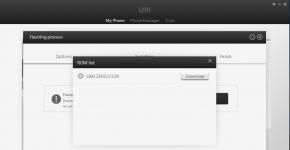Как узнать кол оперативной памяти. Как освободить память на компьютере? Как узнать, сколько оперативной памяти на компьютере? Как определить тип и объем оперативной памяти визуально
А вы знаете как узнать объем памяти видеокарты установленной в вашем компьютере? Если знаете хорошо! Если нет, расскажу как узнать. Этот вопрос мне задал один из читателей сайта. Ему я ответ сразу же в частной переписке, но чтобы иметь быстрый ответ на этот вопрос, я решил написать маленькую статью.
Сразу отмечу, видеокарта – это неотъемлемая часть любого персонального компьютера. Бывает видеокарта как интегрированная (в материнскую плату или в процессор), так и дискретная. Дискретная видеокарта выполнена в виде отдельного модуля (платы), который можно установить в материнскую плату.
Есть несколько вариантов определения объема памяти видеокарты, встроенной в ваш компьютер или ноутбук. Описанные мной методы подходят как для пользователей стационарных компьютеров, так и для пользователей ноутбуков.
Эти методы можно выполнять без использования стороннего программного обеспечения, что позволит вам в максимально короткий промежуток времени узнать нужную вам информацию.
Узнаем объем памяти видеокарты с помощью свойств экрана
Это самый простой и быстрый способ, которым вы можете определить не только объем памяти видеокарты но и узнать разрешение вашего монитора и его частоту.
Жмем правой кнопкой мышки на рабочем столе и выбираем пункт меню “Разрешение экрана ”
В открывшемся окне представлены сведения о разрешении экрана монитора и его ориентации, но нас интересует кнопка “Дополнительные параметры ”
 Нажав на неё, откроется окно свойств видео подсистемы, в котором четко видно что у меня интегрированная видеокарта с объемом памяти 1760 Мб.
Нажав на неё, откроется окно свойств видео подсистемы, в котором четко видно что у меня интегрированная видеокарта с объемом памяти 1760 Мб.

Сразу хочу отметить! Пока не будут установлены драйвера на видеокарту, будь она интегрированная либо дискретная, узнать реальный объем памяти у вас не получится! Система покажет что то около 32 Мб.
Без установленных драйверов на видеокарту, во первых будет , причем это будет очень ощутимо даже при работе с офисными программами. Во вторых воспроизведение будет покадровым.
Узнаем объем памяти видеокарты с помощью средств диагностики DirectX
Еще один интересный способ, жмем WIN+R или нажмите “Пуск ” и в поле “Найти программы” введите следующее:
dxdiag
 После нажмите Enter и дождитесь запуска средств диагностики. В открывшемся окне откройте вкладку “Экран
” и узнайте объем памяти из приведенной информации
После нажмите Enter и дождитесь запуска средств диагностики. В открывшемся окне откройте вкладку “Экран
” и узнайте объем памяти из приведенной информации
 Вот теперь и вы знаете как узнать объем памяти видеокарты. Будут вопросы, готов обсудить в комментариях.
Вот теперь и вы знаете как узнать объем памяти видеокарты. Будут вопросы, готов обсудить в комментариях.
Пользователи, интересующиеся «на что влияет компьютера» и задающие подобные вопросы пришли по правильному адресу. В статье раскрыты все эти темы. Но прежде, чем перейти к решению проблем, давайте разберемся, что такое оперативная память и сколько оперативной памяти нужно. Оперативная память или оперативно-запоминающее устройство ОЗУ (англ. RAM) – энергозависимая (кратковременная, непостоянная) память.
При выключении компьютера она обнуляется, потому и называется энергозависимой. Она нужна для временного хранения промежуточных данных, что обрабатываются процессором, и выполняемого ныне машинного кода. В ОЗУ хранятся запущенные приложения, службы и промежуточный результаты их функционирования.
Оперативная память для компьютера изготавливается в виде так называемых «планок» с неимоверным числом транзисторов (динамическая) или транзисторов и конденсаторов (статическая). Установить оперативную память в соответствующий разъем, коим оснащена материнская плата, сможет любой пользователь.
Неправильно ее не поставишь – различные модели планок оснащаются ключами – пропилами, для которых на материнской плате расположены аналогичные по форме выпуклости. Благодаря такому выполнению пользователь сможет увеличить оперативную память компьютера или заменить неработающую «планку» в считанные секунды.
Сколько нужно оперативной памяти на компьютере
Разберемся, сколько оперативной памяти нужно, чтобы современный компьютер справлялся с поставленными задачами.
Оптимального объема ОЗУ в природе нет, и на это есть две главные причины.
- Компьютеры используются для решения различных задач (одному юзеру достаточно запуска проигрывателя, браузера и офисных приложений, другой – работает с ресурсоемкими приложениями для видеомонтажа, трёхмерного и прочего моделирования, третий – играет в новые игры).
- Закон Мура. Хоть его работа за последние пару лет подвергается сомнениям (он перестает работать), но необходимый для нормальной работы компьютера объем ОЗУ постоянно возрастает.
Рассмотрим необходимое для 2016 года количество ОЗУ.
2 ГБ
Начнем с того, что инсталляции операционных систем Windows, необходимо 2 Гб оперативной памяти. При меньшем объеме необходимо пользоваться только XP.
Компьютер с 2 ГБ RAM считается офисным – на нем комфортно работать с офисными приложениями, интернетом, смотреть фильмы.В таком случае используйте файл подкачки или виртуальную память (аналог ОЗУ, в которой неиспользуемые на текущий момент данные записываются на жесткий диск). Она появилась со времен Vista.
4 Гб
Такое количество памяти сейчас– оптимальное. В пользователь Windows 7 -10 сможет без проблем работать в графических и видео редакторах, с веб-приложениями. То, что нужно для нормальной работы, периодического конвертирования файлов и обработки видео.
8 Гб
Почти каждая игра, выпущенная за последние год-полтора, потребляет не менее 4 ГБ ОЗУ. Потому геймерам рекомендуется использовать не менее 8 Гигабайт оперативной памяти. Помните, что скорость игр в первую очередь зависит от производительности видеокарты, а уж потом — оперативной памяти.
В 2017 году объем нужной оперативной памяти можно увеличивать в 1,5 раза. И для последних новинок игр достаточно будет 12 Гб.
ПОСМОТРЕТЬ ВИДЕО
Как узнать количество оперативной памяти?
Что собой представляет ОЗУ, разобрались. Теперь перейдем к методам, что помогут определить ее объем на компьютере или ноутбуке. Для этого хватит и средств операционной системы.Но для получения подробных данных (для желающих увеличить оперативную память на компьютере) придётся прибегнуть к использованию сторонних утилит.
Смотрим объем оперативной памяти средствами Windows
Первый способ – простейший и быстрейший. Чтобы увидеть данные про объем ОЗУ, заходим в информационное окно «Система». Делается это нижеприведенными методами:
- через пункт «Свойства» каталога «Мой компьютер»;
- заходим в «Мой компьютер» посредством клавиш «Win + E» и жмем «Система» в верхнем меню;
- идем в «Панель управления», где находим требуемый пункт.
- При группировке элементов пункт располагается в меню «Система и безопасность».
Аналогичная информация отобразится и после ввода команды «msinfo32» в поисковую строку меню «Пуск» или окошко «Выполнить», вызываемое посредством комбинации «Win + R»
Последний способ узнать количество ОЗУ через графический интерфейс – это команда «dxdiag»,введенная в то же окно «Выполнить» или поисковую строчку
Последний вариант увидеть количество байт RAM вашего компьютера – использование средств командного интерпретатора Windows.
- Запускаем командную строку.
- Вводим «cmd» в поиск или окошко «Выполнить» и кликаем «Enter».
- Вводим команду «winsat mem -v» в текстовой строке.
- Жмем «Enter».
Узнаем объем RAM посредством сторонних утилит
Увы, разработчики Windows не предусмотрели возможность посмотреть частоту оперативной памяти средствами ОС. Для этого прибегнем к помощи бесплатных утилитSpeccy от Piriform и HWinfo.
Дабы увидеть подробные характеристики оперативной памяти,запускаем утилиту HWinfo.
Она хоть и распространяется на английском языке, но затруднений в эксплуатации не вызовет.
- В левом фрейме отображается древовидная структура оборудования ПК.
- Переходим в пункт «Memory».
- В правом фрейме находятся подробные данные обОЗУ – в первой строчке: «TotalMemorySize» отображается ее суммарный объем.
- Чуть ниже, в строке «CurrentMemoryClock»,указана текущая (рабочая) частота ОЗУ.
В бесплатной программе Speccy действия осуществляются схожим образом: запускаем утилиту и переходим в соответствующий раздел.
В правой информационной панели отображена информация про память компьютераЕще один вариант определить объём ОЗУ – открутить боковую панель компьютера и посмотреть на наклейки на планке или планках RAM. Посмотреть память для ноутбукатаким образом немногим сложнее, потому лучше используйте программные методы.
Виды оперативной памяти
Классифицируется ОЗУ по нескольким показателям. Один мы упомянули ранее – это динамическая DRAM и статическая память SRAM (в зависимости от элементов, на которых выполнены ячейки памяти).
Следующей классификацией RAM является архитектура выполнения и, соответственно, рабочая частота, пропускная способность.Типы оперативной памятив зависимости от архитектуры:
- DDR – устаревший стандарт ОЗУ, работающей на частотах до 400 МГц.
- DDR2 – широко используемая, но вытесняемая в последние годы ОЗУ, функционирующая на частотах от 533 до 1066 МГц.
- DDR3 –набирающий популярность новый стандарт (рабочая частота от 1 до 2 ГГц). Прирост производительности, по сравнению с DDR 2,составляет 5-10%.
- DDR4 – появившийся в 2014 году образец, рабочая частота которого превышает 2 ГГц.
Есть и вышедшие из обихода (за редким исключением)виды оперативной памяти: SIMM, DIMM, SDRAM.
Ввиду того, что ОЗУ выполняется в виде быстросъёмных модулей, увеличить оперативную память компьютера не составит труда никому из пользователей. Выбирая оперативную память обязательно обращайте внимание на архитектуру и рабочую частоту.
Теперь вы знаете, сколько оперативной памяти нужно.
Оперативная память, которая обычно обозначается как ОЗУ или RAM, является одной из самых важных частей любого компьютера. Но сколько ее нужно для хорошей работы устройства? Текущие новые ПК и аналогичные девайсы предлагают значения от 2 ГБ до 16 ГБ и более.
Объем требуемой памяти зависит от двух факторов - что вы намерены делать и сколько вы готовы потратить.
Введение в ОЗУ
Емкость памяти часто путают с длительным хранением, предлагаемым твердотельным или механическим жестким диском. Иногда даже производители или розничные торговцы смешивают эти понятия. Чтобы понять, сколько оперативной памяти нужно для нормальной работы устройства, нужно разобраться, в чем ее значение.
Стол - полезная аналогия, чтобы рассмотреть разницу между ОЗУ и памятью. Думайте о RAM как о вершине стола. Чем больше его поверхность, тем больше бумаг вы можете разложить и читать сразу. Жесткие диски больше похожи на ящики под столом, способные хранить документы, которые вы не используете.

Чем больше у вашей системы, тем больше программ она может обрабатывать одновременно. ОЗУ не является единственным определяющим фактором, и вы можете технически открыть десятки программ одновременно даже с очень небольшим объемом RAM, и это замедлит работу вашей системы. А теперь представьте стол еще раз. Если он слишком мал, он становится загроможденным, и ваша работа будет замедляться, когда вы попытаетесь найти любую бумагу, которая вам нужна в любой конкретный момент. Вы будете вынуждены часто копаться в ящиках, чтобы поместить то, что не поместится на поверхности стола, а также доставать нужные бумаги.
Компьютер с большим количеством ОЗУ работает заметно быстрее, но только до определенной точки. Наличие большого стола не поможет вам, если у вас есть только несколько статей для чтения.

Оптимальное соотношение
Сколько оперативной памяти нужно вашему устройству? Ваша цель состоит в том, чтобы иметь достаточное количество ОЗУ для всех приложений, которые вы используете на этом конкретном устройстве. Если ее слишком мало - работа замедляется. Слишком много оперативной памяти может означать лишь то, что вы заплатили большие деньги за то, что никогда не сможете использовать.
Отличие от других характеристик
Стандартное ОЗУ не следует путать с видеопамятью, однако эти понятия тесно связаны с компьютерными графическими картами. Высокопроизводительные 3D-игры основаны на видеопамяти (VRAM), часто выражаемой как GDDR5, тогда как стандартную память называют RAM или DDR3. На самом деле большинство производителей очень хорошо идентифицируют VRAM и не путают ее с другими параметрами. Поэтому, чтобы определить, сколько оперативной памяти нужно для GTA 5, к примеру, нужно рассматривать оба вышеуказанных показателя в совокупности.

Тяжелые приложения
Самые большие сервисы на большинстве домашних компьютеров - это сама операционная система и веб-браузер. Вы не можете сделать так, чтобы Windows или MacOS потребляли меньше памяти, но больше ОЗУ на вашем компьютере означает, что вы можете открыть больше вкладок в Chrome, Firefox, Internet Explorer и т. д. Кроме того, некоторые веб-сайты используют больше оперативной памяти, чем другие. Простые текстовые новости почти не занимают ресурсы, в то время как что-то вроде Gmail или Netflix требует несколько больше мощности.
Программы, как правило, используют поскольку они увеличивают сложность работы. В программе чата или в игре (например, Minesweeper) почти не будет использоваться оперативная память, в то время как гигантская электронная таблица Excel или огромный проект Photoshop могут использовать больше одного гигабайта. Профессиональное и инженерное программное обеспечение создано для решения очень сложных проектов и, как правило, потребляет большинство оперативной памяти всех программ. Современные 3D-игры также могут использовать довольно много ОЗУ и VRAM. Другими словами, ваша потребность в том, сколько оперативной памяти нужно установить, зависит от используемых вами программ.

- ОЗУ 2 ГБ: хорошо только для планшетов и нетбуков.
- Оперативная память 4 Гб: Минимум для бюджетных систем Windows и MacOS.
- 8 ГБ: отлично подходит для систем Windows и MacOS.
- 16 ГБ: Скорее всего, слишком много; идеально подходит для рабочих станций среднего уровня.
- 32 ГБ и более: только для энтузиастов и специализированных рабочих станций.
Для планшета
Предполагается, что планшеты не будут иметь дело со сложными задачами программного обеспечения, поэтому их потребности в оперативной памяти, как правило, довольно низки. Однако, поскольку браузеры с несколькими вкладками и более сложное программное обеспечение продолжают развиваться, потребности планшетов становятся все более похожими на потребности ноутбуков. Текущие параметры спецификации обычно варьируются от 2 до 16 ГБ оперативной памяти, причем скорость процессора играет важную роль в определении диапазона.
Например, iPad Air 2, который имеет около 2 ГБ ОЗУ, много внимания уделяет универсальному процессору. А такое устройство, как Microsoft Surface Pro, может вмещать в себя RAM объемом до 16 Гбайт, потому что пользователи этого девайса могут захотеть запустить большое количество профессионального программного обеспечения, а также настольную ОС.

И это дает вам ориентиры для выбора оперативной памяти - для чего вы используете свой планшет? Если вы просматриваете только один сайт за один раз и не используете девайс для каких-либо больших проектов или рабочего программного обеспечения, то оперативная память 4 ГБ, вероятно, будет достаточной. Однако если вы также используете планшет в качестве основного ПК, вы должны оснастить его необходимой оперативной памятью. Как правило, это означает, что вам потребуется от 4 до 8 Гб.
Выбор ОЗУ для ноутбуков
Сколько нужно Новые ноутбуки имеют от 2 ГБ до 16 ГБ ОЗУ, в то время как элитные игровые модели предлагают до 32 ГБ. Как уже упоминалось ранее, потребности в планшетах и ноутбуках сходятся, но большинство пользователей чувствуют себя комфортно с запуском более сложных программ на ноутбуках, и это означает, что оперативная память играет здесь более важную роль.
Для чего-то вроде Chromebook, который работает в основном в облаке и имеет очень мало места для хранения, вам не понадобится многого ОЗУ. Достаточно выбрать 4 ГБ оперативной памяти, тем более что вы можете использовать Google Play Store для загрузки приложений Android прямо на вашем компьютере.
Сколько оперативной памяти нужно для Windows10 и новых модификаций MacBook? Вы должны подумать о том, чтобы увеличить это число до стандартного 8 ГБ. Большинство лучших ноутбуков поставляются с этим значением по уважительной причине. Конечно, если вы выполняете много графических работ или хотите открывать сразу несколько вкладок, возможно, стоит рассмотреть возможность увеличения RAM до 16 ГБ. Особенно это актуально для геймеров - вопрос о том, сколько оперативной памяти нужно для игр, всегда остается актуальным.
Стационарные компьютеры
ОЗУ в стационарных компьютерах стоит дешево, поэтому довольно легко найти ПК с большим объемом памяти по более низким ценам. Кроме того, большее количество оперативной памяти на ПК может оказаться полезным, поскольку люди предпочитают использовать их дольше, чем планшеты или ноутбуки.
Сколько оперативной памяти нужно для ПК? 8 ГБ - хорошее значение для начала. Обновление до 16 ГБ рекомендуется для энтузиастов, хардкорных геймеров и среднего пользователя рабочей станции. Серьезные пользователи рабочей станции могут перейти на 32 ГБ. Даже говоря о том, сколько оперативной памяти нужно для игр, можно убедиться, что слишком значительные параметры не требуются.
Все, что больше - край экстремальных специальностей, оборудованных для обработки огромных массивов данных, огромных видеофайлов или нишевых программ, предназначенных для исследователей, корпораций или правительства.
Обратите внимание, что объем оперативной памяти, а также тип и скорость, поддерживаемые вашей системой, будут зависеть от вашей материнской платы.
Производительность компьютера есть совокупность нескольких факторов, а ещё лучше сказать технических характеристик аппаратных устройств, среди которых главную роль играют процессор, жесткие диски и, конечно же, оперативная память или сокращенно ОЗУ. На компьютере оперативная память служит своего рода промежуточным звеном между производящим все вычисления процессором и запоминающим устройством – жёстким диском HDD или SSD. В неё загружаются процессы всех программ и самой операционной системы Windows 7/10, если же объем данных приложений превышает вместимость ОЗУ, данные кэшируются, к примеру, в файл подкачки. Но в любом случае нехватка оперативной памяти приведёт к тому, что компьютер будет работать медленно, а приложения станут менее отзывчивыми. И напротив, чем больше на ПК оперативки, тем быстрее происходит обмен данными, тем шустрее система, тем более мощные приложения можно запускать.
Каковы основные характеристики оперативной памяти и зачем их знать
Итак, чем больше объём оперативной памяти, тем лучше, и именно поэтому пользователи нередко устанавливают на ПК дополнительный модуль ОЗУ. Однако нельзя вот так просто взять, пойти в магазин, купить любую память и подключить её к материнской плате. Если она будет выбрана неправильно, компьютер не сможет работать или ещё хуже, это приведёт к тому, что ОЗУ попросту выйдет из строя. Поэтому так важно знать её ключевые характеристики. К таковым относятся:
- Тип оперативной памяти . В зависимости от производительности и конструктивных особенностей различают модули DDR2, DDR3 и DDR4.
- Объём памяти . Параметр характеризуется объёмом данных, которые могут разместиться в ячейках памяти.
- Частота оперативной памяти . Параметр обуславливает скорость выполняемых операций за единицу времени. От частоты зависит пропускная способность модуля ОЗУ.
- Тайминг . Это временные задержки между отправкой команды контроллера памяти и её выполнением. С увеличением частоты тайминги возрастают, из-за чего разгон оперативки может привести к снижению ее производительности.
- Вольтаж . Напряжение, необходимое для оптимальной работы планки памяти.
- Форм-фактор . Физический размер, форма планки ОЗУ, а также количество и расположение контактов на плате.
Если вы устанавливаете дополнительную память, то она должна иметь те же объём, тип и частоту, что и основная. Если же производится полная замена оперативной памяти, внимание нужно обращать на поддержку заменяемой ОЗУ материнской платой и процессором с одним лишь нюансом. Если на ПК используются процессоры Intel Core i3, Intel Core i5, Intel Core i7, соответствие частоты памяти и материнской платы необязательно, потому что у всех этих процессоров контроллер ОЗУ располагается в самом процессоре, а не в северном мосту материнской платы. То же самое касается процессоров AMD.
Как определить тип и объем оперативной памяти визуально
Физически оперативная память представляет собой продолговатую плату чаще всего зеленого цвета с расположенными на ней чипами. На этой плате производитель обычно указывает основные характеристики памяти, хотя есть и исключения. Так, встречаются планки памяти, на которых кроме названия фирмы производителя не указывается ничего. При наличии же маркировки узнать, какая оперативная память установлена на ПК нетрудно. Полностью отключив компьютер и сняв крышку системного блока, осторожно извлеките модуль памяти из слота (последнее может не понадобиться) и внимательно изучите информацию на белой наклейке.

Число с приставкой GB будет указывать на объём памяти, число с приставкой МГц – на частоту, числа в формате X-X-X-X – на тайминг, V – на вольтаж. А вот тип ОЗУ (RIMM, DDR2, DDR3, DDR4 и т.п.) указывается не всегда. В этом случае стоит обратить внимание на пропускную способность, обычно обозначаемую как PC и пробить её по спецификации стандартов в той же Википедии на страничке ru.wikipedia.org/wiki/DRAM . Цифра после PC обычно указывает на поколение DDR, например, PC3-12800 говорит о том, что на ПК установлена память DDR3.

Как узнать, сколько оперативной памяти, средствами Windows
Выше мы вкратце разобрали, как определить, какая оперативная память стоит на компьютере путём визуального осмотра модуля, теперь давайте узнаем, как узнать её объём средствами операционной системы. В Windows 7/10 для этого есть встроенная утилита msinfo32.exe . Нажатием клавиш Win+R вызовите диалоговое окошко «Выполнить», введите команду msinfo32 и нажмите Enter.

В основном разделе открывшегося окна сведений о системе найдите пункт «Установленная оперативная память (RAM)» и посмотрите её объём в Гб.

Вместо утилиты msinfo32.exe для определения объёма ОЗУ можно воспользоваться другим встроенным компонентом – средством диагностики DirectX . Запускается он командой dxdiag , объём памяти отображается в мегабайтах на первой вкладке «Система».

Сторонние программы для определения параметров ОЗУ
Сведения, предоставляемые штатной утилитой Windows, скупы. Она позволяет узнать, сколько оперативной памяти на компьютере, но не отображает прочие важные её характеристики. Если вам нужно больше данных, лучше воспользоваться специальными программами. Самой известной из них является, конечно же, AIDA64 Extreme Edition . Сведения о памяти в этой программе содержатся в меню Системная плата – SPD и включают такие характеристики как имя модуля, объём и тип, частота, вольтаж, тайминг и серийный номер.

Посмотреть оперативную память можно также с помощью программы Speccy от разработчиков популярного чистильщика CCleaner. Общие сведения об ОЗУ в программе доступны на главной вкладке «Summary», а дополнительные – на вкладке «RAM». Сюда входит объём, тип, тайминг, режим канала, частота и некоторые другие, менее важные, сведения. В отличие от AIDA64 приложение Speccy бесплатно, но при этом оно показывает меньше информации.

Для просмотра основных характеристик памяти также можем порекомендовать утилиту CPU-Z . Нужная информация находится во вкладке «Memory». Включает она тип, объём, режим канала, соотношение частоты системной шины к частоте оперативной памяти и прочие дополнительные сведения. Как и Speccy, CPU-Z бесплатна, но она не поддерживает русского языка, что, впрочем, не является столь уже важным.

И напоследок посоветуем ещё одну программку для просмотра сведений об ОЗУ. Называется она HWiNFO64-32 . Внешне и функционально она чем-то напоминает AIDA64 и в то же время CPU-Z. На вкладке «Memory» программа показывает тип модуля, объём в мегабайтах, режим канала (одно-, двух- или трёхканальный), тактовую частоту, тайминг и прочие дополнительные сведения. HWiNFO64-32 бесплатна, язык интерфейса имеет английский, что, как и в случае с CPU-Z, не является принципиально важным.


Бывают случаи, когда при установке программы или игры нужно узнать о соответствии реальных возможностей ПК требованиям производителя софта. Зачастую такие требования предъявляются к оперативной памяти, к рабочей частоте процессора и количестве ядер, свободному месту на жестком диске. Методов, как посмотреть оперативную память на Windows 10 достаточно много. Рассмотрим некоторые из них.
Определяем объем оперативной памяти с помощью комбинаций клавиш
Для того, чтобы в Виндовс 10 посмотреть объем установленной оперативной памяти, стоит нажать комбинацию клавиш «Windows + Pause/Break». Откроется новое окно с данными о системе.
Обращаем внимание на нужный пункт. Такие же данные можно получить и через «Панель управления», если перейти в раздел «Система и безопасность», «Система».
Как узнать частоту и объем ОЗУ через Диспетчер задач?
Если помимо объема вам нужно узнать частоту оперативной памяти, стоит выполнить несколько несложных действий:
- Нажимаем комбинацию «CTRL + Shift + Esc».
- Откроется Диспетчер задач. Переходим во вкладку «Производительность» и в меню слева выбираем «Память».

- Будет отображено, сколько используется и сколько доступно всего памяти.
Программный способ отображения данных об ОЗУ
Для этой цели прекрасно подойдет программа CPU-Z , запустив которую нужно перейти во вкладку «Memory». В этой вкладке будет отображено количество оперативной памяти, частота, тип.

Также для определения объема оперативной памяти подойдет