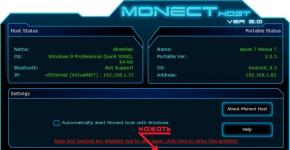Поиск по странице браузера - сочетание горячих клавиш. Горячие клавиши на клавиатуре – назначение различных сочетаний Клавиша поиска на клавиатуре
Не многие знают, что для упрощения и ускорения поиска информации в интернете в каждом браузере присутствует специальная комбинация клавиш. С ее помощью вы можете быстро найти требуемую информацию на том или ином сайте. Что это за комбинация и как ею пользоваться вы узнаете в этой статье.
Кнопки для быстрого поиска по странице в браузере
Не зависимо от версии и названия браузера разработчиками была принята за стандарт единая комбинация клавиш для вызова окна ввода текста поиска на странице. Это последовательно зажатые кнопки на клавиатуре «CTRL» + «F» .
Кнопки CTRL + F на клавиатуре
Как только вы их нажмете, то в одном из углов экрана браузера отобразится окно для ввода нужного фрагмента текста.
Поиск по странице в Mozilla Firefox
После ввода нескольких букв браузер автоматически подсветит все совпадения на текущей странице.

Подсветка найденных фрагментов текста на странице браузера
Очень часто бывает так, что при поиске, ну например, определенной проблемы в автомобиле BMW E60, вы натыкаетесь на форум, состоящий из нескольких сот страниц по 20 сообщений на каждой. Вас интересует конкретная проблема — «металлический стук спереди». Чтобы не читать все страницы этого форума достаточно нажать сочетание клавиш «CTRL» + «F» и в поле ввода ввести «Металлический» или «Стук».
Браузер вам автоматически подсветит все найденные совпадения, благодаря чему вы гораздо быстрее найдете то, что искали.
Объемы информации, с которыми ежедневно приходится сталкиваться современному человеку, неуклонно растут. Особенно заметно это проявляется в сети интернет, где часто приходится на веб-страницах просматривать большие объемы текста данных ради того, чтобы всего лишь найти какой-то абзац или и того меньше - ключевое слово. Именно в данном случае и помогает функция поиска по странице или документу, которая встроена в большинство компьютерных программ, работающих с текстами.
Основными программами, в которых пользователям приходится искать слова, являются текстовый редактор Ворд и различные веб-обозреватели, или браузеры.
Как найти слово на странице в браузере
В Опере (Opera), Гугл Хроме (Google Chrome), Мозилле (Mozilla Firefox) и Яндекс браузере и любом другом веб-обозревателе поиск слов на странице выполняется единым образом. Отличаться может только оформление окна поиска, его результатов и навигации по ним.
- Чтобы найти слово на открытой в браузере странице нажмите сочетание клавиш Ctrl
+ F
на клавиатуре. В Mac OS необходимо нажимать ⌘
+ F
.
- После нажатия должна появится панель поиска, которая в зависимости от браузера может располагаться в нижней или верхней частях окна. В строку поиска введите искомое ключевое слово.
- После завершения ввода все вхождения данного слова в текст документа на странице будут выделены характерным цветом.
- Если будет найдено несколько соответствий введенному ключевому слову, то можете перемещаться по ним с помощью кнопок, которые можно найти на панели поиска.
- Закрыть панель поиска можно нажатием на ее крестик, или с помощью клавиши Esc на клавиатуре.

Как найти слово на странице в Ворде
В текстовом редакторе Word из пакета приложений Microsoft Office слово на страницах документа может быть найдено аналогичным образом.
 При необходимости в Ворде можно более широкие возможности для поиска, нажав кнопку Больше
. В результате станут доступны дополнительные параметры поиска такие как учет регистра, префиксов, суффиксов и т.д.
При необходимости в Ворде можно более широкие возможности для поиска, нажав кнопку Больше
. В результате станут доступны дополнительные параметры поиска такие как учет регистра, префиксов, суффиксов и т.д.В остальных программах, так или иначе работающих с текстовой информацией, поиск слов в тексте аналогичен уже рассмотренным. В них также будет запускаться интерфейс поиска после нажатия Ctrl + F на клавиатуре.
На сегодняшний день очень важно знать основные сочетание клавиш, которые помогут быстро выполнить то или иное действие.
Поэтому, если вы хотите быстро и легко работать с браузером Mozila firefox, то тогда вам сюда, здесь вы узнаете основные горячие клавиши firefox, которые помогут вам сэкономить время при работе с браузером firefox.
При нажатии клавиш Ctrl+T
в мозиле откроется новая вкладка.
При нажатии клавиш Ctrl+N
будет открыто новое окно firefox.
С помощью клавиш Ctrl+S
откроется окошко для сохранения данной страницы в firefox.
С помощью клавиш Ctrl+P
будет произведена печать данной страницы.
При нажатии клавиш Ctrl+Z
будет отменено последние действие в firefox.
При нажатии клавиш Ctrl+Y
будет восстановлено последние отмененное действие в firefox.
При нажатии клавиш Ctrl+R
данная страница в браузере firefox обновится.
При нажатии клавиш Ctrl+W
в браузере firefox закроется активная вкладка.
При нажатии клавиш Ctrl+ Shift+W
в браузере firefox закроются все активные вкладки.
С помощью клавиш Alt+F4
произойдет выход из браузера firefox.
При нажатии клавиш Ctrl+F
в самом низу браузера firefox, откроется маленькое окошко для поиска.
С помощью комбинации клавиш Ctrl+A
в браузере firefox будет выделена вся страница.
При нажатии клавиш Ctrl+B
в браузере firefox в левой стороне откроется боковая панель со вкладками.
При нажатии клавиш Ctrl+H
в браузере firefox в левой стороне откроется боковая панель журнал историй.
Если нажать и удерживать клавишу Ctrl
затем покрутить колесик мышки вниз
или верх
в браузере firefox изменится масштаб.
При нажатии клавиши Ctrl+0
масштаб в браузере firefox примет исходный масштаб просмотра (100%).
Если нажать клавишу F11
браузер firefox раскроется в полноэкранный режим просмотра.
При нажатии клавиш Ctrl+Shift+B
в браузере firefox откроется окошко со всеми закладками.
С помощью клавиш Ctrl+J
откроется окошко загрузки.
Если нажать комбинацию клавиш Ctrl+ Shift+A
в браузере firefox откроется «управление дополнениями», в котором вы сможете установить, дополнительны приложения, а также сможете установить или изменить тему в браузере firefox. При нажатии клавиш Ctrl+ Shift+Del
в браузере firefox откроется окошко, в котором вы сможете очистить последнюю историю вашего браузера.
С помощью клавиш Shift+F4
в браузере firefox открывается редактор JavaScript.
При нажатии клавиш Ctrl+\
в самом низу браузера firefox откроется панель дополнений.
Если нажать клавиши Ctrl+Shift+E
то в браузере firefox откроется группа активных вкладок.
При нажатии клавиш Ctrl+Shift+T
в браузере firefox будут открываться последние закрытые вкладки.
Понравилось – ставим лайк, делимся с друзьями, подписываемся на сайт.
Подборки по теме:
Мы регулярно сталкиваемся с необходимостью заглянуть в исходный код страницы по тем или иным причинам.
В этой статье мы разберем как смотреть исходный код веб-страниц на примере популярных браузеров: Google Chrome, Mozilla FireFox, Internet Explorer, Opera, Safari.
Просмотр исходного кода веб страницы любого сайта доступен каждому. И для этого не нужно скачивать какие-либо приложения или устанавливать программы. Это легко можно сделать через браузер, так сказать «в режиме онлайн».
Во всех популярных браузерах есть как минимум 2 или 3 способа просмотра исходного кода страниц сайта :
- Через контекстное меню правой кнопки мыши;
- Через комбинацию клавиш;
- Через пункт в меню браузера.
Также, если открытие кода в браузере вам по каким-то причинам на подходит, вы всегда можете сохранить страницу сайта себе на компьютер и открыть HTML файл с помощью текстового редактора, например «Блокнот».
Как посмотреть исходный код страницы в Сhrome
Способ 1. Контекстное меню ПКМ —> Просмотр исходного кода.
Способ 2. Горячие клавиши: Ctrl + U.
Как посмотреть исходный код веб страницы в Firefox
Способ 1. Контекстное меню ПКМ —> Исходный код страницы.
Способ 2. Горячие клавиши: Ctrl + U.
Способ 3. Меню браузера: Инструменты —> Веб-разработка —> Исходный код страницы. Если вы не видите меню, попробуйте нажать ALT на клавиатуре.
Как посмотреть исходный код страницы в Internet Explorer
Способ 1. Контекстное меню ПКМ —> Просмотр HTML-кода.
Способ 2. Горячие клавиши: Ctrl + U.
Способ 3. Меню браузера: Вид —>
Просмотр исходного кода страницы сайта в Opera
Способ 1. Контекстное меню ПКМ —> Исходный текст страницы.
Способ 2. Горячие клавиши: Ctrl + U.
Способ 3. Меню: Разработка —> Исходный текст страницы.
Просмотр HTML кода страницы в Safari
Способ 1. Контекстное меню ПКМ —> Посмотреть источник.
Способ 2. Горячие клавиши: Ctrl + Alt + U.
Способ 3. Меню браузера: Вид —> Просмотреть HTML-код. Если вы не видите меню, попробуйте нажать ALT на клавиатуре.
Каждый браузер имеет в своем арсенале множество горячих клавиш.
Разработчики их внедряют для повышения скорости и эффективности работы. Все они описываются в справочной системе и среди них можно выделить ряд распространенных комбинаций клавиш, которые будут работать одинаково во всех основных браузерах. Это облегчает переход пользователям от одного браузера к другому — не надо заучивать новые «горячие клавиши».
Ниже я привожу список из 50 «горячих клавиш», которые будут работать в Firefox, Chrome, Internet Explorer, Opera и Safari.
Горячие клавиши для основной навигации
| Горячая клавиша |
Действие |
|---|---|
| F5 | Обновить страницу |
| Ctrl + F5 | Обновить страницу и сбросить существующий кэш для текущей страницы (загрузить страницу заново с сервера) |
| Alt + стрелка влево | Назад |
| Alt + стрелка вправо | Вперед |
| Alt + Home | Возврат на Домашнюю страницу |
| Escape | Остановить загрузку сайта |
| F6 | Выделить адресную строку (также работают Ctrl+L и Alt+D) |
| F11 | Полноэкранный режим (первое нажатие — вход, повторное — выход) |
| Home | Вернуться к началу страницы |
| End | Прыгнуть в самый низ страницы |
| Пробел | Скроллинг вниз, каждое нажатие — примерно один экран вниз |
| Shift+ Пробел | Скроллинг вверх, каждое нажатие — примерно один экран вверх |
| Page Down / Up | Скроллинг вниз / вверх, похоже на предыдущие два варианта |
| Ctrl + C | Скопировать выделенный текст |
| Ctrl + X | Вырезать выделенный текст |
| Ctrl + V | Вставить скопированный/вырезанный текст |
Горячие клавиши для расширенной навигации
| Горячая клавиша |
Действие |
|---|---|
| Ctrl + D | Добавить текущую страницу в закладки |
| F1 | Открыть справку по браузеру |
| F3 | Поиск текста на текущей странице, каждое нажатие — переход к следующему вхождению найденного текста |
| Shift + F3 | Поиск текста на текущей странице, но в обратном направлении, вверх |
| Ctrl + F | Поиск фрагмента текста на текущей странице |
| Ctrl + G | Поиск следующего из найденных фрагментов текста на текущей странице |
| Ctrl + Shift + G | Поиск предыдущего из найденных фрагментов текста на текущей странице |
| Ctrl + H | Открыть Историю сёрфинга |
| Ctrl + J | Открыть Загрузки и/или Историю |
| Ctrl + O | Открыть локальный html-файл в браузере |
| Ctrl + S | Сохранить текущую страницу у себя на компьютере |
| Ctrl + P | Печать текущей страницы |
| Ctrl + E | Выделить поле поиска в браузере (также работает Ctrl+K) |
| Ctrl + Shift + Del | Открыть диалоговое окно удаления истории |
| Alt + Enter | Открыть адрес или результаты поиска в новой вкладке |
| Ctrl + Enter | |
| F12 | Открыть Инструменты разработчика или Firebug |
| Ctrl + U | Просмотреть исходный код текущей страницы |
| Alt + F | Отобразить меню (если оно скрытое) |
Горячие клавиши для вкладок
Сочетания клавиатуры и мышки
| Горячая клавиша |
Действие |
|---|---|
| Ctrl + колесико мышки | Изменить масштаб страницы (больше или меньше, зависит от того, в какую сторону крутить колесико) |
| Ctrl + 0 (нуль) | Сбросить масштаб до 100% (по умолчанию) |
| Колесико мыши | Закрыть вкладку, если нажать на нее колесиком; открыть ссылку в новой фоновой вкладке; если нажать на колесико посреди текущей страницы, то можно перемещаться по ней просто двигая мышкой вверх или вниз (курсор поменяет форму на круглую) |
| Ctrl + клик левой кнопкой мыши | Открыть ссылку в новой фоновой вкладке |
| Shift + клик левой кнопкой мыши | Открыть ссылку в новом окне |
| Shift + Ctrl + клик левой кнопкой мыши | Открыть ссылку в новой вкладке и сразу переключиться на нее |
Может быть, вы знаете еще комбинации клавиш, которые работают в каждом браузере и не указаны в таблице?
Google Chrome
- Ctrl+L или ALT+D или F6 - перейти в адресную строку и выделить её содержимое;
- Ctrl+K или Ctrl+E - перейти в адресную строку и ввести запрос к выбранному по умолчанию поисковику;
- Ctrl+Enter — превратит tratata в адресной строке в www.tratata. com 🙂
- Ctrl+T - новая вкладка;
- Ctrl+N - новое окно;
- Ctrl+Shift+T - вернуть последнюю закрытую вкладку;
- Ctrl+Shift+N — секретный уровень «Хрома» 🙂 Новое окно в режиме «Инкогнито»;
- Shift+Esc — ещё один секретный уровень 🙂 Встроенный диспетчер задач;
- Ctrl+Tab или Ctrl+PageDown- как и везде, листаем вкладки слева направо;
- Ctrl+Shift+Tab или Ctrl+PageUp - листаем вкладки справа налево;
- Ctrl+1, …, Ctrl+8 - переключает между первыми восемью вкладками;
- Ctrl+9 — переключает на последнюю вкладку;
- Backspace или Alt+стрелка влево — переход на предыдущую страницу в истории текущей вкладки;
- Shift+Backspace или Alt+стрелка вправо — переход на следующую страницу в истории текущей вкладки;
- Shift+Alt+T — переход на кнопочную панель инструментов; после этого по ней можно перемещаться стрелками влево и вправо, а выбирать кнопку нажатием Enter;
- Ctrl+J - открыть вкладку всех загрузок;
- Ctrl+Shift+J - открыть инструменты разработчика (меню Просмотр кода элемента);
- Ctrl+W или Ctrl+F4 — закрыть активную вкладку или всплывающее окно;
- Ctrl+R или F5 - как и везде, обновить (открытую вкладку);
- Ctrl+H - открыть вкладку истории (History);
- Ctrl+Shift+Delete — окно очистки истории;
- Ctrl+F или Ctrl+G - поиск текста на открытой странице;
- Ctrl+U - просмотр HTML-исходника страницы; кстати, адресная строка вида view-source:ПОЛНЫЙ_URL покажет исходник с этого URL;
- Ctrl+O - как и везде, окно открытия файла… и меню «Файл» искать не нужно;
- Ctrl+S - аналогично — сохранение текущей страницы;
- Ctrl+P - печать текущей страницы;
- Ctrl+D - добавить в закладки, как и у большинства браузеров;
- Ctrl+Shift+B — открыть Диспетчер закладок;
- Alt+Home - вернуться на домашнюю страницу;
- Ctrl++ (плюс), Ctrl+- (минус) — увеличить и уменьшить масштаб отображения; «плюс» и «минус» можно обычные или серые;
- Ctrl+0 — вернуться к масштабу отображения 100%;
- F11 — в полный экран и обратно.
- Открывать ссылки в «Хроме» тоже удобно, если привыкнуть, и правая кнопка мыши не нужна:
- Ctrl + нажатие на ссылку (вариант — нажатие на ссылку средней кнопкой мыши или колесом прокрутки) — открыть ссылку в новой вкладке без переключения на нее;
- Ctrl + Shift + нажатие на ссылку (вариант — Shift + нажатие на ссылку средней кнопкой мыши или колесом прокрутки) — открыть ссылку в новой вкладке с переключением на нее;
- Shift + нажатие на ссылку — открыть ссылку в новом окне.
- Поднять или опустить страницу. Пробел – опустить страницу, Shift+пробел – поднять страницу.
- Найти. Ctrl+F или Alt-N для следующей страницы.
- Добавить страницу в закладки. Ctrl+D.
- Быстрый поиск./.
- Новая вкладка. Ctrl+T.
- Перейти на панель поиска. Ctrl+K.
- Перейти в адресную строку. Ctrl+L.
- Увеличить размер текста. Ctrl+=. Уменьшить размер текстаCtrl+-
- Закрыть вкладку. Ctrl-W.
- Обновить страницу. F5.
- Перейти на домашнюю страницу. Alt-Home.
- Восстановить закрытую страницу. Ctrl+Shift+T.
- Закладки по ключевым словам. Это наиболее продуктивно. Если вы часто заходите на сайт, вы делаете закладку (конечно!), затем перейдите к свойствам закладок (щёлкните по ним правой кнопкой мыши). Добавьте короткое ключевое слово в строку ввода ключевых слов, сохраните, и после этого вы можете просто вводить в адресную строку (Ctrl+L) это ключевое слово и сразу же переходить на сайт.
- Написать новое письмо. C.
- Ответить на письмо. R.
- Ответить всем.A.
- Переслать письмо. F.
- Сохранить текущее письмо и открыть следующее письмо.Y+O.
- Удалить письмо и открыть следующее. #+O (или Shift-3+O).
- Отправить написанное письмо. Tab-Enter.
- Поиск. /.
- Навигация. Перемещение вниз J и вверхK по списку контактов.
- Список сообщений. N и P передвигают курсор на следующее или предыдущее сообщение и списке сообщений.
- Игнорировать. M– письма с отмеченными адресами перестают попадать в список входящих писем и архивируются.
- Выбрать цепочку писем. X – цепочка писем будет выбрана. Её можно заархивировать, применить к ней ярлык и выбрать для неё действие.
- Сохранить черновик. Control-S.
- Перейти к списку сообщений. G+I.
- Перейти к помеченным письмам. G+S.
- Перейти к адресной книге. G+C.
- Создание комбинаций клавиш быстрого переключения. Для того чтобы создать комбинации клавиш для быстрого переключения, щёлкните правой кнопкой мыши по иконке создания клавиш быстрого переключения (такая есть на вашем рабочем столе) и введите комбинацию. Например, такую как Ctrl-Alt-W для программы Word.
- Переключение между окнами. Alt-Tab – выберете нужное окно, после этого опустите клавиши. Или удерживайте клавишу Windows, нажмите на Tab для того, чтобы пройтись по кнопкам на панели задач и найти нужное окно, затем, найдя его, нажмите Enter. Если добавить кнопку Shift к любому из этих методов, выбор окон будет осуществляться в обратном направлении.
- Перейти на рабочий стол. Клавиша Windows-D.
- Контекстное меню. Вместо того, чтобы щёлкать правой кнопкой мыши, нажмите Shift-F10. Затем прокрутите меню вверх или вниз при помощи клавиш со стрелками вверх и вниз.
- Выключение. Для того чтобы быстро выключить компьютер, нажмите клавишу Window, а затем U. С этой клавишей вы также можете нажать на S для паузы, на U для выключения или на R для перезагрузки.
- Наиболее общее. Вы это, конечно, знаете, но для новичков нужно упомянуть наиболее известные комбинации: Ctrl-O– открыть, Ctrl-S – сохранить, Ctrl-N – открыть новый документ, Ctrl-W – закрыть окно, Ctrl-C –копировать, Ctrl-V – вставить, Ctrl-X – вырезать. Ctrl-Z – отменить (назад), Ctrl-Y – отменить (вперёд). Для того чтобы увидеть содержание буфера обмена в MS Office, нажмите Ctrl-C дважды. Ctrl-Home– перейти к началу документа, Ctrl-End – перейти к концу.
- Меню. Когда вы нажимаете Alt, появляется меню, в котором нужно работать, используя кнопки со стрелками.
Alt плюс подчёркнутая буква каждой опции меню ведёт к использованию этой опции. Или просто запоминает комбинацию клавиш для этой опции для ещё более быстрого использования.
- Проводник Windows (Explorer). Windows-E – запускается программа Мой компьютер.
Mac OS X
- Переключение Dock. Option-Cmd-D – показать/спрятать Dock.
- Спрятать всё остальное. Cmd-Option-H прячет все остальные окна, кроме того, в котором вы находитесь. Облегчает ваш экран.
- Закрыть окно. Cmd-W закрывает активное открытое окно. Option-Cmd-W закрывает все открытые окна.
- Развернуть каталог. Option-Cmd-стрелка вправо – развернуть каталог и подкаталоги в списке в Finder.
- Вперёд и назад. Cmd-[ andCmd-] работает с программами Finder, Safari и Firefox.
- Копировать экран. Cmd-Shift-3 – для всего экрана. Cmd-Shift-4 – создает границы для копирования выбранной части экрана.
- Выход. Shift-Cmd-Q – выход осуществится через 2 минуты. Shift-Option-Cmd-Q – выход осуществится немедленно.
- Очистить корзину. Shift-Cmd-Delete.
- Новое окно в Safari. Cmd-T.
- Помощь. Cmd-shift-?.
- Загрузка CD. Нажмите C и во время запуска (сразу после мелодии) загрузите CD.
- Загрузиться из другого отдела. Option-Cmd-Shift-Delete– начнёт начальную загрузку, пока не будет найден другой отдел, такой как CD или диск.
- Дополнительная информация. Cmd-Option-I открывает окно с дополнительной информацией, которая позволяет вам увидеть и сравнить в одном окне много файлов и папок.
- Спящий режим, перезагрузка и выключение. Cmd-option-eject, Cmd-ctrl-eject, и Cmd-Option-ctrl-eject.
- Принудительное выключение. Cmd-opt-Esc – основное, но очень полезное.
- Быстрый протокол FTP. Cmd-K откроет соединение с сервером.
MS Excel
- Редактировать ячейку. F2. Наверное, это главная клавиша, которую нужно знать.
- Выбор колонки. Ctrl-пробел.
- Выбор ряда. Shift-пробел.
- Денежный формат. Ctrl+Shift+4 (точнее, Ctrl+$).
- Процентный формат. Ctrl+Shift+5 (точнее, Ctrl+%).
- К началу. Ctrl-Home делает ячейку A1активной.
- Ввод текущей даты. Ctrl-двоеточие.
- Ввод текущего времени. Ctrl-знак деления.
- Копировать ячейки. Ctrl — двойные кавычки скопируют верхние ячейки (без форматирования).
- Формат ячеек.
Ctrl-1 откроет окно формата ячеек.
- Навигация. Ctrl-PageUp и Ctrl-PageDown.
- Многократный ввод. Ctrl-Enter вместо простого Enter, после введённых данных в одной из нескольких выбранных ячеек, перенесёт данные во все остальные выбранные ячейки.
- Форматирование по умолчанию. Ctrl-Space включает нормальный стиль для текущего выделения и последующего ввода текста.
- Интервалы между абзацами. Ctrl-0 (ноль сверху на клавиатуре) добавляет или удаляет интервал перед текущим абзацем. Ctrl-1 (вверху на клавиатуре) – одинарный межстрочный интервал абзаца. Ctrl-2 (вверху на клавиатуре) – двойной межстрочный интервал абзаца. Ctrl-5 (вверху на клавиатуре) изменяет межстрочный интервал на полуторный.
- Обновление даты и времени. Alt-Shift-D – внесение обновлений даты. Alt-Shift-T – внесение обновлений времени.

Набор и перемещение по документу Word
Набор текста
Вставка текста
Прокрутка
Кнопки перехода
Перемещение с помощью клавиатуры
Команда «Перейти»
Программа Word располагает мощными функциями форматирования документов. После того как текст введен в документ, его можно дополнять, изменять, удалять, копировать.
Набор текста
Текст можно вводить в любой открытый документ Word.
Давайте проделаем следующее:
— Откройте Word. Обычно при открытии программы автоматически создается пустой документ. Если Word у вас настроен по-другому, то создайте новый документ, выбрав команду «Файл»-«Создать…».
— Наберите такой текст:
Конькобежный спорт приносит большую пользу: улучшает деятельность легких и сердца, усиливает обмен веществ, укрепляет мышцы, особенно ног и туловища.
В ходе набора текста Word переводит курсор из конца одной строки в начало следующей и переносит слова на новую строку, если они не умещаются на текущей. Если допустили опечатку, забейте ошибочно введенный символ клавишей backspace (крайняя правая в цифровом ряду с изображением стрелочки), и введите правильный.
— Нажмите клавишу Enter. Word завершит абзац и переместит курсор на строку вниз.
— Введите второй абзац:
Помимо развития общей выносливости, при занятиях конькобежным спортом воспитывается статическая выносливость мышц спины. Это необходимо и маляру, и токарю, и полеводу.
В итоге у нас получилось набрано два абзаца текста, который нам пригодится в дальнейшем для отработки навыков редактирования текста.
Вставка текста
Мерцающий курсор в области документа обозначает место, где будет отображаться набираемый текст. При помощи мыши курсор может быть установлен в любом месте документа.
Разрыв строки в произвольном месте
Word производит разбиение на строки в пределах абзаца, вставляя символы «мягкого перевода» в правой части каждой строки. При изменении формата или редактировании текста «мягкие переводы» строк изменяются в соответствии с характером текста, что предотвращает неверное разбиение на строки.
Иногда возникает необходимость в разрыве строки без начала нового абзаца.
Для этого надо нажать сочетание клавиш Shift+Enter. При этом Word вставляет в текст документа символ «жесткого перевода» и завершает текущую строку вне зависимости от того, достигнуто правое поле или нет. «Жесткий перевод» не создает нового абзаца. Комбинация Ctrl+Enter делает разрыв страницы.
Режимы вставки и замены
По умолчанию набор текста в Word производится в режиме вставки, в котором вводимый в середину строки текст сдвигает символы, находящиеся справа от него. Однако имеется возможность выполнять набор в режиме замены, когда вводимые символы заменяют текст, набранный ранее, а не сдвигают его вправо. Включается/выключается данный режим путем нажатия клавиши Insert на клавиатуре. Узнать какой режим включен в данный момент можно в строке состояния Word.
Прокрутка
Имеющиеся в окне документа полосы прокрутки — это один из способов перемещения по документу, дабы автор мог просмотреть различные части своего творения.
Каждая полоса прокрутки имеет бегунок и кнопки со стрелками на обоих концах полосы.
- для перемещения с небольшим шагом следует щелкать на кнопках прокрутки, расположенных на концах каждой из полос прокрутки. Для быстрой прокрутки можно нажать кнопку и удерживать ее в нажатом состоянии;
- для поэкранной прокрутки документа надо щелкать мышью на любом участке полосы прокрутки выше или ниже бегунка;
- для плавного перемещения по документу следует перетаскивать бегунок полосы прокрутки вверх или вниз. При перетаскивании бегунка рядом с ним отображается подсказка, показывающая номер текущей страницы.
В зависимости от того, на какое расстояние следует выполнить переход мышь можно использовать тремя способами:
Следует учитывать тот факт, что при прокрутке положение курсора не изменяется.
Прежде чем начать набор текста после прокрутки, необходимо щелкнуть мышью в предполагаемом месте вставки. Если этого не сделать, Word автоматически выполнит прокрутку к участку документа, на котором находится курсор.
Кнопки перехода
Кнопки перехода, расположенные в нижней части вертикальной полосы прокрутки, позволяют переходить к определенным участкам документа. Главным отличием от полос прокрутки является тот факт, что при использовании кнопок перехода производится перемещение курсора.
По умолчанию при помощи кнопок перехода осуществляется переход к предыдущей или следующей странице документа. Кнопка «Выбор объекта», расположенная посредине, служит для изменения этой опции. При щелчке на этой кнопке отображается палитра объектов перехода, позволяющая указать, к какому объекту будет осуществляться переход при нажатии кнопок перехода. Всего 12 вариантов:
- переход по страницам;
- переход по разделам;
- переход по примечаниям;
- переход по сноскам;
- переход по концевым сноскам;
- переход по полям;
- переход по таблицам;
- переход по графике;
- переход по заголовкам;
- переход по исправлениям;
- переход с явным указанием объекта;
- поиск.

При наведении указателя мыши на каждую из кнопок палитры объектов перехода в нижней части палитры отображается описание соответствующего объекта. При нажатии кнопки соответствующий объект выбирается в качестве объекта перехода. При выборе любого объекта, кроме страницы, кнопки окрашиваются в синий цвет, что указывает на выбор нестандартного объекта перехода.
Перемещение с помощью клавиатуры
Ели для перемещения по документу используется клавиатура, одновременно с прокруткой выполняется перемещение курсора. Ниже представлены сочетания клавиш, которые используются для перемещения по документу.
Клавиши Переход «вверх» или «вниз» На строку вверх или вниз «влево» или «вправо» На символ влево или вправо Ctrl+»влево» На слово влево Ctrl+»вправо» На слово вправо Home, End В начало/конец текущей строки Ctrl+Home В начало текста Ctrl+End В конец текста PageUp, PageDown На экран вверх или вниз Ctrl+PageUp На страницу документа вверх Ctrl+PageDown На страницу документа вниз Shift+F5 К месту последней правки
Команда «Перейти»
Если надо перейти к конкретному месту в документе, то, используя команду «Перейти», это можно сделать гораздо быстрее.
Выберите команду «Правка»-«Перейти» (Ctrl+G или F5). Появится следующее окно.

Из левого списка необходимо выбрать тип объекта перехода.
В поле «Введите номер страницы» надо ввести точный номер страницы, примечания или другого элемента, если известен точный номер страницы.
Кнопки справа внизу служат для перехода к следующему/предыдущему объекту документа и для закрытия окна диалога.
В начало страницы
| Действие | Сочетание клавиш |
|---|---|
| Создание неразрывного пробела. | CTRL+SHIFT+ПРОБЕЛ |
| Создание неразрывного дефиса. | CTRL+ДЕФИС |
| Добавление полужирного начертания. | CTRL+B |
| Добавление курсивного начертания. | CTRL+I |
| Добавление подчеркивания. | CTRL+U |
| Уменьшение размера шрифта до предыдущего значения. | CTRL+SHIFT+< |
| Увеличение размера шрифта до следующего значения. | CTRL+SHIFT+> |
| Уменьшение размера шрифта на 1 пункт. | CTRL+[ |
| Увеличение размера шрифта на один пункт. | CTRL+] |
| Удаление форматирования абзаца или символа. | CTRL+ПРОБЕЛ |
| Копирование выделенного текста или объекта в буфер обмена. | CTRL+C |
| Удаление выделенного текста или объекта в буфер обмена. | CTRL+X |
| Вставка текста или объекта из буфера обмена. | CTRL+V |
| Специальная вставка. | CTRL+ALT+V |
| Вставка только форматирования. | CTRL+SHIFT+V |
| Отмена последнего действия. | CTRL+Z |
| Повтор последнего действия. | CTRL+Y |
| Открытие диалогового окна Статистика. | CTRL+SHIFT+G |
Работа с документами и веб-страницами
Создание, просмотр и сохранение документов
Поиск, замена и переходы
| Действие | Сочетание клавиш |
|---|---|
| Поиск текста, форматирования и специальных знаков. | CTRL+F |
| Повтор поиска (после закрытия окна Поиск и замена). | ALT+CTRL+Y |
| Замена текста, форматирования и специальных знаков. | CTRL+H |
| Переход к странице, закладке, сноске, таблице, примечанию, рисунку и другим элементам документа. | CTRL+G |
| Переход между последними четырьмя местами внесения изменений. | ALT+CTRL+Z |
| Открытие списка параметров поиска. Для выбора параметра воспользуйтесь клавишами со стрелками, затем нажмите клавишу ВВОД, чтобы начать поиск в документе. | ALT+CTRL+HOME |
| Переход к месту предыдущего изменения. | CTRL+PAGE UP |
| Переход к месту следующего изменения. | CTRL+PAGE DOWN |
Смена режима просмотра
Режим структуры
| Действие | Сочетание клавиш |
|---|---|
| Перенос абзаца на вышестоящий уровень. | ALT+SHIFT+СТРЕЛКА ВЛЕВО |
| Перенос абзаца на нижестоящий уровень. | ALT+SHIFT+СТРЕЛКА ВПРАВО |
| Преобразование абзаца в основной текст. | CTRL+SHIFT+N |
| Перенос выделенных абзацев вверх. | ALT+SHIFT+СТРЕЛКА ВВЕРХ |
| Перенос выделенных абзацев вниз. | ALT+SHIFT+СТРЕЛКА ВНИЗ |
| Развертывание текста под заголовком. | ALT+SHIFT+ЗНАК ПЛЮС |
| Свертывание текста под заголовком. | ALT+SHIFT+ЗНАК МИНУС |
| Развертывание или свертывание всего текста или всех заголовков. | ALT+SHIFT+A |
| Скрытие или отображение форматирования знаков. | Косая черта (/) на цифровой клавиатуре |
| Отображение первой строки основного текста или всего основного текста. | ALT+SHIFT+L |
| Отображение всех заголовков, оформленных стилем "Заголовок 1". | ALT+SHIFT+1 |
| Отображение всех заголовков до заголовка, оформленного стилем "Заголовок n ". | ALT+SHIFT+n |
| Вставка символа табуляции. | CTRL+TAB |
Печать и предварительный просмотр документов
Рецензирование документов
Режим полноэкранного чтения
Ссылки, сноски и концевые сноски
Работа с веб-страницами
Правка и перемещение текста и рисунков
Удаление текста и рисунков
Копирование и перемещение текста и рисунков
| Действие | Сочетание клавиш |
|---|---|
| Вывод панели буфера обмена Microsoft Office | Нажмите клавиши ALT+Я, чтобы перейти на вкладку Главная, а затем нажмите клавиши А, Н. |
| Копирование выделенного текста или выбранных рисунков в буфер обмена Microsoft Office. | CTRL+C |
| Удаление выделенного текста или рисунка в буфер обмена Microsoft Office | CTRL+X |
| Вставка последнего добавления в буфер обмена Microsoft Office. | CTRL+V |
| Однократное перемещение текста или рисунка. | F2 (а затем переместите курсор и нажмите клавишу ВВОД) |
| Однократное копирование текста или рисунка. | SHIFT+F2 (а затем переместите курсор и нажмите клавишу ВВОД) |
| Открытие диалогового окна Создание нового стандартного блока, когда выделен текст или объект. | ALT+F3 |
| Когда выделен стандартный блок, например, рисунок SmartArt, отображение связанного с ним контекстного меню. | SHIFT+F10 |
| Удаление в копилку. | CTRL+F3 |
| Вставка содержимого копилки. | CTRL+SHIFT+F3 |
| Копирование верхнего или нижнего колонтитула из предыдущего раздела документа. | ALT+SHIFT+R |
Вставка специальных знаков и элементов
| Вставляемый знак | Горячие клавиши |
|---|---|
| Поле | CTRL+F9 |
| Разрыв строки | SHIFT+ВВОД |
| Разрыв страницы | CTRL+ВВОД |
| Разрыв столбца | CTRL+SHIFT+ВВОД |
| Длинное тире | ALT+CTRL+знак "минус" |
| Короткое тире | CTRL+знак "минус" |
| Мягкий перенос | CTRL+ДЕФИС |
| Неразрывный дефис | CTRL+SHIFT+ДЕФИС |
| Неразрывный пробел | CTRL+SHIFT+ПРОБЕЛ |
| Знак авторского права | ALT+CTRL+C |
| Охраняемый товарный знак | ALT+CTRL+R |
| Товарный знак | ALT+CTRL+T |
| Многоточие | ALT+CTRL+ТОЧКА |
| Открывающая одинарная кавычка | CTRL+`(одинарная кавычка), `(одинарная кавычка) |
| Закрывающая одинарная кавычка | CTRL+" (одинарная кавычка), " (одинарная кавычка) |
| Двойные открывающие кавычки | CTRL+` (одинарная кавычка), SHIFT+" (одинарная кавычка) |
| Двойные закрывающие кавычки | CTRL+" (одинарная кавычка), SHIFT+" (одинарная кавычка) |
| Элемент автотекста | ВВОД (после ввода нескольких первых знаков имени элемента автотекста и появления всплывающей подсказки) |
Вставка знаков с помощью кодов знаков
Выделение текста и рисунков
| Действие | Сочетание клавиш |
|---|---|
| Включение режима выделения. | F8 |
| Выделение ближайшего знака. | F8, а затем нажмите СТРЕЛКА ВЛЕВО или СТРЕЛКА ВПРАВО |
| Расширение выделения. | F8 (нажмите один раз, чтобы выделить слово, два раза, чтобы выделить предложение, и т. д.) |
| Уменьшение выделения. | SHIFT+F8 |
| Отключение режима выделения. | ESC |
| Расширение выделения на один знак вправо от курсора. | SHIFT+СТРЕЛКА ВПРАВО |
| Расширение выделения на один знак влево от курсора. | SHIFT+СТРЕЛКА ВЛЕВО |
| Расширение выделения до конца слова. | CTRL+SHIFT+СТРЕЛКА ВПРАВО |
| Расширение выделения до начала слова. | CTRL+SHIFT+СТРЕЛКА ВЛЕВО |
| Расширение выделения до конца строки. | SHIFT+END |
| Расширение выделения до начала строки. | SHIFT+HOME |
| Расширение выделения на одну строку вниз. | SHIFT+СТРЕЛКА ВНИЗ |
| Расширение выделения на одну строку вверх. | SHIFT+СТРЕЛКА ВВЕРХ |
| Расширение выделения до конца абзаца. | CTRL+SHIFT+СТРЕЛКА ВНИЗ |
| Расширение выделения до начала абзаца. | CTRL+SHIFT+СТРЕЛКА ВВЕРХ |
| Расширение выделения на одну страницу вниз. | SHIFT+PAGE DOWN |
| Расширение выделения на одну страницу вверх. | SHIFT+PAGE UP |
| Расширение выделения до начала документа. | CTRL+SHIFT+HOME |
| Расширение выделения до конца документа. | CTRL+SHIFT+END |
| Расширение выделения до конца окна. | ALT+CTRL+SHIFT+PAGE DOWN |
| Выделение всего документа. | CTRL+A |
| Выделение вертикального блока текста. | |
| Расширение выделения до определенного места в документе. | F8, а затем используйте клавиши перемещения курсора; для выхода из режима выделения нажмите клавишу ESC |
Выделение текста и рисунков в таблице
| Действие | Сочетание клавиш |
|---|---|
| Выделение содержимого следующей ячейки. | TAB |
| Выделение содержимого предыдущей ячейки. | SHIFT+TAB |
| Выделение нескольких соседних ячеек. | При нажатой клавише SHIFT несколько раз нажмите соответствующую клавишу перемещения курсора |
| Выделение столбца. | С помощью клавиш со стрелками переместитесь в верхнюю или нижнюю ячейку столбца, а затем выполните одно из следующих действий:
|
| Расширение выделенного фрагмента (или блока). | CTRL+SHIFT+F8, а затем используйте клавиши перемещения курсора; для выхода из режима выделения нажмите клавишу ESC |
| Выделение всей таблицы. | ALT+5 на цифровой клавиатуре (при выключенном индикаторе NUM LOCK) |
Перемещение по документу
| Перемещение | Сочетание клавиш |
|---|---|
| На один знак влево | СТРЕЛКА ВЛЕВО |
| На один знак вправо | СТРЕЛКА ВПРАВО |
| На одно слово влево | CTRL+СТРЕЛКА ВЛЕВО |
| На одно слово вправо | CTRL+СТРЕЛКА ВПРАВО |
| На один абзац вверх | CTRL+СТРЕЛКА ВВЕРХ |
| На один абзац вниз | CTRL+СТРЕЛКА ВНИЗ |
| На одну ячейку влево (в таблице) | SHIFT+TAB |
| На одну ячейку вправо (в таблице) | TAB |
| К предыдущей строке | СТРЕЛКА ВВЕРХ |
| К следующей строке | СТРЕЛКА ВНИЗ |
| В конец строки | END |
| В начало строки | HOME |
| В начало экрана | ALT+CTRL+PAGE UP |
| В конец экрана | ALT+CTRL+PAGE DOWN |
| На один экран вверх | PAGE UP |
| На один экран вниз | PAGE DOWN |
| В начало следующей страницы | CTRL+PAGE DOWN |
| В начало предыдущей страницы | CTRL+PAGE UP |
| В конец документа | CTRL+END |
| В начало документа | CTRL+HOME |
| К предыдущему исправлению | SHIFT+F5 |
| В положение, в котором находился курсор во время последнего закрытия документа (после открытия документа) | SHIFT+F5 |
Перемещение по таблице
Вставка знаков абзаца и табуляции в таблицу
Форматирование знаков и абзацев
Копирование форматирования
Изменение шрифта или размера текста
Форматирование знаков
| Действие | Сочетание клавиш |
|---|---|
| Открытие диалогового окна Шрифт для изменения форматирования знаков. | CTRL+D |
| Изменение регистра букв. | SHIFT+F3 |
| Преобразование всех букв в прописные. | CTRL+SHIFT+A |
| Применение полужирного начертания. | CTRL+B |
| Применение подчеркивания. | CTRL+U |
| Подчеркивание слов (не пробелов). | CTRL+SHIFT+W |
| Двойное подчеркивание текста. | CTRL+SHIFT+D |
| Преобразование в скрытый текст. | CTRL+SHIFT+H |
| Применение курсивного начертания. | CTRL+I |
| Преобразование всех букв в малые прописные. | CTRL+SHIFT+K |
| Применение форматирования нижнего индекса (автоматические интервалы). | CTRL+ЗНАК РАВЕНСТВА |
| Применение форматирования надстрочного индекса (автоматические интервалы). | CTRL+SHIFT+ЗНАК ПЛЮС |
| Снятие дополнительного форматирования с выделенных знаков. | CTRL+ПРОБЕЛ |
| Оформление выделенных знаков шрифтом Symbol. | CTRL+SHIFT+Q |
Просмотр и копирование форматирования текста
Задание междустрочного интервала
Выравнивание абзацев
Применение стилей абзацев
Слияние и поля
Выполнение слияния
Работа с полями
| Действие | Сочетание клавиш |
|---|---|
| Вставка поля DATE. | ALT+SHIFT+D |
| Вставка поля LISTNUM (нумерация). | ALT+CTRL+L |
| Вставка поля PAGE. | ALT+SHIFT+P |
| Вставка поля TIME (текущее время). | ALT+SHIFT+T |
| Вставка пустого поля. | CTRL+F9 |
| Обновление связанных данных в исходном документе Microsoft Office Word. | CTRL+SHIFT+F7 |
| Обновление выделенных полей. | F9 |
| Разрыв связи с полем. | CTRL+SHIFT+F9 |
| Переключение между кодом выделенного поля и его значением. | SHIFT+F9 |
| ALT+F9 | |
| Активизация кодов полей GOTOBUTTON или MACROBUTTON в поле со значениями. | ALT+SHIFT+F9 |
| Переход к следующему полю. | F11 |
| Переход к предыдущему полю. | SHIFT+F11 |
| Блокировка поля. | CTRL+F11 |
| Снятие блокировки поля. | CTRL+SHIFT+F11 |
Панель языка
Распознавания рукописного ввода
Справочник по функциональным клавишам
Функциональные клавиши
SHIFT+функциональная клавиша
| Действие | Сочетание клавиш |
|---|---|
| Вывод контекстной справки или сведений о форматировании. | SHIFT+F1 |
| Копирование текста. | SHIFT+F2 |
| Изменение регистра букв. | SHIFT+F3 |
| Повтор действия Найти или Перейти. | SHIFT+F4 |
| Переход к последнему изменению. | SHIFT+F5 |
| Переход к предыдущей области окна или рамке (после нажатия клавиши F6). | SHIFT+F6 |
| Выбор команды Тезаурус (вкладка Рецензирование, группа Проверка). | SHIFT+F7 |
| Уменьшение выделения. | SHIFT+F8 |
| Переключение между значениями полей и их кодами. | SHIFT+F9 |
| Вывод контекстного меню. | SHIFT+F10 |
| Переход к предыдущему полю. | SHIFT+F11 |
| Выбор команды Сохранить (Кнопка Microsoft Office). | SHIFT+F12 |
CTRL+функциональная клавиша
CTRL+SHIFT+функциональная клавиша
ALT+функциональная клавиша
| Действие | Сочетание клавиш |
|---|---|
| Переход к следующему полю. | ALT+F1 |
| Создание нового стандартного блока. | ALT+F3 |
| Выход из Office Word 2007. | ALT+F4 |
| Восстановление прежних размеров окна программы. | ALT+F5 |
| Переход из открытого диалогового окна к документу (для таких диалоговых окон как Поиск и замена, которые поддерживают такое поведение). | ALT+F6 |
| Поиск следующей орфографической или грамматической ошибки. | ALT+F7 |
| Запуск макроса. | ALT+F8 |
| Переключение между значениями всех полей и их кодами. | ALT+F9 |
| Развертывание окна программы. | ALT+F10 |
| Отображение кода Microsoft Visual Basic. | ALT+F11 |
Очень часто возникает необходимость найти какую-нибудь строчку, слово или абзац в длинном-длинном тексте на странице сайта, в текстовом документе, файле Word или таблице Excel. Можно, конечно, полазить по менюшкам и найти нужный пункт для вызова поискового диалогового окна. Но есть способ быстрее и удобнее — это специальная комбинация клавиш для поиска. В веб-браузерах, текстовых редакторах и офисных программах это — сочетание клавиш CTRL+F .
Нажав этим кнопки Вы вызовите стандартную для этого приложения форму поиска в тексте и на странице.
Причём комбинация клавиш поиска не зависит от версии программы или операционной системы — это общепринятый стандарт и от него практически никто не отходит!
Для того, чтобы найти что-то нужное через проводник Windows — необходимо воспользоваться несколько иной комбинацией клавиш для поиска — Win+F . Она относится к основным горячим клавишам Виндовс.
Для новичков поясню: — это специальная клавиша с логотипом Windows, расположенная в нижнем ряду кнопок клавиатуры компьютера. Она используется для вызова ряда функций Windows, в том числе и для поиска.