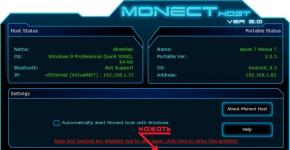Обслуживание windows 7 для быстродействия компьютера
Скорость работы компьютера интересует каждого пользователя, в большей или меньшей степени. Для того чтобы выжать из Windows 7 максимум, можно прибегнуть к ряду известных способов, как самых простых, так и более сложных для обычного пользователя.
В этой статье мы рассмотрим методы ручной настройки системы, и не будем прибегать к помощи специльных программ, предназначенных для увеличения производительности системы.
Очистка автозагрузки
Многие программы, которые вы устанавливаете, прописываются в автозагрузку при старте Windows . Они автоматически запускаются при включении компьютера. Проверив список этих программ, и удалив те из них, которыми вы пользуетесь не часто (или вообще не пользуетесь), вы сможете ускорить работу систему.
Для этого нужно запустить средство управления конфигурацией системы:
Пуск -> Панель управления -> Система и безопасность -> Администрирование -> Конфигурация системы
или ввести в командной строке значение « msconfig » и нажать Enter .
Windows , и сможете удалить не нужные. Это можно также сделать вручную, удалив соответствующие значения из системного реестра. Перечень программ, которые находятся в автозагрузке, находится в следующих ветках реестра:
HKEY_LOCAL_MACHINE\SOFTWARE\Microsoft\Windows\CurrentVersion\Run
HKEY_CURRENT_USER\Software\Microsoft\Windows\CurrentVersion\Run
Отключение не нужных служб (сервисов)
Отключение не нужных, или редко используемых служб позволит немного разгрузить оперативную память, что предоставит возможность другим приложениям работать быстрее. Перед тем, как отключать какие либо службы, рекомендуем создать точку восстановления системы на случай каких-либо осложнений (особенно для не опытных пользователей): Панель управления -> Система -> Защита системы -> Создать...
Итак, список служб находится здесь: Пуск -> Панель управления -> Система и безопасность -> Администрирование -> Службы


Здесь вы можете отключить мало используемые службы. Безопасно можно отключить следующие:
·
Служба
ввода
планшетного
ПК
·
Обозреватель компьютеров
·
Вспомогательная служба IP
·
Удаленный реестр
·
Службы помощника по совместимости программ (для опытных пользователей)
Настройка приоритета процессов
Для того, чтобы запущенные приложения
работали быстрее нужно задать им более высокий приоритет, по сравнению с
фоновыми процессами. В этом случае активным приложениям будет выделяться больше
процессорного времени. По умолчании система так и настроена, но баланс между
ресурсами для активный, и для фоновых процессов можно сдвинуть еще больше.
За
это
отвечает
значение
Win32PrioritySeparation
,
которое
лежит
в
ветке
реестра
HKEY_LOCAL_MACHINE\System\CurrentControlSet\Control\PriorityControl
.
Для открытия
системного реестра – наберите «
regedit
» в командной
строке.
По умолчанию стоит шестнадцатеричное значение – 2 ( hex
)
Рекомендуемое значение – 6 ( hex
)
Диапазон допустимых значений: от 1 до 26 ( hex
)
Вы можете попробовать другие значения, чтобы максимально ускорить работу вашей системы. Внимание: использовать значение 0 нельзя, ваш компьютер сразу же зависнет!
Кроме изменения общего баланса
ресурсов процессора, вы можете устанавливать более высокий приоритет отдельным
программам. Сделать это можно через Диспетчер задач.


Иногда это бывает полезно.
Например, если какая-то программа проводит очень длительную операцию, и вам
нужно, чтобы она сделала это быстрее, то установка для нее более высокого
приоритета может помочь.
Изменение «Параметров быстродействия»
Операционная система Windows 7 дает возможность настроить некоторые параметры, которые могут ускорить систему. Чтобы открыть диалог Параметры взаимодействия нужно пройти сюда: Пуск -> Панель управления -> Система и безопасность ->Система -> Дополнительные параметры системы -> Параметры (на вкладке Дополнительно) .


Здесь на вкладке Визуальные эффекты вы можете отключить анимацию в меню Пуск, отключить функцию Aero Peek , прозрачность окон и другие параметры. Если вы выберите опцию «Обеспечить наилучшее быстродействие», то будут отключены все визуальные эффекты Windows Aero , и система будет работать быстрее, однако, вы пожертвуете всей той красотой, которую дает нам Windows 7.
Ускорение функции Aero Peek
Aero Peek – это функция, которая делает все окна прозрачными при наведении курсора мыши на маленький квадратик, находящийся справа от часиков. Чтобы уменьшить время отклика этой функции нужно изменить ключ DesktopLivePreviewHoverTime типа DWORD , который находится в ветке реестра HKEY_CURRENT_USER\Software\Microsoft\Windows\CurrentVersion\Explorer\Advanced
Если в данной ветке нет такого ключа, его нужно создать и затем просто менять его значения. Десятичное значение 1000 равно задержке в одну секунду, 500 – полсекунды и так далее.
Отключение User Account Control (UAC)
Контроль учетных записей (UAC ) уведомляет пользователя о тех изменениях в системе, которые требуют прав администратора. Эта служба выводит уведомления при попытке установить новую программу, при внесении изменений в файловую систему и т.д. Это может быть полезно новичкам, но опытным пользователям зачастую мешает. Чтобы отключить вывод уведомлений от User Account Control нужно проделать слудующее:
·
Запустить Конфигурацию системы («
msconfig
» без кавычек в командной строке).
·
Перейти на вкладку «Сервис» и в списке найти пункт «Настройка контроля
учетных записей»
·
Выделить этот пункт и нажать кнопку «Запустить».
·
Откроется диалог, в котором ползунком нужно отрегулировать выдачу
уведомлений.


Внесенные изменения активируются после перезагрузки компьютера.
Авг 28
Как ускорить работу компьютера на Windows 7 (часть 2)
Доброго времени суток! Постоянные читатели блога возможно помнят, что я уже однажды писал статью о том, . И вот, спустя продолжительное время я, тщательно обшарив многие интернет проекты посвященные Windows 7, нашел еще несколько относительно простых способов, которые помогут нам оптимизировать работу компьютера на Windows 7. Оптимизация Windows 7 это очень серьезная вешь, поэтому отнеситесь к данным действиям максимально серьезно. Сегодня в статье будут рассмотрены такие вопросы, как:- 1) Оптимизация скорости копирования и перемещения файлов в windows 7
- 2) Оптимизация работы жесткого диска в windows 7
- 3) Оптимизация работы меню пуск
1. Оптимизация скорости копирования и перемещения файлов в windows 7
В присутствует интересная особенность - удаленное разностное сжатие . Я не буду подробно рассказывать об этом, так как хочу передать Вам данные тонкости настройки windows 7 в максимально простом виде, дабы не загружать Вас лишней информацией. Скажу просто, что эта функция вычисляет и передает различие между двумя объектами, минимизируя объем передаваемых данных, но при этом она отнимает время на калькуляцию (из справочника Windows). По желанию Вы можете отключить данную функцию, для этого перейдите в Пуск -> Панель управления -> Программы и компоненты -> Включение и отключение компонентов Windows и снимите галочку с пункта "Удалённое разностное сжатие". С первым пунктом справились, идем дальше.2. Оптимизация работы жесткого диска в windows 7
Данная опция присутствовала еще в , но там она была включена изначально. Увы, в оптимизацию жестких дисков посчитали лишней и по умолчанию она отключена. Но эта не беда. Сейчас я расскажу Вам о том, как включить данную функцию. Заходим в «Пуск -> Панель управления -> Диспетчер устройств -> Дисковые устройства -> (выбираем свой жесткий диск) -> Свойства -> Политика... и ставим там галочку напротив пункта «Отключить очистку буфера кэша записей Windows для этого устройства»Теперь необходимо вернуться в "Диспетчер устройств" и развернуть другую ветку - «IDE ATA/ATAPI контроллеры» , после этого в свойствах всех каналов ATA (ATA Channel 0, ATA Channel 1 и т.д.) во вкладке «Дополнительные настройки (Advanced Settings)» проверяем, стоит ли галочка на пункте «Задействовать/Включить DMA (Enable DMA)»
Если галочка не установлена, то следовательно Вам необходимо её поставить. И на этом оптимизация работы жесткого диска закончена, идем дальше:-)
3. Оптимизация работы меню Пуск
Я уверен, открывая меню "Пуск" Вы замечали что система подсвечивает недавно установленные программы. Следовательно можно догадаться, что на определение этих программ и их подсветку уходит время при каждом открытии. Я расскажу Вам, как сэкономить это самое время. Для начала перейдите к настройке меню пуск: 1) Нажмите на панели задач (она находится в самом низу) правой кнопкой мыши и выберите свойства. 2) Перейдите в закладку «Меню Пуск» и нажмите на кнопку «Настроить»В появившемся окне уберите галочку с пункта «Выделять недавно установленные программы» , после чего нажмите «Применить» .
Для того чтобы уменьшить паузу, при появлении окна меню пуск, нам необходимо перейти в редактор реестра , для этого зайдите в меню пуск и в поле «Найти программы и файлы» введите «regedit» (без кавычек):
Затем, в редакторе реестра перейдите в ветку HKEY_CURRENT_USER -> Control Panel -> Desktop и измените значение ключа MenuShowDelay с «400» на «50» . Пауза значительно сократится.
Вот и все, мы ускорили работу меню Пуск
Заключение
На этом друзья я заканчиваю свою статью, но сразу скажу что это не все. Просто не хотелось писать статью длиною в километр, так как меня самого напрягает читать такие статьи. В следующей части я расскажу Вам о еще 4 способах оптимизации своей ОС. Чтобы не пропустить её, подпишитесь на обновления блога . С Уважением, Александр Сидоренко!1) Удаление лишних программ из автозагрузки
В процессе загрузки компьютера происходит автоматическая загрузка и запуск всех установленных программ, находящихся в разделе автозагрузки в системе. Они Вам не мешают в большей степени, но «пожирают» некоторую часть ресурсов оперативной памяти ПК, что способствует замедлению работы системы. Чтобы убрать лишние программы из автозагрузки нужно зайти в Конфигурацию системы (Msconfig):
Пуск
– Панель управления
– Система и безопасность
– Администрирование
– Конфигурация системы
или
Пуск
- Выполнить
- набираем msconfig
или
комбинация клавиш Win+R
- набираем msconfig

В этой вкладке расположен полный список загружаемых программ, которые запускаются при запуске Windows 7. Отключаем те программы которые используются крайне редко, либо не используются совсем. Тут можно отключить программу, которая, например, при загрузке системы выдавала какую то ошибку. Из данного списка не рекомендуется отключать автозапуск Вашего антивируса, т.к при следующей перезагрузке он может просто не запуститься.
Так же отключить Авотозапуск можно через :
Пуск
- Выполнить
- набираем regedit
или
комбинация клавиш Win+R
- набираем regedit
Автозапуск расположен в следующих ветках реестра:
HKEY_LOCAL_MACHINE\SOFTWARE\Microsoft\Windows\CurrentVersion\Run
HKEY_CURRENT_USER\Software\Microsoft\Windows\CurrentVersion\Run
Внимание ! Если Вы не знаете что такое реестр и не умеете им пользоваться, то лучше туда не лезть!
2)
Отключение не нужных или редко используемых служб, позволит немного разгрузить оперативную память, что предоставит возможность другим приложениям работать быстрее. Перед тем, как отключать какие либо службы, рекомендуется создать точку восстановления системы
на случай осложнений (особенно для не опытных пользователей):
Панель управления
-> Система
-> Защита системы
-> Создать…
После создания точки восстановления, заходим в компонент Службы , который находится по пути:
Пуск
– Панель управления
– Администрирование
– Службы
.

Находим в списке нужную службу, кликаем по ней 2 раза левой кнопкой мышки. Если она запущена жмем в кнопку Остановить , а затем выбираем Тип запуска – Отключена .
Вот список служб, в большинстве случаев не используемых в домашних условиях:
Windows CardSpace
Windows Search
Автономные файлы
Агент защиты сетевого доступа
Адаптивная регулировка яркости
Архивация Windows
Вспомогательная служба IP
Вторичный вход в систему
Группировка сетевых участников
Дефрагментация диска
Диспетчер автоматический подключений удаленного доступа
Диспетчер печати (если нет принтеров)
Диспетчер подключений удаленного доступа (если нет VPN)
Диспетчер удостоверения сетевых участников
Журналы и оповещения производительности
Защитник Windows (?)
Защищенное хранилище
Настройка сервера удаленных рабочих столов
Политика удаления смарт-карт
Прослушиватель домашней группы
Сборщик событий Windows
Сетевой вход в систему
Служба ввода планшетного ПК
Служба загрузки изображений Windows (WIA) (если нет сканера или фотика)
Служба планировщика Windows Media Center
Смарт-карта
Узел системы диагностики
Узел службы диагностики
Факс
Хост библиотеки счетчика производительности
Центр обеспечения безопасности
Центр обновления Windows
3)
По желанию можно отключить все визуальные эффекты, но рекомендуется оставить пункт Использование стилей отображения для окон и кнопок
, чтобы системы смотрелась не совсем упрощенной.
Заходим в настройки:
Пуск – Панель управления – Система
Во вкладке Дополнительно
в пункте Быстродействие
щелкаем Параметры
.

4)

Банально с одной стороны, но всё же имеет место если Ваша система Windows не защищена антивирусом, то глюки и тормоза могут возникнуть из за проникновения в компьютер вируса. Для решения этой проблемы нужно скачать и установить любой антивирус, обновить его вирусные базы и полностью просканировать систему.
5) Очистка реестра и временных файлов системы для увеличения скорости работы Windows 7
Системный Реестр представляет собой особую директорию системы Windows, представленную в виде Базы Данных, в которой хранятся следующие сведения:
Все установки и опции операционной системы
Все установленные устройства компьютера
Различные учетные записи пользователя
Набор инсталлированных приложений
Так вот со времен эта «база данных» собирает в себе ненужную, старую и не актуальную информацию о любых Ваших действиях в системе. Даже после удаления определенных программ и утилит в реестре может оставаться информация о данном софте. Впоследствии вся эта информация может негативно влиять на работоспособность компьютера, в частности на скорость работы. Наиболее простой способ очистить реестр от мусора - это установка программы для чистки реестра и временных файлов. Я рекомендую Вам Ccleaner, она бесплатная русскоязычная и отлично справляется со своими задачами.

Вдобавок после очистки у Вас удалится куча ненужного хлама и мусора, которое освободит драгоценное место на жестком диске. Скачать программу можно с .
6) Отключение Контроля учетных записей UAC (User Account Control)
Контроль учетных записей (UAC) извещает пользователя о тех или иных изменениях в системе, которые требуют прав администратора. Эта служба выводит уведомления при попытке установить новую программу, при внесении изменений в файловую систему и т.д. Это может быть полезно новичкам, но опытным пользователям зачастую мешает. Чтобы отключить вывод уведомлений от User Account Control нужно проделать следующее:
Запустить Конфигурацию системы
(msconfig
в командной строке (Пуск - выполнить))
Перейти на вкладку Сервис
и в списке найти пункт Настройка контроля учетных записей
Выделить этот пункт и нажать кнопку Запустить
.
Откроется диалог, в котором ползунком нужно отрегулировать выдачу уведомлений.

Внесенные изменения активируются после перезагрузки компьютера.
И еще один важный момент. Если Вы все таки не выключили UAC, то крайне важно при запросе повышения прав смотреть, какая программа запрашивает их. Ни в коем случае не спешите нажимать кнопку «Да». Особенно если Вы сейчас ничего не запускали, а появился запрос. А в отношении других программ - постарайтесь брать их из доверенных источников, чтобы самим не дать разрешение за запуск вредоносного программного обеспечения.
7) Настройка приоритета процессов
Для того, чтобы запущенные приложения работали быстрее, нужно задать им более высокий приоритет по сравнению с фоновыми процессами. В этом случае активным приложениям будет выделяться больше процессорного времени. По умолчании система так и настроена, но баланс между ресурсами для активный, и для фоновых процессов можно сдвинуть еще больше.
За это отвечает значение Win32PrioritySeparation
, которое лежит в ветке реестра HKEY_LOCAL_MACHINE\System\CurrentControlSet\Control\PriorityControl
.
Для открытия системного реестра – наберите «regedit» в командной строке.
По умолчанию стоит шестнадцатеричное значение – 2
(hex)
Рекомендуемое значение – 6
(hex)
Диапазон допустимых значений: от 1
до 26
(hex)
Вы можете попробовать другие значения, чтобы максимально ускорить работу Вашей системы.
Внимание : использовать значение 0 нельзя, ваш компьютер сразу же зависнет!
Кроме изменения общего баланса ресурсов процессора, можно устанавливать более высокий приоритет отдельным программам. Сделать это можно через Диспетчер задач.

8) Произвести апгрейт компьютера

В настоящее время большое распространение получили твердотельные SSD накопители, ведь при установке их в Ваш компьютер, он действительно начинает работает быстрее и дает заметный любому глазу эффект. В некоторых тестах проводимых в сравнении с обычными жесткими дисками, достигалось трехкратное увеличение скорости считывания и обработки данных на компьютере. Так что после установки SSD накопителя на Ваш компьютер или ноутбук, Вы сможете ускорить загрузку Windows в разы, плюс намного быстрее будут работать все приложения установленные в вашей системе.
Кроме замены жеского диска, можно увеличить оперативной память компьютера. Установка дополнительной оперативной памяти всегда существенно повышает производительность и ускоряет работу компьютера. Для 32-битной Windows 7 будет оптимальным 3 ГБ оперативной памяти. Для быстрой работы 64-битной Windows 7 нужно не менее 4 ГБ ОЗУ. Если вы часто редактируете видео или пользуетесь другими, жадными до памяти программами, то для повышения производительности вам потребуется еще больше оперативной памяти.
9) Отключение неиспользуемых компонентов Windows 7
Как известно, при запуске Windows загружает много служб и компонентов, что не совсем хорошо сказывается на производительности системы. Службы которые мы не используем уже выключили в пункте Отключение лишних и ненужных служб и компонентов для ускорения системы Windows 7 . Теперь нам необходимо избавиться от не нужных компонентов, тем самым освободив часть оперативной памяти. Для этого переходим:
Пуск - Панель Управления - Программы и компоненты
Выбираем пункт . Нажимаем на кнопку Включение или отключение компонентов Windows
в левой панели.

По умолчанию некоторые компоненты уже отключены, так что нам остается отключить только те, которые нам не нужны:
Internet Explorer (Для тех, кто использует альтернативные браузеры)
Telnet-сервер
Windows Search (если Вы не используете поиск в Windows)
Клиент Telnet
Клиент TFTP
Компоненты планшетного ПК
Платформа гаджетов Windows (Если не хотите загружать рабочий стол гаджетами)
Подсистема Unix-приложений
Сервер очереди сообщений Майкрософт
Служба активации Windows
Служба индексирования
Службы печати и документов (Если принтер не подключен)
После того как сняты галки остается перезагрузить компьютер
10) Использование ReadyBoost
Windows ReadyBoost – это технология поддержки повышения производительности операционной системы. Ускорение работы системы Windows 7 осуществляется за счет использования свободного места (кеширования) на подключаемом к ПК или ноутбуку (как правило, через порт USB) съемном устройстве (флешь карта, карта памяти, переносной съемный диск).
Включить эту технологию можно следующим образом: при подключении съемного носителя, будь то флешь или жесткий диск, появляется окно Автозапуск
, с различными вариантами действий. Нам нужно выбрать пункт Ускорить работу системы
, используя Windows ReadyBoost;

– в окне Свойства : Съемный диск откройте вкладку ReadyBoost ;
– система определит, сколько места можно зарезервировать на этом устройстве (если свободного места меньше, чем требуется системе, задействовать ReadyBoost не удастся, пока вы не освободите место);

Через какое-то время пользования системой Windows 7 человек начинает замечать, что производительности стало в последнее время не хватать. Это естественно, так как внутри неё скапливается огромное количество мусора, который скопился в результате вашего взаимодействия с компьютером, а также при неправильном удалении программы.
Это и лишние ветки реестра, и временные файлы, и фрагментация диска и огромное количество параллельно работающих ненужных служб и файлов в автозагрузке. Нужно разобраться в том, как должна производиться оптимизация работы и загрузки этой системы. В этом случае можно значительно ускорить компьютер. А если он слабый, то оптимизация Windows 7 должна происходить постоянно с помощью специализированных утилит.
Сначала вам нужно удалить визуальные эффекты. Да, они очень красиво выглядят, но при этом очень сильно нагружают компьютер и ОЗУ в частности. Делается это так:
- Сначала нужно зайти в раздел «Счётчики и средства производительности» панели управления. Искать его можно через строку поиска.
- Дальше вы увидите пункт, отвечающий за настройку визуальных эффектов. Вам нужно будет выбрать, какие конкретно эффекты вы хотите удалить. Снимаем галочки, а после этого нажимаем кнопку «применить». После этого можно закрывать окно.
Вы заметите, насколько более быстрой и некрасивой станет система. Рекомендуется поэкспериментировать и убрать лишь самые тяжёлые визуальные эффекты, то есть те, которые сильно нагружают систему. Оптимизация производительности Windows 7 этим не ограничивается, независимо от того, сколько бит в ней: 32 или 64.
Настройка нужных программ в автозапуске
Это касается повышения производительности системы, так и её работы в целом. Когда человек, долго пользовавшийся системой, включает компьютер, ОС очень медленно загружается. Вернее, рабочий стол показался, но вот чтобы что-то нормально начало работать, необходимо немного подождать ещё. Основными виновниками являются программы, которые находятся в автозагрузке. Это может быть достаточно неприятно, когда работы очень много, а времени особо нет. Скорость загрузки системы является также важным фактором, хотя на первый взгляд может так не показаться. Для решения этой проблемы существуют специальные утилиты, некоторые из них встроены в систему.

После того как они были запущены они ещё съедают оперативную память. В общем, нагрузка идёт капитальная. А необходимые программы всегда можно запустить. Единственным приложением, которое может запускаться при старте системы, является антивирус. Вот оно действительно должно стоять в автозагрузке, так как при старте системы большая часть современных антивирусов сканируют систему. Все остальные необходимо удалить.
Что нужно делать для удаления программ из автозагрузки и оптимизации производительности системы этим путём?
- Заходим в панель управления.
- Нажимаем дальше на утилиту «Администрирование», а там переходим на вкладку «Конфигурации системы».
- В верхнем меню нужно выбрать вкладку «автозагрузка». И убираем все программы, кроме антивируса. Таким образом, мы меньше загружаем систему при старте.




После этого нужно перезагрузить систему, и вы увидите, насколько существенно произошло повышение производительности. Особенно оно будет выражено на слабых компьютерах.
Настройка служб, которые едят оперативную память
В том же самом меню есть панель «Службы». Здесь нужно очень аккуратно убирать галочки, так как они могут серьёзно навредить системе. Так, не нужно отключать службы от Майкрософта. Смотрите на имя программы, которая запускает эту службу. Если в ней нет необходимости, то её обязательно стираем. От неё никакой пользы нет, а только стирается оперативная память. Таким способом происходит отключение ненужных служб.

Удалите гаджеты
Приятным элементом системы Windows 7 являются гаджеты. Это маленькие программки, выдающие полезную информацию. Но при этом они также садят оперативную память. Хотя в последнее время в них, вообще говоря, нет никакой необходимости. Так что после того как вы произведёте отключение ненужных служб, важно удалить гаджеты, если они есть. На ваших смартфонах (в последнее время – даже на айфонах) уже давно есть те же самые виджеты, которые при этом работают значительно стабильнее. Поэтому смысла держать их на рабочем столе Windows 7 нет. Все можно посмотреть под рукой на мобильном телефоне.

Кроме всего прочего, люди нередко выносят совершенно ненужные гаджеты на рабочий стол. Например, зачем необходим виджет «часы» в то время, когда в трее системы видно не только время, но и дату. И подобных повторений может быть достаточно много. Так что уделите этому особое внимание.
Настройка рабочего стола
Многие люди засоряют рабочий стол не только гаджетами, но и ярлыками. Но для того чтобы их подгружать, приходится тратить неимоверное количество энергии. Поэтому желательно оставить только несколько самых важных программ на рабочем столе, и он начнёт не только загружаться быстрее, но и общая стабильность системы улучшается. Совет вроде бы известный, но о нём забывают все, кому лень почистить рабочее место. А потом приходится ещё больше напрягаться, чтобы система начала работать стабильно. Кроме этого, из-за большого количества файлов на рабочем столе, часть жёсткого диска будет попросту забиваться.
Удалите временные файлы
Многие программы создают временные файлы, которые засоряют место на системном разделе. Как следствие, система начинает тормозить, так как ничего не рекомендуется устанавливать в системный раздел. Оказывается, что временные файлы не удаляются самостоятельно, как можно предположить из названия. Поэтому их нужно чистить самостоятельно. Как правило, папка в Windows 7 с этими файлами находится по адресу C:/Temp . При этом важно не удалить саму папку, а просто очистить её от файлов. Она нужна системе. Просто когда там накапливается огромное количество мусора, то её можно и произвести очистку жёсткого диска от временных файлов. Для этого не нужно никаких утилит.
Настройка меню «Пуск»
Вероятно вы замечали, что в Windows 7 меню «Пуск» показывает программы, которые вы установили несколько дней назад или даже раньше? И для определения этих программ системе приходится тратить несколько секунд. А они могут сложиться в минуты. Эффективность работы на компьютере несколько уменьшается. Для начала нажимаем по меню «Пуск» правой кнопкой мыши. После этого нажимаем на «настроить». Там дальше вы увидите пункт «Выделять недавно установленные программы». Вот с него нужно убрать галочку. Не забываем нажать на кнопку «применить». Таким образом, мы несколько смогли ускорить работу меню «Пуск». Данные системные утилиты могут сделать чудеса, и ваша ОС будет опять хорошо работать.
Настройка и дефрагментация диска
Через какое-то время пользования компьютером начинается процесс фрагментации файлов. Это когда один файл оказывается распределён между несколькими секторами жёсткого диска. Через какое-то время для открытия вашей любимой композиции или важного для работы файла необходимо потратить всё больше времени в силу того, что его фрагменты разносятся по всему жёсткому диску. Чтобы восстановить его структуру, необходимо проводить дефрагментацию диска.

В Windows 7 есть очень доступная утилита, которая позволяет выполнять её. Она так и называется «Дефрагментация диска». Она имеет интуитивно понятный интерфейс, что поможет вам легко разобраться в её работе. Дефрагментация выполняется несколько часов, и чем более система засорена, тем дольше придётся работать данному сервису. Зато увеличение производительности будет колоссальным.
Настройка и чистка реестра
Реестр – это специальное образование, которое предназначено для хранения настроек как самой системы, так и других программ. Раньше вся информация в Windows хранилась в огромном количестве разнообразных ini-файлов, но потом решено было ввести реестр как более удобный инструмент управления настройками. И эти настройки порой могут мешать работе системы. Особенно когда там поработал вирус (даже если его удалят, в реестре может оставить свои следы) или просто программа, которая на вашем компьютере проработала два года и уже столько же времени её нет. Но следы все равно остаются.

На данный момент существует огромное количество программ, которые производят чистку реестра. Одной из них является CCleaner. Но при этом важно понимать, что не ею единой жив компьютер. Есть огромное количество аналогов, которые смогут проработать на пользу вам.
Проверка антивирусом
Вирусы могут напортить реестр. Но помимо всего они могут натворить множество опасных для безопасности человека дел. Именно вирусы становятся основным средством в руках интернет-мошенников на данный момент. Причём ОС Windows 7 так устроена, что вредоносная программа может проникнуть в компьютер даже без согласия человека. Это ужасно небезопасно. Именно поэтому люди предпочитают ставить антивирусы. Современные программы для обнаружения вредоносных программ имеют удобный интерфейс и производят сканирование системы в максимально короткое время. Настоятельно не рекомендуется устанавливать два антивируса одновременно .
Оптимизация скорости загрузки системы
Эта система загружается и без того очень быстро на фоне предыдущих ОС. Но при этом можно и без того произвести ускорение загрузки сделать ещё быстрее. Для этого нужно заглянуть в известный нам пункт «конфигурация системы» и выбрать пункт «загрузка». После этого жмём на дополнительные параметры. После этого ставим галочки на правильных местах и указываем, сколько ядер процессора и оперативной памяти система будет задействовать. После этого нажимаем на «применить».
Оптимизация файла подкачки для ускорения компьютера
Файл подкачки – это отдельное место на жёстком диске, которое зарезервировано системой для его использования в качестве замены оперативной памяти. По умолчанию этот файл динамический, но лучше его сделать статическим. Кроме этого, желательно перенести его на другой раздел, а не на системный.
Удаление ненужных программ – залог ускорения компьютера
Кроме всего прочего, у вас может быть несколько программ, которые уже давно не мешало бы удалить. Они только тормозят систему и забивают место на жёстком диске. Если такая проблема для вас характерна, то необходимо почистить систему от них. Делается это или через стандартные деинсталляторы, или используя специализированные программы, предназначенные для удаления программ и имеющих дополнительные возможности. Меню удаления программ в самой системе Windows 7 находится в панели управления. Да и оперативной памяти станет побольше доступной.
Выводы
Итак, мы разобрались, какие действия нужно предпринять для оптимизации производительности Windows 7, чтобы работа этой операционной системы была как можно более слаженной. Кроме всего прочего, нужно почаще перезагружать компьютер. Скорость загрузки при этом не играет настолько большого значения. В этом случае вы навсегда забудете, что такое баги. До выхода бета-версии новой ОС, конечно же.
Практически каждый владелец компьютера / ноутбука, не прочь максимально ускорить работу своего ПК.
Туда относится: включение запуска (время загрузки), выключение (завершение работы), быстродействие, производительность системы и интернет.
Это достигается при помощи программ, через реестр, очистку, отключение лишнего и так далее.
Хотя сегодня появилась виндовс 8, все же самую большую популярность имеет Windows 7 (даже starter) – эта система эффективна, быстра и безопасна.
К сожалению, с истечением времени ее работа может упасть и потребовать надлежащего технического обслуживания, чтобы ее ускорить.
Благодаря правильной оптимизации Windows 7, несколько простых приемов смогут ускорить общую производительность компьютера.
Поэтому здесь специально для Вас в одном месте собрались 5 основных способов, как ускорить Windows 7.
Все руководство описывается шаг за шагом и дополняется необходимыми скриншотами.
Хотите узнать, как ускорить Windows 7? В этом случае, я приглашаю вас, чтобы продолжить чтение и узнать как:
- Избавиться от нежелательных программ из автозапуска.
- Избежать использования файлов подкачки, чтобы ускорить Windows 7.
- Организовать программы, которые вы используете, или очистить систему от мусора.
- Выключить в Windows 7 все лишнее.
- Изменить параметры управления питанием.
Как избавиться от нежелательных программ автозапуска
Одна из наиболее распространенных причин медленной работы вашего компьютера (операционной системы) является чрезмерное количество установленных приложений, которые работают с системой.
Интернет брандмауэры, антивирусы, приложения, создания резервных копий, мониторинг сетевого трафика.
Это все работает в фоновом режиме и занимает огромное количество ресурсов компьютера и виртуальной памяти.
Большинство нежелательного программного обеспечения пользователи устанавливают, не осознавая этого, тем самым замедляя систему и уменьшая ее производительность.
Как перейти в конфигураци системы ускорить Windows 7
Нажмите кнопку , в поле поиска введите слово MSCONFIG и нажмите Enter, чтобы подтвердить. В окне верху нажмите на то, что появится и нажмите на вкладку «Автозагрузка». Все должно выглядеть следующим образом:
Список процессов гораздо больше, чем вы думали, не так ли? Снимите флажки напротив ненужных приложений.
Тщательно проверьте список программ, запускаемых при старте и все, что вы считаете ненужным просто снимите. Если вы не знаете, что к какому относится процессу посмотрите о нем в Интернете – вы ведь не хотите отключить важные системные процессы.
Для того чтобы изменения вступили в силу необходимо перезагрузить компьютер. В появившемся окне выберите перезагрузка системы и подождите пока компьютер не включается снова. Обратите внимание, что система загружается гораздо быстрее!
Организация программ которые вы используете или очистка системного мусора
В настоящее время, большую часть работы, которую выполняете в своем виндовс 7, вы можете сделать онлайн. Значит, в компьютере можете оставить только те программы, которые вы регулярно используете. Остальное может пойти в корзину.
Удалите ненужные программы
Нажмите кнопку «пуск», а в окно поиска впишите УДАЛЕНИЕ ПРОГРАММ. Точно на такую же строку нажмите верху. Тогда вы увидите следующее окно:

Теперь просто выберите лишнюю программу, выделите ее и нажмите верху УДАЛИТЬ. После удаления нежелательных приложений перезагрузите систему, чтобы удалить все ненужные файлы, оставшиеся в программном обеспечении.
Отключите ненужное чтобы ускорить windows 7
Windows 7 действительно очень красивая. Прозрачные полосы окон, большое количество анимации при выполнении любой операции, сглаживание краев, плавный переход между приложениями и современный пользовательский интерфейс. Все это, однако, потребляет ценные ресурсы.
Если вы хотите ускорить Windows 7 удалите графические навороты.
Нажмите меню «пуск», а в правой колонке щелкните правой кнопкой мыши на «компьютер» и выбрите «свойства». В новом окне с левой стороны нажмите «дополнительные параметры системы» и перейдите к разделу «дополнительно»:

В верхней части находится раздел производительность — нажимаете кнопку «параметры», которая находится в правом верхнем углу.
Отключение ненужных визуальных эффектов
В появившемся окне вы можете управлять системой визуальных эффектов. Там Вы можете выбрать опцию «обеспечить наилучшее быстродействие» или снимать галочки в ручную.

- Анимации и меню «Пуск» и панели задач.
- Анимация окон при свертывании и развертывании.
- Использование стилей отображения для окон и кнопок.
- Включение композиции рабочего стола.
Это позволит системе выглядеть красиво, и в то же время не употреблять слишком много процессов. Чтобы подтвердить изменения, просто нажмите кнопку ОК. Это хороший метод ускорить Windows 7
Избегайте использования файлов подкачки — чтобы ускорить Windows 7
Так называемый файл подкачки необходим для хранения информации, когда RAM заполнена. В современных компьютерах, где память обильна это совершенно не нужно.
Перейдите в меню «Пуск» и щелкните правой кнопкой мыши на «компьютер», выбрав «Свойства».
Как и в предыдущем шаге выберите «Дополнительные параметры системы», затем вкладку «Дополнительно» и еще раз «Дополнительно»:

Здесь есть раздел «Виртуальная память» нажмите кнопку «Изменить».

В верхней части напротив строки «Автоматически выбирать объем файла подкачки» снимите галочку, а поставьте ее напротив строки «указать размер» и введите начальный и конечный.
В целом, не надо выбирать файл подкачки, который полностью предотвратит лишнее использование системных ресурсов и дополнительную память. Чтобы изменения вступили в силу необходимо перезагрузить компьютер.
Изменение параметров управления питанием для ускорения виндовс 7
Windows 7 по умолчанию установилен стандартный план электропитания. Это позволяет значительно сократить потребление, однако, в значительной степени отражается на производительности системы в целом.
Если вы не используете ноутбук и хотите ускорить Windows 7 , измените план по умолчанию для более эффективную производительность.
Войдите в « » и перейдите в раздел «Электропитание». В появившемся окне нажмите «Настройка плана электропитания» (справа). Потом кликните (внизу) «изменить дополнительные планы электропитания». В появившемся окне выберите «Высокая производительность» и нажмите «ОК»

Оптимизация — как ускорить Windows 7
Ранее описанные принципы использовали только функции, которые доступны непосредственно в интерфейсе семерок, но вы также можете достичь прироста скорости используя программы для оптимизации ОС Windows .
Ниже приводится список наиболее популярных инструментов, которые улучшают аппаратные возможности компьютера и способны настроить наиболее важные параметры системы для оптимизации производительности.
Их работа автоматизирована и все делается с помощью одного щелчка мыши — вам просто нужно их скачать и установить:
- WinUtilities
- PCBoost
- TuneUp Utilities
- Sysinternals Suite
- Ashamoo WinOptimizer
Вот и все. Мой «рассказ», как сделать windows 7 более быстрым и эффективным подошел к концу. Успехов.