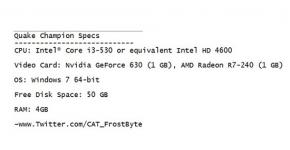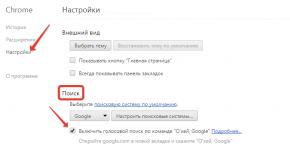Почему не ставится виндовс 7 на компьютер. Какие нужно предпринять меры, чтобы установился Windows. Оперативная память и жесткий диск
Каких только ошибок не приходилось слышать и видеть при установке ОС Windows (а начинал я это делать еще с Windows 98).
Сразу хочу сказать, что чаще всего, виноваты программные ошибки, лично бы им отдал процентов 90...
В этой статье хотелось бы остановиться на нескольких таких программных случаях, из-за которых не устанавливается Windows 7.
Случай №1
Этот случай произошел со мной самим. В 2010 году решил я, что хватит, пора менять Windows XP на Windows 7. Сам был противником и Vista и 7-ки по началу, но переходить все таки пришлось из-за проблем с драйверами (производители нового оборудования просто перестали выпускать драйвера для более старых ОС)...
Т.к. CD-Rom"a на тот момент у меня не было (кстати, даже не помню почему) выбор того, с чего устанавливать, естественно пал на флешку. Кстати, компьютер тогда работал у меня под управлением Windows XP.
Приобрел в общем диск с Windows 7, сделал с него образ у друга, записал на флешку...

Как только я не менял настройки Биос, сбрасывал их, менял приоритеты загрузок и пр. — все тщетно...
Знаете в чем была проблема? В том что флешка была неправильно записана. Сейчас уже не помню какой утилитой я записал ту флешку (наверняка все дело было в ней), но помогла мне исправить это недоразумение программка UltraISO (о том как в ней записать флешку — см. в этой статье).
После прошла как по маслу...
Случай №2
Есть у меня один знакомый, неплохо разбирается в компьютерах. Как то попросил зайти и подсказать хоть что-нибудь, почему может не устанавливаться ОС: происходила ошибка, точнее компьютер просто зависал, причем каждый раз в разное время.
Т.е. это могло произойти в начале установки, а могло и 5-10 мин. спустя...
Зашел, проверил сначала Биос — вроде бы правильно настроен. Далее стал проверять флешку с системой — к ней тоже нареканий не было, даже для эксперимента попробовали установить систему на соседний ПК — все встало без проблем.
Решение пришло спонтанно — попробовать вставить флешку в другой разъем USB.
В общем, с передней панели системного блока я переставляю флешку на заднюю — и что бы вы думали? Система через 20 минут была установлена.
Проблема была в USB — не знаю конкретно в чем (возможно и аппаратное что-то). Главное, что система была установлена и я был отпущен. 😛
Случай № 3
При установке ОС Windows 7 на компьютере сестры — происходила странная ситуация: компьютер сразу же подвисал. Почему? Не понятно...
Самое интересное, что в обычном режиме (на нем уже была установлена ОС) все работало нормально и никаких проблем не наблюдалось. Попробовал разные дистрибутивы ОС — не помогало.
Дело было в настройках Биос, а точнее в приводе для дискет Floppy Drive. Согласен, что у большинства его нет, но в Биосе то настройка может быть и она, самое интересное, включена!
После отключения Floppy Drive — зависания прекратились и система благополучно установилась...
Другие распространенные причины, по которым не устанавливает Windows 7:
1) Неправильная запись диска CD/DVD или флешки. Обязательно перепроверьте! (Запись загрузочного диска)
2) Если систему устанавливаете с флешки, обязательно используйте порты USB2.0 (Установка Windows 7 с USB3.0 не получится).
4) Перед установкой ОС, я рекомендую отключить от системного блока принтеры, телевизоры и пр. — оставить только монитор, мышку и клавиатуру. Это нужно для того, чтобы уменьшить риск всевозможных ошибок и неправильно определенного оборудования.
Например, если у вас будет подключен дополнительный монитор или телевизор к HDMI — при установке ОС может неправильно установить (извиняюсь за тавтологию) монитор по умолчанию и картинка с экрана у вас пропадет!
5) Если система все таки не устанавливается, возможно у вас не программная проблема, а аппаратная? В рамках одной статьи всё рассмотреть не возможно, рекомендую обратится в сервисный центр или к хорошим знакомым, которые разбираются в компьютерах.
Оптимальным носителем дистрибутива для переустановки операционной системы является съемный USB-накопитель, но наряду с массой преимуществ, он обладает и несколькими недостатками. На любом из этапов установки ОС, начиная со скачивания и развертывания образа на флешку и до первой загрузки компьютера, может появиться ошибка при установке Windows 7. Она способна усложнить процесс переустановки операционной системы и забрать немало времени для ее решения. В предложенной статье рассмотрены часто появляющиеся неполадки, возникающие во время инсталляции Windows 7 с флешки и советы, позволяющие избежать их в будущем, будь это неполадка с поврежденным файлом — 0x7e, 0x80070570, указывающая на неполадки оборудования, или 0x0000005d – отсутствие поддержки используемого ЦП «семеркой».
Проблема 1
Наверное, самый краткий код, под которым числится одна из неполадок Windows 7, а точнее ее инсталлятора, является 0x7e.
Причиной появления такого окна с неполадкой 0x7e является повреждение указанного в нем файла (в примере, это autorun.dll). Во время декомпрессии и копирования установочных файлов, запакованных в архив формата WIM, установщик Windows, называемый Installer, проверяет контрольные суммы каждого из них. Контрольная сумма – это вычисленное по определенному алгоритму значение, которое используется для контроля точности передачи данных. Сообщение с ошибкой 0x7e возникает в случае несовпадения этой контрольной суммы, что сигнализирует о следующем:
- вы загрузили неработоспособную сборку операционной системы (автор модифицировал системный файл) – скачайте новый образ, лучше официальный от Microsoft;
- образ с установочными файлами был скачан с ошибкой – перехешируйте ISO-файл в торрент-клиенте;
- во время развертывания образа один из файлов пострадал во время записи – запишите образ заново, используя утилиту USB/DVD Download Tool.
Также код 0x7e может сигнализировать о наличии на флешке повреждённых ячеек памяти – проверьте накопитель.
Проблема 2
Второй по численности появления является ошибка с кодом 80070570.

Причинами 0x80070570 появления, как правило, являются аппаратные компоненты, а не действия пользователя.
- Поврежденные секторы на магнитных пластинах жесткого диска – при попытке выполнить запись файла инсталлятор сталкивается с тем, что винчестер отказывается записать предложенный бит в указанный сектор. Это связано с тем, что этот сектор не является работоспособным, потому выполнить запись в него невозможно.
Запустите системную программу chkdsk, которая позволит избавиться от проблем с кодом 80070570 и 0x80070241посредством командной строки.
В окне, где жмете «Установить» переместите курсор вниз и кликните «Восстановление системы».


Таким образом избежите ошибки 80070570, если виновником является HDD.
2-м фактором возникновения сообщения с кодом 80070570 является проблематичность в функционировании ОЗУ. В таком случае загрузите, например, MemTest и протестируйте ОЗУ на предмет неработоспособных ячеек.
Процедура тестирования может затянуться на несколько часов при наличии 8 и более Гб ОЗУ – имейте это ввиду.
3-я причина, из-за которой выскакивает сообщение с кодом 0х80070570 – использование изрядно устаревшего BIOS. Если Проверка ОЗУ и HDD результата не дали, задайтесь вопросом: «А когда я в последний раз обновлял BIOS и обновлял ли вообще?». Инструкций по выполнению апгрейда БИОСа в интернете полно – останавливаться на том не станем.
Помните: если раньше «семерка» с флешки устанавливалась нормально, то проблема с ошибкой 80070570 кроется в дисковой или оперативной памяти, или же использовании очень старой версии Windows 7 – загрузите образ поновее.
Проблема 3
Код 0x8007025d сигнализирует о проблемах с оперативной памятью или повреждением системных файлов при установке «семерки».

Дабы избежать ошибки 0x8007025d, в первую очередь, скачайте другой образ и запишите его с проверкой хэшей на флешку через Rufus или WinPEto USB. Если это не помогло, тестируйте оперативную память при помощи MemTest.
Лучше всего выполнять проверку такого рода, загрузившись из LiveCD, в дистрибутив которого включена эта утилита.
Проблема 4
0xc0000098 – появляется, в основном, на стареньких ноутбуках от Dell. Ввиду отсутствия новых драйверов для старого оборудования на «семерку» многие владельцы этих устройств вынуждены довольствоваться Windows XP.
Для остальных случаев выхода из положения при возникновении ошибки необходимо загрузить русский DLL Suite с генератором ключа и запустить поиск проблем. Как правило, файл ntknrlpa.exe будет фигурировать в списке проблемных. Восстанавливаем его и обязательно сканируем компьютер на наличие вредоносной программы, которая модифицировала этот файл. В итоге окно с кодом 0xc0000098 исчезнет.
Если нет возможности загрузиться в Windows для решения неполадки, вызывающей проблему с кодом 0xc0000098, используйте для этих целей командную строку или LiveCD.
Проблема 5
Сообщение с текстом «Error code 0xc0000260» возникает, в основном, во время инсталляции «семерки» или «восьмерки» на виртуальную машину с флешки.

Убирается окно с кодом ошибки 0xc0000260 посредством конфигурирования VirtualBox:
- выключаем виртуальную машину;
- активируем опцию 2D и 3D ускорения;
- при использовании 64-хбитной редакции Windows 7 включаем и поддержку VT-X.
Таким образом вы сможете избежать ошибки 0xc0000260 и без проблем инсталлировать Виндовс на виртуальную машину с флешки или образа, расположенного на жестком диске.
Проблема 6
Ошибка 0x0000005d тревожит огромную пользовательскую аудиторию давно, но информации о ней на просторах глобальной сети практически не сыскать. Однако юзеры смогли узнать от представителей Microsoft, что 0x0000005d обозначает невозможность установить Windows 7 на ПК ввиду отсутствия установленного на нем процессора в списке поддерживаемых «семеркой».

Дабы установить Виндовс 7 на компьютер, где возникает неполадка с кодом 0x0000005d придется заменить ЦП. Еще один вариант избежать появления сообщения с 0x0000005d – использование поддерживаемой процессором операционной системы.
Отныне, зная способы решения и избегания распространенных проблем во время инсталляции Windows 7, на любой поддерживающей её компьютер.
(Visited 20 381 times, 2 visits today)
Операционная система Windows считается полностью автоматизированной, однако большинство пользователей сталкиваются с ситуациями, при которых в процессе установки ОС Windows 7 выдает ошибку.
Стоит отметить, что такое положение вещей наблюдается не только во время форматирования жесткого диска, но и при уже запущенном процессе инсталляции.
В каких случаях Windows 7 при установке выдает ошибку 0x80070017?
Стоит сразу отметить, что операционная система Windows 7 в оазличных версиях и сборках является универсальной, однако при ее инсталляции большинства пользователей могут возникать различные сложности. Если сравнивать с версией XP, наличие подлинного носителя с инсталлятором и всеми необходимыми драйверами не способно гарантировать успешную установку Windows 7. Все дело в том, что в данном случае изначально предусмотрены определенные настройки. При их отсутствии операционная система на жесткий диск не встанет. Если в процессе установки Windows 7 выдает ошибку, следует найти этому причину. Об этом и пойдет дальше речь.
Неприятности со считыванием информации с оптических носителей
Уже известно, что установочный диск размещается на оптическом дистрибутиве в виде DVD-носителя. Стоит сразу отметить во избежание неточностей, что на обыкновенный CD он не помещается. Поэтому, если попался подобный носитель, его остается только выбросить, так как он лишен большинства компонентов, в том числе базы драйверов. Если в процессе установки Windows 7 выдает ошибку, необходимо сразу обратить внимание на состояние диска. Возможно, на нем есть царапины, трещины или другие последствия механических повреждений, из-за которых распознать инсталляционные файлы никак нельзя.
Также проблема может возникнуть и по причине неполадок в самом дисководе. Если он не распознает диск или в во время инсталляции отображается ошибка, скорее всего повреждена считывающая головка. Стоит отметить, что и драйверы не всегда работают правильно. Что же предпринять в подобных случаях? Все достаточно просто. Потребуется заменить привод или создать загрузочную флэшку. Также можно попробовать осуществить с нее установку. На сегодняшний день существует большое количество программ для инсталляционных USB-носителей.
Режимы работы винчестера
Иногда возможны ситуации, когда с неповрежденным диском также происходят различные проблемы с установкой Windows 7. В результате операционная система выдает ошибку еще на этапе форматирования или копирования информации. Это связано с тем, что при инсталлировании невозможно получить доступа к винчестеру. В данной ситуации необходимо попытаться войти в BIOS и изменить режим работы SATA-контроллера. То есть, переключить его с AHCI на IDE. Также бывает, что процесс происходит относительно успешно, однако при установке Windows 7 отображается ошибка.
Она может возникнуть по причине неправильных загрузочных записей. Не стоит тратить время и вникать во все мелочи. Необходимо просто отметить, что рекомендуется в процессе установки выполнить восстановление загрузчика, используя комбинацию bootrec /fixmbr, которую нужно ввести в командной строке. Она открывается путем нажатия сочетания кнопок Shift + F10.
Ошибки обновления
Что касается обновления, здесь дело обстоит немного хуже. В данном случае можно действовать несколькими вариантами. Одним из них является отключение автоматического апдейта полностью, что можно сделать в «Центре обновления». Также существует более эффективный способ. Для его выполнения понадобятся следующие действия:
1. Открыть «Все программы».
2. Перейти в раздел «Стандартные».
3. В командной строке прописать такие комбинации: сначала net stop wuauserv, далее CD %systemroot%\SoftwareDistribution, потом Ren Download Download.old и в конце net start wuauserv.
После выполнение подобных действий обновление, как правило, происходит без проблем.
В конце стоит отметить, что в процессе установки Windows 7 может выдавать ошибку не только по причинам, которые описаны выше. На самом деле, причин для подобных сбоев много. Возможно, в инсталляционном процессе необходимо не просто установить систему, а также дополнительно скачать и инсталлировать драйверы устройств.
Как правило, это относится к полностью русифицированной версии, которую легко найти в таком виде, когда не требуется вводить лицензионные коды и осуществлять последующую активацию. Так или иначе, проблем может существовать много, а выход всегда находится где-то на поверхности. Правда, не все об этом догадываются. Статья помогает разобраться в проблеме, при которой операционная система Windows седьмой версии при установке выдает ошибку. Возможно, для кого-то она станет полезной.
Каждый пользователь, который устанавливал не один десяток раз Windows на компьютер или ноутбук своим друзьям или коллегам, встречался с проблемами, которые мешали установить Windows. Тему сегодняшней статьи я выбрал не случайно, потому что недавно такой казус случился со мной и я вспомнил, что об этой проблеме я не рассказывал на блоге. Ну что же, надо исправляться! В первую очередь надо понять, почему не устанавливается Windows 7 c флешки или дика на ваш компьютер или ноутбук (именно про данную систему пойдет речь сейчас). Хоть мы и поговорим про эту систему, все способы можно рассмотреть также и для других систем. Тем самым вы узнаете, почему не устанавливается Windows 8, XP и 7.
На самом деле нюансов может быть масса, но я постараюсь упомянуть об основных проблемах и ситуациях. И дам наводки, которые вам помогут найти выход из сложившейся ситуации. Надеюсь, что один из способов предлагаемых мною, поможет вам установить Windows 7.
Системные требования
Чтобы минимизировать степень риска зависания процесса установки, предварительно убедитесь, что ваш компьютер удовлетворяет минимальным системным требованиям. Они перечислены ниже:
Оперативной памяти должно быть более 1 (для 32-разрядной системы) — 2 ГБ (для 64-разрядной системы).
Процессор рекомендуется использовать минимум 1 ГГц.
Убедитесь, что места на жестком диске хватает. Его должно быть минимум 20 ГБ.
Ну и, конечно, видеокарта с поддержкой DirectX 9.0 и выше.
Примечание: если вы собираетесь устанавливать Windows, то вы должны знать примерные характеристики компьютера.
Могу сказать по своему опыту, когда устройство не отвечает системным требованиям системы, то установка может занять не один час, а целых 4-6 часов. И в конечном результате система может изрядно зависать, даже при загрузке компьютера. Так что не надо экспериментировать, или поменяйте компоненты компьютера или же подумайте о смене версии Windows.
Диск Windows 7
Итак, вы убедились, что компьютер удовлетворяет системным требованиям, но установка все равно не идет. Мой следующий совет посвящается тем, кто пользуется пиратским программным обеспечением, скачайте другой образ диска.
В интернете огромное количество недоработанных сборок, поэтому никто не застрахован от таких неудачных загрузок. Скачайте оригинальный дистрибутив Windows 7! Для тех кто не может найти такой диск (хотя проблем не должно возникнуть с поиском), вы можете одолжить у ваших товарищах такой дистрибутив.
Напишите мне на почту [email protected] и я попробую вам помочь, если вы не нашли такой дистрибутив Windows 7.
Запись диска и его проверка
Даже если образ диска нормальный, но при записи были ошибки, то это тоже повлияет на установку. Когда вы записываете нужные данные, то рекомендую ставить небольшую скорость 4x – 24x . Эту скорость вы указываете в программе, через которую записываете образ с Windows 7.
Также в программах для записей CD и DVD дисках есть хорошая, а главная нужная функция – «проверка записи» или что-то в этом духе. То есть когда вы записываете данные на диск, вы можете не только указать скорость прожигания, но и проверить данные после записи. Тем самым вы будете исключать проблему, что диск записан с ошибками.
Примечание: если ваш диск поцарапан и вы пытаетесь установить с этого диска Windows, но у вас появляются ошибки, то перезапишите этот диск.
Совет : если есть царапины на диске и они маленькие, то вы можете сделать небольшую хитрость. Когда появится ошибка, что файл не может скопироваться, то вытащите диск, проторите его и вставьте обратно. Мне иногда данная процедура помогала, когда не было под рукой пустого диска.
Дисковод
Итак, переподготовка к установке закончена. То есть вы записали нужный образ и самое главное — проверили записанные данные на ошибки. Теперь можно перейти к аппаратной части компьютера и его настройкам.
Если все выше упомянутые пункты вы сделали правильно, то первым что надо проверить – дисковод. Иногда, при установке Windows дисковод может плохо считывать данные на диске.
Сразу хочу сказать, что бывает так, что дисковод вроде бы крутит диск, но установка идет очень медленно и при этом никогда не заканчивается. Чтобы закончить установку или начать, вам надо подсоединить другой дисковод (от другого компьютера). Также можете спросить у ваших друзей переносной USB CD Rom – очень классная штука, когда нет дисковода в нетбуках и офисных компьютерах.

Настройки в BIOS
Еще одна причина, почему не устанавливается Windows 7 – неправильно настроен BIOS. Если компьютер не видит установочный диск, то вы должны проверить настройки в BIOS, чтобы CD/DVD Rom был на первом месте. То есть надо выставить приоритет загрузки. Эта процедура необходима, потому что компьютер не понимает, откуда ему загружаться, ведь раньше он начинал загрузку с жесткого диска, а теперь вам надо установить Windows и поэтому вы должны «сказать» ему, что сейчас надо начинать загрузку с диска, который вы вставляете в дисковод.
Чтобы зайти в BIOS, вам надо при включении компьютера (как только нажали на кнопку включить компьютер) нажимать непрерывно кнопку Delete, F1 или ESC. Эти кнопки почти всегда используются для входа в Bios, но иногда назначают другие клавиши. Вы можете попробовать эти кнопки или же посмотреть при загрузке компьютера их на экране.
Если ваш BIOS Phoenix AwardBIOS, то вы увидите на экране вот такие данные:

После чего вам надо выбрать Advanced BIOS Features и там найти пункт First Boot Device . Выбираете его нажатием Enter и далее указываете CDROM. Далее сохраняете изменения, нажав на клавишу F10 .
Примечание: настройки производите без мышки, все операции выполняются с помощью клавиатуры.
Если ваш BIOS такой:

То вам надо перейти в раздел Boot и в нем найти 1st Boot Device . Выбираете 1st Boot Device и нажмите Enter. Поле этого указываете ваш CD привод.
Как и в предыдущем случае нажимаете кнопку F10, для того чтобы сохранить данные. Более подробно про выставления приоритетов я рассказывал в: « ».
Оперативная память и жесткий диск
Иногда случаются непредвиденные вещи – поломка компонентов компьютера. Вы можете проверить оперативную память и жесткий диск на всякий случай. Когда есть проблемы с жестким диском, то есть большой процент, что могут появляться ошибки при установке Windows.
Если есть эти компоненты, то можете заменить без их проверки. Если Windows удачно установится, то надо будет их проверить, чтобы точно знать, какой компонент у вас не работал.
Почему советую просто заменить эти детали на время? На тестирование нужно время, если у вас его много, то можете их тестировать сколько влезет. Но если времени нет, и надо рабочую систему уже вчера, то лучше последовать выше сказанному.
Также полное форматирование жесткого диска может повлиять на результат и можно попробовать заменить шлейф для жесткого диска и дисковода.

Как я говорил в самом начале проблем с установкой Windows 7 может быть много. Сейчас я описал возможные причины, по которым не получается установить операционную систему. Также обращайте внимание на ошибки, которые появляются во время установки. Если вы знаете ошибку, то можете найти в интернете форум или даже статью, которая описывает данную проблему.
Для тех, кто устанавливает Windows первый раз:
Если вы до сих пор считаете, что установка операционной системы – это занятие для компьютерных мастеров, то вы серьезно ошибаетесь.
Воспользовавшись данным руководством, Вы сможете установить Windows 7, даже если являетесь начинающим пользователем ПК. Итак, для начала подготовимся.
- Откройте «Мой компьютер»
и посмотрите, в каком разделе у вас в данный момент установлена система.
Запомните его размер и название, чтобы затем найти нужный том при установке. - Заранее соберите на флешку или другой диск все необходимые драйвера для компьютера или ноутбука. Если нет диска с драйверами, их можно скачать на официальном сайте производителя оборудования. Если вы этого не сделаете, то рискуете после установки новой системы остаться без интернета.
- Какую разрядность windows 7 выбрать — ? Нажмите
«Панель управления -> Система и безопасность -> Система
»
 Если на вашем компьютере или ноутбуке установлено больше 3-х гигабайт оперативной памяти, однозначно стоит установить 64-х разрядную версию. Вообще, x86 рекомендуем ставить только на слабое или очень устаревшее железо во дворе 21-й век, все таки:). Обратите внимание, драйвера для одного и того же устройства в них отличаются, по сути это две разные системы!
Если на вашем компьютере или ноутбуке установлено больше 3-х гигабайт оперативной памяти, однозначно стоит установить 64-х разрядную версию. Вообще, x86 рекомендуем ставить только на слабое или очень устаревшее железо во дворе 21-й век, все таки:). Обратите внимание, драйвера для одного и того же устройства в них отличаются, по сути это две разные системы! - Скачайте установочный ISO образ Windows 7:
Что это за образы?
Это оригинальные образы MSDN, скачанные с официального сайта microsoft. Единственное изменение — разблокирована возможность выбора редакции системы при установке. Никакие файлы не затронуты, система не активирована.
Другие версии образов Windows 7 можно скачать . - Подготовьте загрузочную флешку с Windows 7. В данном руководстве мы будем устанавливать систему именно с flash-накопителя, потому что это быстрее и проще. Подобную инструкцию как её создать можно найти .
- Так как при установке мы будем форматировать диск с установленной системой, то все важные файлы, которые на нем хранятся, необходимо предварительно скопировать на съемный носитель или на другой раздел жесткого диска. Помните, что файлы, располагающиеся на рабочем столе, тоже хранятся на диске с системой. Если они вам нужны – обязательно их перенесите в другое место. При форматировании будут удалены и все установленные ранее программы, однако это не значит, что их тоже нужно копировать на флешки и диски. Программы проще установить заново, поэтому позаботьтесь только о – фотографий, документов, музыки и т.д.
Создайте загрузочную флешку по . Далее, вставляйте её в usb-порт и измените в БИОС-е материнской платы приоритет загрузки таким образом, чтобы первой загружалась эта флешка. Если возникают трудности на этом шаге — вот подробная инструкция . Если вы сделали всё правильно, изменив приоритет загрузки, то после выхода из BIOS и перезагрузки компьютера на экране появится сообщение «Press any key». Выполните это требование – нажмите любую клавишу, чтобы начать загрузку с установочного носителя.
Нажимать клавишу нужно только ОДИН раз и только на этом этапе установки.
После нажатия любой клавиши появится сообщение о том, что Windows загружает файлы.
Установка системы
Итак, приступим непосредственно к установке Windows 7. Подождите, пока завершится их извлечение, после чего на экране появится стартовое окно установщика. Поздравляем, самое трудное уже позади!
- Выберите язык, формат времени и раскладку. Нажмите «Далее» .
- Кликните по большой кнопке «Установить» , чтобы запустить мастер установки.
- Ознакомьтесь с условиями лицензии и примите их.
- Выберите полную установку (обновление нам не подходит).
- После запуска полной установки появляется экран выбора раздела.
В окне установщика будет несколько разделов:Первый
обычно зарезервирован системой (в нем хранятся файлы восстановления). Он весит 100 Мб и трогать его не нужно. Второй
является системным – то есть на нем хранятся файлы Windows. На него производится установка новой системы. Третий
раздел – файловый. Здесь хранятся пользовательские данные, которые остаются нетронутыми даже после переустановки Windows.
Могут быть другие варианты: например, нет зарезервированного системой раздела или нет тома с пользовательскими файлами. В любом случае, вам нужен тот раздел, на котором уже стояла предыдущая система – не зря при подготовке к установке мы советовали вам посмотреть и запомнить его размер.
Если у вас по какой-то причине до сих пор один раздел, объем которого превышает 250 Гб, то лучше сразу разделить диск на два тома: один для Windows и программ (примерно 50-100 Гб), второй – для личных файлов. Для этого с помощью инструмента «Настройка диска» удалите имеющийся раздел и создайте сначала первый том («Создать» – указываете объем – «Применить»), а затем второй.Созданные тома должны иметь название «Раздел 1», «Раздел 2». Не должно остаться неразмеченного пространства – его система просто не увидит.
Итак, у вас есть минимум два раздела, один из которых выделен под файлы операционной системы. Если он не только что создан, а уже был ранее, то его нужно отформатировать, удалив все данные.
 Кликните по ссылке «Настройка диска»
, выделите раздел и нажмите «Форматировать»
. При форматировании все файлы с системного раздела будут удалены (то есть значения в столбцах «Полный размер» и «Свободно» станут одинаковыми). Именно этого мы и добивались. Для запуска чистой установки нажмите «Далее»
, проверив еще раз, что выделен тот раздел, который вы выделили под систему.
Кликните по ссылке «Настройка диска»
, выделите раздел и нажмите «Форматировать»
. При форматировании все файлы с системного раздела будут удалены (то есть значения в столбцах «Полный размер» и «Свободно» станут одинаковыми). Именно этого мы и добивались. Для запуска чистой установки нажмите «Далее»
, проверив еще раз, что выделен тот раздел, который вы выделили под систему. - Ждём. После выбора раздела и запуска установки на экране появится окошко, в котором вы можете видеть процесс распаковки файлов Windows 7 и их записи на жесткий диск. Пока можно отдохнуть – минут 15-25 ничего делать не придется.
 За это время установки компьютер несколько раз перезагрузится. После завершения установки вам нужно указать некоторые параметры работы системы.
За это время установки компьютер несколько раз перезагрузится. После завершения установки вам нужно указать некоторые параметры работы системы. - Введите имя компьютераИмя компьютера
Имя компьютера - это то, как ваш компьютер будет называться в локальной сети.
и имя пользователя. Желательно использовать латинские символы вместо русских, это поможет избежать проблем с некоторыми программами в будущем.

- При желании можно установить пароль администратора, но это необязательно. Если установить пароль, его надо будет вводить при каждом запуске компьютера или ноутбука. Мы оставим поле пока пустым, «запаролить» учетную запись можно позже.

- Введите ключ активации, если он у вас есть. Если ключа нет, снимите отметку «Автоматически активировать»
и пропустите шаг, нажав «Далее»
.

- Укажите настройки Windows – лучше выбрать рекомендуемые параметры, когда получше узнаете новую систему, настроите её по-своему.
 После выбора всех необходимых параметров на экране возникнет рабочий стол Windows 7. Можете начинать свое знакомство с системой, но сначала перегрузите компьютер и снова зайдите в BIOS — здесь нужно обратно поменять приоритет загрузки, выставив на первое место жесткий диск.
После выбора всех необходимых параметров на экране возникнет рабочий стол Windows 7. Можете начинать свое знакомство с системой, но сначала перегрузите компьютер и снова зайдите в BIOS — здесь нужно обратно поменять приоритет загрузки, выставив на первое место жесткий диск. - Включите автоматическое обновление системы и дождитесь окончания процесса. С обновлениями безопасности установятся большинство драйверов. Если же нет интернета, можно воспользоваться программой для установки драйверов .
Внимание!
Примечание: выбирайте ту версию Windows, от которой у вас есть ключ активации (его вы будете вводить на заключительном этапе установки). Если же ключа нет — изучите инструкцию после установки.
Инструкция получилась достаточно внушительной по объему, зато вы теперь знаете основные нюансы при установке Windows 7 и сможете без труда сделать это самостоятельно. Внимательно следуйте указанным выше рекомендациям и установка обязательно пройдет успешно.