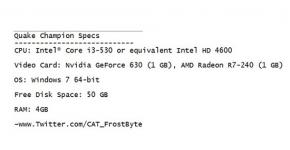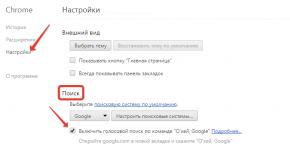Как включить функцию окей google. Как пользоваться и какие команды на русском понимает Google Now. Включаем, ок гугл голосовой поиск на компьютер, при помощи расширения
Что такое голосовой поиск
Не всегда ввод текста с клавиатуры удобен. Более того, существует ряд ситуаций, когда ввести команду проще и быстрее голосом, через микрофон.
Голосовой поиск - одна из инноваций, которая позволяет ускорить взаимодействие с поисковой системой. Компания Google одной из первых научила свой поисковик реагировать на голосовые команды, полученные с компьютера или мобильного устройства.
Возможности голосового помощника OK Google
Используя приложение «Окей Гугл », пользователь телефона может
- задавать широкий спектр голосовых команд системе Андроид
- искать в Интернете и поисковой системе Google
- получать точные ответы на запросы в аудио формате
- управлять приложениями и сервисами на мобильном устройстве
Важно знать, что сервис полноценно работает на русском языке, то есть, распознает речь. Поэтому затруднений в освоении поискового инструмента у русскоязычного пользователя не будет.
Как включить и настроить голосовое приложение "Окей Гугл" на телефоне
В большинстве мобильных телефонах и планшетах на Андроид поисковая строка от Google Search уже имеется и располагается на главном экране. Поэтому для работы функции Окей Гугл на устройстве достаточно было обновить систему хоть раз за последние три месяца.
Чтобы все упомянутые выше запросы, а также некоторые другие дополнительные команды работали более корректно (то бишь с голосовым ответом или более точной информацией) Вам потребуется android-помощник под названием Google Now (оно же Okey Google), которое можно скачать у нас.
Если приложение Google уже присутствует на Вашем устройстве (но отключено), для включения OK Google
- перейдите в меню «Настройки Google», далее «Поиск и подсказки»,
- в разделе Google Now поставьте переключатель на ВКЛ.
- в левом верхнем углу следует нажать значок меню (три горизонтальные полосы)
- Настройки -> Голосовой поиск -> Распознавание "О"кей Google".
Включение Окей Гугл на мобильном устройстве
Запуск OK Google:
- в зависимости от версии Андроида, нажмите на строку поиска Google или микрофончик около нее
- произнесите в микрофон одну из доступных команд
Именно таким образом производится включение OK Google.
В большинстве своем, запросы Окей Гугл просто вбиваются в поисковую строку после произнесения в микрофон. В некоторых случаях, ответ на голосовую команду может быть произнесен синтезированным голосом. К примеру, на вопрос «Где родился Пушкин?», робот ответит Вам на русском языке: «Александр Сергеевич Пушкин родился в Москве». При этом отобразится информация об упомянутом городе на экране телефона (в поисковой выдаче Google). Если перед фразой или командой произнести голосом «как выглядит …», то, результате голосового поиска, в поисковой выдаче Google отобразится результат поиска фотографий упомянутого в запросе предмета.
Установка ОК Гугл на компьютер . В отличие от мобильных устройств, для установки голосовой надстройки OK Google на компьютер никаких дополнительных программ не требуется. Единственное условие - установленный браузер на вашем ПК и подключенный к ПК микрофон. Для голосового управления желательно использовать браузер Google Chrome : возможность поиска лучше всего реализована именно в нем.
До 2015 года в настройках браузера Chrome была соответствующая опция в секции параметров "Поиск". Однако сейчас ее нет. Поэтому для использования Окей Гугл (т.е., функции голосового поиска), достаточно зайти на страницу Google и нажать кнопку справа от поисковой строки для произношения команды.
Голосовые команды Окей Гугл и функции приложения на Андроид
Традиционный способ общения с интернет-поисковиком - ввод текстовых запросов. В приложении "Окей Гугл" вы обращаетесь к ОС Андроид напрямую, к установленным на телефоне приложениям, управляете ими через микрофон. В распоряжении широкий ряд функций - голосовых команд для органайзера, звонков и сообщений.
- Обратившись к органайзеру с фразой «разбудить меня завтра в 6.30 утра», вы откроете установку будильника в okey google, где уже будут указаны время и дата.
- Чтобы установить напоминание, достаточно сказать в микрофон «напомнить мне… (сделать что-либо)».
- Так же работает и функция голосового создания встреч и мероприятий – «назначить встречу… (где-либо, с кем-то в указанное время)».
- Для проверки имеющихся мероприятий можно произнести команду-вопрос «что запланировано на завтра?».
- Чтобы создать заметку, скажите «Заметка: …».
- Окей Гугл на Андроид умеет работать и с контактами. Для звонка следует задать команду «позвонить (имя из контактов)»
- Аналогично звучит запрос и для отправки смс - «СМС (имя из контактов) (собственно сообщение)».
- «время работы (какого-либо заведения)»
- «сколько стоят акции (предприятия)»
- «кто такой …»
- «какой высоты (к примеру, Эмпайр-стейт-билдинг)»
- «как дойти до (место назначения)»
- «где находится…»
- «где ближайшая…»
Интерфейс приложения OK Google на Андроид
Голосовой запуск android-приложений
К другим функциональным возможностям приложения "Окей Гугл" относится тесная работа с ОС Android. Для открытия какой-либо программы через okey google используется команда «открыть (название приложения)», запуск воспроизведения музыки в плеере - по запросу «слушать…» или «воспроизвести (название песни)». Можно использовать команды для открытия самых востребованных приложений на мобильном устройстве (например, команда "включи фонарик " откроет соответствующий виджет). Вариантов применения OK Google - великое множество, все зависит только от вашего желания задействовать потенциал приложения ОК Google в связке с Android.
Резюме . Технология голосового поиска довольно молода и представлена компанией Google недавно. Но полезность вспомогательного приложения чувствуется с первых же минут тестирования на Андроид. За короткий период существования для гугловского сервиса был разработан внушительный ряд распознаваемых голосовых команд на русском языке. Их число с каждым месяцем растет.
Если вы подключены к Интернету и у вас нет времени подолгу вводить запросы в поисковик в текстовой форме, устанавливать напоминания или писать заметки - приложение Okey Google для Андроид упростит Вашу жизнь. Включение OK Google и последующая настройка приложения на телефоне вовсе не сложны. Голосовой Гугл шустро откликается на команды пользователя мобильного устройства, причем мгновенно. Это еще один повод скачать Окей Гугл на android-телефон или компьютер.
Ответы на вопросы читателей
Пожалуйста, задавайте любые вопросы, связанные с использованием сервиса О"кей, Google и голосового поиска в целом (через контактную форму в боковой панели сайта).
У меня Philips Xenium V387. Сначала приложение “ОК Гугл” работало. Потом я нечаянно нажала “Удалить образец голоса” и теперь не могу записать его снова. В OK Google написано: “говорите”. Я произношу эту команду – и ничего. Голосовой поиск работает только при нажатии на микрофон. Как настроить OK Google, чтобы голосовой поиск работал правильно? Версия ОС – Андроид 4.4.2. Основной язык стоит Английский(US), дополнительный – русский.
Ответ . О том, как настроить окей гугл на Android, мы писали выше по тексту. В вашем случае, если ничего не помогает, попробуйте выполнить следующие шаги:
- Загрузите последнюю версию приложения (скачать Окей Google проще всего с Google Play). Или обновите текущую версию приложения.
- Запустите приложение.
- Зайдите в меню Настройки – Голосовой поиск – Распознавание "O"кей, Google".
- Запишите свой образец голоса для распознавания с помощью микрофона.
Не работает OK Google. При нажатии на микрофон срабатывает, но без нажатия не реагирует на голос. В настройках все включено и настроено. Телефон Meizu m3 max. Android 6.0. Подскажите что делать, как включить OK Google?
- Установите Приложение поиск Google
- Включите в настройках телефона опцию Google История аудио.
- Основной язык голосового поиска должен быть английский.
У меня Samsung Galaxy A3 2017 года, не работает функция голосовая OK Google спящем дисплее, настройки отключается автоматически. Как включить окей гугл из режима ожидания? Какие программы для запуска можно применить?
Ответ . Действительно, нельзя включить голосовой помощник окей google из спящего режима. Это легко объясняется тем, что в противном случае телефон будет быстро разряжаться.
В настройках Андроид можно увеличить интервал перехода в спящий режим. Для этого зайдите в Настройки – Экран – Спящий режим и укажите нужный интервал. Тем самым вы увеличите интервал открытия помощника Google. Также есть приложение Stay Alive! Keep screen awake, которое отключает переход в спящий режим.
В Самсунг Галакси Окей Гугл был в виде ленты на главном экране. Я по недосмотру удалила. Теперь голосовой поиск работает только в виде иконки с микрофоном. Можете подсказать, как вернуть именно ленту поиска и включить ok google?
Ответ . Для того, чтобы вернуть поисковый виджет Google на домашний экран, в меню выберите Экран - виджеты - поиск Гугл. Если у вас установлен нестандартный Лаунчер (оболочка) , способ включения OK Google может отличаться, но принцип тот же.
О’кей Google, голосовой помощник, который можно найти во всех последних версиях Android, добрался до компьютеров. Если вы привыкли искать нужную информацию с помощью запросов голосом, то теперь можно сделать это в браузере Chrome. Давайте разберемся, как включить Окей Гугл, и что с ним можно делать.
Скачайте браузер с официального сайта и произведите его установку, если ранее вы никогда не пользовались продуктами Гугл.
После загрузки вам нужно настроить Chrome, чтобы включить О’кей Гугл:

Внизу вы увидите, где можно использовать эту опцию (сайт google.com). Перейдите на страницу поисковой системы и попробуйте воспользоваться помощником – русский язык он поддерживает. Не забудьте предварительно подключить микрофон к компьютеру и настроить его, если у вас нет встроенного звукозаписывающего устройства.
Применение помощника
Для использования О’кей Гугл должны быть выполнены следующие условия:
- Вы включили эту функцию в настройках Chrome.
- К компьютеру подключен микрофон, который настроек как устройство для записи звука по умолчанию.
- Вы имеете доступ в интернет.
Если все три условия соблюдены, то можно переходить на сайт google.com. Скажите «О’кей Google» или нажмите на значок микрофона, чтобы активировать голосовой поиск. Когда на экране появится слово «Говорите» и красный микрофон, произнесите свой запрос. Система обработает полученные данные и даст вам ответ на запрос в виде обычной гугловской поисковой выдачи.
Голосовой помощник Google, несмотря на свою интеллектуальность, пока не в состоянии понимать все запросы, поэтому набор доступных команд ограничен. Вы можете поэкспериментировать с вопросами поисковой системе, но наверняка она ответит только на запросы такого рода (информация взята из службы поддержки Гугл):
Количество запросов, которые О’кей Гугл понимает, постоянно растет, так что не стесняйтесь экспериментировать с этим голосовым помощником, используя разные языки и задавая сложные вопросы.
Нет похожих статей.
Вопреки мнению о том, что Окей Гугл на компьютере не устанавливается, его вполне можно установить и на свой домашний ПК или ноутбук.
Более того, таким сервисом можно пользоваться и с обычного планшета , и с любого другого устройства, куда можно установить браузер Google Chrome.
Как сделать так, чтобы можно было пользоваться Окей Гугл на ПК, рассмотрим далее.
Установка Окей Гугл
Если с установкой на телефон с платформой Андроид все предельно просто – в Google Play нужно нажать соответствующую кнопку – то на компьютере все еще проще!
Правда, опять же, для этого нужен браузер Google Chrome .
Если у вас браузера Google Chrome нет, его необходимо скачать. Сделать это можно бесплатно на странице google.ru/chrome/browser/desktop/ .
Там есть одна-единственная кнопка, на которую нужно нажать – «Скачать Chrome». Нажимаем.
После этого следует открыть скачанный файл.
В браузере Opera, к примеру, сделать это проще всего – нужно нажать на пиктограмму загрузок (на рисунке выделена зеленым цветом), найти файл, связанный с Chrome (выделен красным) и сделать двойной щелчок на нем.
Также это можно сделать путем простого открытия папки с загрузками.
Небольшое примечание: После того как вы нажмете на кнопку «Скачать Chrome», появится такое окно, как показано на рисунке ниже.
Там можно поставить или убрать галочки в поле, выделенном красным цветом.
Пункт «Установить Google Chrome в качестве браузера по умолчанию» будет означать, что этот браузер станет основным, то есть через него будут открываться все ссылки и там будут записаны все учетные записи.
Если вы в основном пользуетесь другой программой для интернет-серфинга, лучше убрать галочку с этого пункта.
Второй пункт «Разрешать автоматическую отправку статистики…» означает, что все ваши данные (иногда и пароли) будут отправляться специалистам Google.
Если вам не хочется, чтобы личная информация стала доступной сотрудникам Google, лучше не ставить галочку на этом пункте.
Это интересно: в Windows 10 используется технология, которая позволяет сотрудникам Microsoft знать все о том или ином пользователе – его пароли, личные данные, заметки, историю браузера и многое другое. Это стало одной из причин небольшой популярности Windows 10 на рынке. Как видим, практически во всех современных популярных сервисах пользователь может дать возможность администраторам свободно использовать его личные данные, причем иногда сам того не ведая, как в случае с Windows 10. Но при установке Google Chrome этого можно избежать.

После этого будет происходить установка браузера.
Как включить Окей Гугл
В браузере Google Chrome голосовой поиск должен быть установлен по умолчанию, прямо на стартовой странице. Его можно увидеть на рисунке, показанного стрелками.
Так вот, чтобы пользоваться этим сервисом, нужно просто нажать на этот самый значок.

Но бывают случаи, когда что-то происходит не так, и такого значка нет. Тогда нужно включить в настройках голосовой поиск. Последовательность действий для этого выглядит следующим образом:
- Шаг 1. Заходим в настройки. Для этого необходимо нажать на пиктограмму дополнений (на рисунке выделена зеленым цветом) выбрать пункт «Настройки» (выделен красной рамкой).

- Шаг 2.
В строке поиска (на рисунке она выделена красной рамкой) можно ввести фразу «голосовой поиск» и нажать кнопку Enter на клавиатуре, тогда пользователя автоматически перенаправил в раздел «Личные данные».
Можно и самостоятельно найти этот пункт путем пролистывания страницы настроек вниз.

- Шаг 3. Необходимо поставить галочку напротив пункта «Включить голосовой поиск по команде…».
После этого остается всего лишь зайти на страницу поисковика Google, где можно увидеть надпись «Скажите «Окей Google». Можно смело говорить в свой микрофон любую интересующую вас фразу.

Настройка
Что касается того, как настроить сервис «Окей Гугл», то в нем практически нет, чего настраивать. Чтобы воспользоваться поиском, нужно нажать на вышеуказанный значок и начать говорить.
Многие ищут в интернете информацию о том, как сделать так, чтобы не нужно было нажимать на соответствующий значок, а поиск начинался сразу после того, как человек сказал «Окей Гугл».
Для этого как раз и нужно зайти в настройки и в разделе «Личные данные» поставить галочку напротив пункта «Включить голосовой поиск…». Все предельно просто.
Чтобы изменить язык, на котором вы говорите, необходимо поменять язык всего Google, то есть зайти на иноязычный адрес этого поисковика.
Легче всего сделать это путем простого запроса в строке поиска вида «гугл на [нужный язык]», к примеру, «гугл на китайском».
А вообще, можно и в русский Гугл говорить прямо на иностранном языке – этот сервис со всем разберется и найдет то, что нужно.
Ниже наглядно показано, как начать пользоваться сервисом Окей Гугл. Там как раз можно увидеть, как скачивать Google Chrome и где там находить голосовой поиск.
Окей Гугл на компьютере: Инструкция пользования
«О’кей, Гугл» – приложение, которое взорвало интернет своим появлением. Оно доступно практически с любого устройства и помогает людям управлять различными функциями с помощью одного лишь голоса. Все это скучное и молчаливое набирание текста на клавиатуре и дотошное управление функционалом ПК или Андроида вручную можно оставить далеко в прошлом, если только у вас есть возможность постоянного доступа к достаточно скоростному интернету.
Какими функциями обладает «О’кей, Гугл»?
Вся суть в том, что вы можете в любой момент обратиться к вашему устройству с какой-либо просьбой, и она в мгновенье ока будет исполнена. А это значит, что данное приложение поможет вам:
- Осуществлять поиск нужной информации в интернете;
- Пользоваться GPS-навигацией;
- Устанавливать будильник;
- Оставлять напоминания;
- Писать смс и звонить;
- Отправлять электронные письма на E-mail;
- Распознавать названия музыкальных композиций;
- Автоматически переводить нужный вам текст на любой язык мира;
- И многое другое.
И если однажды лунным вечером вам станет немного одиноко, «О’кей, Гугл» может сойти за вполне сносного собеседника. Таким образом, данное приложение значительно упростит вам жизнь.
Что нужно сделать, чтобы воспользоваться всеми этими преимуществами технического прогресса? Осуществить несложную процедуру настройки приложения. На сегодняшний день «О’кей, Гугл» можно установить на смартфоне, iPad-е, iPhone, ноутбуке, или вашем домашнем компьютере.
Окей гугл для компьютера
Для настройки этой возможности необходим браузер «Google Chrome». Никакой другой браузер, к сожалению, этой функции пока не поддерживает. Следуйте дальнейшей инструкции:
- Откройте окно браузера «Google Chrome» и щелкните на значек «Настройки», который находится в верхнем углу экрана.
- Найдите меню «Поиск» и поставьте галочку возле предложения «Включить голосовой поиск по команде «О’кей, Google»».
Настройка окей гугл на Андроид
- Откройте Гугл и, начиная с меню «Настройки» пройдите путь: «Голосовой поиск» — > «Распознавание «О’кей, Google»».
- Передвиньте галочку в правую сторону на команде «Из приложения Google».
На некоторых устройствах команду распознавания голоса можно включить с любого экрана.
- Установите галочку «Из всех приложений» или «Всегда включено».
- Следуя дальнейшим подсказкам, дайте приложению запомнить ваш голос. Если у вас не получается включить, то возможно, она недоступна на вашем языке.
Окей гугл на iPad или iPhone
По умолчанию данная команда на яблочных продуктах не доступна. Пользоваться им можно предварительно установив программу «Google» на свое устройство и включив доступ к микрофону. Далее действуйте точно также как при установке приложения на Андроид.
Я часто поддразниваю своего предшественника Ричарда Тейлора за то, что он единственный человек, которого я знаю, кто использует личного помощника Siri от Apple на полную катушку.
Вы будете стоять, занимаясь своими делами, а Ричард вытащит свой телефон и начнет диктовать текстовые сообщения. Прямо перед вами. Перед незнакомыми людьми. Я считаю это неудобным, он считает наоборот.
Понятно, почему ему так нравится — он использует эту функцию довольно часто, поэтому распознавание голоса отлично подстроено под его стиль речи. Но чего я не могу понять, так это то, как он может спокойно разговаривать с куском металла, когда вокруг столько людей.
Что касается меня, нужно отрезать мне все пальцы для того, чтобы я рассмотрел возможность делать так перед людьми. Дом — единственное место, где я могу преодолеть себя в этом плане.
Итак, в углу моей кухни стоит Amazon Echo, стильный маленький черный цилиндр, который светится синим цветом, когда слушает меня.
И в углу моей спальни — такой же стильный Google Home со своими маленькими огоньками.
Оба устройства очень аккуратны. Распознавание голоса очень точное, качество динамика потрясающее, и вычислительной мощности этих устройств достаточно для того, чтобы расшифровывать мои заковыристые запросы.
Я говорю с ними шепотом, едва слышно, так, чтобы соседи не считали меня суперботаном.
Что-то не то
Но вот в чем разница. Чтобы получить доступ к Amazon, вы зовете своего помощника по имени.
«Эй, Алекса, что новенького?»
То же самое касается других ассистентов: Siri от Apple или Cortana от . Вы необязательно должны называть их по имени при работе, но тем не менее создается приятное впечатление взаимодействия с человеком.
По этой же причине мы любим персонажей фильмов, наделенных искусственным интеллектом. Это заставляет нас чувствовать тепло по отношению к ним.
В душе я понимаю, что нет никакой разницы в «Окей, Google» или «Эй, Алекса». Это не добавляет ни конфиденциальности, ни практической пользы. Оба устройства делают абсолютно то же самое — используют мои данные для того, чтобы помочь мне (а потом продать мне что-нибудь).
Но я говорю о неком факторе «неловкости», который я чувствую на себе. Его нельзя недооценивать. Когда я использую Amazon Echo, я говорю с Алексой. Когда я использую Google Home, я вынужден обратиться к корпорации. Или, как выразился Мат Хэнани из Buzzfeed: «Я ненавижу постоянно говорить: «Окей, Google», просто потому, что это заставляет меня чувствовать, что я разговариваю с брендом».
Ахиллесова пята
Еще в октябре, когда Google провела интригующие мероприятия по всему миру для того, чтобы запустить Google Home, мне удалось провести небольшую беседу обо всем этом с Майклом Сандермэйером. Он возглавляет команду дизайнеров продукта данного устройства.
Изначально все шло к тому, чтобы дать системе дружелюбное имя, но причина, по которой они передумали, вполне понятна: они хотели создать впечатление того, что вы взаимодействуете с Google напрямую. Чтобы получился не помощник, а всемогущий, всезнающий Google.
«Этот ассистент и есть Google, — комментирует Майкл. — Это то, над чем в Google работали в течение 18 лет».
Дружелюбное лицо
Это огромный шаг к тому, чего мы действительно хотим, чтобы один из этих личных домашних помощников влился в нашу семейную жизнь и стал незаменимым.
Если у нас будет ощущение, что мы разговариваем с реальным человеком, то это можно будет считать огромным шагом в правильном направлении.
Поговорите с владельцами Amazon Echo, и они сразу начнут вам рассказать о том, как у них появилась нежность к Алексе. Я не единственный человек, который часто добавляет «пожалуйста» и «спасибо» при разговоре с ней.
Но до тех пор, пока Google силой заставляет вас лаять «Окей, Google», Google Home, безусловно, не в состоянии стать полноценным личным помощником. Он будет помощником и очень хорошим. Но не личным.
Стоит принять во внимание то, что ассистент Google Home имеет полную мощь экосистемы Google. Он в предоставляет более качественное обслуживание, чем Alexa, Siri или Cortana. Но было бы глупо с моей стороны останавливаться на полпути, поэтому я попытаюсь использовать влияние этого блога для того, чтобы изменить Google к лучшему. У меня есть альтернатива.
Один мой друг отметил, что все помощники (за исключением Siri) до сих пор имеют женские голоса, тем самым, возможно, слегка поддерживая идею о том, что ассистент — до сих пор исключительно работа женщины.
Итак, давайте пойдем в другом направлении: отдадим дань уважения одному из основателей компании, Ларри Пейджу. Мне бы очень понравилось кричать: «ЛАРРИ! Сделай погромче!».
Это означает, что я бы начинал свое утро с того, что еще с постели здоровался бы с Ларри, да что уж там. Соседи и так на меня косо смотрят.