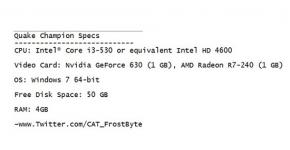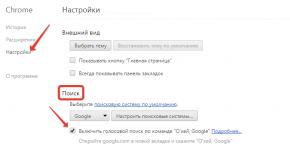Не устанавливается windows с диска. Решение ошибки «Установка Windows на данный диск невозможна…. Что делать, если при установке возникла ошибка
При установке Windows 10, 8 и Windows 7 на компьютер или ноутбук пользователь может столкнуться с ошибками «Не найден необходимый драйвер носителя. Это может быть драйвер DVD-дисковода, USB-накопителя или жесткого диска» (во время установки Windows 10 и 8), «Не найден необходимый драйвер для дисковода оптических дисков. Если у вас есть дискета, CD, DVD или флэш-накопитель USB с этим драйверов, вставьте этот носитель» (при установке Windows 7).
Текст сообщения об ошибке не особо понятен, особенно для начинающего пользователя, потому как не ясно, о каком именно носителе идет речь и можно предположить (неверно), что дело в SSD или новом жестком диске, на который происходит установка (об этом здесь: ), однако обычно это не так и дело в другом.
Основная причина ошибки «Не найден необходимый драйвер для оптических дисков» при установке Windows с диска - поврежденный диск или плохо читающий диски привод DVD.

При этом, повреждений вы можете и не видеть, а на другом компьютере установка с этого же диска происходить без проблем.
В любом случае, первое, что следует попробовать в данной ситуации - либо , либо использовать загрузочную флешку для установки ОС. Оригинальные образы для установки доступны на официальном сайте Майкрософт (выше приводил инструкцию о том, как их скачать).
Использование другого ПО для записи загрузочного USB накопителя
Иногда случается, что сообщение об отсутствующем драйвере носителя появляется при установке Windows 10, 8 и Windows 7 с флешки, записанной какой-то определенной программой и не появляется при использовании другой.
Попробуйте:

Проблемы с загрузочной флешкой
Если указанные в предыдущем разделе пункты не помогли, дело может быть и в самой флешке: если есть возможность, попробуйте использовать другую.
А заодно проверьте, не содержит ли ваша загрузочная флешка несколько разделов - это тоже может приводить к появлению таких ошибок при установке. Если содержит, удалите эти разделы, см. е.
Дополнительная информация
В некоторых случаях, ошибка может быть вызвана и поврежденным образом ISO (попробовать загрузить заново или из другого источника) и более серьезными проблемами (например, неправильно работающая оперативная память может приводить к повреждению данных при копировании), хотя это и случается редко. Тем не менее, если есть возможность, стоит попробовать произвести загрузку ISO и создание накопителя для установки Windows на другом компьютере.
На официальном сайте Майкрософт также присутствует собственная инструкция по исправлению проблемы:
В свое время ошибка «Программе установки не удалось создать новый или найти существующий системный раздел» изрядно потрепала мне нервы, но к счастью теперь я знаю причину и несколько способов ее обхода или исправления, чем и делюсь с вами.
Сообщение «Программе установки не удалось создать новый или найти существующий системный раздел» иногда можно получить при установке Windows 7 или установке Windows 10, выглядит ошибка примерно так:
При этом разделы на жестком диске можно создавать, форматировать или удалять, но при выборе раздела для установки и нажатии кнопки «Далее», выводится сообщение о невозможности установки Windows на этот диск. Чаще всего и как правило эта ошибка возникает при установке Windows с USB-флешки.
Причины ошибки «Программе установки не удалось создать новый или найти существующий системный раздел»:
- В BIOS компьютера или ноутбука первым устройством в списке загрузки установлен не жесткий диск, а любое другое устройство - DVD, флешка, загрузка по сети и т. п.
- В компьютере установлено больше одного жесткого диска или SSD, не нужный можно отключить на время установки Windows
- Неверные настройки загрузки в BIOS
- Флешка с которой производится установка Windows не подходит для этого, рекомендуется пересоздать загрузочную флешку другой программой и использовать другой образ Windows крайне желательно оригинальный.
Самая частая причина этой ошибки, первая. Начиная с Windows 7 установщик проверяет настройки BIOS и не всегда делает это корректно, если установщик решает что указанный вами для установки Windows жесткий диск не выбран первым в списке устройств для загрузки, то не дает продолжить установку и выдает сообщение: «Программе установки не удалось создать новый или найти существующий системный раздел».
Для исправления этой ошибки можно проделать следующее:
1. Зайти в BIOS и настроить список устройств для загрузки таким образом чтоб жесткий диск был в нем всегда первым, в некоторых BIOS есть даже специальный пункт Fixed Boot Order - который фиксирует указанный вами порядок и не дает ему изменяться. В некоторых, обычно старых BIOS порядок загрузки устройств настроить нельзя, точнее настроить вы можете, но при подключенной флешке такой BIOS по какой-то причине всегда ставит ее выше жесткого диска. Если порядок загрузки удалось настроить, то для загрузки с флешки используйте Boot-Menu, его можно вызвать клавишами F8-F12 в реже Esc, F1 или F2 и далее установка Windows пройдет в штатном режиме.
2. Есть другой более надежный способ решения этой проблемы, необходимо разбить жесткий диск и скопировать установочные файлы на него, сделать его загрузочным и перегрузиться, в этом случае установка Windows будет запущена прямо с жесткого диска и пройдет в штатном режиме без проблем. Для этого необходимо запустить установку и в установщике создать на жестком диске один раздел, который будет диском С, затем нажмите Shift+F10, должна открыться командная строка в ней нужно выполнить несколько команд:
diskpart - запустится утилита
list disk - покажет список доступных дисков, в списке как минимум должен быть один жесткий диск и загрузочная флешка, по размеру нетрудно понять какой диск нужно выбрать запомните его номер, для выбора диска с которым будем работать введите команду:
select disk 0 (выбираем диск 0, если у вас жесткий диск окажется под другим номером укажите его)
list part выводим список разделов на диске, в установщике вы должны были создать один раздел, запомните его номер и укажите в следующей команде, к примеру нам нужен раздел под номером 1:
select partition 1
active - делаем этот раздел активным, то есть он будет использован при загрузке
теперь осталось отформатировать наш системный раздел, для этого введите команды:
format fs=ntfs quick
assign letter=С (С - буква диска которую вы хотите присвоить разделу, если С занята можете выбрать другую, запоминаем ее, она нам пригодится на этапе копирования файлов)
exit - выходим из утилиты disrpart и продолжаем работать в командной строке.
Нам нужно определить букву присвоенную флешке, для того чтобы скопировать файлы с флешки на только что созданный и отформатированный раздел на жестком диске. Для поиска буквы флешки можно набирать команду cd e: или просто e: где е - возможная буква флешки, иногда буквы присваиваются не с начала алфавита а с конца, пробуйте если диска с выбранной вами буквой не существует вы получите сообщение об ошибки, если диск с такой буквой есть то команда будет выполнена, в этом случае выполните команду DIR она покажет список папок и файлов - по ним можно понять какому диску принадлежит буква. После того как буква присвоенная флешке найдена можно приступать к копированию файлов.
К примеру буква флешки Е, буква раздела жесткого диска - С, тогда команда для копирования файлов будет выглядеть так:
xcopy Е: С: /e /h /k
когда копирование закончится выполните команду:
bootsect /nt60 c: (где с - буква раздела на жестком диске, не перепутайте)
Последняя команда делает диск С загрузочным, после нее можно извлекать флешку, настраивать BIOS на загрузку с жесткого диска и перезагружать компьютер, если все сделано верно то должна запуститься установка Windows и пройти в штатном режиме без каких-либо проблем с выбором раздела или диска для установки.
После завершения процесса установки можно удалить лишние записи из загрузочного меню используя команду msconfig, а так же удалить установочные файлы с жесткого диска, они скорей всего больше не понадобятся.
Надеюсь эта подробная инструкция поможет Вам найти причины и исправить ошибку: «Нам не удалось создать новый или найти существующий системный раздел».
В процессе установки какой-либо из современных версий ОС Windows на свой компьютер, пользователь может столкнуться с системным сообщением «Невозможно установить Windows в разделе 1 диска 0». Обычно такая ситуация наблюдается в случае, когда на компьютере уже имеется установленная ОС (работающая на модерной таблице разделов GPT под UEFI жёсткого диска), при этом пользователь пробуют установить на данный диск ещё одну ОС под MBR. В этом материале я расскажу, что означает сообщение «Невозможно установить Windows в разделе 1 диска 0 », каковы причины его появления, и как избавиться от сообщения «Невозможно установить Виндовс в разделе 1 диска 0» на вашем ПК.
Прежде чем начать пользоваться жёстким диском, его необходимо разбить на разделы. Информация о таблице разделов жёсткого дисках хранится в «главной загрузочной записи» MBR (англ. Master Boot Record), где кроме таблицы разделов расположена часть исполняемого кода и специальная сигнатура. Сама MBR обычно находится в первых секторах жёсткого диска, и без считывания кода MBR дальнейший запуск операционной системы, по сути, невозможен.
При этом загрузочная запись MBR способна поддерживать диски объёмом не более 2 Терабайт (2,2 Тб), и не более чем четыре основных раздела.
Но, как известно, ничего не стоит на месте, и на смену устаревшему БИОС пришёл новый интерфейс UEFI, включающий усовершенствованный стандарт GPT (англ. Guid Partition Table – Таблица разделов GUID). Теперь каждому разделу на вашем диске присваивается уникальный идентификатор GUID, а сама система размещения файлов на таком диске будет лишена многих ограничений MBR (в том числе упомянутых границ размера диска в 2,2 Терабайта). Количество возможных разделов также не ограничено, при этом GPT работает намного быстрее, позволяет восстанавливать повреждённую ранее информацию и многое другое.

Причины сообщения «Невозможно установить Windows в разделе 1 диска 0»
Соответственно, если уже имеется диск с GPT под UEFI, и на нём уже установлена операционная система, то, при попытке установить новую версию Виндовс с диска или флешки под MBR-диск, система отреагирует уже упомянутым сообщением «Невозможно установить Windows на диск 0 раздела 1».
При этом имеются и примеры обратного, когда на диск под MBR пробуют установить ОС под GPT. Тогда система укажет, что установка новой ОС на диск невозможна, так как на нём уже имеется таблица MBR-разделов.
Соответственно, конфликт установки ОС под MBR — GBT и будет причина ошибки с невозможностью установить ОС Windows в разделе 1 диска 0.

Как исправить проблему «Невозможно установить Windows в разделе 1 диска 0»
Итак, как же исправить ошибку «Невозможно установить Windows в разделе 1 диска 0». Есть два основных способа:
- Удаляем все разделы на диске, а затем создаём их заново под MBR . При таком способе данные на удаляемых дисках будут потеряны, при этом будет создан диск с таблицей разделов MBR.
Чтобы выполнить описанное кликните на «Настройка диска» при установке Виндовс, удалите разделы жёсткого диска, а затем создайте их заново (они будут создаваться уже под MBR).

При этом стоит учесть, что если у вас диск объёмом более 2,2 Тб, то система может вновь создать на диске таблицу GPT.
- Альтернативным, но более сложным, вариантом является использование утилиты для работы с дисками diskpart . Для реализации этого варианта загрузитесь с установочной флешки (или диска), выберите язык, нажмите на кнопку «Далее». Потом выберите «Установить», затем «Я принимаю условия соглашения» — «Далее» — «Полная установка».
Потом нажмите Shift + F10 (для ноутбуков Fn + Shift + F10), что позволит запустить командную строку. В ней последовательно наберите следующие команды, не забывая нажимать ввод после каждой команды:
diskpart
list disk (выводит список дисков)
select disk 0 (вместо «0» может быть другая цифра нужного диска, если диск один, то он 0);
clean (очищает диск от других разделов)
convert mbr (трансформирует GPT диск в MBR)

После выполнения данных команд обычно можно продолжить установку ОС уже на диске с имеющейся таблицей MBR.
Заключение
В вопросе о том, как избавиться от сообщения «Невозможно установить Windows в разделе 1 диска 0» необходимо исходить от понимания конфликта MBR-GBT, и устанавливать новую ОС сразу под GBT, или очистить имеющиеся разделы диска, создать MBR, а уже потом установить под MBR новую ОС. Это поможет избегнуть появления рассматриваемого мной сообщения, и без проблем установить новую операционную систему на ваш ПК.
Вконтакте
Каждый пользователь, который устанавливал не один десяток раз Windows на компьютер или ноутбук своим друзьям или коллегам, встречался с проблемами, которые мешали установить Windows. Тему сегодняшней статьи я выбрал не случайно, потому что недавно такой казус случился со мной и я вспомнил, что об этой проблеме я не рассказывал на блоге. Ну что же, надо исправляться! В первую очередь надо понять, почему не устанавливается Windows 7 c флешки или дика на ваш компьютер или ноутбук (именно про данную систему пойдет речь сейчас). Хоть мы и поговорим про эту систему, все способы можно рассмотреть также и для других систем. Тем самым вы узнаете, почему не устанавливается Windows 8, XP и 7.
На самом деле нюансов может быть масса, но я постараюсь упомянуть об основных проблемах и ситуациях. И дам наводки, которые вам помогут найти выход из сложившейся ситуации. Надеюсь, что один из способов предлагаемых мною, поможет вам установить Windows 7.
Системные требования
Чтобы минимизировать степень риска зависания процесса установки, предварительно убедитесь, что ваш компьютер удовлетворяет минимальным системным требованиям. Они перечислены ниже:
Оперативной памяти должно быть более 1 (для 32-разрядной системы) — 2 ГБ (для 64-разрядной системы).
Процессор рекомендуется использовать минимум 1 ГГц.
Убедитесь, что места на жестком диске хватает. Его должно быть минимум 20 ГБ.
Ну и, конечно, видеокарта с поддержкой DirectX 9.0 и выше.
Примечание: если вы собираетесь устанавливать Windows, то вы должны знать примерные характеристики компьютера.
Могу сказать по своему опыту, когда устройство не отвечает системным требованиям системы, то установка может занять не один час, а целых 4-6 часов. И в конечном результате система может изрядно зависать, даже при загрузке компьютера. Так что не надо экспериментировать, или поменяйте компоненты компьютера или же подумайте о смене версии Windows.
Диск Windows 7
Итак, вы убедились, что компьютер удовлетворяет системным требованиям, но установка все равно не идет. Мой следующий совет посвящается тем, кто пользуется пиратским программным обеспечением, скачайте другой образ диска.
В интернете огромное количество недоработанных сборок, поэтому никто не застрахован от таких неудачных загрузок. Скачайте оригинальный дистрибутив Windows 7! Для тех кто не может найти такой диск (хотя проблем не должно возникнуть с поиском), вы можете одолжить у ваших товарищах такой дистрибутив.
Напишите мне на почту [email protected] и я попробую вам помочь, если вы не нашли такой дистрибутив Windows 7.
Запись диска и его проверка
Даже если образ диска нормальный, но при записи были ошибки, то это тоже повлияет на установку. Когда вы записываете нужные данные, то рекомендую ставить небольшую скорость 4x – 24x . Эту скорость вы указываете в программе, через которую записываете образ с Windows 7.
Также в программах для записей CD и DVD дисках есть хорошая, а главная нужная функция – «проверка записи» или что-то в этом духе. То есть когда вы записываете данные на диск, вы можете не только указать скорость прожигания, но и проверить данные после записи. Тем самым вы будете исключать проблему, что диск записан с ошибками.
Примечание: если ваш диск поцарапан и вы пытаетесь установить с этого диска Windows, но у вас появляются ошибки, то перезапишите этот диск.
Совет : если есть царапины на диске и они маленькие, то вы можете сделать небольшую хитрость. Когда появится ошибка, что файл не может скопироваться, то вытащите диск, проторите его и вставьте обратно. Мне иногда данная процедура помогала, когда не было под рукой пустого диска.
Дисковод
Итак, переподготовка к установке закончена. То есть вы записали нужный образ и самое главное — проверили записанные данные на ошибки. Теперь можно перейти к аппаратной части компьютера и его настройкам.
Если все выше упомянутые пункты вы сделали правильно, то первым что надо проверить – дисковод. Иногда, при установке Windows дисковод может плохо считывать данные на диске.
Сразу хочу сказать, что бывает так, что дисковод вроде бы крутит диск, но установка идет очень медленно и при этом никогда не заканчивается. Чтобы закончить установку или начать, вам надо подсоединить другой дисковод (от другого компьютера). Также можете спросить у ваших друзей переносной USB CD Rom – очень классная штука, когда нет дисковода в нетбуках и офисных компьютерах.

Настройки в BIOS
Еще одна причина, почему не устанавливается Windows 7 – неправильно настроен BIOS. Если компьютер не видит установочный диск, то вы должны проверить настройки в BIOS, чтобы CD/DVD Rom был на первом месте. То есть надо выставить приоритет загрузки. Эта процедура необходима, потому что компьютер не понимает, откуда ему загружаться, ведь раньше он начинал загрузку с жесткого диска, а теперь вам надо установить Windows и поэтому вы должны «сказать» ему, что сейчас надо начинать загрузку с диска, который вы вставляете в дисковод.
Чтобы зайти в BIOS, вам надо при включении компьютера (как только нажали на кнопку включить компьютер) нажимать непрерывно кнопку Delete, F1 или ESC. Эти кнопки почти всегда используются для входа в Bios, но иногда назначают другие клавиши. Вы можете попробовать эти кнопки или же посмотреть при загрузке компьютера их на экране.
Если ваш BIOS Phoenix AwardBIOS, то вы увидите на экране вот такие данные:

После чего вам надо выбрать Advanced BIOS Features и там найти пункт First Boot Device . Выбираете его нажатием Enter и далее указываете CDROM. Далее сохраняете изменения, нажав на клавишу F10 .
Примечание: настройки производите без мышки, все операции выполняются с помощью клавиатуры.
Если ваш BIOS такой:

То вам надо перейти в раздел Boot и в нем найти 1st Boot Device . Выбираете 1st Boot Device и нажмите Enter. Поле этого указываете ваш CD привод.
Как и в предыдущем случае нажимаете кнопку F10, для того чтобы сохранить данные. Более подробно про выставления приоритетов я рассказывал в: « ».
Оперативная память и жесткий диск
Иногда случаются непредвиденные вещи – поломка компонентов компьютера. Вы можете проверить оперативную память и жесткий диск на всякий случай. Когда есть проблемы с жестким диском, то есть большой процент, что могут появляться ошибки при установке Windows.
Если есть эти компоненты, то можете заменить без их проверки. Если Windows удачно установится, то надо будет их проверить, чтобы точно знать, какой компонент у вас не работал.
Почему советую просто заменить эти детали на время? На тестирование нужно время, если у вас его много, то можете их тестировать сколько влезет. Но если времени нет, и надо рабочую систему уже вчера, то лучше последовать выше сказанному.
Также полное форматирование жесткого диска может повлиять на результат и можно попробовать заменить шлейф для жесткого диска и дисковода.

Как я говорил в самом начале проблем с установкой Windows 7 может быть много. Сейчас я описал возможные причины, по которым не получается установить операционную систему. Также обращайте внимание на ошибки, которые появляются во время установки. Если вы знаете ошибку, то можете найти в интернете форум или даже статью, которая описывает данную проблему.
Для тех, кто устанавливает Windows первый раз:
В попытке переустановить Windows на своем ПК вдруг появилась странная проблема, с которой прежде не доводилось сталкиваться. В БИОСе винчестер был виден, в мастере установки системы также можно было спокойно создать будущий раздел для устанавливаемой винды, но на следующем этапе процесс инсталляции застопорился. Возникла такая ошибка: «установка windows на данный диск невозможна». Далее я расскажу, с чем может быть связано такое сообщение и как можно решить эту незадачу.
Случай 1 — проблема с режимом AHCI
На самом деле, помимо фразы ваше, также было сказано, что данный компьютер не может осуществить загрузку с указанного диска, а это в свою очередь может быть связано с тем, что его контроллер отключен в биосе. Что ж, недолго думая, я полез в этот самый BIOS и начал смотреть, где этот контроллер находится и действительно ли он отключен.
В общем проблему в моем случае удалось решить следующим образом. Перейдя на вкладку Advanced, необходимо найти раздел , как указано на рисунке ниже.

У меня здесь изначально стояло значение Auto (автоматический). Далее переключаем эту настройку в значение Manual (ручной). После этого появится пункт Native AHCI Mode. Его значение будет Enabled (включен). Так вот, чтобы справиться с ситуацией, надо просто напросто отключить этот пункт, т. е. выбрать значение Disabled. Затем выходим из BIOS, сохранив сделанные установки. После перезагрузки компьютера опять должна начаться установка, которая на этот раз должна пройти без проблем.
Как только установите Windows и драйвера, можно снова зайти в БИОС и выставить изначальное значение пункта AHCI Mode Control, указав исходный вариант Auto.
Случай 2 — GPT формат
Однако, описанный ваше случай — далеко не единственная причина, по которой винда может не устанавливаться.
Совершенно аналогичное сообщение «установка windows на данный диск невозможна» появляется при попытке установить систему на раздел стиля GPT, как в примере ниже — невозможно установить windows на Диск 0 Раздел 1:

Действительно, в последнее время приобрели популярность диски с разделами в стиле GPT. Напомню, что ранее как правило использовался MBR формат. Да, относительно недавно появившийся универсальный интерфейс UEFI, пришедший на смену классическому BIOS-у, поддерживает работу с этим форматом. Но как правило на новых компьютерах производителем делается блокировка, в результате которой невозможно загрузиться откуда-либо, за исключением встроенного накопителя.
Итак, если вы столкнулись с подобной проблемой, то сейчас я постараюсь рассказать, как можно исправить ситуацию.
Преобразование GPT в MBR
В двух словах решение такое: необходимо конвертировать формат GPT в MBR.
А теперь рассмотрим подробнее, как выполнить эту процедуру. Сразу скажу, что надо предварительно позаботиться обо всех данных, имеющихся на вашем компьютере. Это связано с тем, что в результате конвертации вся информация будет стерта, поскольку будут удалены все разделы.
После того как вы скопировали важные данные с диска, например на внешний носитель, можно приступать к операции.
Если кто-то думает, что выполнить процедуру непросто, спешу вас уверить — абсолютно ничего сложного. Для этого потребуется всего-навсего загрузочный диск Windows, который у вас разумеется уже есть. Достаточно , как вы это делали, пытаясь установить с него систему. Затем на том этапе, где у нас возникала обозначенная ошибка, мы делаем запуск командной строки, для чего нажимаем комбинацию Shift и F10. На некоторых ноутбуках или нетбуках помимо этих клавиш надо также зажать кнопку Fn. Как только откроется окно командной строки, мы вводим команду diskpart.

Эта команда позволяет выполнять различные операции с разделами, о чем можно догадаться из имени команды. Затем вводим list disk с тем чтобы вывести перечень имеющихся дисков. Далее, используя предложение select disk #, указываем проблемный диск, только вместо решетки вписываем естественно номер.

В примере на иллюстрации выше был выбран Диск 2.
Как только мы выбрали диск, дальнейшие инструкции будут относиться именно к нему.
Следующий шаг — это чистка диска, для чего используется команда clean, после чего уже можно начинать собственно процесс конвертирования.
На этом шаге мы вводим основную команду, которая решит нашу проблему, — convert mbr. После этого будет выполнено преобразование из GPT в MBR формат. То есть GPT разметка удаляется и диск размечается в соответствии со старым стилем MBR. Таким образом у установщика операционной системы Windows больше не будет ограничений, связанных с новым форматом разметки.
Завершение установки в штатном режиме
Далее мы выходим из утилиты DISKPART, после чего окно консоли можно закрывать. Перед нами опять возникнет окно, где требуется указать раздел для установки ОС. Кликаем на кнопке обновления и появится диск 0 с объемом свободного пространства.

Затем просто продолжаем установку системы в обычном режиме, поскольку выполненная процедура преобразования стиля разделов диска позволит без проблем установить на него ОС Windows без возникновения подобной ошибки.