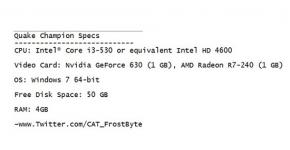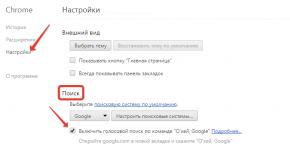Как видеть другой компьютер. Как увидеть другой компьютер в сети. Как включить разрешение
В прошлой статье мы рассматривали как соединить два компьютера между собой в домашней сети. Но бывают случаи, когда нужно соединиться с другим компьютером удаленно. Я к примеру так часто делаю. Если кому то нужно помочь наладить работу компьютера, то я подключаюсь к нему со своего у себя из дома и делаю, что нужно. То есть получаю полный доступ к компьютеру друга, и тут все зависит от скорости соединения интернета. То есть при таких условиях должна быть хорошая скорость интернета.
В общем я могу делать с его компьютером все, что захочу. Закидывать какие-то файлы или документы, устанавливать или удалять программы, производить какие то настройки и так далее и тому подобное.
Не подумайте, что я занимаюсь каким то беспредельным хакерством. Все это происходит все с его согласия, я бы даже сказал с его просьбы. Если он не захочет, то я никак не смогу залезть в его компьютер. А как он это делает? Да с помощью специальной программы типа «Сервер - Клиент». Не вникайте в название если Вам не знакомы такие слова. Читайте дальше и сами все узнаете.
Для присоединения к другому компьютеру я буду использовать программу под названием TeamViewer. Скачать ее можно с ее официального сайта - www.teamviewer.com
Итак заходим на сайт и сайт программы и скачиваем два файла. Первая это версия как сервер так и клиент. Ну а вторая это просто сервер. В общем скачиваем две штуки и все.
Итак я скачал две программы. Первую я буду ставить себе на компьютер, а вторую можно отдавать друзьям или знакомым к которым вы хотите подсоединиться. Она не требует установки и ее просто можно скопировать на рабочий стол знакомого или друга и пусть она там живет
Вот так. Устанавливать ее не нужно, просто скопировали на рабочий стол. А когда друг попросит у Вас помощи или ему нужно будет, чтобы Вы ему закинули что нибудь на компьютер или наоборот взяли у него с компьютера. То ему просто нужно запустить Teamviewer QS и продиктовать по телефону цифры которые выведет программа
Далее, я у себя на компьютере запускаю свою (первую) версию программы. Ее можно установить, а можно запустить одноразово без установки. Если Вы планируете часто ее использовать, то устанавливайте. Для примера я не буду ее устанавливать а запущу TeamViewer в одноразовом режиме. Для этого я отмечаю пункты «Только запустить» и «Личное, некоммерческое использование» и нажимаю на кнопку «Принять и запустить».
Вот мы видим программу во всей ее красе.
Далее Кореш запускает у себя с рабочего стола свою версию и ждет секунды 3-4 когда программа выдаст цифры. А именно идентификатор компьютера и пароль. Он больше ничего не трогает, звонит Вам и диктует увиденные цифры
Вы в свою очередь у себя на компьютере, в своей версии TeamViewer в поле «ID партнера» вбиваете его ID и жмете кнопку «Подключиться к партнеру»
После чего останется только ввести пароль из четырех букв, который продиктует Вам друган и нажать на кнопку «Вход в систему»
Ну вот и все! Вот Вы видите рабочий стол другого компьютера
Причем делать в нем я могу, что захочу. Хоть закидывать туда файлы, хот скачивать их оттуда. Вот такая прикольная штука. И по домам ходить не надо. Просто нужно товарищу объяснить, что делать, что откуда скачать и как запустить и спокойно не выходя из дома настраивать ему компьютер.
Основной режим работы программы, позволяет подключаться к рабочему столу удаленного компьютера и управлять им с помощью мышки и клавиатуры. Для удобства можно включить перехват звуковых сигналов, что бы слышать, что происходит на удаленном компьютере.
Удобный всплывающий тулбар содержит основные функции и меню режима управления, Вы можете открыть опции (
Окно удаленного управления полностью интерактивно, оно поддерживает системные функции Drag&Drop и обмена данными через буфер обмена Copy&Paste в автоматическом или ручном режиме.
Перетаскивание файлов и каталогов (Drag
and Drop), автоматически при перетаскивание файлов или папок из проводника в окно удаленного компьютера, они будут скопированы на него, таким же образом можно скопировать файлы обратно. Операция происходит с помощью режима копирования файлов, который включается автоматически.
Если на удаленном компьютере несколько мониторов, то можно переключатся между ними или работать одновременно на всех. В случае, когда на сервере создано несколько терминальных подключений, например сеансов RDP, то Вы также сможете переключаться между сессиями и работать, в нужной Вам.

Доступные меню.
1. Контекстное меню заголовка окна, предоставляет доступ к некоторым функциям окна удаленного управления/просмотра.
2. Контекстное меню панели инструментов, позволяет выбрать какие элементы будут видны и скрыть не нужные.
Доступные меню.
- 1. Контекстное меню заголовка окна , предоставляет доступ к некоторым функциям окна удаленного управления/просмотра.
- 2. Контекстное меню панели инструментов , позволяет выбрать какие элементы будут видны и скрыть не нужные.
Доступ ко многим функциям, доступным для данного режима осуществляется через системное меню данного окна, например отправка нажатий системных клавиш или закрытие окна (
- 1. Показывает меню Настроек.
- 2. Запуск другого режима подключения.
- 3. Выбор удаленного монитора.
- 4. Выбор сессии удаленного пользователя, например на терминальном сервере, отдельный RDP сеанс.
- 5. Управление мышкой и клавиатурой, переключение между просмотром и управлением.
- 6. Блокировать ввод и экран, функция Черный экран.
- 7. Отправить комбинацию клавиш, например Ctrl+Alt+Del или другую.
- 8. Получить данные с буфера обмена удаленного компьютера.
- 9. Передать свой буфер обмена на удаленный компьютер.
- 10. Простой чат, открывает окно быстрого чата.
- 11. Раздел мультимедиа, где можно включить запись сеанса в Avi файл, сделать скриншот окна или вызвать окно рисования.
- 12. Выбор активных соединений, других сеансов удаленного управления или в случае их отсутствия переключение на главное окно.
- 13. Функция закрепить панель инструментов вверху экрана.
- 14. Функция скрыть панель инструментов, вернуть обратно панель можно через контекстное меню заголовка окна функция Показать панель инструментов .
- 15. Завершить удаленный сеанс, закрыв окно.

Простой чат для обмена сообщениями с удаленным пользователем.

Если других активных подключений нет, то при нажатии на кнопку Активные подключения будет показано главное окно программы.



Режим отображения
- В окне . Экран удаленного компьютера отображается в отдельном окне в натуральную величину, при сжатие окна по бокам будут добавлены скролл бары, позволяющие переместится в нужную часть экрана. Так же перемещение может осуществляться с помощью указателя мыши, при подводе его к границе окна и картинка удаленного экрана перемещается в соответствующую сторону, опция скролл экрана мышью.
- На весь экран . В данном режиме изображение удаленного экрана будет занимать весь экран локального компьютера, если размеры рабочих столов отличны, то картинка будет отмасштабирована.
- В окне (сжатый ) . Рабочий стол удаленного компьютера, будет отображается в масштабированном виде в соответствие с размерами окна управления.
Скролл окна мышью - позволяет перемещаться по окну управления с помощью подведения курсора к краю окна.
Сохранять пропорции - во время операции сжатия или растяжения картинки, будут сохранены пропорции окна, что зрительно, гораздо восприимчивей.
Захват звука - включает передачу звуковых сигналов с удаленного компьютера.
Перетаскивание файлов и каталогов (Drag
and Drop)
Автоматически при перетаскивание файлов или папок из проводника в окно удаленного компьютера, они будут скопированы на него, таким же образом можно скопировать файлы обратно. Операция происходит с помощью режима копирования файлов, который включается автоматически.

Формат цвета
- 24 бита (более 16 миллионов цветов).
- 16 бит (65 тысяч цветов).
- 15 бит (32 тысячи цветов).
- 8 бит (256 цветов).
- 4 бит (16 цветов).
- 1 бит (2 цвета).
Данный параметр влияет на качество отображения картинки и на количество передаваемых данных по сети, например если Вы работаете через Интернет по слабому каналу, то целесообразно уменьшить качество картинки до 8-4 бит.
Захватывать только окно на переднем плане — изменения захватываются и передаются только в одном активном окне. Данная функция может значительно ускорить работу, но при этом картинка будет не полная, так как изменяться будет только верхнее окно на котором ведется работа, задний фон захватываться не будет.
- Высокая . Данная нагрузка обеспечит наилучший результат работы LiteManager в быстрых сетях и на мощном компьютере. Рекомендуется использовать с обычным режимом работы сети.
- Средняя . Режим по умолчанию. Подходит для большинства соединений.
- Низкая . Данный режим подойдет для слабых или загруженных компьютеров.
- FPS . Это особый режим, в котором можно установить количество передаваемых кадров в секунду. Поле для указания количества кадров находится чуть ниже.

- Блокировать экран сервера . Опция включает блокировку рабочего стола компьютера, удаленный пользователь не сможет видеть экран и Ваши действия на нем, ему будет отображаться черный экран. Данная опция не совместима с перехватом полупрозрачных окон.
- Блокировать мышь и клавиатуру . Опция позволят заблокировать мышку и клавиатуру на удаленном компьютере, что бы пользователь не мешал Вам работать.
- Отключить режим Аэро для Win7 или Vista , при подключение графическая оболочка аэро будет отключена, что улучшает производительность работы программы и снижает нагрузку на систему.
- Скрыть обои рабочего стола , убирает красочную заставку на рабочем столе и тем самым укоряет работу программы, особенно на слабых Интернет каналах.
- Перехватывать полупрозрачные окна , опция позволяет захватывать прозрачные окна в системе. при этом будет побочный эффект, курсор мышки на экране будет мерцать.
- Блокировать рабочую станцию при отсоединение , при закрытие режима управления, например при обрыве связи, удаленный компьютер будет автоматически заблокирован.
- Запретить перетаскивание файлов и папок , отключает встроенный механизм Drag&Drop.
- Отключить синхронизацию буфера обмена , отключает автоматическую синхронизацию Copy&Paste.
- Текст для блокировки экрана , введите нужный вам текст который будет отображен при блокировке компьютера.

- Локальный указатель мыши - параметры локального курсора, который может принимать форму удаленного курсора, отображаться виде точки или использоваться как стандартный указатель без изменения его формы и состояния.
- Прорисовка указателя мыши сервера - позволяет включить отображение курсора мышки удаленного компьютера, например: отображать удаленный курсор, когда не включен режим управления, т.е. только в режиме просмотра экрана, что бы он не мешал вам во время работы и отображался во время просмотра. Можно включить его постоянную прорисовку, либо отключить вообще.

Режим работы сети
- Стандартный режим работы . Этот режим подходит для быстрых сетей и обеспечивает максимальную скорость работы программы при этом затрачивается больше трафика, чем в экономном режиме.
- Экономичный режим . В данном режиме количество передаваемого трафика уменьшено в несколько раз, с помощью специальной технологии, LiteManager минимизирует нагрузку на сеть, по сравнению с обычным режимом, что позволяет более комфортно себя чувствовать при работе на медленных каналах связи. Нагрузка на процессор будет больше чем в стандартном режиме.

- Показывать FPS . Отображает FPS на экране и скорость передачи данных.
- Быстро закрыть окно просмотра , когда происходит закрытие удаленного управления, окно не будет дожидаться корректного завершения канала связи, зрительно данная опция может быть незаметна при работе.
- При просмотре не блокировать экран . Отключает блокировку экрана, если включен режим только просмотр.
- Не сохранять позицию окна , окно будет открывать с размерами и позицией по умолчанию.
- Скрыть сообщение о разрыве связи , скрывает сообщение о потере связи.
- На весь экран для всех мониторов . В режиме вид На весь экран, окно будет открыто на все мониторы компьютера если их несколько.
Для ввода имен файлов или каталогов, содержащих кириллические символы (на- |
||||
пример, в команде cd "d:\MyDocs\Типовые документы" ), редактор Блокнот не |
||||
может быть использован. Кириллические символы необходимо вводить в кодиров- |
||||
ке OEM (cp-866) с помощью другого текстового редактора. |
||||
Для запуска файла сценария: |
||||
Команда call | 1.
Включите локальный режим, нажав клавишу |
|||
2. Введите команду call < имя_файла_сценария> . |
||||
Например, call d:\MonitorDocs\Telnet\scriptfile1.txt |
||||
Имя файла сценария должно содержать полный путь к нему, даже если файл |
||||
находится в текущем каталоге. |
||||
Программа автоматически отключит локальный режим и начнет последователь- |
||||
но выполнять команды, содержащиеся в файле сценария. После выполнения |
||||
всех команд, вновь будет включен локальный режим. |
||||
Дополнительные команды |
||||
Для просмотра перечня используемых команд: |
||||
Команда help | Введите команду help . |
|||
Для просмотра сведений о текущей версии программы: |
||||
Команда ver | Введите команду ver . |
|||
Для вывода имени пользователя, работающего на компьютере: |
||||
Команда who | Введите команду who . |
|||
Для завершения сеанса удаленного управления: |
||||
Команда exit | Введите команду exit . |
|||
Просмотр содержимого экрана компьютера
Для просмотра содержимого экрана удаленного компьютера используется программа RTControl. Просмотр осуществляется в режиме реального времени.
Условия для запуска программы RTControl
Запуск программы RTControl возможен только при соблюдении следующих условий:
пользователь, под именем которого сотрудник работает с программой SnMonitor, обладает привилегией на использование программ удаленного управления. См.

документ "Secret Net. Подсистема управления. Руководство по администрированию. Книга первая. Управление центральной базой данных";
имеется достаточное число лицензий “Secret Net Remote Tools”, разрешающих использование программы RTControl. Количество компьютеров, на которых разрешено использование этой программы, не должно превышать числа имеющихся лицензий (см. Главу 9 указанного документа);
удаленный контроль разрешен на данном компьютере. Описание процедуры настройки параметров удаленного контроля содержится:
для клиента Secret Net NT - в Главе 7 документа " Secret Net NT 4.0. Руково-
дство по администрированию“;
для клиента Secret Net 9x - в Главе 5 документа " Secret Net 4.0. Руково-
дство по администрированию“;
при настройке основных параметров программы SnMonitor был указан правильный путь к программе RTControl (см. стр. 1 8 данного документа);
выбранный компьютер включен;
в данный момент никто удаленно не просматривает экран этого компьютера.
Запуск программы RTControl
Для запуска программы:
Вызовите контекстное меню компьютера и активизируйте команду “Просмотр экрана…”. На экране появится окно программы RTControl. После успешного соединения с сервером безопасности и управляемым компьютером в окне программы появится копия содержимого экрана этой рабочей станции.
Рис. 26 Окно программы RTControl
Интерфейс программы
Управление окном программы RTControl осуществляется стандартными способами, используемыми в среде Windows. Допускается перемещать окно и изменять его размеры.
Для работы с программой используйте команды, которые содержатся в специальной секции меню окна программы.

Глава 4. Мониторинг и оперативное управление
Для вызова меню программы RTControl:
Используйте стандартные способы вызова меню окна (например, нажмите комбинацию клавиш
Набор стандартных команд управления окном в среде Windows
Команды, управляющие работой программы RTControl
Команды "Клиентский Размер" и "Полноэкранный Режим" действуют аналогично стандартной команде "Развернуть".
По умолчанию экран управляемого компьютера отображается в масштабе 1:1 (см. Рис. 26 ). При этом для перемещения содержимого окна программы RTControl используются горизонтальная и вертикальная полосы прокрутки, если изображение целиком не помещается в окне. Чтобы экран управляемого компьютера полностью отображался в окне программы (независимо от его размера), активизируйте в меню команду "Не Растягивать Изображение". Однако в этом режиме может ухудшиться качество передачи изображения, и в некоторых случаях отмечаются замедления в работе программы.
Настройка клиентских параметров передачи изображения
Правильная настройка параметров передачи изображения позволяет оптимизировать поток данных, поступающих от удаленного компьютера. Предъявление повышенных требований к качеству передаваемого изображения увеличивает степень загрузки локальной сети и может привести к замедлению в работе программы. Поэтому параметры передачи изображения должны соответствовать пропускной способности локальной сети или ее отдельных сегментов.
Параметры передачи изображения автоматически сохраняются:
в системном реестре управляемого компьютера – это клиентские параметры , которые соответствуют значениям параметров передачи изображения, заданным во время последнего сеанса просмотра экрана этого компьютера;
в системном реестре управляющего компьютера – это локальные параметры , являющиеся общими для всех компьютеров. Эти параметры могут использоваться при выборе компьютера для просмотра экрана (см. стр.69 ).
На начальном этапе установки соединения с управляемым компьютером выполняется поиск клиентских параметров. Если они найдены, передача изображения осуществляется в соответствии с этими параметрами. В случае отсутствия клиентских параметров (т. е. ранее не осуществлялся просмотр экрана данного компьютера), используются параметры передачи изображения, заданные в программе RTControl по умолчанию. После этого они сохраняются в системном реестре управляемого компьютера в качестве клиентских параметров.

Система Secret Net. Руководство по администрированию. Книга вторая
Для настройки клиентских параметров:
1. Активизируйте в меню программы RTControl команду "Настройки". На экране появится следующий диалог:
Рис. 27 Диалог настройки параметров передачи изображения
2. С помощью ползунка шкалы “Период обновления экрана:” установите интервал времени, определяющий периодичность, с которой в окне программы RTControl будет обновляться изображение экрана управляемого компьютера. Установленное значение отображается справа от шкалы. Параметр может принимать значение от 0,0 до 5,0 секунд. Чем выше скорость передачи данных по сети, тем меньшее значение можно установить для этого параметра.
3. С помощью ползунка шкалы "Максимальный размер передаваемого блока данных:" установите нужное ограничение на объем каждого блока данных, передаваемых от управляемого компьютера. Установленное значение отображается справа от шкалы. Параметр может принимать значение от 1 до 4096 Кб. Выбор оптимального размера блока зависит от скорости передачи данных по сети. Например, для сети со скоростью передачи данных менее 10 Мбит/с, не рекомендуется устанавливать максимальный размер блока более 512 Кб.
4. Чтобы запретить передачу пиктограмм и других графических изображений с управляемого компьютера, удалите отметку из поля выключателя “Передавать с разрешением:”. В этом случае графические элементы экрана управляемого компьютера будут отображаться в виде черных прямоугольников, заштрихованных крестообразно. Кроме того, так же будут отображаться изменения в изображении экрана управляемого компьютера до активизации команды “Обновить” в меню программы RTControl. Использование данного режима имеет смысл только в сетях с крайне низкой пропускной способностью и высокой степенью загрузки.
Если передача графических элементов включена (т. е. установлена отметка в поле выключателя "Передавать с разрешением:"), настройте следующие параметры:
цветовую палитру отображаемых графических элементов. Для этого выберите нужное значение в раскрывающемся списке справа от выключателя "Передавать с разрешением:". Значениям списка соответствуют:
"Моно" – черно-белый режим; "4 бита" – 16-цветовой режим; "8 бит" – 256-цветовой режим;
"16 бит" – 65 536-цветовой режим; "24 бита" – 16 777 216-цветовой режим.

Глава 4. Мониторинг и оперативное управление
Следует учитывать, что чем большее значение выбрано, тем больше данных о каждом пикселе изображения будет содержать передаваемый блок данных. Рекомендуемое значение параметра для приемлемой передачи цветов изображения – "8 бит".
площадь обновляемых фрагментов изображения. Если сеть имеет скорость передачи данных 100 Мбит/с и более, допускается снять ограничение площади обновляемых фрагментов. Для этого удалите отметку из поля выключателя "Максимальная площадь передаваемого изображения:".
В сети с меньшей скоростью передачи данных может потребоваться ускорить обновление изображения за счет уменьшения площади обновляемых фрагментов. Для этого установите отметку в поле "Максимальная площадь передаваемого изображения:" и определите значение параметра с помощью ползунка шкалы, расположенной ниже этого выключателя. Установленное значение отображается справа от шкалы. Параметр может принимать значение от 4 000 до 160 000 пикселей. Выбор оптимального значения зависит от размера блока передаваемых данных и цветовой палитры, выбранной для передачи графических элементов. Чем выше скорость передачи данных по сети, тем большее значение может принимать параметр.
5. Нажмите кнопку "OK".
Отправка сообщения на управляемый компьютер
Для отправки сообщения:
1. Активизируйте в меню программы RTControl команду "Отправить Сообщение". На экране появится следующий диалог:
Рис. 28 Диалог отправки сообщения
2. Введите текст сообщения, используя клавиатуру или буфер обмена.
3. Нажмите кнопку "OK". Сообщение немедленно появится на экране управляемого компьютера.
Выбор другого компьютера для просмотра экрана
В процессе работы с программой RTControl имеется возможность выбрать другой компьютер для просмотра экрана (без использования программы SnMonitor). Причем для передачи изображения используются либо клиентские, либо локальные параметры – в зависимости от выбранного варианта настройки.
Для выбора компьютера:
1. Активизируйте в меню программы RTControl команду "Соединиться с…". Программа завершит текущий сеанс просмотра, и на экране появится следующий диалог.
Демонстрация экрана или screen sharing - это удобная функция, которая позволяет транслировать изображение вашего экрана другим пользователям в режиме реального времени. Она дает возможность демонстрировать собеседникам фотографии, таблицы, файлы, работу программ, все то, что отображено на мониторе вашего компьютера во время трансляции.
Программы для демонстрации экрана
Программа для демонстрации экрана онлайн незаменима в тех случаях, когда вам проще показать собеседнику на примерах, чем объяснять по телефону или в текстовом чате. Использование этой функции позволит значительно снизить временные и финансовые затраты на коммуникацию, при этом достичь большего взаимопонимания.
Примеры программ для демонстрации экрана:
Особенности программы:
- возможность демонстрировать экран до 2000 человек одновременно;
- трансляция видео и звука во время демонстрации сохраняется;
- высокое качество связи;
- большое количество дополнительных функций - чат, демонстрация презентаций, запись трансляции.
Популярная программа для удаленного общения позволяет демонстрировать экран собеседнику. Несмотря на распространенность, Skype имеет несколько существенных неудобств:
- и у вас, и у ваших слушателей Skype должен быть установлен на компьютере;
- бесплатно демонстрировать экран можно только одному собеседнику.
Простая программа для демонстрации экрана. Поддерживает также текстовый чат, передачу файлов. Есть у программы определенные недостатки:
- демонстрация возможна только аудитории до 250 человек;
- интерфейс на английском языке;
- необходима высокая скорость интернета.
Как воспользоваться функцией демонстрации экрана MyOwnConference?
1) Бесплатно зарегистрироваться на сайте .
2) Установить на компьютер специальный модуль и запустить его. Вашим слушателям и собеседникам не потребуется установка дополнительных программ на компьютер, чтобы присоединиться к сеансу.
3) Войти в вебинарную комнату, нажать на кнопку «показать экран» и подтвердить свои действия .
Закрыть просмотр и вернуться к обычному режиму трансляции просто - для этого следует нажать на кнопку «завершить».
Как видите, демонстрация экрана онлайн - это довольно простой, но очень полезный и незаменимый инструмент для проведения вебинаров и других онлайн-встреч.