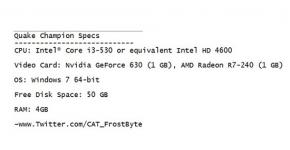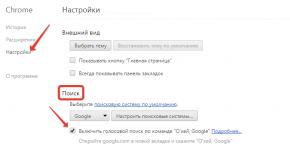Восстановление системы Windows. Восстановление системы Windows Как восстановить программу виндовс 8 и 1
Windows 8 располагает довольно богатым арсеналом средств восстановления. Прежде всего это режим Refresh Your PC, запуск которого позволяет восстановить работоспособность ОС с диска восстановления без удаления пользовательских файлов. Наряду с такой «мягкой» формой приведения конфигурации ОС в рабочее состояние в «восьмерке» реализовано средство полной ее переустановки с удалением всех данных на диске (Reset Your PC).
Разнообразие средств восстановления
Разработчики предоставили в распоряжение пользователей сразу несколько способов, прибегнув к которым можно сделать восстановление системы windows 8. Некоторые из них привычны по предыдущим версиям виндовс, некоторые же являются уникальными и отсутствуют даже в новой «десятке». Перечислим все доступные возможности:
Ниже опишем подробно, как восстановить windows 8, преимущества и недостатки каждого из описанных способов.
Обновление без удаления файлов
Не все знают, что эта опция работает в двух режимах:
- сохраняя личные файлы пользователя, Metro-приложения и удаляя все десктопные приложения и настройки реестра;
- возвращая систему к пользовательскому образу с сохранением всех установленных на момент его создания программ и настроек со всеми драйверами и пр.
Первый режим будет являться безальтернативным в случае, если Windows 8 инсталлировалась пользователем самостоятельно с диска и им не создавались wim-образы системы для последующего отката.
Но при покупке устройства с установленной производителем восьмой версией Windows в ходе выполнения функции Refresh Your PC будет использован скрытый заводской раздел диска со специфическим набором драйверов и программ, изначально установленных на компьютере.
Чтобы иметь возможность «мягко» осуществить восстановление windows 8 до полностью рабочей конфигурации системы без ошибок, вирусов и т. д., после установки системы, драйверов и самых необходимых приложений нужно сделать собственный wim-образ. Им к тому же можно будет заменить стандартный, используемый по умолчанию.
Как сделать wim-образ
Для редактирования и создания образов в «восьмерке» предусмотрена консольная программа recimg. Пользоваться ей будем следующим образом:
- Откройте командную строку от имени администратора, для чего нажмите Win+X и в открывшемся консольном окне выберите соответствующий пункт.
- В командной строке нужно сделать запись recimg/CreateImage C:\Image\Img1 (без точки).
Программа создаст на диске образ текущего состояния, который станет базовым при откате системы без удаления файлов.
Образ можно создать и не один, пользователь может выбрать сам сколько их сделать:
- recimg/CreateImage C:\Images\Img2 создаст еще один образ восстановления и назначит его базовым;
- recimg/SetCurrent C:\Image\Img1 сделает Img1 вновь базовым;
- recimg /ShowCurrent покажет, какой образ в настоящий момент базовый;
- recimg/deregister отменит все пользовательские образы и сделает основным заводской образ системы.
Wim-образ пользовательских данных не содержит, поэтому в качестве полноценной резервной копии не годится. Однако при откате режим Refresh (восстановление системы в windows 8 с сохранением данных пользователя) ОС сохранит все ваши программы, файлы и данные реестра, актуальные на момент создания образа.
Что останется после отката
Откат с сохранением данных, как ранее было описано, может проводиться через сохраненный образ или без него. Это отразится на системе следующим образом:
- в обоих случаях останутся неизменными документы и личные файлы, оформление и Metro-приложения;
- при использовании образа также сохранятся десктопные приложения папки Program Files, обновления и все системные настройки.
Единственное, что не сохранится — большинство личных настроек (рабочего стола и т. д.) и параметры приложений (профиль интернет-обозревателя, сохраненные панели программ и т. п.).
Как запустить процедуру Refresh Your PC
Восстановление windows 8 посредством данной процедуры можно осуществить практически при любом ее состоянии, даже когда войти в нее удается только с загрузочного диска. Но если виндовс 8 загружается нормально, процесс отката сводится к нескольким действиям:
- нажмите Win+R и в поле для ввода открывшегося окна напишите команду systemreset (без запятой),
- подтвердите ввод, нажав «Выполнить».
Меняем настройки БИОС
Но если перенаправления не происходит, загрузка ведётся с диска восстановления или установочного. Перед этим не забудьте зайти в режим БИОС и проверить правильность задания приоритетов, чтобы загрузочный или установочный накопители считывались в первую очередь.
Чтобы зайти в БИОС, нужно сразу с началом перезагрузки устройства несколько раз нажать Del на клавиатуре, на некоторых ноутбуках вход происходит через F2 или ESC. Версии БИОС на разных устройствах различаются. Это могут быть Award, AMI, графический UEFI – везде способ задания диска, первого в очереди на загрузку, различается. Однако с флешки можно загрузиться и без входа в БИОС. Для появления окна выбора способа загрузки без изменения настроек БИОС достаточно нажать во время запуска устройства следующие клавиши:
- Award BIOS – F9;
- AMI – F8.
На ноутбуках это средство обычно вызывается нажатием F12.
Заходим в среду восстановления
Выполните следующие действия:
- При загрузке с установочного диска после выбора языка кликните по ссылке внизу «Восстановление системы»;
- Зайдите в раздел диагностики;
- Выберите команду «Восстановить».
После завершения процедуры любая ваша программа и все системные настройки останутся на месте (кроме некоторых личных настроек), но только в том случае, если вам удалось сделать wim-образ описанным выше способом. В противном случае установится чистая система, в которой будут сохранены только фотографии, музыка и им подобные данные.
Отличие обновления с сохранением данных от переустановки ОС поверх существующей
К переустановке системы обычно прибегают только тогда, когда нет резервных копий, чтобы восстановить windows 8 через Refresh Your PC. Но обязательно должно соблюдаться и еще одно условие — система должна загружаться самостоятельно.
В этом как раз преимущество и основное отличие отката с сохранением данных от переустановки — новый режим возвращения рабочей конфигурации системы в «восьмерке» способен вернуть её к жизни даже при самом тяжелом сбое, сохранив вместе с тем хотя бы личные данные пользователя.
Еще важная особенность — Refresh Your PC длится очень недолго, процесс полностью автоматизирован. Никаких первичных этапов классического способа переустановки с диска проходить не требуется, как и не нужно настраивать параметры по завершении установки.
Восстановление без сохранения данных
В англоязычных версиях Windows 8 этот режим называется Reset Your PC и действует «жестко» — форматирует системный, да и любой другой раздел, после чего начисто переустанавливает систему. Никаких данных, системных и пользовательских настроек не сохраняется. Доступен режим Reset Your PC там же — в разделе диагностики, добраться до которого можно как с работающей системы, так и с диска восстановления либо установочного.
С предустановленной на компьютере или лэптопе версией Windows 8 все обстоит еще проще. Нужно лишь ознакомиться со спецификацией на устройство с целью узнать, как откатить систему windows 8 нажатием определенной комбинации клавиш к заводским настройкам. На разных машинах она различается, но это самый быстрый из существующих способов «жестко» откатить практически до нуля напрочь испорченную вирусом или неумелыми действиями пользователя систему.
Пожаловаться на контент
Нарушение авторских прав Спам Некорректный контент Сломанные ссылки
Из-за наличия вирусов, несоответствия драйверов или программного обеспечения, может возникнуть сбой в работе ОС. Если у вас "полетел" Windows, не спешите паниковать. Ситуацию можно исправить, вернув состояние файлов и программ к тому моменту, когда ПК работал исправно.
Во время работы OS Windows 7-ой, 10-ой или 8-ой версии могут возникнуть определенные ошибки и неполадки. В результате таких сбоев новый запуск операционки в рабочем режиме становится невозможным. При этом вовсе не обязательно делать трудоемкую переустановку OS. Достаточно выполнить восстановление системы.
Восстановление OS с использованием среды восстановления
При работе используем следующую схему действий:
- Перезагружаем компьютер, жмем клавишу F8 во время загрузки;
- Устранение неполадок;
- Восстановление системы, выбор точки восстановления OS;
- Кликаем «Далее» и опять «Далее» ;
- Нажимаем кнопку «Готово» , выполняем перезагрузку системы (в Меню выбрать загрузку с последней удачной конфигурацией).
Есть несколько способов, к которым можно прибегнуть для возобновления работы ОС. Некоторые из них основываются на откате к сохраненным параметрам. Другие просто очищают данные.
Выполнить "реанимацию" ОС можно одним из способов:
- с помощью выбора точек восстановления;
- с помощью использования командной строки;
- посредством безопасного режима;
- с применением среды восстановления;
- с использованием образа/загрузочного диска.
Восстановить операционку с задействованием контрольных точек "реанимации" системы - один из самых доступных, эффективных и популярных вариантов. Чтобы его применить, необходимо провести ряд кликов:
- Панель «Пуск» ;
- «Восстановление системы» ;
- «Далее» ;
- «Выбор точки восстановления» ;
- «Готово» .
При такой операции будут устранены неполадки в работе компьютера, отменены изменения и возвращено то рабочее состояние системы, которое позволяло ПК нормально загружаться. Потеря данных, файлов и документов при таком восстановлении не происходит. Все данные сохраняются. Операция обратима. Можно откатить систему до предыдущего состояния компьютера и задействовать иную точку для восстановления.
Многие задаются вопросом, как самостоятельно (вручную) делать восстановительную точку, чтобы в перспективе выбрать именно ее? Для этого в том же меню «Пуск» - «Восстановление системы» можно в любой удобный и подходящий для Вас момент создать самому такую точку. Она сохранится с указанием текущей даты, которую остается только запомнить.
С точки восстановления
В компьютерной инженерии есть такое понятие, как точка восстановления. Это сохраненные параметры ПК. Как правило, сохранение происходит автоматически с каждой удачной загрузкой ОС. Наиболее легкий способ возобновления Windows 7 заключается в использовании именно этих данных.
Нажмите F8 при загрузке компьютера. Данная команда вызовет меню вариантов запуска системы. Далее нужно выбрать опцию Последней удачной конфигурации.
Можно использовать и другой способ. Войдите в свойства папки Мой компьютер. Найдите строчку Защита системы, кликнув на которую вы откроете одноименное диалоговое окно. Нажмите Восстановление – Далее. Задаем контрольную дату, указываем диски, которые подлежат исправлению, и подтверждаем действия. После перезагрузки ПК должен нормально работать.
Без точек восстановления
Можно исправить проблемы с ОС и без наличия точек восстановления. Для этого потребуется прибегнуть к программе LiveCD. Ее нужно скачать и записать на флешку с расширением.iso.
Далее все действия будут происходить в БИОС. Необходимо настроить загрузку с флешки. Для этого в разделе Boot выберите USB-HDD в строке First boot device.
Перед тем как приступить непосредственно к восстановлению, скопируйте все нужные файлы на съемный диск. Программа LiveCD предусматривает специальное меню для этих целей.
Мы исправим системную ошибку, используя архивную копию. Подключите флешку, откройте папку Windows\System32\config\ . Файлы с названиями default, sam, security, software, system нужно перенести в любую другую папку. На их место переносим аналогичные файлы из папки RegBack и перезагружаем компьютер.

Описанный способ поможет только в том случае, если проблема связана с реестром.
Командная строка
К "реанимированию" Windows 7 с командной строки можно прибегнуть, если ПК стал зависать или медленно работать, однако, система при этом загружается. Войдите в меню «Пуск» и при помощи правой клавиши мыши запустите командную строку от имени администратора. Задайте команду rstrui.exe , которая откроет программу восстановления системы. Нажмите «Далее» . В следующем окне выберите желаемую точку отката и снова кликните «Далее» . По завершении процесса, ПК должен нормально работать.
Зайти в утилиту можно иначе. Заходим в «Пуск» . Для вызова командной строки нажимаем «Выполнить» и прописываем команду CMD . Кликаем мышкой на найденном файле CMD.exe и ждем запуск. Далее вводим в командной строке rstrui.exe и подтверждаем действие клавишей Enter на клавиатуре.
Не всегда удается перестраховаться и заранее создать точки восстановления ОС. Могут возникнуть неполадки, которые блокируют вариант подобной "реанимации" ПК. Тогда можно воспользоваться другим, не менее эффективным и легким вариантом - восстановление системы Windows с помощью самой системы.
Опираемся на схему:
- Значок «Мой компьютер» - правой клавишей мыши «Свойства» ;
- «Защита системы» ;
- В новом окошке нажимаем «Защита системы» , кнопка восстановления;
- «Далее» ;
- Выбираем точку восстановления в соответствии с датой;
- Указываем восстанавливаемые системные диски;
- Подтверждаем операции и перезагружаем систему.
Восстановление Windows 7 посредством безопасного режима
Такому способу отдают предпочтение в случае, если привычная загрузка системы невозможна. Тогда после нажатия кнопки включения ПК на системном блоке удерживаем клавишу F8 , чтобы вызвать «Меню запуска» . Одним из вариантов "Меню" является «Безопасный режим» . Выбираем его и нажимаем Enter на клавиатуре. Как только Windows прогрузится, выполняем тот алгоритм действий, который мы описывали ранее.

Восстановление системы Windows 8/8.1
Если вам удалось запустить ОС, можно возобновить Windows 8 через «Параметры» . Наведите курсор на правый верхний угол и войдите в них. Кликните на «Изменение параметров компьютера» – . Раздел «Восстановление» предложит несколько вариантов:
- «Обычное восстановление с сохранением информации» .
- «Удаление данных и переустановка ОС» .
- «Особый вариант» .
Определитесь с тем, что именно нужно сделать. Далее следуйте подсказкам меню.
Если вы выбираете последний способ, в открывшемся окне следует кликнуть на пункт диагностики. Вам будут предложены такие варианты:
- «Восстановить» ;
- «Вернуть в исходное состояние» ;
- «Дополнительные параметры» . Этот пункт включает возможность отката к желаемой точке возобновления.

Чтобы возобновить Windows 8.1 нажмите Win+R и вызовите sysdm.cpl . В окне свойств системы во вкладке «Защита» укажите необходимый системный диск. Нажмите «Восстановить» . Нажав «Далее» , вы сможете увидеть список точек отката. Выберите желаемую и нажмите «Поиск затрагиваемых программ» . Изменения, которые были произведены на ПК с выбранного момента, будут удалены. Завершите процесс, нажав «Готово» .
В случае работы с ОС Windows 8 могут возникнуть неполадки, некорректная работа интернета и т.д. Чтобы это исправить можно воспользоваться классическим способом восстановления через точки восстановления.
Другим вариантом является откат системы. Для этого откроем меню «Пуск» - «Панель управления» - «Центр обновлений Windows» . Выбираем пункт "Удаление обновлений" . Тоже можно сделать используя командную строку.
Итак, в открывшемся перечне обновлений удаляем те из них, с момента установки которых (смотрим по дате) начались проблемы и неполадки. Удаляем ненужные файлы и делаем перезагрузку.
В системе Windows 8.1 можно выполнить сброс настроек. Важные файлы при такой операции затронуты не будут. Метод эффективный, но для его реализации нужно ОС беспроблемно загружалась. Используем алгоритм:
- Правая сторона монитора - «Параметры» ;
- «Изменение параметров» ;
- «Обновление и восстановление» - «Восстановление» ;
- «Восстановление без удаления файлов» .
Если зайти в систему обычным способом нельзя, необходимо воспользоваться диском с системой. Загружаем установочный диск, выбираем "Восстановление системы" . Нажимаем кнопку "Диагностика" , и "Восстановить" .
Если проблемы возникли с Windows 10, нажмите Windows + Pausе . Перейдите в «Защиту системы» и нажмите «Восстановить» – «Далее» . Выберите нужный показатель и снова нажмите «Далее» . По завершении действия нажмите «Готово» . Компьютер будет автоматически перезагружен и изменения вступят в силу.

Одним из преимуществ «десятки» является возможность вернуть настройки к заводским. Это помогает избежать необходимости устанавливать систему сначала. Чтобы сбросить данные зайдите в «Параметры компьютера» – «Обновление и безопасность» – «Восстановление» – «Вернуть компьютер в исходное состояние» . Нажмите «Начать».
Вы можете заблаговременно позаботиться о возможности отката при сбое. Точки возобновления можно создавать самостоятельно либо настроить их автоматическое создание с желаемой периодичностью. Для этого в параметрах, в пункте Обновление и безопасность, выберите Службу архивации. Укажите, куда следует сохранять копии, нажмите Добавление диска. После выбора устройства функция будет активирована.
Восстановить систему Windows 10 можно опять же через использование точек восстановления. При этом произойдет откат системы до момента, когда она беспрепятственно загружалась и работала без сбоев. Данный метод восстановления описан в начале статьи.
Если ОС не грузится, то на экране возникает предупреждающая таблица с клавишей «Дополнительные варианты восстановления» . Нажимаем ее и выбираем «Диагностика» - «Восстановление системы» . Делаем выбор контрольной точки восстановления Windows, ждем откат системы и перезагрузку.
Если подобные операции не помогли и компьютер продолжает работать некорректно, можно выполнить откат к базовым настройкам. Часть программ и утилит, персональные настройки ПК будут сброшены, а личные данные - удалены.
Данная методика используется крайне редко, если другие описанные выше варианты не помогают. Алгоритм действий при этом таков:
- «Пуск» - «Выбор параметров» - вкладка «Обновлений и безопасности» ;
- Пункт «Восстановление» - кнопка «Начать» ;
- Выбираем удалить все файлы или частично их сохранить.
Откат системы после этого займет 40-90 минут.
Возобновление с использованием установочного диска
Один из радикальных методов исправления ошибки предполагает использование установочного диска. Запустив его в БИОС, нажмите Восстановление системы. В пункте Поиск и устранение неисправностей укажите желаемое действие. Далее следуйте подсказкам системы для завершения процесса.
Иногда из-за установки программы, драйвера или заражения вирусами ОС Windows может начать работать медленно или вообще перестать работать. Функция восстановления системы позволяет вернуть системные файлы и программы компьютера до того состояния, при котором работа выполнялась правильно, и избежать длительного устранения неисправностей. Она не окажет влияния на ваши документы, изображения и другие данные.
Бывают случаи, когда необходимо произвести откат системы — восстановление основных системных файлов из «снимка» более раннего состояния — точки восстановления или образа ОС. С его помощью вы сможете вернуть Windows в рабочее состоянии, но, в то же время, удалятся все, установленные в последнее время на диск С (или любой другой, в зависимости от того, на каком диске будет проводиться бэкап), программы и, что вполне возможно, внесенные в этот период настройки.
Если вы можете войти в систему
Откат до последней точки
Если после установки какого-либо нового приложения или обновления у вас перестала работать только часть системы (например, слетел какой-нибудь драйвер или возникла проблема в программе), то вы можете восстановиться до последней точки, когда все функционировало без сбоев. Не беспокойтесь, ваши личные файлы не пострадают.

Внимание!
Процесс восстановления будет невозможно прервать, если он будет запущен. Его можно будет отменить только после завершения процесса.
После завершения процесса ваш компьютер перезагрузится и все снова станет как прежде.
Если система повреждена и не работает
Способ 1: Используем точку восстановления
Если же после внесения каких-либо изменений вы не можете войти в систему, то в таком случае необходимо сделать откат через режим бэкапа. Обычно компьютер в таких случаях сам переходит в необходимый режим. Если этого не произошло, то во время запуска компьютера нажмите F8 (или же Shift+F8 ).

После этого начнется процесс восстановления и вы сможете продолжить работу за компьютером.
Способ 2: Бэкап с загрузочной флешки
ОС Windows 8 и 8.1 позволяют создать загрузочный диск восстановления штатными средствами. Он представляет собой обычную USB-флешку, которая загружается в среду восстановления Windows (то есть, ограниченный режим диагностики), что позволяет отремонтировать автозагрузку, файловую систему или исправить другие проблемы, из-за которых ОС не загружается или работает с ощутимыми проблемами.

Бэкап может занять довольно долгое время, поэтому наберитесь терпения.
Таким образом, ОС семейства Microsoft Windows позволяют стандартными (штатными) средствами выполнять полное резервное копирование и восстановление операционных систем из ранее сохраненных образов. При этом вся информация пользователя останется нетронутой.
Сбои случаются, причем в самый неподходящий момент. Некорректная настройка или ошибка в программе приводят к тому, что Виндовс перестает правильно работать или даже запускаться. Быстро вернуть работоспособность позволит откат Windows. Задавая вопрос, об откате пользователи подразумевают несколько разных вещей:
- возврат прошлого состояния ПК до сбоя, вызванного установкой программ;
- реанимация ОС после неудачного обновления;
- возврат к первоначальному состоянию ОС.
Откат Windows через точки восстановления
Пользователи, задавая вопрос об откате Windows, в 7 из 10 случаев подразумевают отмену изменений, сделанных при установке драйверов или программ с помощью точек восстановления. Это встроенная функция Windows для быстрого воскрешения компьютера после сбоя.
Рассмотрим, в каких случаях создаются точки для исправления ошибок:
- установка приложений;
- смена важных параметров ОС;
- инсталляция драйверов;
- обновление;
- ручной запуск команды пользователем.
В любом случае, что бы откатить систему потребуются контрольные данные. Поможет этот способ только в достаточно легких случаях.
Совет. Не стоит отключать автоматическое создание точек, если вы не являетесь опытным пользователем компьютера. Это существенно усложнит решение проблем.
Windows, настроенная стандартно, автоматически создает резервные файлы для последующей отмены изменений. Но у пользователя имеется функционал для самостоятельного создания точек отката.
Рассмотри способ создать точку восстановления Windows 7 (8):
- Переходим в раздел для управления реанимацией ПК. Он располагается в меню «Панели управления».
- Нажимаем на изменение параметров.
- Для создания точки используем кнопку «Создать» внизу открывшегося окна.
Эта точка позволит сделать восстановление системы на Виндовс 7 или 8, используя это же окно.
Если потребуется на Виндовс 8 сделать восстановление системы, то следует выполнить следующие шаги:
- Обратиться к панели управления и найти раздел, отвечающий за изменения параметров реанимации ПК.
- Щелкнуть по кнопке «Запустить».
- Выбрать устраивающую точку и запустить процесс исправления ошибок.
Важно! Если компьютер не запускается, то попробуйте восстановить систему на Виндовс 8 через безопасный режим.
Вернуть компьютер на несколько дней назад через контрольные точки можно начиная с Windows XP, но срабатывает этот способ не всегда.
Откат обновлений
Регулярно компания выпускает обновления для операционной системы. Они важны для поддержания высокого уровня безопасности и устранения найденных ошибок. Но обновление может приводить к сбоям, тогда понадобится откат обновлений.
Существует три способа сделать откат системы на Виндовс 8 при неудачном обновлении:
- Воспользоваться управлением через Центр обновлений.
- Удалить лишние пакеты из командной строки.
- Использовать утилиты сторонних разработчиков.
Для начинающих пользователей подходит только первый способ. Для этого открываем «Центр обновлений», нажимаем ссылку «Установленные обновления», которая расположена внизу слева и удалить ненужные.
На этой вкладке можно удалить обновлениеВажно! Если выполнить сброс параметров, то установленные программы перестанут работать.
Приведем порядок действий для сброса параметров:
- Открыть правую панель.
- Зайти в раздел «Параметры».
- В списке найти подходящий раздел.
- Запустить сброс с сохранением файлов.
Образы восстановления
Виндовс предоставляет возможность делать полную копию состояния компьютера для восстановления в будущем. Такие образы пригодятся при критических сбоях, когда нужно за 10-50 минут переустановить ОС или требуется откатить систему назад с Windows 8.1.
Рассмотрим, что следует знать перед использованием этого способа реанимации ПК:
- Образ для реанимации ПК присутствует на ноутбуках с установленной при покупке ОС от Майкрософт. Обычно он записан на жесткий диск в скрытом разделе или прилагается на диске.
- Пользователю доступно самостоятельное создание образов для восстановления. Его размещают в скрытом разделе или записывают на диск.
- В образ допускается включать драйвера и другие файлы.
Если образ существует и ОС стартует, то запустить восстановление системы на Виндовс 8 можно через раздел «Параметры», используя соответствующую функцию.
ПОСМОТРЕТЬ ВИДЕО
При неработающей ОС образ от производителя ПК позволяет сделать восстановление системы через БИОС, для чего потребуется нажать сочетание клавиш, описанное в документации к компьютеру. Теперь вы знаете, как восстановить систему на виндовс 8 и 8.1. Задаем вопросы специалистам.
Спрашивая об откате Windows 8, разные пользователи часто имеют в виду разные вещи: кто-то отмену последних сделанных изменений при установке какой-либо программы или драйверов, кто-то удаление установленных обновлений, некоторые - восстановление первоначальной конфигурации системы или откат с Windows 8.1 на 8. Обновление 2016: .
Я уже писал на каждую из этих тем, а здесь решил собрать всю эту информацию воедино с пояснениями в каких случаях вам подойдут конкретные методы восстановления предыдущего состояния системы и какие именно процедуры выполняются при использовании каждого из них.
Следующая по распространенности задача - откатить обновления Windows 8 или 8.1 в тех случаях, когда после их установки появились те или иные проблемы с компьютером: ошибки при запуске программ, пропадание интернета и подобные.
Для этого обычно используется удаление обновлений через Центр обновлений Windows или с помощью командной строки (существует также стороннее программное обеспечение для работы с обновлениями Windows).

Пошаговая инструкция по удалению обновлений: (два способа).
В Windows 8 и 8.1 предусмотрена возможность сброса всех настроек системы в случае, если она работает неправильно, без удаления ваших личных файлов. Этот способ следует использовать тогда, когда другие способы уже не помогают - с большой вероятностью, проблемы удастся решить (при условии, что сама система запускается).

Для сброса настроек вы можете открыть панель справа (Charms), нажать «Параметры», а затем - изменение параметров компьютера. После этого выберите в списке «Обновление и восстановление» - «Восстановление». Для сброса настроек достаточно запустить восстановление компьютера без удаления файлов (однако ваши установленные программы при этом будут затронуты, речь идет лишь о файлах документов, видео, фото и аналогичных им).
Использование образов восстановления для отката системы в первоначальное состояние
Образ восстановления Windows представляет собой своего рода полную копию системы, со всеми установленными программами, драйверами, а при желании и файлами и вы можете вернуть компьютер именно в то состояние, которое сохранено в образе восстановления.
- Такие образы восстановления есть практически на всех ноутбуках и компьютерах (фирменных) с предустановленной Windows 8 и 8.1 (находятся на скрытом разделе жесткого диска, содержат операционную систему и программы, установленные производителем)
- Вы можете самостоятельно создать образ восстановления в любой момент (лучше сразу после установки и первоначальной настройки).
- При желании можно создать скрытый раздел восстановления на жестком диске компьютера (в том случае, если его нет или он был удален).

В первом случае, когда на ноутбуке или компьютере не переустанавливалась система, а стоит родная (в том числе и обновленная с Windows 8 до 8.1), вы можете использовать пункт «Восстановление» в изменении параметров (описано в предыдущем разделе, там же есть ссылка на подробную инструкцию), но потребуется выбрать «Удаление всех файлов и переустановка Windows» (почти весь процесс происходит в автоматическом режиме и не требует особой подготовки).
Главное преимущество заводских разделов восстановления - их можно использовать даже в тех случаях, когда система не запускается. Как это сделать применительно к ноутбукам я писал в статье , но и для настольных ПК и моноблоков используются те же методы.
Вы также можете создать собственный образ восстановления, содержащий, помимо самой системы, ваши установленные программы, сделанные настройки и необходимые файлы и использовать его в любой момент при необходимости откатить систему к нужному состоянию (при этом, свой образ вы можете хранить и на внешнем диске для сохранности). Два способа сделать такие образы в «восьмерке» я описывал в статьях:
И, наконец, есть способы создать скрытый раздел для отката системы в нужное состояние, работающий по принципу таких разделов, предусмотренных производителем. Один из удобных способов для этого - использование бесплатной программы Aomei OneKey Recovery. Инструкция: .
По-моему, не забыл ничего, но если вдруг есть, что добавить, буду рад вашему комментарию.