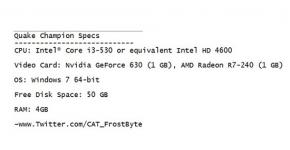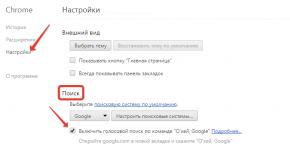Не устанавливается драйвер принтера на windows xp. Windows XP: Установка сетевого принтера. Другие варианты решения проблемы для всех версий Windows от XP и выше
В прошлой статье мы разобрались как установить принтер с установочного диска в этой разберемся как быть если диска нет.
Есть два варианта:
- Скачать драйвер самому.
Windows Update устанавливает базовые драйверы. Они позволяют только печатать и/или сканировать. Дополнительные функции, такие как обработка изображения перед печатью, настройка цветов и другие — будут недоступны.
Преимущества второго способа в том, что мы скачаем самое свежее программное обеспечение для устройства и будут доступны все специфические функции.
Под Windows есть огромная база программного обеспечения практически для всех периферийных устройств, включая печатающие. Используем ее.
Подключаем принтер или МФУ к компьютеру и ждем пару минут. Произойдет идентификация или определение устройства и Windows попробует установить драйвер. Так как вы читаете эту статью, то,скорее всего, этот способ не сработал. Запустим обновление вручную.
Заходим по пути:
Control Panel > Hardware and Sound > Devices and Printer
Панель управления > Оборудование и Звук > Устройства и Принтеры
Жмем на иконке компьютера правой кнопкой мышки и выбираем — .
В открывшемся окошке кликаем «Check for updates» (Проверка обновлений).
 Выполнится поиск программного обеспечения для ваших устройств. Если что-то найдется, то либо скачается и установится автоматически, либо вам необходимо будет дать разрешение. В моем случае все делается на автомате.
Выполнится поиск программного обеспечения для ваших устройств. Если что-то найдется, то либо скачается и установится автоматически, либо вам необходимо будет дать разрешение. В моем случае все делается на автомате.

Возможно, потребуется перезагрузить компьютер. Выполняете и смотрите установился ли принтер. Если устройство установилось, но не печатает, то я бы подключил его в другой порт USB. (Если принтер в принципе не печатает — можно посмотреть ).
Чтобы операционная система всегда автоматически подгружала драйверы и картинки для подключенных устройств можно сделать следующее.
Вызываем контекстное меню правой кнопкой мышки на значке компьютера и выбираем Device installation settings .


Теперь при подключении нового устройства Windows будет автоматически искать драйвер в своей базе.
Как установить драйвер из центра обновления (на примере HP 1015)


- Ничего не меняем. «Далее»

- «Центр обновления Windows»

- Ждем загрузки списка доступных драйверов.
Выбираем «HP» > «HP LaserJet 1015» > жмем «Далее».

- «Далее»




- Удаляем установленное устройство

Сам принтер нам не нужен. Нам нужно программное обеспечение, которое устанавливается вместе с ним.
- Подключаем HP 1015 к компьютеру и ждем пока агрегат «схватит» уже установленный драйвер.
Настройка функции автоматических обновлений в системе Windows 8|http://www.youtube.com/watch?v=5wn6VBS26gQ
Драйвер для Epson LX-300 под Windows 7/8/8.1/10|http://www.youtube.com/watch?v=pbdhDJi4GpA
Установка драйвера HP LASERJET 1015 через центр обновления Windows|http://www.youtube.com/watch?v=rCceydYLbjI
Скачивание и установка вручную (.exe)
Возьмем для примера HP DeskJet F380. Если вы не знаете модель своего принтера или МФУ, то внимательно изучите опознавательные надписи на корпусе. Также найти модель можно на наклейке сзади или снизу устройства.

Скачивание и установка вручную (.zip)
Установка драйвера от другого принтера
Рассмотрим на примере Windows 7 64-bit и принтера Xerox Phaser 3116.
На сайте производителе ПО для этой системы нет. Можно попробовать от Xerox Phaser 3117 .

Печатайте с удовольствием.
Для полноценной работы принтера, необходимо установить дополнительное программное обеспечение - драйвера. Обычно, они идут в комплекте с устройством, на специальном загрузочном диске. Без них компьютер не обнаружит подключенное устройство. Конечно, мы не говорим об устройствах, которые автоматически распознаются системой. Сразу хотелось бы отметить, что вам надо прочитать статью полностью, так как есть сложные и более простые способы установки драйверов и поэтому надо дочитать статью до конца. Почти в самом конце статьи есть информация, как установить драйвер для принтера автоматически, имейте это введу. Когда возникает вопрос, как установить принтер без диска, то неопытные пользователи думают, что это очень сложно. Но на самом деле эту процедуру можно освоить за 15-30 минут. Давайте проверим так ли это.
Существует два основных способа, чтобы установить принтер без загрузочного диска, а именно - загрузить необходимые драйвера из интернета
- Используя базовые средства Windows Update;
- Самостоятельно, зная идентификационный код устройства или же используя модель принтера.
Первый способ отлично подойдет для простых моделей принтеров (только распечатка и сканирование документов, без дополнительной отстройки параметров), ведь Windows Update устанавливает базовый пакет драйверов.
Второй способ позволяет скачать самую последнюю версию ПО, поэтому после их установки пользователю будут доступны абсолютно все функции принтера, в том числе более «продвинутые».
Кроме того, причиной для установки драйверов может быть не только их полное отсутствие, но и неисправность самого устройства. Иногда используя тот или иной драйвер принтер отказывает распечатывать документы, а все потому что установленный вами драйвер не подходил для вашего устройства. Это конечно одна из причин, почему принтер может некорректно работать, но как вы понимаете, мы не зря об этом говорим именно сейчас. Ведь, далее мы расскажем, как скачать свой драйвер на компьютер, но если будете торопиться, то у вас могут возникнуть трудности. Поэтому действуйте поэтапно.
Если ранее вы где-то изучали этот вопрос и не один из способов не увенчался успехом, то можно попробовать заново загрузить драйвера. Эта статья универсальная – здесь расскажем, как сделать в разных версиях Windows.
Поэтому перед тем, как установить принтер без диска, необходимо:
1. Отсоедините подключенное к компьютеру устройство;
2. Перейдите в меню «Пуск» - «Панель управления» - «Устройства и принтеры» или «Просмотр устройств и принтеров»;
3. Здесь необходимо будет найти строчку «Установка принтера» или «Добавление принтера» в верхней панели;
 4. Откроется мастер установки принтеров, из предложенных вариантов выберите «Добавить локальный принтер» и нажмите «далее» (для Windows 7). Если у вас Windows 8 или 10, тогда внизу нажмите «Необходимый принтер отсутствует в списке» - и дальше выберите «Добавить локальный или сетевой принтер с параметрами, заданными вручную» и нажмите «Далее».
4. Откроется мастер установки принтеров, из предложенных вариантов выберите «Добавить локальный принтер» и нажмите «далее» (для Windows 7). Если у вас Windows 8 или 10, тогда внизу нажмите «Необходимый принтер отсутствует в списке» - и дальше выберите «Добавить локальный или сетевой принтер с параметрами, заданными вручную» и нажмите «Далее».

 5. Мастер установки принтеров и другого оборудования предложит выбрать порт, оставьте параметры по умолчанию (LPT1, но в некоторых случаях надо выбрать DOT4_001) и перейдите на следующий этап;
5. Мастер установки принтеров и другого оборудования предложит выбрать порт, оставьте параметры по умолчанию (LPT1, но в некоторых случаях надо выбрать DOT4_001) и перейдите на следующий этап;
 6. Нажмите на кнопку «Центр обновления Windows» и дождитесь обновления доступных драйверов;
6. Нажмите на кнопку «Центр обновления Windows» и дождитесь обновления доступных драйверов;
 7. Загрузится список компаний-производителей принтеров и основных моделей. Может занять от 5 до 30 минут. Слева найдите производителя, а справа укажите модель принтера. После чего нажмите «Далее». В данном случае мы выбрали бренд HP, а модель LaserJet 1022.
7. Загрузится список компаний-производителей принтеров и основных моделей. Может занять от 5 до 30 минут. Слева найдите производителя, а справа укажите модель принтера. После чего нажмите «Далее». В данном случае мы выбрали бренд HP, а модель LaserJet 1022.
 8. Мастер установки предложит придумать название для устройства (оставьте имя по умолчанию или придумайте свое), нажмите «Далее»;
8. Мастер установки предложит придумать название для устройства (оставьте имя по умолчанию или придумайте свое), нажмите «Далее»;

9. Дождитесь завершения установки;
 10. Откроется окно «Использование общих параметров», здесь необходимо выбрать параметр «Нет общего доступа к этому принтеру» и нажать «Далее» (окно появится, если установлен Windows 7). Если у вас Windows 10, то у вас отобразится окно, где надо нажать «Готово» (это же окно появится потом и в Windows 7).
10. Откроется окно «Использование общих параметров», здесь необходимо выбрать параметр «Нет общего доступа к этому принтеру» и нажать «Далее» (окно появится, если установлен Windows 7). Если у вас Windows 10, то у вас отобразится окно, где надо нажать «Готово» (это же окно появится потом и в Windows 7).

Следующее, что необходимо сделать - удалить только что установленное устройство. Для этого кликните по появившейся иконке принтера правой кнопкой мыши и в контекстном меню выберите «Удалить устройство» (при этом установленные драйвера останутся).

После проделанных действий можно будет подключать принтер к компьютеру. Когда подключите принтер надо немного подождать, чтобы компьютер автоматически распознал принтер и произвел установку. После чего можете распечатать любой документ, чтобы удостовериться в установке драйвера.
Как это сделать в Windows 7:
Официальные сайты
Если у вас отсутствует диск с драйверами для принтера, то скачать их можно с официального сайта производителя. Для этого достаточно знать фирму и модель принтера. Найти их можно в документации, на корпусе или задней части устройства. Если вы не разберетесь с инструкцией ниже, то можете без каких-либо опасений скачать нужный драйвер на нашем сайте (все драйвера без вирусов).
Откройте любой браузер и в строке поиска введите: «принтер HP LaserJet p1102 драйвера скачать». В данной статье я буду искать драйвера для вышеупомянутого устройства, вам же необходимо указать свою модель.

Как правило, ссылка на официальный сайт разработчика будет на первой странице поиска, в самом вверху. Но происходит не всегда и поэтому надо быть внимательными. Чтобы не скачать вместо драйверов вредоносное ПО, удостоверьтесь, что вы действительно зашли на официальный сайт разработчика. Для этого обратите внимание на ссылку сайта в поисковой система. Не должно быть ничего «лишнего» (адрес будет примерно таким: «hp.com» или «samsung.com» и т.д.
Если вы сомневаетесь в подлинности найденного вами сайта, то можете ввести только название фирмы принтера без модели и другой информации. А уже с главной страницы перейти в раздел «драйвера и другое ПО».

Преимущества загрузки драйверов с официального сайта:
- Безопасность (наличие цифровой подписи у драйверов, отсутствие встроенного вредоносного кода);
- Разработчик размещает на сайте только последние, «свежие» версии драйверов.
Как только вы попадете на нужную страницу («Драйвера и другие файлы», «ПО», «Программное обеспечение», «Загрузка», а также «drivers» на англоязычной версии сайта), вам останется ввести модель своего принтера и произвести поиск.

Кроме того, некоторые сайты позволяют в автоматическом режиме определить модель устройства и необходимые драйвера, например, может быть кнопка «Определить продукт». Итак, если мы находимся на сайте HP, нажимаем «Поиск продукта» и в нашем случае появляются разновидности этой модели. Нам надо выбрать нужную модель, нажав левой кнопкой мыши.

После того, как найдутся нужные драйвера, необходимо будет указать информацию о версии вашей операционной системы, разрядность системы. Если данное окно не появилось, то просто нажимаете на ссылку или кнопку для скачивания драйверов.

Может возникнуть и такая ситуация, что сайт предложит скачать версию драйверов на выбор:
- Базовую - для доступа к основным возможностям устройства;
- Расширенную - для доступа к дополнительным функциям.
Вам не надо переживать какую версию вы скачиваете, главное указать правильно разрядность вашей системы (обсуждали выше).

По окончанию загрузки, необходимо запустить скачанный файл и следовать инструкциям мастера установки.
Windows Update
Операционная система Windows по умолчанию содержит в себе все основные драйвера для самых популярных периферийных устройств. В том числе для принтеров и сканеров. Для этого подключите устройство к компьютеру и подождите, несколько минут. Если попытка автоматической установки принтера не будет положительной, необходимо сделать следующее:
1. Откройте «Панель управления»;
2. Найдите «Оборудование и звук»;
 3. Кликните левой кнопкой мыши по «Устройства и принтеры»;
3. Кликните левой кнопкой мыши по «Устройства и принтеры»;
 4. Появится новое окно с иконками, подключенных устройств. Найдите изображение компьютера или ноутбука (в моем случае это ноутбук) и нажмите на него правой кнопкой мыши. В открывшемся контекстном меню, нажмите на строчку «Центр обновления Windows».
4. Появится новое окно с иконками, подключенных устройств. Найдите изображение компьютера или ноутбука (в моем случае это ноутбук) и нажмите на него правой кнопкой мыши. В открывшемся контекстном меню, нажмите на строчку «Центр обновления Windows».

5. После этого откроется окно, где в меню справа необходимо нажать «Проверка наличия обновлений». Должен начаться автоматический поиск доступных обновлений для всех ваших устройств. Должны вам сказать, что желательно иметь быстрый Интернет, так как эта процедура может занять 10-30 минут.
 6. Теперь надо дождаться, когда Windows загрузит найденные обновления в автоматическом режиме;
6. Теперь надо дождаться, когда Windows загрузит найденные обновления в автоматическом режиме;
 7. После того, как поиск будет завершен и все найденные обновления будут скачены и установлены на ваш компьютер или ноутбук, необходимо перезагрузить устройство.
7. После того, как поиск будет завершен и все найденные обновления будут скачены и установлены на ваш компьютер или ноутбук, необходимо перезагрузить устройство.
После перезагрузки компьютера принтер должен работать. Если после перезагрузки компьютер все равно не видит устройство, возможно, корень проблемы не в драйверах. Попробуйте подключить принтер в другой USB вход.
Определение ИД принтера
Каждому устройству, которое подключается к компьютеру, принадлежит уникальный идентификационный код. Если вы знаете ID оборудования, то вы без проблем скачаете нужный вам драйвер. Если выше описанные инструкции вам не помогли, и вы не разобрались, как установить принтер без диска , необходимо узнать его идентификационный код. Этот вариант я рекомендую использовать в самых крайних случаях, а если вы скачали драйвера с официального сайта, то этот вариант можете пропустить.
Итак, чтобы узнать ID:
1. Нажмите правой кнопкой мыши на компьютер и выберите «Свойства», далее слева нажмите «Диспетчер устройств»;

 2. В открывшемся окне, найдите свой принтер. Правой кнопкой мыши щелкните по нужной строке и в появившемся меню, нажмите на «Свойства»;
2. В открывшемся окне, найдите свой принтер. Правой кнопкой мыши щелкните по нужной строке и в появившемся меню, нажмите на «Свойства»;
 3. Откроется диалоговое окно, где необходимо перейти во вкладку «Сведения». Далее в строке «Свойство» выберите пункт «ИД оборудования».
3. Откроется диалоговое окно, где необходимо перейти во вкладку «Сведения». Далее в строке «Свойство» выберите пункт «ИД оборудования».
 4. В окне ниже появится значение, которое и будет идентификационным кодом принтера (если значений будет несколько, то выбрать необходимо первое);
4. В окне ниже появится значение, которое и будет идентификационным кодом принтера (если значений будет несколько, то выбрать необходимо первое);
5. Скопируйте идентификатор. Перейдите на официальный сайт производителя вашего принтера и введите в поиск скопированный идентификационный номер. Также можете воспользоваться поисковыми системами, чтобы найти нужный вам драйвер используя ИД оборудования. Но не забывает, что на нашем сайте есть все драйвера для существующих принтеров. Остается только загрузить найденный драйвер.
Помните, что скачивать драйвера необходимо только с официальных ресурсов. Это абсолютно бесплатно и максимально безопасно.
Установка драйверов в автоматическом режиме
Чтобы данная проблема больше никогда не беспокоила и драйвера для любых внешних устройств устанавливались автоматически, достаточно изменить базовые параметры Windows. Для этого:
1. Вновь перейдите в меню «Устройства и принтеры» (выше рассказывали, как сюда зайти) через панель управления. Кликните правой кнопкой по иконке «Компьютер» и в появившемся контекстном меню выберите «Параметры установки устройств»;
 2. Откроется диалоговое окно, где необходимо выбрать «Да (рекомендуется)» (рекомендуемые параметры по умолчанию) и нажмите «Сохранить»;
2. Откроется диалоговое окно, где необходимо выбрать «Да (рекомендуется)» (рекомендуемые параметры по умолчанию) и нажмите «Сохранить»;

Теперь, после подключения нового устройства Windows будет в автоматическом режиме искать и устанавливать необходимые драйвера из собственной базы или используя интернет соединение.
Вы подключаете принтер к компьютеру с Windows XP, но при этом ничего не происходит? Система не распознает ваш принтер, определяя его как неизвестное устройство? Или несмотря на то, что принтер установлен и корректно определяется, на нем невозможно печатать? Давайте попытаемся разобраться, почему печатное оборудование отказывается нормально работать.
Почему компьютер с Windows XP не видит принтер
Компьютер может не видеть или некорректно распознавать принтер по следующим причинам:
- принтер выключен либо неисправен;
- неисправен кабель, которым принтер подсоединен к компьютеру;
- на старых компьютерах, к которым принтеры подключаются через COM или LPT-порты, эти самые порты либо не работают, либо отключены в BIOS.
- при подключении современных USB-принтеров причина тоже может быть в неработающем USB-порте;
- не установлены драйвера на принтер;
- не запущена служба диспетчера очереди печати (Print Spooler);
- программное обеспечение принтера не поддерживается Windows XP или конфликтует с другим софтом;
- если проблемы возникают при подключении сетевых принтеров – ошибки в настройках сети.
Устраняем аппаратные причины
Справиться с аппаратными неполадками самостоятельно можно не всегда, но проверить то, что в ваших силах, нужно в первую очередь. Чтобы убедиться в исправности принтера, подключите его к другому компьютеру – если принтер неисправен, проблема будет наблюдаться и там.
Также проверьте кабель, которым вы подключаете принтер к ПК. Если у вас есть возможность его заменить и проверить работу с другим, обязательно сделайте это. Ну и конечно, попробуйте подсоединить кабель к остальным USB-портам компьютера.
Если ваша система не видит принтеры, подключенные к COM портам, нужно убедиться, что порты не выключены в BIOS. Для этого зайдите на вкладку “Advanced” – “IO Device Configuration” или “Integrated peripherals” и удостоверьтесь, что параметру COM Port (другие названия опции – Onboard Serial Port, Serial Port Address, Serial Port) присвоено значение “Enabled”.

Для проверки, включен ли LTP-порт, также зайдите в BIOS на эту же вкладку и посмотрите значение опции Onboard Parallel Port (Parallel Port Address, Parallel Port). Оно тоже не должно быть “Disabled”. Если порт включен, в настройках этих опций можно видеть какие-либо значения, например, Auto, 378H/IRQ7 или другие подобные.

Бывает, что в BIOS COM и LTP-порты включены, но компьютер все равно не видит принтеры. Это часто указывает на неисправность контактов в разъемах или микросхемы-контроллера, управляющего этими портами (чип Super I/O). Иногда такое бывает при отхождении ножек, расположенных по периметру этого чипа, от контактов на материнской плате.

Разбираемся с программными неполадками
Устанавливаем драйвера
Самая распространенная причина того, что Windows XP не видит принтеры – это отсутствие необходимых драйверов. Чтобы это проверить, откройте Диспетчер устройств. Кликните правой кнопкой мыши по “Моему компьютеру” на рабочем столе, откройте “Свойства”, перейдите на вкладку “Оборудование” и нажмите кнопку “Диспетчер устройств”.

Если вы видите в списке оборудования вопросительные или восклицательные знаки, как, например, здесь –

причина очевидна: Windows XP просто не знает, что это за устройство, поэтому не может его использовать.
В комплект поставки принтеров всегда входит диск с драйверами, и чтобы решить эту проблему, достаточно вставить диск в привод и указать Мастеру установки оборудования путь к нему.

Драйвер установится автоматически. После перезагрузки компьютера вы сможете проверить, как ваш принтер печатает.

Если такого диска нет, но есть доступ в Интернет, можно отыскать нужный драйвер по коду устройства. Для этого сделайте следующее:
- Найдите принтер в диспетчере устройств и откройте его свойства.
- Перейдите на вкладку “Сведения”.
- Выберите из списка “Коды (ID) оборудования”.
- Скопируйте верхнюю строку из списка кодов.

- Вставьте ее в строку поиска Google, Yandex или других поисковых систем. Скорее всего будет найдено несколько веб-ресурсов, откуда вы сможете скачать подходящий драйвер. Надежнее и безопаснее загружать драйвера с сайтов производителей оборудования.
Проверяем, работает ли служба Print Spooler
Служба Print Spooler или Диспетчер очереди печати отвечает за взаимодействие драйверов принтера с операционной системой, компонентами ввода-вывода (портов) и сетевыми протоколами. Если она отключена, не удивляйтесь, что ваш принтер не печатает или Windows XP его не видит.
По умолчанию службе Print Spooler назначается тип запуска “автоматически”. Но иногда сами пользователи отключают ее за ненадобностью, когда печатного оборудования нет.
- Для проверки откройте “Пуск” – “Выполнить” или нажмите клавиши “R” и “Windows”.
- Впишите в строку “Открыть” команду services.msc и нажмите ОК. Запустится программа управления службами.

- Найдите в списке служб “Диспетчер очереди печати” и откройте его свойства (из контекстного меню).
- Назначьте ему тип запуска “Авто”, а также запустите, если он остановлен.

- Если “Диспетчер очереди печати” не запускается, проверьте, работает ли служба “Удаленный вызов процедур (RPC)” и есть ли на жестком диске файл C:WindowsSystem32Spoolsv.exe.

Почему принтер не устанавливается
Однако в некоторых случаях, несмотря на наличие драйверов и правильную настройку служб, система все равно не видит и не устанавливает принтер. Такое бывает по следующим причинам:
- Windows XP давно не обновлялась и поэтому не поддерживает новые принтеры;
- на этом компьютере ранее уже были установлены принтеры и в системе остались их служебные утилиты, которые конфликтуют с новыми драйверами.
- защитное программное обеспечение не доверяет драйверам, особенно тем, которые не подписаны Microsoft, поэтому и блокирует их установку.
Чтобы справиться с первой проблемой, достаточно обновить Windows XP. Для этого откройте через Панель управления “Центр обеспечения безопасности” и в правой половине окна выберите “Проверить наличие последних обновлений Windows Update”.

Загрузите все доступные обновления с сайта Microsoft. Особенно важно установить Service Pack 3 для Windows XP, если у вас его нет.
Если обновление не помогло, а вы точно знаете, что на компьютере раньше использовались другие принтеры – удалите через “Установку и удаление программ” все компоненты, принадлежащие им.
Следующим шагом проверьте, не заблокирована ли в вашей системе установка неподписанных драйверов. Поскольку устанавливать драйвера без цифровой подписи Microsoft довольно опасно (ввиду возможности проникновения в систему вирусов), Windows XP может это запрещать.
Откройте свойства системы, кликнув правой кнопкой мыши по “Моему Компьютеру”. Перейдите на вкладку “Оборудование” и нажмите кнопку “Подписывание драйверов”. Если в списке действий Windows XP у вас отмечен пункт “Блокировать – запретить установку неподписанного драйвера”, выберите “Предупреждать – каждый раз предлагать выбор действия”.

Если вы используете для защиты своего компьютера стороннее программное обеспечение – антивирусы и файерволы, во время установки драйвера временно отключите их.
Как подключить сетевой принтер
В случаях, когда не печатает или не распознается сетевой принтер домашней группы компьютеров, наибольшую частоту причин составляют некорректные сетевые настройки.
В первую очередь удостоверьтесь, что в вашем сетевом окружении есть компьютер, к которому физически подключен принтер. И ваш, и тот ПК должны входить в одну рабочую группу, которая настраивается через Свойства системы – вкладку “Имя компьютера”.

Откройте окно “Сетевое окружение” и кликните по пункту меню сетевых задач “Отобразить компьютеры рабочей группы”.

Если нужного ПК в этом окне нет – убедитесь, что он работает и подключен к домашней сети. Проверьте его и свои сетевые настройки. Локальные IP-адреса этих двух компьютеров должны входить в диапазон адресов для частных сетей, например, 192.168.0.0 – 192.168.255.255 и не повторяться.
Если вы видите в окне рабочей группы компьютер с принтером, но принтер все равно не печатает документы в вашего ПК, проверьте настройку общего доступа. Откройте на ПК, к которому подключен принтер, окно “Принтеры и факсы” через меню “Пуск”. В этом окне вы должны увидеть всё ваше сетевое печатное оборудование.
Кликните в меню “Совместный доступ к принтеру” и включите в свойствах “Общий доступ”. После этого проверьте, печатает ли сетевой принтер документы с вашего ПК.

Результата по-прежнему нет? Посмотрите не заблокированы ли порты, которые использует служба печати (это 139 и 445 порты TCP). Если вы используете брандмауэр Windows XP, откройте его через Панель управления. На вкладке “Исключения” поставьте отметку возле пункта “Общий доступ к файлам и принтерам”. Сохраните настройку и проверьте, печатает ли принтер после этих изменений.

Почему принтер не печатает
Что же делать, если принтер все равно не печатает? Возможно, до ваших документов просто не дошла очередь. Такое бывает при длинной очереди печати данного принтера, а также при проблемах с открытием какого-либо файла.
Для решения этой задачи необходимо выполнить очистку очереди печати.
- Открыв окно “Принтеры и факсы”, кликните правой кнопкой мыши по значку принтера.
- Выберите из контекстного меню пункт “Открыть”. Вы увидите, сколько документов печатает ваш принтер в данное время. Вернее, сколько ожидают своей очереди.
- Кликните по пункту “Принтер” из верхнего меню и выберите из списка “Очистить очередь печати”.

- После всего снова отправьте документы на печать. Если вся загвоздка была в этом, сможете лицезреть, как принтер их печатает.
Другие причины того, что ваша техника не печатает – это низкий уровень чернил или тонера, а также различные неполадки в самом устройстве. О недостатке чернил любое современное печатное оборудование информирует пользователя включением специальных индикаторов на корпусе.
Что же касается поломки, то этот вариант вероятен, когда вы перепробовали все доступные средства решения проблемы, но принтер все равно не печатает или компьютер с Windows XP по-прежнему его не видит. Здесь ничего не остается, кроме как обратиться в сервисный центр.
Каждая модель принтера от любого производителя для начала работы требует наличия на компьютере необходимых драйверов. Установка таких файлов доступна одним из пяти методов, которые имеют различный алгоритм действий. Давайте детально рассмотрим данный процесс во всех вариантах, чтобы вы смогли выбрать наиболее подходящий, а уже потом переходить к исполнению инструкций.
Как известно, принтер является периферийным устройством и в комплекте к нему идет диск с требуемыми драйверами, однако сейчас далеко не во всех ПК или ноутбуках имеется дисковод, да и пользователи часто теряют CD, поэтому ищут какой-то другой метод, чтобы поставить ПО.
Способ 1: Официальный сайт производителя продукта
Конечно же, в первую очередь следует рассмотреть скачивание и инсталляцию драйверов с официального веб-ресурса компании изготовителя принтера, поскольку здесь находятся самые свежие версии тех файлов, которые идут на диске. Страницы большинства компаний построены примерно одинаковым образом и выполнить нужно будет одни и те же действия, поэтому давайте рассмотрим общий шаблон:

Описывать процесс установки не имеет смысла, поскольку практически всегда он выполняется автоматически, пользователю нужно просто запустить загруженный инсталлятор. ПК можно не перезагружать, после завершения всех процессов оборудование будет сразу готово к работе.
Способ 2: Официальная утилита производителя
Некоторые изготовители различной периферии и комплектующих делают собственную утилиту, которая помогает пользователям в поиске обновлений для своих устройств. Крупные компании, предоставляющие принтеры, также имеют такой софт, среди них находится HP, Epson и Samsung. Найти и скачать такое ПО можно на официальном сайте производителя, чаще всего в том же разделе, что и сами драйверы. Давайте рассмотрим шаблонный вариант, как можно поставить драйверы таким методом:

После окончания инсталляции можно сразу же переходить к работе с принтером. Выше мы рассмотрели пример фирменной утилиты от компании HP. Большинство остального ПО функционирует примерно по такому же принципу, у них отличается только интерфейс и наличие некоторых дополнительных инструментов. Поэтому если вы будете иметь дело с софтом от другого производителя, никаких трудностей возникнуть не должно.
Способ 3: Сторонние программы
Если нет желания заходить на сайт в поисках оптимального ПО, хорошим вариантом будет использование специального софта, основная функциональность которого и сосредоточена на том, чтобы отсканировать оборудование, а потом поставить подходящие файлы на компьютер. Каждая подобная программа работает по одному и тому же принципу, отличаются они лишь интерфейсом и дополнительными инструментами. Мы подробно рассмотрим процесс скачивания, используя программу DriverPack Solution :

После завершения программа предложить перезагрузить компьютер, однако в случае с драйверами для принтера делать это необязательно, можно сразу переходить к работе. В сети бесплатно или за деньги распространяется еще множество представителей подобного софта. Каждый из них имеет уникальный интерфейс, дополнительные функции, однако алгоритм действий в них примерно одинаков. Если DriverPack вам не подходит по каким-либо причинам, рекомендуем ознакомиться с похожим ПО в другой нашей статье по ссылке ниже.
Способ 4: ID оборудования
У каждого принтера имеется собственный уникальный код, необходимый для корректной связи с операционной системой. По этому названию можно с легкостью найти и загрузить драйверы. Кроме этого вы будете точно уверены, что нашли правильные и свежие файлы. Весь процесс осуществляется буквально в несколько шагов с помощью сервиса DevID.info:

Останется только запустить инсталлятор, после чего начнется автоматический процесс установки.
Способ 5: Встроенное средство Windows
Последний вариант — установка ПО при помощи стандартной утилиты операционной системы. Через нее осуществляется добавление принтера, а одним из шагов является поиск и инсталляция драйверов. Происходит установка автоматически, от пользователя требуется задать предварительные параметры и подключить компьютер к интернету. Алгоритм действий выглядит следующим образом:

Осталось только дождаться, пока встроенная утилита самостоятельно проведет сканирование и поставит файлы на компьютер.
От какой компании и какой модели ни был бы ваш принтер, варианты и принцип установки драйверов остается одним и тем же. Изменяется лишь интерфейс официального сайта и определенные параметры при инсталляции через встроенное средство Виндовс. Основной задачей пользователя считается поиск файлов, а остальные процессы происходят автоматически.
У вас отсутствует компакт-диск для установки принтера? Или вы не можете правильно настроить сетевой принтер? Тогда эта статья создана специально для вас. Пошагово выполняя следующую инструкцию, вы установите принтер вручную.
Инструкция:
1. Включите компьютер и подождите, пока запуститься Windows.
 2. Кабелем который идет в комплекте, соедините принтер и компьютер (обычно это USB-кабель)
2. Кабелем который идет в комплекте, соедините принтер и компьютер (обычно это USB-кабель)
3. Подключите принтер.
4. Нажмите кнопку "Пуск" и зайдите в "Панель управления".
5. Выберите пункт "Устройства и принтеры".
6. Кликните на "Установка принтера".
 Теперь можно пойти 2 путями: добавить локальный принтер, добавить сетевой, беспроводной или Bluetooth-принтер. Рассмотрим сначала 1 вариант:
Теперь можно пойти 2 путями: добавить локальный принтер, добавить сетевой, беспроводной или Bluetooth-принтер. Рассмотрим сначала 1 вариант:
7.1 Если выбранный по умолчанию порт вам не подходит поменяйте его. Нажмите "Далее".
8.1 Выберите фирму производителя и название принтера. Нажмите "Далее".
9.1 Введите любое имя, в дальнейшем это наименование будет использовано при обращении к принтеру. Нажмите "Далее".
10.1 Снимите галочку, если не хотите использовать принтер по умолчанию, если хотите вы можете распечатать пробную страницу. Нажмите "Далее".
11.1 Все установка принтера завершена. Нажмите "Готово".
Рассмотрим 2 вариант:
7.2 Дождитесь пока пройдет поиск доступных принтеров. Выберите требуемый принтер двойным кликом или кнопкой “Далее”. Если же среди предоставленных принтеров нет того который вам нужен переходите к варианту 3.
8.2 Система попробует найти драйвер для данного принтера, если же вам выйдет сообщение “Не удалось найти драйвер”, жмите “OK”, и укажите путь расположения нужного файла, если у вас его нет, то придется скачать его из интернета и указать путь к *.inf файлу
9.2 Снимите галочку, если не хотите использовать принтер по умолчанию, если хотите вы можете распечатать пробную страницу. Нажмите "Далее". 10.2 Все установка принтера завершена. Нажмите "Готово".
 Рассмотрим 3 вариант:
Рассмотрим 3 вариант:
7.3 Жмите “Нужный принтер отсутствует в списке”
8.3 Выбирайте пункт “Выбрать общий принтер по имени”, и по приведенным примерам прописать адрес к принтеру, нажать далее, если же вам выйдет сообщение “Не удалось найти драйвер”, жмите “OK”, и укажите путь расположения нужного файла, если у вас его нет, то придется скачать его из интернета и указать путь к *.inf файлу
9.3 Снимите галочку, если не хотите использовать принтер по умолчанию, если хотите вы можете распечатать пробную страницу. Нажмите "Далее".
10.3 Все установка принтера завершена. Нажмите " Готово ".