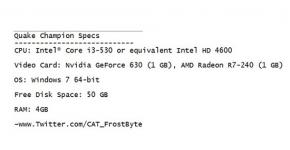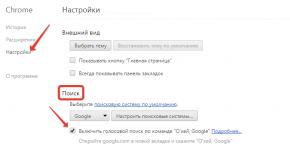Как сделать загрузочный диск Windows XP: инструкция для новичков. Как сделать загрузочный диск Windows XP SP3
Наверное, каждый пользователь не раз сталкивался с задачей установки ОС Windows на свой персональный компьютер.
Но Windows как операционная система довольно капризна, и потому после установки и удаления нескольких десятков программ необходимо производить чистку реестра. Задача эта, скажем прямо, не простая, и если не создан образ диска с чистой операционной системой, то нередко единственным выходом является полная переустановка ОС, которая начинается с форматирования жесткого диска. Ну а те пользователи, которые любят экспериментировать со своим ПК, сталкиваются с этой задачей регулярно.
Конечно, установить операционную систему, имея дистрибутив, довольно просто. Однако установка ОС - это еще далеко не все, ведь после этого следуют рутинные процессы настройки ОС, установки Service Pack, обновлений к ОС, всех необходимых драйверов, прикладных программ и утилит. И именно этап отладки ОС занимает куда больше времени, чем установка самой операционной системы. При этом не стоит забывать, что под рукой нужно иметь не только диск с дистрибутивом ОС, но и диск со всеми драйверами, любимыми программами и утилитами. Видимо, все, кому доводилось выполнять эту задачу, задумывались над возможностью полной автоматизации процесса установки. Автоматизации, при которой не нужно вводить серийный номер ОС, отлаживать ее, устанавливать массу драйверов и т.д. Идеальным в этом смысле представляется такой процесс установки, когда с одного загрузочного компакт-диска без участия пользователя можно установить операционную систему с Service Pack (SP) со всеми драйверами и утилитами и получить на выходе полностью настроенную ОС.
Оказывается, создать такой загрузочный диск вполне возможно и своими руками. Задача эта особенно актуальна именно сейчас - после выхода очередной версии SP2 для Windows XP. Конечно, Service Pack можно установить и поверх уже настроенной операционной системы, но… подводных камней на этом тернистом пути не мало.
Нередко попытка установки SP2 заканчивается поистине фатально для Windows XP. Представьте себе следующую ситуацию: купив лицензионный дистрибутив Windows XP вместе с новым ПК у какого-нибудь недобросовестного производителя, вы со временем выясняете, что серийный номер вашей ОС занесен компанией Microsoft в черный список (попутно заметим, что мы и мысли не допускаем, что среди пользователей ПК найдутся те, кто использует пиратский софт). И если в дальнейшем вы попытаетесь инсталлировать SP2 на свой ПК, то последствия окажутся весьма и весьма плачевными: после перезагрузки Windows XP скажет вам «до свидания» и окончательно исчезнет. Однако если вы имеете загрузочный диск с интегрированным SP2, то эта проблема не будет стоять на повестке дня.
Итак, актуальность задачи автоматизации процесса установки операционной системы не подлежит сомнению - осталось только выяснить, как это сделать. Сразу же отметим, что никаких оригинальных идей мы в этой статье не выскажем. Все, о чем пойдет речь далее, давно известно (в узких кругах), так что при желании и наличии «халявного» Интернета (а времени для этого потребуется немало) информацию о том, как автоматизировать процесс установки и создать загрузочный диск своими руками, можно найти в Сети. В качестве примера приведем ресурс http://unattended.msfn.org , посвященный проблеме автоматизации процесса установки ОС.
Вариант 1
А теперь рассмотрим алгоритм создания загрузочного диска Windows XP Professional с интегрированным SP2 и расскажем о том, как автоматизировать процесс установки, сделав его невидимым для пользователя (то есть как обойтись без назойливых диалоговых окон). И хотя в дальнейшем мы будем говорить о создании загрузочного диска Windows XP Professional, cледует иметь в виду, что загрузочные диски для других версий Windows XP создаются аналогичным образом. В заключение отметим, что предлагаемый алгоритм был опробован на различных конфигурациях ПК и не вызвал никаких осложнений.
Шаг 1. Подготовительный этап
Для создания загрузочного диска нам потребуется:
- лицензионный дистрибутив Windows XP Professional;
- Service Pack 2 (SP2), который можно скачать с сайта Microsoft;
- файл xpsp1deploytools_en.cab, который можно скачать с сайта Microsoft по ссылке: http://dowmload.microsoft. com/download/whistler/ToolDep/SP1/WXP/EN-US/xpsp1deploytools_en.cad ;
- файл xpboot.bin, который можно легко найти в Интернете;
- пишущий оптический привод и программа для записи на CD (DVD), умеющая создавать загрузочные диски (мы настоятельно рекомендуем воспользоваться пакетом Nero Burning Rom).
Прежде всего в корневом каталоге С:\ жесткого диска необходимо создать директорию, куда копируется дистрибутив Windows XP, например директорию C:\WinXP. Кроме этой директории, в которую копируется дистрибутив операционной системы, в корневом каталоге необходимо создать и директорию, в которую копируется Service Pack 2. В нашем случае это будет директория C:\SP2, и туда мы скопируем файл WindowsXP-KB835935-SP2-ENU.exe, который, собственно, и представляет собой самораспаковывающийся архив с SP2.
Далее необходимо распаковать архив, для чего в командной строке (Start => Run) набирается команда C:\SP2\WindowsXP-KB835935-SP2-ENU.exe -x. Вам будет предложено указать директорию для распаковки или произвести распаковку в директорию C:\SP2, в которую мы и распакуем наш архив.
На следующем этапе необходимо интегрировать SP2 в дистрибутив операционной системы, для чего следует выполнить команду C:\SP2\i386\Update\ Update.exe -S:C:\WinXP, после которой запускается процесс интеграции.
На этом подготовительный этап по созданию загрузочного диска заканчивается, и все дальнейшие шаги, которые мы проделаем, необходимы для автоматизации процесса установки Windows XP.
Шаг 2. Создание файла WINNT.SIF
Далее нам следует создать и отредактировать файл WINNT.SIF, который представляет собой скрипт, позволяющий автоматизировать процесс установки операционной системы. В этом файле фактически содержатся ответы, которые пользователь вводит при традиционном способе установки операционной системы.
Файл WINNT.SIF создается с помощью утилиты Setup Manager (мастер создания) setupmgr.exe, входящей в пакет xpsp1deploytools_en.cab. Для того чтобы извлечь данную утилиту из пакета, можно воспользоваться стандартным архиватором. После запуска данной утилиты последовательно открывается 23 диалоговых окна, в большинстве которых (за исключением нескольких информационных окон) пользователю предлагается ответить на вопросы о настройке операционной системы. Пропустив первое диалоговое окно приветствия Welcome to Setup Manager, в окне New or Existing Answer File (Создать новый или модифицировать существующий) выбираем опцию Create new, то есть создаем новый файл (рис. 1).
В следующем окне Type of Setup (Тип установки) выбираем опцию Unattended Setup (Автоматическая установка), определяющую формат и тип результирующего файла, который будет создан утилитой setupmgr.exe (рис. 2).

В окне Product (Версия операционной системы) задается тип операционной системы. В нашем случае - Windows XP Professional (рис. 3).

В окне User Interaction (Участие пользователя) выбор опции Fully automated (рис. 4) позволяет автоматизировать процесс инсталляции ОС таким образом, чтобы пользователю в дальнейшем не требовалось отвечать на вопросы в диалоговых окнах.

В окне Distribution Share необходимо выбрать опцию Set up from a CD (рис. 5), то есть указать, что создается версия дистрибутива операционной системы на компакт-диске.

Следующее диалоговое окно License Agreement предложит вам согласиться с лицензионными условиями, для чего необходимо выбрать единственную опцию I accept the terms of the License Agreement (рис. 6). Попробуйте угадать, что будет, если вы откажетесь от данного соглашения!

Остальные диалоговые окна, с которыми вам придется работать в процессе создания файла ответов WINNT.SIF, подобны тем, с которыми сталкивается пользователь во время установки операционной системы, поэтому мы лишь вкратце рассмотрим назначение этих окон:
Name and Organization - предназначено для ввода имени пользователя и названия организации; с этой стандартной процедурой пользователь каждый раз сталкивается при установке операционной системы;
Display Settings - позволяет задать глубину цвета, разрешение экрана и частоту кадровой развертки. При стандартной установке ОС такого диалогового окна не возникает, поскольку настройка параметров видеокарты происходит уже после установки ОС. В данном случае эту процедуру можно осуществить на этапе установки;
Time zone - позволяет задать часовой пояс региона. Для Москвы это - GMT+03:00;
Computer Names - предназначено для ввода имени компьютера;
Administrator Password - как несложно догадаться, данное окно позволяет задать пароль администратора;
Networking Components - предназначено для задания сетевых настроек. Кроме опции Typical, при которой IP-адрес автоматически присваивается DHCP-сервером, можно выбрать опцию Customize, с тем чтобы задать статический IP-адрес ПК на этапе установки ОС. Если компьютер не подключен к сети или в сети используется DHCP-сервер, то необходимо выбрать опцию Typical;
Workgroup or Domain - позволяет задать имя рабочей группы (по умолчанию WORKGROUP) или сетевого домена, в который входит ПК;
Telephony- задает настройки модемного соединения (код страны, код города, тип набора - номера импульсный, тоновый);
Regional Settings (Региональные настройки) - предназначено для задания формата отображения чисел, дат и т.д.;
Languages- позволяет определить дополнительный язык (наряду с английским), а также язык для отображения диалоговых окон;
Browser and Shell Settings - предоставляет возможности задать настройки Web-браузера, указать URL-адрес стартовой страницы, указать путь к папке Favorites и т.д.;
Installation Folder - позволяет указать имя директории, в которую будет инсталлироваться операционная система. По умолчанию эта директория называется WINDOWS;
Install Printers - предназначено для того, чтобы на этапе инсталляции операционной системы установить сетевые принтеры (если таковые имеются);
Run Once - позволяет задать команду, которая будет выполнена только один раз - после установки ОС и первой перезагрузки ПК;
Additional Commands - задает дополнительные команды, которые будут выполняться каждый раз после загрузки операционной системы.
После того как утилита setupmgr.exe закончит создание файла ответов, будут созданы два файла: unattend.txt и unattend.bat. Файл unattend.txt необходимо переименовать в файл WINNT.SIF.
Шаг. 3. Редактирование файла WINNT.SIF
Созданный утилитой setupmgr.exe файл WINNT.SIF вполне работоспособен, однако для дальнейшего процесса автоматизации установки операционной системы его необходимо отредактировать. Для этого данный файл нужно открыть в текстовом редакторе (например, в Notepad).
Если все сделано правильно, то файл WINNT.SIF должен иметь следующее содержание:
MsDosInitiated="0"
UnattendedInstall="Yes"
UnattendMode=FullUnattended
OemPreinstall=No
TargetPath=\WINDOWS
EncryptedAdminPassword=NO
OEMSkipRegional=1
OemSkipWelcome=1
ProductKey=XXXXX-XXXXX-XXXXX-XXXXX-XXXXX
OrgName="TestLab"
ComputerName=Computer
Xresolution=1024
LanguageGroup=5,1
SystemLocale=00000419
UserLocale=00000419
InputLocale=0409:00000409
JoinWorkgroup=WORKGROUP
InstallDefaultComponents=Yes
Как видите, структура файла достаточно проста: он состоит из нескольких разделов, которые можно легко редактировать. Подробно обо всех опциях файла можно узнать из файла справки ref.chm, мы же рассмотрим лишь основные разделы, которые подлежат редактированию вручную. Наиболее важными являются разделы , и .
Раздел содержит важный параметр AutoPartition, значение которого по умолчанию равно 0. В таком случае ОС будет устанавливаться на первый доступный логический раздел, который имеет для этого достаточно места и не содержит ранее установленной операционной системы. Если планируется с помощью загрузочного диска переустанавливать систему, то желательно присвоить данному параметру значение 1.
В разделе рекомендуется добавить параметр UnnatendSwitch, присвоив ему значение Yes. В этом случае после установки ОС и первой перезагрузки ПК не будет появляться экран Windows Welcome c приглашением ознакомиться с возможностями ОС.
Еще одна возможная опция - WaitForReboot. Присвоив этому параметру значение No, вы избавитесь от 15-секундных пауз перед перезагрузкой ПК в процессе установки ОС.
Ну и последний параметр, о котором хотелось бы сказать, - это Repartition. Данному параметру (его нужно предварительно добавить в раздел ) мы рекомендуем присвоить значение No. В противном случае при установке ОС все логические разделы на первом физическом диске будут переформатированы под файловую систему NTFS. Поскольку чаще всего требуется переформатировать только один раздел (на который устанавливается ОС), чтобы избежать потери данных на остальных разделах, рекомендуется запретить возможность автоматического переформатирования разделов.
Еще один важный раздел в файле WINNT.SIF - . По умолчанию данный раздел не создается, поэтому его рекомендуется добавить в файл WINNT.SIF. Параметры данного раздела позволяют задать тему рабочего стола, используемую Windows, и обратиться к классическому меню Start. К примеру, раздел может иметь следующее содержание:
DefaultStartPanelOff = Yes
DefaultThemesOff = Yes
В данном случае используется классическое меню Start и классическая тема рабочего стола.
После того как файл WINNT.SIF будет полностью готов, останется поместить его в директорию C:\WinXP I386.
Шаг 4. Создание загрузочного диска
На следующем этапе мы покажем, как, используя созданный в директории C:\WinXP дистрибутив, создать загрузочный диск. Для этого нам потребуется файл xpboot.ini, о котором мы уже упоминали. Процесс создания загрузочного диска мы покажем на примере использования утилиты Nero Burning Rom версии 6.3.0.0.
Сначала, запустив утилиту Nero Burning Rom, создадим новый проект, выбрав пункт CD-Rom (Boot). На вкладке Boot диалогового окна нового проекта (New Compiliant) необходимо выбрать опцию Image file, указав путь к файлу xpboot.ini (рис. 7).

На этой же вкладке необходимо активизировать группу Enable Expert Settings и задать значение пункта Kind Of Emulation (тип эмуляции) как No Emulation. Значение пункта Number of loaded sectors должно быть равно 4.
Следующие изменения касаются вкладки Label (рис. 8), где необходимо указать метку тома (Volume Label), которую можно выяснить из дистрибутива операционной системы. В случае английской версии Windows XP Professional - это WXPVOL_EN.

Затем нам нужно установить опцию закрытия сессии записи на диск (Finalize CD) на вкладке Burn (рис. 9).

И в заключение, нажав на кнопку New, в появившемся окне проводника из директории C:\WinXP следует перенести все файлы и папки в область CD write - теперь осталось только запустить процесс прожига компакт-диска.
Вариант 2
Описанный нами вариант создания загрузочного диска с интеграцией SP2 и с созданием файла ответов winnt.sif является, конечно, не единственно возможным.
При желании в Интернете можно найти специализированные утилиты, позволяющие автоматизировать и упростить процедуру создания загрузочного диска. Одна из таких утилит - nLite (текущая версия 0.98.7 beta 2), которую можно бесплатно скачать с сайта http://nuhi.msfn.org/ .
Данная утилита представляет собой мастер создания загрузочного диска с возможностями интеграции его с SP2 и дополнительной настройки операционной системы на этапе установки. Все, что потребуется для создания загрузочного диска, - это оригинальный дистрибутив операционной системы и SP2, а на выходе мы получим образ загрузочного диска в формате ISO.
После установки и запуска утилиты nLite необходимо указать путь к директории, содержащей копию дистрибутива операционной системы (в нашем случае - C:\WinXP) (рис. 10).

В следующем диалоговом окне имеется возможность интегрировать SP2 в дистрибутив ОС, для чего нужно указать путь к директории с SP2, нажав на кнопку Browse (рис. 11).

Очередное диалоговое окно (рис. 12) позволяет «облегчить» операционную систему, указав приложения, директории, службы, драйверы и т.д., которые не нужно устанавливать на ПК (соответственно их можно удалить и из дистрибутива).

Пропустив следующее диалоговое окно и перейдя к окну Unattended setup, отмечаем пункт Unattended support на вкладке Info, что позволит нам автоматизировать процесс установки ОС. На вкладке General необходимо указать серийный номер дистрибутива Windows XP, а на вкладке Personal - часовой пояс, имя компьютера, пароль администратора и имя рабочей группы, то есть те данные, которые пользователь должен указывать в процессе установки операционной системы традиционным способом.
Затем в диалоговом окне (Setup Options) можно настроить параметры отображения рабочего стола, разрешить использование неподписанных драйверов и пр.
В итоге после запуска процесса создания загрузочного диска утилита создаст образ диска в формате ISO, который впоследствии можно будет использовать для прожига загрузочного диска с помощью утилиты Nero Burn Rom или ей подобной.
***
Рассмотренные нами способы изготовления загрузочного диска Windows XP с интегрированным SP2 представляют собой лишь начальный этап автоматизации процесса настройки ПК, при котором нет необходимости вбивать серийный номер и отвечать на прочие вопросы в диалоговых окнах. Однако процесс автоматизации можно и усовершенствовать. К примеру, можно попытаться интегрировать в дистрибутив драйверы устройств, а также интегрировать вместе с операционной системой приложения, которые будут устанавливаться автоматически. Информацию о том, как это сделать, можно найти на различных Интернет-ресурсах.
Мы же кратко рассмотрим наиболее простые способы, не учитывающие особенности конкретных версий драйверов или программного обеспечения, которое предполагается интегрировать в дистрибутив.
К примеру, если при инсталляции операционной системы требуется, чтобы в корневой каталог была скопирована папка Utils с часто используемыми программами, то в директории дистрибутива C:\WinXP необходимо дополнительно создать поддиректорию $OEM$, а в файле winnt.sif в разделе для параметра OemPreinstall указать значение Yes. В этом случае при инсталляции операционной системы будет просматриваться и использоваться содержимое директории $OEM$.
Уже прошло достаточно времени с тех пор, как стал доступен третий пакет сервисных обновлений для Windows XP . Поэтому предлагаем вашему вниманию мануал по интеграции бета-версии XP SP3 в дистрибутив Windows XP .
Чтобы создать собственный загрузочный диск Windows XP SP3 вам понадобится следующее:
Загрузочный диск Windows XP (с любым SP, любой версией - Home или Pro).
Windows XP SP3 (находящийся сейчас в состоянии бета теста).
Bart’s Boot Image Extractor (BBIE).
Nero Burning ROM.
Вам не обязательно использовать именно Nero и BBIE, но в данном мануале мы используем именно их. Всё, что вам нужно - приложение, которое может извлечь образ загрузочного сектора с вашего диска Windows XP , и приложение, которое сможет его использовать при записи для создания загрузочного диска. Выбор приложений не критичен.
Не используйте данную инструкцию, чтобы создать публичную версию диска с ныне доступной версией XP SP3: в Windows Product Activation существует серьёзная ошибка, которая не позволит вам установить Windows XP без ввода ключа. То есть у вас всё равно будут запрашивать ключ продукта, но инсталлятор не примет ни один ключ, который вы введёте. Мы сообщили об этом в Microsoft и ждём ответа, но, как вы можете предположить, эту проблему решат лишь перед выпуском пакета на золото.
Шаг первый. Подготовка данных.
Вам необходимо воссоздать структуру папок на вашем компьютере перед тем, как вы будете записывать диск.
Я использовал логический диск D:\ и создал на нём две папки - XPSP2CD (мой диск уже поставляется с XP SP2) и XP SP3, так что далее я буду использовать именно эти названия.
Скопируйте содержимое диска с XP SP2 в соответствующую папку, но сначала убедитесь, что у вас включено отображение скрытых файлов и папок и выключена защита системных файлов.
Чтобы сделать это, зайдите в моём компьютере в меню Сервис - Свойства папки - Вид и посмотрите, чтобы у вас была включена опция "Показывать скрытые файлы папки", а напротив пункта "Скрывать защищённые системные файлы" не стояла галочка.
Далее скопируйте файл самого XP SP3 (windowsxp-kb936929-sp3-x86-enu.exe) в соответствующую папку. Для распаковки содержимого данного архива вы можете использовать любой архиватор, но проще набрать в командной строке: D:\XPSP3\windowsxp-kb936929-sp3-x86-enu.exe -x.
Данная команда запустит диалоговое окно распаковки. Распакуйте содержимое архива в папку D:\XPSP3 и как только архив будет распакован, можете его стереть, так как он больше не понадобится.
Шаг второй. Извлечение образа загрузки.
Скачайте BBIE и распакуйте его в папку (в моём случае это D:\BBIE), после чего откройте командную строку и зайдите в D:\BBIE, наберите bbie x:, где х - диск с XP SP2.
BBEE проведёт сканирование диска и извлечёт все доступные загрузочные образы, создавая имена типа image1.bin, image2.bin. На диске с XP должен быть только один загрузочный образ. BBIE также может извлекать загрузочные образы из образов дисков. Для этого надо ввести команду bbie x:\cdimage.iso, где х - папка, а cdimage.iso - название файла.
После сканирования диска загрузочный сектор будет сохранён в папке с BBIE.
Шаг третий. Интеграция SP 3.
Чтобы интегрировать данный пакет обновлений, необходимо в командной строке ввести: D:\XPSP3\i386\update\update.exe /integrate:D:\XPSP2CD.

Заметьте, что между integrate: и D:\XPSP2CD нет пробела. После чего запуститься программа обновления, и интегрирует SP3 в локальную копию диска и сообщит об успешном окончании процесса.
Шаг четвёртый. Создание загрузочного диска.
Запустите Nero Burning ROM и создайте новый загрузочный диск. Когда появится окно настройки создания диска, войдите во вкладку настроек загрузки.
Отметьте кнопку "Файл образа" и выберите файл image1.bin, который вы получили благодаря BBIE. Затем в дополнительных настройках в меню "Тип эмуляции" выберите "Без эмуляции" и убедитесь, что параметр "Загрузочный сегмент секторов" установлен в "07C0" и измените "Количество загружаемых секторов" на 4.

После чего нажимайте ОК и добавляйте содержимое папки D:\XPSP2CD в проект.

Большинство обновлений для Windows могут быть интегрированы таким же образом, так что имеет смысл сохранить на диске образ диска, проект записи диска в Nero, что позволит вам легко добавлять обновления. Использование перезаписываемого диска позволит вам избежать траты лишних дисков. Этот метод также работает при обновлении содержимого диска по сети.
Данный материал подготовлен сайтом: thevista.ru
Перевод: Zloy Kak Pё$
Перед тем, как сделать загрузочный диск Windows XP следует понимать, а зачем подобный инструмент может пригодиться пользователю в дальнейшем, и в чем заключается его важность нахождения всегда под рукой?
Одной из характерных черт любой версии операционной системы от команды разработчиков Майкрасофт, является то, что подобный продукты буквально притягивают разнообразные проблемы, ошибки, конфликтные ситуации. Просто удивительно, почему люди до сих пор не перешли на альтернативные ОС, в которых многие подобные неприятности просто невозможны. Наверное, причина в том, что имея подобный недостаток, любая из Виндовс, тем не менее, обладает целым рядом существенных преимуществ.
Так вот, многие проблемы, которые возникают в подобных системах, в том числе и на до сих пор очень популярной Виндовс XP, можно решить только с помощью загрузочного диска.
Сразу же возникает вопрос – как выполнить создание загрузочного диска Windows XP своими руками? Действительно, существует ряд методик, позволяющих осуществить задуманное. Практически все из них подразумевают применение в процессе специальных программ-эмуляторов CD/DVD-дисководов. В этой статье будут рассмотрены самые известные из них.
Использование NERO
Приложение Nero является одним из самых используемых, по крайней мере в нашей стране, для создания различных ISO образов. Вполне естественно, что это ПО позволяет решить и поставленную в статье задачу. Для этого необходимо сделать следующее:
- Скачать версию нужной программы с официального сайта разработчиков. Конечно, эксплуатация этого ПО является платным. Тем не менее, производитель позволяет полмесяца использовать ее бесплатно.
- После завершения процедуры инсталляции – выполнить включение приложения.
- Следующий шаг – старт DVD-ROM/CD-ROM (Boot) проекта. Конечно, от пользователя требуется выбрать тот вариант носителя, который он планирует использовать в своей работе.
- Перейти на вкладку «загрузки» и в строке «файл образа» указать путь к источнику. Сделать это можно с помощью рядом расположенной кнопочки «обзор». Также потребуется поставить галочку в ниже расположенном разделе, который называется «Расшир.».
- Следующая вкладка, где потребуется внести собственные настройки, называется «Запись» – перейти в нее. Можно выставить параметр финишного использования накопителя – это гарантирует, что впоследствии с него ничего не будет удалено.
- По завершении всех предварительных настроек нужно будет нажать на кнопку «новый».
- Диск уже должен стоят в считывающем устройстве. С помощью мышки на него перетаскивается вся требуемая информация из источника. В нижней части рабочего окна есть специальная шкала, показывающая информацию о том, сколько места займет создаваемый образ на носителе.
- Дальше: кнопка «запись» – «Прожиг».



Остается только подождать завершения процедуры, которую рекомендуется выполнять на минимально возможных скоростях.
Применение UltraIso для создания загрузочного диска Windows XP
UltraIso – еще один вариант, который может применить любой юзер, который хочет создать очень важный инструмент, для профилактики, лечения и переустановки своей Windows XP.
Первые шаги – все тоже самое: нужно скачать и инсталлировать программу на жесткий диск. Дальше необходимо выполнить следующие шаги, чтобы добиться ожидаемого результата:
- При первом запуске приложения появится окошко с несколькими предложениями от разработчиков. Если пользователь хочет воспользоваться программой бесплатно, то ему следует выбрать четвертый вариант.
- Важно убедиться, что UltraIso не вступит в конфликт с NERO, если второй инструмент также находится в рабочем состоянии на винчестере. Для этого изначально необходимо зайти в опции – настройки – запись. Убедиться, что галочка не стоит рядом с надписью «Использовать NEROAPI если возможно».
- Дальше вставляется чистый диск для проведения записи.
- Совершается очередной переход: файл – открыть – ISO файл.
- Необходимо указать путь к источнику.
- В новом окошке важно убедиться, что в его верхнем левом углу есть надпись «самозагружаемый».
- Следующий этап: Инструменты – записать образ.
- Перед окончательным стартом задуманного процесс необходимо внести ряд изменений в настройки: выбрать скорость (желательно минимальную), порекомендовать системе сделать проверку после завершения проекта (галочка в соответствующем месте), указать место расположения накопителя (используемый привод) и методику выполнения поставленной задачи.





Остается только нажать на кнопочку «записать» и подождать итогового результата.
Третий вариант действий пользователя с DAEMON Tools Pro
Он подразумевает применение еще одного весьма популярного приложения, которое называется DAEMON Tools Pro. Как обычно, в начале выполняется скачивание этого продукта, его установка и запуск.

Дальнейшие действия:
- В открытом окне программы выбрать сверху вариант «Записать образ». Естественно, что накопитель данных уже должен располагаться в приводе, который необходимо указать на следующем этапе.
- Третий этап – выбор скорости и указание месторасположения источника для запланированной процедуры.
- Завершение подготовительного процесса – нажатие на кнопочку «Старт».
Это все что потребуется от простого юзера, который желает всегда иметь при себе подобный инструмент, часто спасающий ситуацию с проблемной ОС.
Необходимость установить или переустановить операционную систему на компьютере может возникнуть в любой момент. В этом случае, очень выручит наличие под рукой загрузочной флешки или диска. На сайте уже есть статья, как создать загрузочную флешку . Но нужно учитывать, что возможно потребуется переформатировать ее, для записи других данных, или Вы просто потеряете ее.
Если в Вашем компьютере или ноутбуке присутствует DWD-RW привод, то отличным вариантом будет, чтобы дома, на всякий случай, был еще и загрузочный диск с нужной операционной системой. В этой статье мы рассмотрим, как создать загрузочный диск Windows, используя различные программы.
Для его создания Вам потребуется компьютер с рабочей операционной системой, сама болванка, объем которой должен быть больше, чем имеющиеся у Вас файлы, которые вы собираетесь копировать. Также, потребуется утилита для записи и образ операционной системы, которую хотите записать. Подходящую программу можно скачать с Интернета, лучше с официальных сайтов. Образ системы можно скачать через торрент, вероятнее всего, это будет файл с расширением .iso .
Используя утилиту Astroburn Lite
Итак, давайте сделаем загрузочный диск Windows с помощью программы Astroburn Lite. Прочитать про программу Astroburn Lite и ее установку на компьютер можно, перейдя по ссылке. Вставьте диск в дисковод и запустите Astroburn Lite, кликнув по соответствующему ярлыку на рабочем столе.
В главном окне перейдите на вкладку «Образ» и напротив поля «Образ» кликните на лупу «Обзор» .
Через Проводник найдите папку на компьютере, в которой у Вас хранится подходящий ISO-файл, кликните по нему мышкой и нажмите «Открыть» .

В поле «Скорость» выберите скорость для записи. Здесь лучше выбрать самое минимальное значение из списка.
Пустого диска у меня нет, поэтому показанное ниже окно выглядит следующим образом. У Вас оно будет иметь немного другой вид. Поставьте галочку в поле «Проверить» . В этом случае, сразу после записи, программа проверит на наличие ошибок.
Нажмите «Начать запись» и дождитесь завершения процесса.

Это мы записали загрузочный диск Windows из ISO-образа, используя утилиту Astroburn Lite.
С помощью UltraISO
Теперь давайте сделаем загрузочный диск с помощью UltraISO. Скачиваем и устанавливаем ее на компьютер.
После запуска UltraISO, появится следующее окошко. Нажмите в нем на кнопочку «Пробный период» .

Перейдите на вкладку «Файл» и выберите из меню «Открыть» .

Найдите на компьютере ISO-файл операционной системы, которую хотите записать, и нажмите «Открыть» .

В меню сверху нажмите «Записать образ CD» .

Проверьте, чтобы правильно был выбран привод и файл для записи, выберите минимальную скорость записи. В поле «Метод записи» ничего менять не нужно. Нажмите «Записать» .
Подождите немного, и все будет готово.

На этом буду заканчивать. Думаю, теперь Вам понятно, как сделать загрузочный диск из ISO-образа с операционной системой Windows используя одну из описанных в статье программ.
Оценить статью: (3
оценок, среднее: 5,00
из 5)
Вебмастер. Высшее образование по специальности "Защита информации".. Автор большинства статей и уроков компьютерной грамотности
Как создать загрузочный диск Windows 7 - 10, XP? Где взять образ диска, как его записать. Эти нехитрые вопросы всегда возникают у начинающих установщиков Windows.
Готовый лицензионный диск конечно же можно купить. Но купить вы можете лицензионные диски только тех версий Windows, которые поддерживаются в данный момент у официальных дилеров или торговых представителей. Но только те, которые продаются производителем и обеспечиваются доработками и исправлениями то есть обновлениями. Это будет конечно же дорого и только то, что продается в данный момент. А если вам нужна более ранняя версия, та которая уже официально не продается? Купить такие установочные диски вы можете уже совсем в других магазинах во много раз дешевле или вообще создать самому.
Немного об установочных дисках.
Загрузочные диски Windows 7 - 10, XP - это всегда разного рода сборки, т.е. пакеты программ комплектации от Майкрософт либо отличные от них. Нестандартные сборки выполняются разными умельцами и далеко не всегда из праздного любопытства или благородных побуждений. Частенько в сборки вставляются трояны. Лично мне попадалось несколько на дешёвых нелицензионных дисках, купленных в магазине. После установки ОС с такого диска компьютер может быть заражен и выполнять неизвестные нам функции. Такие диски можно использовать на свой страх и риск. Если вы будите использовать заражённый диск не только для себя, то могут пострадать и другие люди. Такое вполне возможно.
Чтобы избежать подобных неприятностей я предлагаю вам создать загрузочный диск Windows 7 - 10, XP самому. Поверьте это совершенно не сложно и намного дешевле, чем покупать готовый диск, абсолютно безопасно, а главное вы сделаете себе загрузочные диски именно тех версий Windows, которые вам нужны. Вы наверное уже и точно знаете, что вы будите устанавливать. 
Я предлагаю начать рассмотрение этого вопроса с создания загрузочного диска Windows XP. Возможно вы скажете: "Зачем он мне нужен, у меня самый новый, самый крутой компьютер". Но не торопитесь.
Во первых процесс создания загрузочного диска ни как не зависит от версии Windows и выполняется абсолютно одинаково . А это значит без разницы на какой версии Windows учиться. Главное понять принцип.
Во вторых нет ни какой гарантии, что завтра вам лично или кому нибудь из ваших знакомых не понадобится этот самый Windows XP, который до сих пор уверенно работает на миллионах стареньких компьютеров или слабых нет и ноутбуков, и великолепно работает на всех новых. К стати сказать на многих нет буках в силу их комплектации зачастую ничего другого и не поставишь.
Образ загрузочного диска ZverDVD Windows XP

В третьих я вам предлагаю такую проверенную сборку Windows XP, что вы, однажды попробовав, сами влюбитесь в неё. Называется она "ZverDVD". На мой взгляд это самая лучшая сборка. Кто-то захочет возразить, что есть и другие. Да есть и другие неплохие сборки. Но мне понравилась больше других именно эта. И сейчас я коротко расскажу почему.
Большинство сборок грешат бесполезными объёмами. То есть создатели считают чем объём больше, тем лучше и не важно чего они туда пихают. Эти издержки возникают из-за желания получить больше прибыли на пустом месте, так как сборки выкладываются на торрентах и часто на файло-обменниках, а там платят деньги за большие объемы и количество скачиваний. Лично мне не нравится когда в инсталляционный диск засунуто невероятное количество ненужных программ и в добавок многократно повторяющихся по тематике. 
Так вот парни, которые создавали пакет "ZverDVD", подходили к этому делу как величайшие мастера. Такое ощущение, что они делали это для себя, а не на показ. Основной их принцип был "Не навреди". В инсталляционный пакет Windows XP, изображённый на рисунке, были добавлены драйверы наиболее часто встречающихся устройств, что позволило активировать при установке почти любой компьютер выпущенный на момент выхода сборки. Добавлены полезные и важные настройки по умолчанию. Отключены лишние и не нужные функции.
Все ошибки в предустановленных настройках исправлялись молниеносно. Все обновления включались в пакет максимально быстро. Официально анонсированные выпуски сборок происходили самое редкое раз в три месяца. Но при необходимости были и промежуточные. То есть парни работали как на официальном производстве с планами и сроками. Последняя сборка XP включает все последние обновления и отточена как бриллиант. В ней есть всё что нужно и нет ничего лишнего.
Но и это еще не всё . Группа"ZverDVD" выпустила сборник самых лучший и самых необходимых программ для любого пользователя. Называется он "WPI". Это пакет предустановленных программ. Причем программы подготовлены таким образом, что они абсолютно правильно устанавливаются и на XP и на 7, а следовательно и на 8/8.1/10 будут работать. Каждый выпуск сборки сопровождается обновлениями версий программ, включённых в WPI. Один только этот пакет заслуживает того, чтобы иметь его в своей коллекции.
И это еще не всё . На диск "ZverDVD" установлен так называемый пакет "Alkid SE". Это Несколько ущемленный, облегченный, предустановленный и полностью функциональный Windows XP, который может быть загружен прямо с DVD и запускается асолютно на любом компьютере. Он нужен тогда, когда у вас произошла аварийная ситуация. Компьютер не может загрузиться с винчестера и есть огромная угроза потери данных. Активировав компьютер с такого диска, можно сохранить (спасти) все данные и потом спокойно переустановить Windows.
Если вас интересуют какие либо подробности об этой сборке или адреса торрентов с которых можно скачать сборку, то вам следует зарегистрироваться на форуме "ZverDVD ". Там есть ответы на все возможные вопросы, а за одно и ссылки на торрент-трекеры для скачивания сборки.
Правительство, ублажая бизнес, стало запрещать работу торрентов, блокируя их по названиям доменов. Поэтому эти ссылки напрямую не работают, но как всегда есть варианты обхода подобных блокировок. В браузерах Yandex или Opera включаете режим VPN постоянно и потом скачиваете образы как обычно.
Образ загрузочного диска Zver 2018.4 Windows 8.1 Pro x64

Для тех кто категорически против Windows XP, хочу сообщить приятную новость: "ZverDVD" наконец-то выпустил новую сборку, весьма актуальную "Zver 2018.4 Windows 8.1 Pro x64 ". Она получилась очень большого объема более 7,74 ГБ. Так что на обычный диск её записать в полном объеме не получится. Придётся оторвать Блок WPI. Записать полный объем этой сборки можно только на болванку 9 ГБ или на объемом от 8 ГБ. Возможности этой сборки такие же как и предыдущей, только все программы обновлены и вместо виндовс ХР установлен инсталляционный пакет Windows 8.1 PRO x64 с обновлениями до апреля 2018 включительно. Настройки все оставлены как у оригинала.
Образ загрузочного диска Zver 2018.5 Windows 10 Enterprise x64

Для любителей всего нового ещё более приятная новость. Zver выпустил сборку для Windows 10 Enterprise x64. Её название Zver_Windows_10_enterprise_LTSB_v2018.5_x64. Размер файла образа сборки 6,39 ГБ. Она 8 ГБ. В этой сборке обновлены все программы в пакете WPI и добавлены все обновления Windows 10, вышедшие до мая 2018 года. Скачать её можно по этому адресу . Все настройки оставлены такими, какие они есть в оригинальной версии Windows.
И так, я надеюсь, что вы уже скачали нужный вам образ диска. Если ещё нет, то сделать это можно прямо сейчас по любой из ссылок предоставленных в предыдущих абзацах. Возможно на торрентах надо будет зарегистрироваться, но это я думаю для вас не проблема. После закачки у вас на компьютере появится огромный файл с названием ZverDVD_2014.5.ISO или Zver_2018.4_Windows_8.1_Pro_x64.iso или Zver_Windows_10_enterprise_LTSB_v2018.5_x64.iso.
Что такое файл-образ диска?
Расширение названия файла "ISO" как раз и говорит о том, что это файл-образ диска. Файл-образ диска - это файл-архив (может быть без сжатия, что чаще всего и бывает) в котором все файлы сохранены в той последовательности которая нужна для загрузки операционной системы. Здесь наверное для лучшего понимания нужно немного объяснить как осуществляется запись файлов на диск CD/DVD?
Дело вот в чем. Программы для записи дисков пишут информацию так, как вы её видите на экране, а не так, как надо для загрузки операционной системы. То есть упорядоченной в алфавитном порядке или еще как (например по дате и времени создания файлов или по размеру). И если мы скопируем всю информацию с загрузочного диска на винчестер, а потом запишем её обычным способом на CD/DVD, то у нас загрузочного диска не получится. Вот такая вот проблема.
А когда мы создаем файл-образ с уже готового загрузочного диска, то у нас полностью сохраняется вся структура диска. Там присутствует и загрузочная область с загрузчиком системы, и системная область с системными файлами, расположенными именно в такой последовательности, в какой их хочет видеть загрузчик системы и далее все файлы. То есть файл-образ это есть точная копия загрузочного диска. И вот если мы запишем специальной программой этот файл-образ на CD/DVD диск, то у нас получится абсолютно точная копия того диска с которого был снят файл-образ. Это крайне важно для создания загрузочного диска.
Программы для записи образов
Nero Burning ROM
Из текста вы наверное уже заметили, что для записи файла-образа нужна специальная программа. Windows сам может записать образ только как файл, но не может распаковать его и прописать всё как надо. Эту задачу великолепно решают специальные программы. Одна из таких специализированных программ "Nero Burning ROM". Весь пакет "Nero Burning ROM" достаточно огромен и многофункционален. В нем присутствует и редактор обложек для дисков, и редактор аудио файлов, и редактор видео файлов, и аудио/видио плееры, и и и и... много чего, но нам понадобится сейчас только сама прожигалка дисков, непосредственно "Nero Burning ROM".
Где её взять? А она имеется в пакете WPI, внутри любого файла-образа ZverDVD. Это одна из тех нужных и хороших программ, которые вам рано или поздно понадобятся. Как её от туда добыть? Как я уже вам говорил файл-образ это архив, поэтому он легко открывается любым архиватором. Так что если у вас есть архиватор WinRAR или WinZip, или 7Zip, то вы легко можете распаковать этот архив в отдельную папку. Далее открываем её, ищем папку WPI. Открываем её и запускаем единственный файл в этой папке под названием WPI.EXE. После того как он полностью заработает вы увидите примерно такое окно. 
В левом нижнем углу, я обвел красным прямоугольником находится таймер, показывающий через сколько минут начнется процесс установки. Чтобы его остановить надо нажать мышкой в любом свободном месте и таймер пропадет. Смотрите скрин ниже. 
Как видите таймер пропал и вы теперь можете спокойно посмотреть какие программы отмечены. В данный момент сделан выбор по умолчанию. К стати, посмотрите внимательно насколько хорошо отобраны самые важные программы. Уже только это говорит о высокой квалификации людей, создавших этот пакет. Если вам эти программы не нужны, то нажимаете кнопку снять выделение (обведена красным) и все галочки пропадут. Смотрите дальше.

Видите все галки сняты. Теперь вы можете спокойно наводить стрелку на каждую программу и почитать немного для чего она нужна. Отметьте необходимые вам программы. Если у вас в данный момент работает Windows vista/7/8/8.1/10, то не выбирайте пункт.netFramework 1-4.0 (зачеркнут желтым). Этот пакет программ создан специально для Windows XP. Для Windows vista/7/8/8.1/10 разработан.netFramework 4.5 и он закачивается системой как пакет обновлений автоматически. 
И так нас в данный момент интересует только одна программа Nero Micro. Вот её мы отмечаем и нажимаем кнопку "начать установку". Програмулька небольшая. Так что ждать придется совсем не долго. После установки на экране появится иконка полыхающего колизея. Запускаем программу.
Как создать загрузочный диск Windows 7 - 10, XP программой Nero?
При запуске программы экран выглядит так, как показано на рисунке ниже:  Как создать загрузочный диск Windows 10 - 7 XP 5 Windows в Nero
Как создать загрузочный диск Windows 10 - 7 XP 5 Windows в Nero
Как видим по средине экрана выскочило окно, предлагающее создать "Новый проект". Но нам этого не надо. Мы нажимаем красный крестик в правом верхнем углу и закрываем это окно.  Как создать загрузочный диск Windows 10 - 7 XP 6 Windows в Nero
Как создать загрузочный диск Windows 10 - 7 XP 6 Windows в Nero
Далее открываем DVD привод и вставляем туда заранее купленный пустой диск для записи. Благо его цена небольшая 11-17 р за штуку, если брать без коробок. (Пластиковая же Коробка стоит ещё рублей 20.) И так диск вставляем раскрашенной стороной вверх. И закрываем привод. Нажимаем иконку "Открыть" - это желтая папочка с зеленой стрелкой. Или открываем меню "Файл" и в выпадающем меню выбираем вторую строку "Открыть". Появляется список с файлами/дисками. Ищем папку куда положили наш файл-образ "ZverDVD_2014.5.ISO", выбираем этот файл и нажимаем "ОК" или просто кнопку "Enter" на клавиатуре. Программа сразу же распознает этот файл, как уже готовый образ диска и предлагает его записать на DVD. Смотрите картинку ниже.  Как создать загрузочный диск Windows 10 - 7 XP 7 Windows в Nero
Как создать загрузочный диск Windows 10 - 7 XP 7 Windows в Nero
Здесь в принципе все уже настроено правильно, но всё же я скажу несколько слов для пояснения. При записи системных загрузочных дисков очень важно чтобы они читались на всех приводах.
Поэтому галочку "Определять максимальную скорость " ставить не надо.
Пункт имитация не даст выполнить запись. Его тоже отмечать не надо.
"Запись" это естественно и понятно должно быть включено.
"Финализировать диск" это значит закрыть его после записи. Дальнейшая запись будет невозможно. Это очень важный пункт. Если при записи полного диска его не финализировать, то он может вообще не читаться на всех приводах. Так что здесь галочку ставим обязательно.
Скорость записи также очень важный пункт. Если производить запись на максимальной или просто на большой скорости, то диск потом может неуверенно или вообще плохо читаться на некоторых приводах. Если указать скорость 1х, то запись будет проходит несколько дольше, но качественнее и диск будет читаться практически на всех приводах. (Шутка: на 1-й скорости пишите хоть на фанере, всё равно будет читаться). Так что рекомендую, при записи загрузочных дисков, писать их именно на первой скорости, если диск это позволяет, или в крайнем случае на самой маленькой указанной на диске и авто определение скорости должно быть отключено как говорил выше.
Перед нажатием кнопки "Прожиг" ещё несколько очень важных рекомендаций:
1. Отключить все выполняемые программы, оставить только "NERO".
2. Обязательно отключить все загрузки из интернета.
3. Отключить обслуживание винчестера .
4. Если у вас включён хранитель экрана (это режим когда гаснет экран или включается какая либо заставка особенно активная, двигающаяся или вращающаяся) ОТКЛЮЧИТЬ!!! на время записи.
5. Короче необходимо отключить все что работает с дисками.
После нажатия кнопки "Прожиг" начнется запись диска. Если диск одноразовый, стереть и перезаписать его будет невозможно. Поэтому любое отвлечение компьютера от процесса записи или толкание привода или всего компьютера может привести к тому что диск будет испорчен.
А это значит что нужно вести себя так:
Отключить все ненужные программы особенно те которые могут использовать винчестер.
Предотвратить включение таких программ в автоматическом режиме, т.е. отключить автозапуски любых программ, запланированные задания, хранители экрана и заставки.
Нажать кнопку "Прожиг" и аккуратно не толкая компьютер отойти от стола. Я думаю вам будет не интересно долго сидеть возле компьютера и ничего не делать. Единственное что можно сделать это поставить галочку "проверить диск после записи". Это значит после завершения записи диск будет проверен на качество записи, но этого можно и не делать. В конце записи привод откроется для охлаждения диска. Это значит Запись завершена. Об этом же оповестит и надпись на экране "Запись завершена успешно" и будет указано время записи (например 5 мин 45 сек).
Вот теперь все. Вы сами создали загрузочный диск Windows XP, Windows 8.1 или Windows 10 которым можете воспользоваться для установки, переустановки Windows, а также самых необходимых для каждого пользователя программ. В добавок к этому у вас появился важный инструмент, который позволит вам активировать абсолютно любой компьютер, если тот отказывается загружаться сам и произвести манипуляции такие как тестирование антивирусником, сохранение информации на любой носитель, выход в интернет, для обновления ПО и т.д.
После всего выше сказанного нетрудно догадаться, что бы создать загрузочный диск windows 7 необходимо выполнить всё тоже самое, только необходимо загрузить из интернета файл-образ windows 7. Для Windows 10, если выполняется не обновление, а чистая установка, всё тоже самое, только образ десятки. Единственным отличием может быть то что все версии windows начиная с 7 лучше закачивать с сайта майкрософт или из проверенных источников. То есть если это сборка, то должна быть высокого качества, не ломаная и соответствовать вашей лицензии. Как опробовать сборку будем рассматривать в другой статье.
Давайте подведем итоги. Сегодня вы:
1. Узнали как создать загрузочный диск Windows 7 - 10, XP;
2. Узнали где можно скачивать Образы загрузочных дисков windows 7 - 10, XP;
3. Научились пользоваться программой "Nero" в части записи готовых образов;
4. Познакомились с образами дисков "ZverDVD";
5. Создали свой первый загрузочный диск;
6. Получили сборник очень нужных и важных программ (WPI), предоставленный в комплекте образа диска "ZverDVD";
7. Получили в свое распоряжение очень важный инструмент "Alkid SE", который позволит активировать любой компьютер, если Windows на нем отказался работать в самый не подходящий момент и спасти на нем информацию, если в этом есть необходимость.
Удачи вам в создании установочных дисков и в установке Windows 7 - 10 / XP.