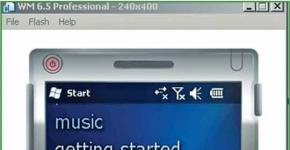Live update – что это такое. Как обновить биос на материнской плате msi? Msi обновление
BIOS – важнейший компонент компьютера, которые проверяет работоспособность оборудования, позволяет вносить настройки в работу компьютера, а также отвечает за запуск операционной системы. Для BIOS со временем также могут выходить обновления, в связи с чем у пользователей возникает желание их установить.
Обратите внимание на то, что без веской необходимости обновлять BIOS не рекомендуется. Если в процессе выполнения обновления что-то пойдет не так, вы и вовсе можете лишиться работоспособности компьютера.
Как обновить BIOS для материнской платы MSI?
Этап 1: модель материнской платы
Прежде всего, вам потребуется знать модель материнской платы, установленной в вашем компьютере. Получить информацию можно несколькими способами: с помощью документации, идущей к вашему компьютеру, с помощью прямого изучения поверхности материнской платы (на ней содержится наклейка с интересующей информацией), а также программным методом, например, с помощью программы AIDA64, ссылка на скачивание которой располагается в конце статьи.
Этап 2: загрузка свежего дистрибутива
Следующим шагом нам потребуется загрузить на компьютер специальную утилиту Live Update, которая позволит найти обновления для вашей версии BIOS, а затем сразу из под Windows выполнить его установку на компьютер. Для этого перейдите на сайт разработчика материнской платы MSI по этой ссылке. На странице щелкните по кнопке «Загрузки» .

В открывшемся окне введите наименование модели вашей материнской платы и щелкните по клавише Enter.

Открыв страницу вашей модели материнской платы, спуститесь на странице и щелкните по кнопке «Поддержка» .

Перейдите ко вкладке «Утилиты» , а затем укажите версию вашей операционной системы. В списке найдите и загрузите утилиту Live Update.

Этап 3: установка обновления BIOS
Как только утилита будет загружена, выполните ее запуск. Поставьте галочку около пункта «MB BIOS» и, при необходимости, уберите с других пунктов, а затем щелкните по кнопке «Scan» .

Программа начнет выполнение сканирования компьютера на предмет наличия обновлений для установленного у вас BIOS. Если обновление будет обнаружено, оно отобразится на экране утилиты. Чтобы приступить к его установке, вам потребуется щелкнуть по кнопке «Download and Install» .

Установщик BIOS запустится автоматически. Как только на экране отобразится новое окно, выберите пункт «In Windows mode» и переходите далее.

Следом утилита посоветует закрыть некоторые программы. Чтобы закрыть перечисленные приложения, щелкните по кнопке «Close all listed programs» и переходите далее.

Следом вам лишь остается запустить процедуру обновления BIOS, щелкнув по кнопке «Start» . Обратите внимание, что в процессе выполнения обновления следует обеспечить компьютеру бесперебойную работу - внезапное отключение электроэнергии может вывести ваш компьютер из строя.

Собственно, как только утилита закончит ход выполнения работы, BIOS вашей материнской платы MSI будет обновлен.


MSI LiveUpdate - официальное программное решение от известного производителя компьютерного "железа" и периферии. Как и следует из названия, перед нами единый центр, отвечающий за обновление драйверов и ПО. Он выполняет поиск "апдейтов" на официальном сервере MSI, после чего позволяет установить их нажатием одной клавиши.
Кому пригодиться данная программа
MSI LiveUpdate рассчитана в первую очередь на обладателей материнских плат MicroStar (именно так расшифровывается аббревиатура MSI). Она поможет в несколько нажатий проанализировать и обновить микропрограмму BIOS, предварительно создав резервную копию предыдущей прошивки и сохранив ее в памяти ПК. Если же апдейты отсутствуют, LiveUpdate сообщит вам об этом и предложит посмотреть техническую информацию об актуальной версии, используемой в данный момент. Еще утилита умеет работать с ПО для отдельных компонентов материнской платы, а также позволяет устанавливать/обновлять VGA-драйвера. Что правда, для обслуживания видеокарт лучше использовать приложения от производителей чипов: AMD Catalyst или же . Данный "апдейтер" подойдет лишь для тех компьютер/ноутбуков, за обработку графики на которых отвечает интегрированный адаптер от Intel.
Второе назначение
Но помимо работы "железом", MSILU также умеет работать с другими официальными утилитами от производителя. В частности, она умеет обнаруживать такое ПО, как: MSI Gaming App или Afterburner, ну или констатировать отсутствие такового и предлагать инсталлировать его.
Интерфейс
Внешне программа выглядит довольно опрятно, хот и не очень современно. Графическая оболочка состоит из отдельных вкладок, а системная информация отображается на специальной панели, расположенной в нижней части активного окна. Русского в списке доступных языков интерфейс нет. Так что приходиться довольствоваться английским. Это, наверное, единственный явный недостаток LiveUpdate.
Ключевые особенности
- возможность настроить автоматическую проверку обновлений по заданному расписанию;
- поддержка подавляющего большинства моделей материнских плат MSI;
- апдейт микропрограммы BIOS;
- интеграция с другим ПО от производителя;
- довольно понятный интерфейс, при работе с которым не возникает сложностей.
Live Update 6 поддерживает следующие обновления для изделий MSI:
Материнские платы: Драйверы / BIOS / Утилиты;
Графические карты: Драйверы / BIOS
НЕ ИСПОЛЬЗУЙТЕ Live Update для моноблоков AIO и ноутбуков.
1. После установки и запуска Live Update 6, откроется главная страничка Live Update 6 - - . На ней будут отображены сведения о системе, включая дату последнего сканирования и номера пунктов, требующих особого внимания.
2. На страничке предлагаются два режима проверки объектов на возможность обновления - ручной и автоматическое сканирование . Выберите автоматическое сканирование , Система автоматически произведет проверку всех объектов и поиск последних версий файлов для обновления. Можно также выбрать ручной режим и указать объекты, которые желаете проверить на возможность обновления.

3. После завершения проверки ознакомьтесь с содержаением нижеследующей колонки, содержащей результаты поиска. В ней будут перечислены удаленные объекты и объекты, для которых имеются новые версии. Щелкните по значку , чтобы ознакомиться со сведениями об объекте и далее по значку для загрузки и установки. Вы можете также выбрать объекты, которые желаете установить и щелкнуть по кнопке для загрузки.

4. На страничке (История) вы увидите сведения об истории обновлений. Щелкните по значку , чтобы получить подробные сведения.

5. На страничке (настройки) можно задать период напоминания об обновлениях, чтобы постоянно поддерживать свою систему в обновленном состоянии. Заданная по умолчанию частота напоминаний - раз в месяц. Система напоминаний Live Update напомнит, что нужно проверить систему и произвести обновление в сосответствии с заданными периодом. Щелкните по кнопке (Применить), чтобы сохранить настройки.

6. Напоминание Live Update 6 автоматически откроется в заданное время. Выберите (да) или (нет) для обновления. Выберите (напомнить позже) или не напоминать никогда) для настройки напоминаний.

7. На страничке (Информация о системе) вы увидите список всех установленных драйверов и прилоржений, кликнув по кнопке .

8. Кликнув на кнопку [ i ] можно увидеть адрес веб-сайта MSI , а также версию Live Update 6.

Инструкция по обновлению BIOS:
Здравствуйте дорогие посетители блога ! Сегодня я решил обновить BIOS на своем компьютере и написать об этом в блог. Наделал фото и скриншотов, так что статья будет интересная и скорее всего большая, ну ничего страшного, зато понятная:).
О системе BIOS я написал уже много статей, и если вы хотите узнать что такое БИОС, то почитайте вот эту статью . У меня компьютер уже немного древний:), и БИОС на нем я еще не обновлял, поэтому решил что обновление должно быть. Сейчас мы рассмотрим, как определить какая материнская плата установлена на вашем компьютере, где искать обновления для BIOS, как обновить BIOS и решить возможные проблемы в процессе обновления.
Зачем обновлять BIOS?
Ну здесь думаю все понятно. Обновления почти всегда позволят улучшить работу устройств, с БИОС все так же. После обновления возможно появляться новые функции, повысится стабильность работы, появится поддержка новых технологий и комплектующих. Короче говоря, обновляться нужно, и лучше делать это часто.
Сразу хочу сказать, об опасности обновления системы БИОС. Нужно все делать осторожно и по инструкции, в случае какого-то сбоя могут быть плохие последствия. Хотя такой способ обновления о котором я напишу сегодня, мне кажется сводит все риски к минимуму.
Системная плата и версия БИОС
Прежде чем приступить к обновлению БИОС, нам нужно узнать какая материнская плата и версия БИОСа установлена на нашем компьютере. Потому-что загружать обновления мы буде с сайта производителя материнской платы.
Для этого нам понадобится программа EVEREST , скачать ее можно в интернете, набрав в поисковой системе запрос “скачать EVEREST “. Устанавливаем программу и запускаем ее. Если вам эти действия показались очень сложными, то вам лучше не обновлять БИОС самостоятельно, а если очень хочется, то обратитесь в компьютерный сервис.
Ну а если все нормально, то запускаем EVEREST, переходим на вкладку “Системная плата” и смотрим какая материнская плата установлена на вашем компьютере.

Как видите у меня системная плата MSI MS-7267 , вот для нее мы и будем искать обновления БИОСа. Ниже я выделил ссылку, которая ведет на страницу загрузки разных обновлений с сайта производителя. Переходим по этой ссылке, и еще откройте вкладку BIOS в программе EVEREST, для того, что бы посмотреть, какая версия прошивки установлена.

После прошивки мы сравним эти даты и версию. Как видите, у меня версия БИОСа еще с 2007 года, а видеоадаптера вообще с 2005. Будем обновляться:).
Где взять обновления для БИОС?
Теперь возвращаемся к сайту производителя материнской платы, у меня это сайт MSI, я его открыл по ссылке в программе EVEREST, но его можно найти просто через поиск. Или вот сразу русская версия раздела загрузок сайта компании MSI ru.msi.com/service/download/.
Как видите там есть три варианта поиска обновлений.
- Первый способ по запросу MSI MS-7267 не выдал мне никаких результатов, наверное потому, что материнская плата уже старая.
- Вторым способом я даже не пользовался, потому-что там сразу написано, что опция для новых моделей. Если у вас новый продукт, то можете поискать его в списке.
- Ну а третий вариант позволяет скачать утилиту , которая просканирует ваш компьютер и выдаст список необходимых обновлений, с возможностью их загрузки. Отлично! Нажимаем “Кликнуть здесь” и жмем “Открыть” .


Откроется архив, запускаем в нем установочный файл LiveUpdate.exe и в несколько шагов устанавливаем утилиту Live Update 5.
После завершения установки запускаем ее и нажимаем на кнопку “Scan” , ждем несколько секунд, пока утилита ищет обновления.

Программа выдаст список результатов. Нас интересует обновление с названием “MB BIOS” . Если такое обновление есть в списке (обычно оно в самом верху), то значит для нашей системной платы есть обновление BIOS. Скачиваем его себе на компьютер нажатием на кнопку “Скачать” (стрелочка).

Лучше нажать “Browse” , и выбрать место для сохранения файла обновления самому. Я например сохранил на рабочий стол.


Все, файл с обновлением для BIOS теперь у нас есть, теперь можно переходить да следующий этап.
Запускаем сохраненный файл с обновлением BIOS и следуем инструкции.

Нажимаем “Next” .
 Продолжаем…
Продолжаем…

Тут есть два варианта: первый, это наверное записать образ прошивки на USB флешку, и обновить BIOS с флешки (или для прошивки, если невозможно обновить из-под Windows). Но так как у меня не было свободной флешки, то я выбрал второй вариант, который судя по заголовку означает прошивку БИОСа из-под Windows.

Тут нам нужно зарыть работающие программы и нажать “Next” .

Нажимаем любую клавишу. Компьютер должен перезагрузиться. Вот и все, БИОС обновлен!
Проблемы после обновления БИОС
У меня возникло две небольших проблемы, о которых думаю стоит написать.
1. Сразу после первой перезагрузки, появилось черное окно с белым текстом (к сожалению не сфотографировал), в котором нужно было нажать F1 вроде бы для настройки. И F2 для загрузки оптимальных настроек БИОС. Я нажал F2 , и это сообщение больше не появлялось.
2 . Вторя проблема, это отсутствие диска A: .

Можно просто нажать F1 , но это сообщение все равно будет появятся. Просто компьютер не находит диск A:, это дискетник, у меня его нет, но он указан в БИОСе. Такая ошибка у меня появлялась и после . Отключить ее очень просто.
Переходим в раздел .

Наводим курсор на пункт и нажимаем “Enter” .

Выбираем из списка , нажмите “Enter” .

Сохраняем изменения нажатием на F10 и подтверждаем сохранение настроек. Выходим из БИОС нажав на “Esc” .
Ну вот и все друзья, BIOS обновлен, проблемы устранены, компьютер я надеюсь работает:).
В начале статьи я выложил свой скриншот с программы EVEREST, с версией прошивки БИОС до обновления. Давайте посмотрим, что там у нас поменялось.

Как видите, все обновилось. Хотя год выпуска обновления 2009, но это связано с тем, что у меня устаревшая материнская плата и обновления для нее уже не выпускаются.
Надеюсь у Вас все получилось. Удачи друзья!
Ещё на сайте:
Обновлено: Январь 12, 2015 автором: admin
MSI Live Update – набор инструментов, загружающих программное обеспечение для фирменных продуктов. Выполняет поиск и обновление ПО BIOS, драйверов материнской платы, видеоадаптера.
Работа происходит в автоматическом режиме. После установки выполняется сканирование и определение компонентов компьютера. После этого приложение, используя интернет, запрашивает сведения об актуальных выпусках ПО и загружает их.
В состав включены все Лайв-утилиты от разработчика MSI: BIOS и Adapter (в том числе VGA), Monitor, Utility, Optical Storage Drive Firmware. Апгрейд версий до новейших улучшает взаимодействие с программной и аппаратной частью, поддерживает производительность на прежнем уровне или повышает ее. Их поиск осуществляется без участия пользователя, что обеспечивает своевременное получение информации о последних обновлениях.
Скачать бесплатно полную русскую версию MSI Live Update с официального сайта без регистрации и смс.
Системные требования
- Поддерживаемые ОС: Windows 8.1, 7, 8, Vista, 10, XP
- Разрядность: x86, 32 bit, 64 bit