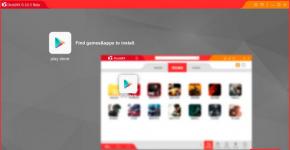Запуск средств восстановления при загрузке что делать. Восстановление запуска что делать. Средство восстановления запуска не работает. Восстановление системы при помощи создания «диска восстановления»
Восстановление запуска
После запуска этого варианта восстановления будет осуществлен поиск и устранение следующих проблем:
- ошибки в загрузочных секторах,
- неправильные записи в загрузочном меню,
- поврежденные загрузочные файлы.
Сразу же отобразится окно диагностики системы и средство восстановления запуска попытается автоматически исправить возникшие проблемы.

Через некоторое время отобразится окно с результатами проверки.

Если Вы хотите получить больше информации о произведенной диагностике - нажмите ссылку Показать диагностику и описание исправления.

Используйте полосу прокрутки для того, чтобы просмотреть полный отчет. Рекомендации по исправлению находятся внизу списка.

Если проблемы не были найдены, то после щелчка по кнопке Готово Вы вернетесь в окно выбора вариантов восстановления для дальнейших попыток восстановить систему.
Если средство восстановления запуска не смогло исправить неполадки, т.е. проблемы остались не решенными, то Вы получите уведомление с предложением отправить отчет в Microsoft. Нажав на ссылку Показать подробности проблемы , Вы можете ознакомиться с найденными средством и подготовленными для отправки проблемами.


Выполните одно из предложенных действий, в результате откроется окно с результатами проверки, где Вам станут доступны две ссылки: Показать диагностику и описание исправления . Щелкнув по этой ссылке, Вы откроете детальный список произведенной проверки, а также причину проблемы (прокрутите список вниз).


Щелчок по ссылке Показать дополнительные возможности восстановления системы - откроет окно выбора вариантов восстановления, для дальнейших попыток восстановить систему. К такому же результату приведет нажатие кнопки Отмена .
Нажав кнопку Готово , Вы отправите систему на перезагрузку (Иногда, не смотря на такое категоричное заявление средства Восстановления запуска о невозможности устранить неполадки компьютера, операционная система после перезагрузки запускается и работает в дальнейшем без проблем).
Если средством Восстановления запуска были найдены и устранены проблемы - компьютер перезагрузится автоматически, либо Вы можете нажать кнопку Готово . Кстати, Отчет о результатах диагностики будет сохранен и на жестком диске по адресу %WinDir %\System32\LogFiles\SRT\SRTTrail.txt.

- может устранять только определенные проблемы, например отсутствующие или поврежденные системные файлы. Это средство не может устранить отказы оборудования, такие как сбой жесткого диска или несовместимость памяти, и не защищает от вирусных атак.
- Средство восстановления при загрузке не предназначено для исправления проблем установки Windows, оно также не сможет помочь восстановить личные файлы, такие как фотографии или документы. Чтобы защитить свой компьютер, регулярно осуществляйте архивацию системы и файлов.
Если вы получаете сообщение об ошибке указывающей на повреждение файловой системы в то время как вы работаете в Windows и у вас есть аккаунт с правами администратора, попробуйте запустить утилиту командной строки SFC . Для этого - откройте меню Пуск , выберите Все программы - Стандартные , щелкните правой кнопкой мыши пункт Командная строка и выберите Запуск от имени администратора . Затем, в окне командной строки введите sfc / Scannow . Утилита произведет проверку целостности всех защищенных системных файлов и, по возможности, заменит проблемные файлы.
Другой способ устранения проблем при загрузке, (проблемы с главной загрузочной записи (MBR ), загрузочного сектора или Boot Coniguration Data (BCD )) - заключается в попытке ручного исправления с использованием инструмент Bootrec в сессии командной строки. Дополнительные сведения о командной строки в Windows RE, смотрим далее.
Вопрос: Средство восстановления запуска не может автоматически восстановить этот компьютер (Windows 7 максимальная)
Помогите, пож-та... При запуске ноута выдает восстановление запуска. А далее "не может восстановить этот компьютер...". Работал нормально, никаких критических действий не производилось.
Сигнатура проблемы 04: 21199401
Сигнатура проблемы 06: 5
Версия ОС: 6.1.7601.2.1.0.256.1
Код языка: 1049
Добавлено через 3 часа 26 минут
Ноутбук hp
Добавлено через 21 минуту
в биосе ноутбука HP - factory installed os non-windows
Добавлено через 9 часов 37 минут
HELP!!!
Добавлено через 2 минуты
Persk
,
Долго выключался, про обновления не писал. Утром уже при включении такая ерунда.
Добавлено через 48 минут
ПО ссылке не получилось - ввожу в командной строке DISM /Image:x:\ /Remove-Package /PackageName:Package_for_KB3045999~31bf3856ad364e35~amd64~~6.1.1.1 - пишет не удалось найти указанный путь
Добавлено через 1 час 30 минут
ВСЕ ГОТОВО!
Помогла ссылка по удалению обновлений, только обновления были вот эти
KB3068708
kb3060716
kb3071756
ВСЕМ СПАСИБО.
Вопрос: После отображения списка загружаемых файлов всплывает окно "Восстановление запуска" с сообщением об ошибке
Когда открываю компьютер открывается бегущая строка Winfows is loading files, а потом всплывает окно Восстановление запуска который выдает ошибку Средство восстановление запуска не может автоматически восстановить этот компьютер. Пробовал восстановить с помощью загружечного диска, но выдает ошибку при выборе операционной системы " Данная аерсия параметров восстановление системы несовместима версией Виндовса" хотя я установил виндовс с этого же диска. Помогите, что мне делать?
Ответ:
Не по теме:
7-ка, установленная на GPT, может выдавать такие ошибки при подключении к материнке ещё одного HDD | SSD уже после установки системы. Причём, на той же МоБо в тех же условиях 8.1 и 10-ка загружаются без глюков.
Сам такое словил на GA-B75-D2V со стоковым BIOS
Вопрос: Средство восстановления запуска не может автоматически восстановить этот компьютер
Пишет, что Неустановленные изменение конфигурации системы явлются причиной проблемы.
Откат системы к точке восстановления не помогает,
Помогите! Можно ли обойтись без переустановки винды?
Ответ: Переустановил винду. Всем спасибо за ответы!
Вопрос: [решено] Windows 7 загружается только в среду восстановления
Здравствуйте.
Сегодня случилась такая неприятность: ночью я отправил систему в гибернацию и пошёл спать, а утром при включении компьютера она, вместо того, чтобы "проснуться", стала загружаться в среду восстановления и пытаться сразу выполнить Восстановление запуска. Само собой, это не помогает и средство восстановления в конце предлагает мне перезагрузить компьютер, после чего оно опять загружается, и так по кругу.
Попробовал немножко погуглить проблему, после чего предпринял:
- Попытался использовать Восстановление системы и откатиться на последнюю точку - не помогло. Более того, теперь оно мне говорит, что больше точек восстановления нет.
- Из командной строки попытался использовать Bootrec.exe /fixboot и /fixmbr - обе операции были завершены успешно, но и это тоже не помогло.
- Быстренько тыкнул "Отмена", когда средство восстановления запуска только начало работу и выполнил восстановление запуска вручную - после пары секунд оно сказало мне, что не может автоматически восстановить этот компьютер и показало лог:
Сигнатура проблемы: Имя события проблемы: StartupRepairOffline Сигнатура проблемы 01: 6.1.7600.16385 Сигнатура проблемы 02: 6.1.7600.16385 Сигнатура проблемы 03: unknown Сигнатура проблемы 04: 48 Сигнатура проблемы 05: AutoFailover Сигнатура проблемы 06: 1 Сигнатура проблемы 07: MissingOsLoader Версия ОС: 6.1.7601.2.1.0.256.1 Код языка: 1049
Подскажите, что делать.
UPD: Попробовал bcdboot.exe d:\Windows - теперь получаю ошибку 0xc0000428 на файле \Windows\system32\winload.exe (Windows cannot verify the digital signature for this file.
Ответ: WHEW. Помог совет. Если кто не понимает инглиш: из лайв-системы зашёл в \Windows\system32 и удалил (точнее, забэкапил) winload.exe, затем переименовал winload~1.exe в winload.exe. После этого моя система загрузилась.
Опишу, наверное, всё что проделал, если ещё кто-то с подобным столкнётся.
Кажется, у меня каким-то образом слетел загрузчик системы и Средство восстановления загрузки не смогло его восстановить. Пока у меня был доступ к Средству восстановления, я из командной строки выолнил
Bootrec.exe /fixboot bootrec.exe /fixmbr
Если не помогает,
Bootrec.exe /rebuildBcd
Это должно вывести список систем и добавить их в список загрузки, но у меня система не была обнаружена, так что я использовал
Bcdboot.exe d:\Windows
(где d: - это диск с установленной системой), что должно было восстановить среду загрузки. Наверное, это и произошло и всё должно было быть прекрасно, но в моём случае у меня имелся модифицированный winload.exe (а возможно, дело было в чём-то другом) и я получил ошибку, сообщающую, что невозможно проверить подпись этого файла и система отказалась грузиться. В таком случае необходимо восстановить предыдущую версию winload.exe. В этом мне помогла live-система Windows 7PE: я выбрал оболочку 7-zip, добрался до \Windows\system32 и нашёл там файлы winload.exe и winload~1.exe. Дальше порядок действий был такой:
-Переименовать winload.exe в winload.exe1
-Переименовать winload~1.exe в winload.exe
-Перезагрузиться. После этого моя система всё-таки загрузилась.
Удачи!
Вопрос: Восстановление запуска (нет точек восстановления) после обновлений
Доброго времени суток всем. следующая проблема после обновлений такова.
"Восстановление системы" не помогает т.к. на компьютере нет точек восстановления. Для создания точки восстановления просят открыть защиту системы Кликаю туда и появляется следующее:
Компьютер работает в состоянии ограниченной диагностики. Если программа восстановления системы используется в этом ограниченном состоянии, отменить операцию восстановления нельзя
Ответ:
Вопрос: При запуске винды запускается средство восстановления запуска, которое не может восстановить компьютер
Ноут lenovo G780
При запуске винды запускает средство восстановления запуска, которое заканчивается тем что оно не может восстановить компьютер
Хочу проверить жесткий диск при помощи HDAT2, но он не запускается
Запустился с Live CD, SMART имеется (простите за качество)
Ответ:
Сообщение от FRU Number
И с новыми дисками она лажает как хочет?
1
я бы сказал не с самими дисками, а их контроллерами.
Вопрос: При загрузке ПК автоматически загружается Средство восстановления запуска
Я не прикладываю никаких логов, т.к пишу с телефона, у меня при обычной загрузке ПК, автоматически загружает восстановление запуска.Но при этом когда я там выбираю пунк, после нажатия которого вылезет список: Восстановление запуска, Восстановление системы.Я бы выбрал восстановление системы тем самым совершив откат.Но у меня вылазит просто Восстановление запуска.И в F8 я все перепробовал.Прошу помощи
Ответ:
Сообщение от Пользователь228
у меня при обычной загрузке ПК, автоматически загружает восстановление запуска
Какие-нибудь изменения до появления проблемы в системе были (установка софта, чистка, обновления)?
Вопрос: Windows 7 не запускается,
Не запускается Винда 7ка, доходит до логотипа Виндовс с флажками(где они соединяются) и всё, далее тупо ничего не происходит, и на на что не реагирует.
Через "устранение неполадок" пишет что "Средство восстановления запуска не может автоматически восстановить этот компьютер" и ниже такое:
Сигнатура проблемы:
Имя события проблемы: StartupRepairOffline
Сигнатура проблемы 01: 6.1.7600.16385
Сигнатура проблемы 02: 6.1.7600.16385
Сигнатура проблемы 03: unknown
Сигнатура проблемы 04: 21199884
Сигнатура проблемы 05: AutoFailover
Сигнатура проблемы 06: 2
Сигнатура проблемы 07: NoRootCause
Версия ОС: 6.1.7600.2.0.0.256.1
Код языка: 1049
Подскажите и помогите пожалуйста, сам по себе перестал работать, не знаю даже что делать. Очень много читал в инете(через телефон) и на вашем форуме, ничего толком понять не могу в чём именно в моей ситуации проблема.
Ответ:
Цитата Quaker_75 :
Ну, это врядли, что вот прям сам по себе У Вас система ломаная? Обновления скачивали?
В Безопасном режиме, насколько я понимаю, тоже не грузится?
Честно говоря, не знаю, так ка сам ПК собирался года 3 назад по частям в магазине. Может и лиц. может и нет, утверждать не буду. Такая же ситуация была с ним, может год-полтора назад, но тогда решить эту проблему помогло то, что описано в статье что предложил автор выше. Сейчас такое дейтвие не решает проблему. Но, я заметил, что сама проблема наверное разная, так как сигнатуры проблем(что в описании я предоставил) отличаются. Если нужно, что было давно, и что помогло, я предоставлю, тема на этом форуме моя есть с той проблемой. Эту же не выходит решить. И да, в безопасном режиме тоже не запускается.
Помогите пожалуйста.)
Вопрос: Восстановление запуска Windows 7
Клонировал системный раздел с тома HDD на новый SSD.
С первого раза не получилось запустить винду.
Пара ударов в бубен средству восстановления загрузки помогли.
Какое-то время ОС грузилась прекрасно.
Но в системе всё ещё присутствовал старый загрузочный том на HDD.
Сегодня я его снес и система перестала грузится с ошибкой BSOD 0x07B.
Я опять вставил системный диск и запустил средство восстановления загрузки.
В списке присутствовал пункт: Windows 7 на диске C:\
Я выбрал пункт для восстановления. Средство восстановления минуты 2-3 чего-то там делало, а потом выдало, что восстановить ничего нельзя с предложением отправить информацию в Microsoft.
Там же я запустил командную строку.
bootrec /fixmbr, bootrec /fixboot не помогли
bootrec /scanos выдало, что обнаруженных систем Windows: 0
погуглил... толку мало, всё сводится к тому, что я уже проделал
проверка chkdsk c: /f /r не помогла
STOP: 0x0000007B (0x80786B50, 0xC0000034, 0x00000000, 0x0000000)
Второй параметр 0x34 гласит о том, что проблема с хранилищем данных конфигурации.
нашел статью
в которой нужно выполнять перестроение параметров хранилища, но Bootrec /rebuildbcd не помогло
Вот ещё. Средство восстановления запуска выдало такую картину.
Подробности проблемы.
Сигнатура проблемы 03: unknown
Сигнатура проблемы 05: ExternalMedia
Сигнатура проблемы 06: 7
Сигнатура проблемы 07: BadPatch
Код языка 1049
что ещё можно придумать?
Ответ:
Вопрос: Не загружается Windows 7 после прерванного обновления
Доброго времени суток всем. В данной теме я абсолютно не силен, но следующая проблема такова.
Нетбук подтормаживал, решил его просто перезагрузить.
Автообновление виндоуз я как-то давноватато отключил(т.к. оно постоянно начиналось при перезагрузке или включении/включении компьютера и длилось ого-го времени), но при перезагрузке компьютера почемуто началась загрузка обновлений решил подождать. Ждал, ждал. Блин, задолбало, решил его вообще вырубить на свой страх и риск. Да, кто-то может начинать ржать с меня прямо сейчас. Не обижусь, сам затупил.
Далее при нажатии клавиши F8 во время загрузки использовал все предложенные варианты и на каждый из них выскакивал синий экран с последующей надписью:
STOP: c0000145 {Application Error}
The application was unable to start correctly (0x000000d). Click ok to close the application.
Выбрав "Устранение неполадок компьютора" в загрузочном меню появляется окно "Параметры восстановления системы"
выбираю язык русский, далее вхожу в учетную запись администратора и появляется меню средств восстановления.
Набрав в коммандной строке chkdsk c: /f на конце пишет:
Ошибка передачи сообщений о регистрации в журнал событий. Состояние ошибки: 50.
"Восстановление системы" не помогает т.к. на компьютере нет точек восстановления. Для создания точки восстановления просят открыть защиту системы Кликаю туда и появляется следующее:
Компьютер работает в состоянии ограниченной диагностики. Если программа восстановления системы используется в этом ограниченном состоянии, отменить операцию восстановления нельзя
"Восстановление запуска" тоже не принесло желаемого результата. Пишет, что не может автоматически восстановить этот компьютер.
Решил кликнуть на "Диагностика памяти Windows" на 3 этапе проверки на 99% появился все тот же голубой экран.
Подскажите, пожалуйста, пути решения данной проблемы если кто знает?
В чем причина отказа запуска Windows 7 на компьютере? Следующие факторы могут повлиять на возможность выдачи ошибки при запуске виндовс: заражение компьютера вирусами, сбой в работе конфигурации оборудования, ошибки при инсталляции программного обеспечения, несовершенство операционной системы.
Требуется найти истинную причину их выдачи, для этого необходимо в первую очередь разобраться из каких стадий состоит загрузка Windows 7. Она состоит из 3 основных стадий, которые в свою очередь разделены на этапы:
Стадии загрузки Windows 7
Первая стадия – OSLoader
Непосредственно после исполнения кода «BIOS» начинается первая стадия загрузки. Здесь на первом этапе идет подключение главных драйверов, которые требуются для прочтения данных с винчестера. После этого «winload.exe» приступает к загрузке ядра, выполняет загрузку в ОЗУ куст реестра «SYSTEM», а также программы «BOOT_START».
Продолжительность первой стадии составляет не более трех секунд. Она заканчивается, когда на мониторе отображается эмблема Windows 7.
Вторая стадия – MainPathBoot
MainPathBoot - главная и продолжительная по времени стадия. Длительность иногда достигает нескольких минут. Стадия начинается с отображения на мониторе эмблемы Windows 7 и завершается, когда начинает запуск рабочий стол.
Этап PreSMSS
Определяется ядро операционной системы, загружается «plug and play», определяются программы «BOOT_START» и драйвера комплектующих компьютера. В случае появления ошибок, это свидетельствует о проблеме с комплектующими компьютера.
Этап SMSSInit
Далее переходит управление к «SMSS.exe». Определяются оставшиеся кусты реестра, включаются в работу программы вида «авто». На завершающей стадии берет управление «Winlogon.exe» — утилита входа в операционную систему. «SMSSInit» завершен, когда на мониторе отображается меню с именем и паролем пользователя.
Здесь ошибки говорят о сбоях работы видеокарты или ее драйверов.
Этап WinLogonInit
Начало осуществляется с запуска «Winlogon.exe» и завершается появлением рабочего стола загрузкой «Explorer.exe». Включает в себя осуществления сценариев групповых политик и загрузку служб. Это самый трудоемкий для процессора этап и обычно занимает много времени.
Здесь ошибки свидетельствуют о проблемах со службами программ не входящих в Windows, например, антивирусника.
Этап ExplorerInit
Продолжается от загрузки оболочки и завершается загрузкой диспетчера окон. В процессе этапа начинают отображаться ярлыки, параллельно идет загрузка программ находящихся в автозагрузке. Данный этап характеризуется самой большой загрузкой на процессор, винчестер и ОЗУ.
Здесь ошибки свидетельствуют о дефектах комплектующих или необходимости их апгрейта.
Третья стадия – PostBoot
Длится с момента отображения рабочего стола и завершается полным открытием программ из автозагрузки.
Ошибки свидетельствуют о проблемах приложений, которые значатся в списке автозагрузки или наличием зараженных файлов в компьютере.
Ошибки, возникающие на этапах запуска
Рассмотрев, какие ошибки возникают на различных этапах запуска системы, имеется возможность выявить конкретные проблемы.
Ошибки из-за дефектов комплектующих компьютера:
- Неоднократные ошибки какого-нибудь драйвера свидетельствуют о дефекте оборудования связанного с этой программой;
- Множественные неполадки на различных стадиях, свидетельствуют о дефекте ОЗУ;
- Если нет изображения на мониторе компьютера, но присутствуют звуки виндовс, то это говорит о некорректной работе видеоустройства;
- При невозможности начала запуска виндовс либо ее прерывании, следует проверить исправность винчестера;
- Если происходит полное отключение при запуске, то возможно вышел и строя блок питания или материнская плата.
Отсутствие или неисправность загрузочных файлов
Высвечивание на мониторе «Bootmgr is missing» свидетельствует об отсутствии или неисправности загрузочных файлов, а иногда случается просто пустой черный экран.
 При отсутствии в компьютере загрузчика «Bootmgr» система не загружается. Этот раздел иногда случайно стирает сам пользователь, пользуясь загрузочным диском.
При отсутствии в компьютере загрузчика «Bootmgr» система не загружается. Этот раздел иногда случайно стирает сам пользователь, пользуясь загрузочным диском.
 Также необходимые файлы для запуска системы расположены на диске C: в папке Windows.
Также необходимые файлы для запуска системы расположены на диске C: в папке Windows.
Неполадки реестра
 Виндовс иногда самостоятельно может восстановить его с помощью мастера восстановления.
Виндовс иногда самостоятельно может восстановить его с помощью мастера восстановления.
Восстановление запуска операционной системы
Среда восстановления
В Windows 7 имеется «Windows Recovery Tools WRT». Для восстановления, требуется выбрать из меню F8 «Устранение неполадок компьютера».
 Далее появится меню «Параметры восстановления системы» — требуется выбрать «Восстановление запуска».
Далее появится меню «Параметры восстановления системы» — требуется выбрать «Восстановление запуска».
 Это приведет к восстановлению параметров и файлов запуска.
Это приведет к восстановлению параметров и файлов запуска.
Методы восстановления
В случае программного типа ошибки, операционке поможет «Восстановление системы».
Восстановление вручную
В случае отсутствия положительного результата после использования средств системы, возможно вручную восстановить реестр из резервной копии, которая находится на C: в каталоге WindowsSystem32configregback . Необходимо из него скопировать файлы в директорию WindowsSystem32config .
Восстановление файлов
Существует полезная программа «sfc.exe» , которую можно запустить в среде восстановления. Необходимо указать следующее: параметры и расположение папки загрузки и автономного каталога системы директория Windows). Параметры /offbootdir и /offwindir .
В случае если проблемы с запуском не устранились, то требуется вручную восстановить загрузочные файлы.
» я объяснял, что в случае обнаружения проблем при загрузке, Windows 7 автоматически запускает средство «Восстановление при загрузке» (Startup Repair Tool), которое осуществляет диагностику практически без участия пользователя и во многих ситуациях позволяет восстановить незагружаемую систему.
После публикации этой статьи многие пользователи поделились в комментариях своим далеко не удовлетворительным опытом использования средства «Восстановление при загрузке» в . С другой стороны, многие наоборот писали, что оно помогло им восстановить нормальную работу системы. Тем, кому не повезло, хочу напомнить, что «Восстановление при загрузке» решает только некоторые проблемы, в числе которых – отсутствующие и поврежденные системные файлы.
Как я упоминал в предыдущей статье, если средство «Восстановление при загрузке» не может решить проблему, оно выводит меню «Параметры восстановления системы» (System Recovery Options) со списком инструментов, которые можно использовать для диагностики и восстановления работы системы. В данной статье я расскажу, как вызвать это меню самостоятельно, и опишу каждый представленный в нем инструмент.
Вызов меню «Параметры восстановления системы»
Вызвать меню «Параметры восстановления системы» можно разными способами в зависимости от конкретной ситуации.
Если загрузка Windows все-таки начинается, можно попытаться вызвать меню «Параметры восстановления системы» вручную с жесткого диска.
. Если загрузка Windows даже не начинается, можно вызвать «Параметры восстановления системы», загрузив компьютер с установочного DVD-диска Windows 7.
. Если у вас есть диск восстановления системы (System Repair Disc), загрузите компьютер с него и вызовите меню «Параметры восстановления системы». О создании диска восстановления системы я расскажу в другой раз.
Допустим, загрузка Windows все-таки начинается, но не завершается. Для того чтобы вызвать меню «Параметры восстановления системы» в этой ситуации, выключите компьютер, а потом снова включите. После начальной загрузки, когда прозвучит сигнал, указывающий на начало загрузки Windows, нажмите и удерживайте клавишу .
Появится экран «Дополнительные варианты загрузки» (Advance Boot Options, рис. A). Выберите опцию «Устранение неполадок компьютера» (Repair Your Computer). Как следует из описания внизу экрана, данная опция выводит список средств, которые можно использовать для диагностики, устранения проблем при загрузке и для восстановления системы. Чтобы продолжить, нажмите .
Рисунок A. Нажав клавишу при запуске загрузки Windows, можно вызвать экран «Дополнительные варианты загрузки».
Появится сообщение о загрузке файлов Windows, а затем – экран загрузки с зеленым индикатором прогресса. Через некоторое время откроется диалоговое окно с предложением выбрать метод ввода с клавиатуры (рис. B). Нажмите «Далее» (Next).

Рисунок B. Если вы используете английский язык, просто нажмите «Далее».
Появится окно входа в систему, показанное на рис. C. Для входа используйте учетную запись с правами администратора.

Рисунок C. Для входа используйте учетную запись с правами администратора.
После этого появится меню «Параметры восстановления системы», показанное на рис. D.

Рисунок D. В меню «Параметры восстановления системы» перечислены инструменты, которые можно использовать для диагностики, устранения проблем при загрузке и для восстановления системы.
Опции
Как видите, в меню «Параметры восстановления системы» представлено пять опций. Рассмотрим их подробнее.
. «Восстановление запуска» (Startup Repair). Если этот инструмент не запустился автоматически при сбое в ходе загрузки, его следует использовать в первую очередь. Учтите, что он устраняет лишь некоторые проблемы, связанные, в частности, с отсутствующими или поврежденными системными файлами. Неисправности оборудования – например, жесткого диска – это средство не исправляет.
. «Восстановление системы» (System Restore). Этот инструмент позволяет восстановить предыдущее состояние системных файлов Windows, никоим образом не затрагивая файлы данных – электронные письма, документы, фотографии. Чтобы обеспечить такую возможность, утилита постоянно отслеживает состояние операционной системы на наличие значимых изменений, к которым относится установка приложений, драйверов и обновлений. Если предвидится такое изменение, утилита автоматически создает точку восстановления – по сути, снимок состояния системы, включающий важные системные файлы и определенные фрагменты реестра. Средство «Восстановление системы» хранит сразу несколько разных точек восстановления, что позволяет откатить систему до любого из сохраненных состояний. Поэтому «Восстановление системы» можно использовать и в случае сбоев при загрузке – достаточно выбрать самую свежую точку восстановления.
. «Восстановление образа системы» (System Image Recovery). Если по какой-либо причине восстановление системы не срабатывает, а у вас на жестком диске есть относительно свежий образ операционной системы, можно восстановить Windows из него. Образ системы включает все системные файлы и настройки, программы и файлы пользователя. Учтите, что из образа восстанавливается вся система целиком, поэтому все текущие программы, настройки и файлы будут заменены предыдущими версиями, сохраненными в момент создания образа системы.
. «Диагностика памяти Windows» (Windows Memory Diagnostic). Если помимо проблем при загрузке вы сталкиваетесь со сбоями приложений и операционной системы или со STOP-ошибками, можно воспользоваться средством диагностики памяти Windows для проверки модулей оперативной памяти на наличие неисправностей. Средство диагностики записывает в память определенные значения, а затем считывает их, чтобы убедиться, что данные не изменились.
. «Командная строка» (Command Prompt). При выборе этой опции становятся доступны различные утилиты командной строки для диагностики и восстановления системы.
А что думаете вы?
В следующих статьях я расскажу об инструментах из меню «Параметры восстановления системы» подробнее. А вам приходилось ими пользоваться? Поделитесь своим опытом в комментариях!
Почему не запускается Windows 7? Загрузка операционной системы может завершаться ошибкой по множеству причин: из-за аппаратного сбоя, из-за некорректно установленного софта, из-за вирусов, но чаще всего - из-за проблем в самой Windows. Чтобы описание процесса поиска источника сбоя было более понятным, сначала разберем последовательность запуска семерки.
Этапы загрузки Windows 7
Запуск Windows 7 условно поделен на три этапа, которые делятся на фазы.
1) OSLoader
OSLoader - первый этап загрузки Windows 7, который начинается сразу после выполнения кода BOIS. В начале этой стадии загружается небольшая группа основных драйверов, необходимых для дальнейшего считывания данных с жесткого диска. Далее winload.exe , загрузчик Windows 7, переходит к инициализации и началу загрузки ядра, загружает в оперативную память куст реестра SYSTEM и следующую партию драйверов с параметром запуска BOOT_START .
Этап OSLoader длится 2-3 секунды. Ко времени появления на экране появляется логотипа системы, он уже завершен.
2) MainPathBoot
MainPathBoot - основной и самый длительный этап загрузки Windows. Состоит из нескольких фаз. Визуально этот этап продолжается от появления на экране логотипа системы и заканчивается началом загрузки рабочего стола. Продолжительность этой стадии может быть разной - в среднем, от десятка секунд до пары-тройки минут.
Фаза PreSMSS
Во время этой фазы полностью инициализируется ядро Windows 7, запускается диспетчер оборудования plug and play, инициализируются ранее запущенные драйвера BOOT_START и драйвера оборудования.
Ошибки, возникающие во время этой фазы, часто связаны с неполадками основных устройств компьютера или их драйверами.
Фаза SMSSInit
Фаза начинается с момента передачи управления диспетчеру сеансов - SMSS.exe . В это время инициализируются остальные кусты реестра, загружаются драйвера с параметром запуска «авто». В конце фазы управление переходит к файлу Winlogon.exe - программе пользовательского входа в Windows. Визуально об окончании SMSSInit свидетельствует появление на экране приглашения входа.
Сбои и замедления во время этой фазы часто связаны с задержкой загрузки видеодрайвера или проблемами видеоподсистемы.
Фаза WinLogonInit
Эта фаза начинается со старта Winlogon.exe (экрана приветствия) и заканчивается загрузкой рабочего стола - началом работы оболочки Windows - файла Explorer.exe . Во время ее хода система считывает и выполняет сценарии групповых политик и запускает службы (системные и сторонние). Фаза может длиться достаточно долго и сопровождаться высокой загрузкой процессора.
Сбои на этой стадии часто бывают вызваны службами сторонних приложений, в том числе антивируса.
Фаза ExplorerInit
Начинается стартом оболочки и заканчивается запуском процесса диспетчера окон рабочего стола. Во время хода этой фазы на экране появляются значки рабочего стола. Одновременно с этим происходит дальнейший запуск служб, старт автозагружаемых приложений, кэширование данных и т. п. Все это сопровождается высокой нагрузкой на аппаратные ресурсы - жесткий диск, память, процессор.
Неполадки и задержки во время ExplorerInit нередко связаны с недостаточной мощью или неисправностью оборудования.
3) PostBoot
Стадия PostBoot начинается появлением рабочего стола и заканчивается после загрузки всего, что прописано в автозапуск. В этот период начинает работать основная часть приложений, запускаемых вместе с Windows. После окончания этапа система переходит в бездействие.
Задержки и сбои на стадии PostBoot связаны с автозагружаемыми программами, иногда - с вирусной активностью.
Сбои на различных стадиях загрузки системы
Как уже было вкратце упомянуто, неполадки на разных стадиях запуска Windows 7 проявляются по-разному: одни связаны с оборудованием, другие - с драйверами, третьи - с системным реестром или другими критически важными для загрузки файлами. Понимая, какие процессы происходят на каждом этапе старта системы, можно определить круг возможных проблем.
Коротко о проблемах аппаратного характера
На неполадках оборудования подробно останавливаться не будем, поскольку наша тема касается Windows 7, но иногда определить, что сломалось - физическое устройство или система, бывает весьма непросто.
- Повторяющийся сбой одного и того же драйвера на этапе старта Windows может быть связан с неисправностью устройства, управляемого этим драйвером.
- Серия разнообразных ошибок (синих экранов смерти), которые возникают на разных этапах загрузки, часто обусловлена неполадками оперативной памяти.
- Отсутствие изображения или артефакты на экране, в то время как слышны звуки загружаемой системы, могут свидетельствовать о проблемах видеокарты.
- Если загрузка Windows даже не начинается или внезапно останавливается - «застывает» на одном месте - не исключено, что выходит из строя жесткий диск.
- Внезапные выключения компьютера во время загрузки Windows говорят «в пользу» неполадок блока питания или материнской платы, а иногда и чего-либо другого.
Повреждение загрузочных файлов
На ранних этапах запуска Windows повреждение или отсутствие критически важных файлов может проявляться отображением на экране фразы «Bootmgr is missing» или другими сообщениями об ошибках. Но бывает, что никаких сообщений не выводится, а пользователь просто наблюдает черный экран с курсором в виде стрелки или без него.

Загрузчик операционных систем Windows 7 и 8, как и другие загрузочные элементы, недоступен пользователю - он находится в отдельном скрытом разделе и не может быть удален случайно. Однако пользователь по незнанию может отформатировать этот раздел, загрузившись с внешнего носителя. Тогда Windows загружаться не будет.

На скриншоте показан загрузочный раздел жесткого диска, доступ к которому получен из среды восстановления.
Другая часть важных для загрузки файлов находится на системном диске в каталоге и подкаталогах C:Windows . Там же находится и системный реестр.
Повреждение реестра
В случае недоступности или повреждения реестра загрузка Windows может даже не начаться.

Система сама проинформирует вас о сбое и автоматически запустит встроенный мастер восстановления. Он часто помогает выявить и устранить проблему - реестр восстановится из резервной копии.

Но самовосстановление загрузки Windows 7 возможно не всегда. Так, оно не происходит, если мастер восстановления не может найти резервные копии отсутствующих или поврежденных данных. В этих случаях системе нужна помощь пользователя.
Восстановление запуска Windows 7
Среда восстановления
Восстанавливать загрузку Windows 7 куда удобнее, чем Windows XP, ведь семерка оснащена набором инструментов Windows Recovery Tools (WRT) , который доступен из среды восстановления. Среда восстановления при инсталляции Windows устанавливается на жесткий диск, в отдельный раздел, и имеет собственный загрузчик. Поэтому она сохраняет работоспособность независимо от того, что происходит с системой.
Чтобы попасть в среду восстановления, выберите из меню F8 (меню дополнительных вариантов запуска Windows 7) «Устранение неполадок компьютера» .

Для допуска к параметрам восстановления система попросит вас вести пароль. Если вы не обладаете правами администратора или забыли пароль, среду восстановления Windows 7 придется запускать с установочного диска.
После того, как перед вами раскроется окно «Параметры восстановления системы» - выберите из списка первую опцию: «Восстановление запуска» . После самодиагностики поврежденные загрузочные файлы, реестр или отдельные параметры запуска будут восстановлены.
Этот инструмент помогает решить проблему в большинстве случаев, и к нему следует прибегать тогда, когда вы не знаете точно, почему не Windows не запускается.

Два способа восстановления системы
Если сбой произошел после установки программы, из-за вирусного заражения или из-за изменений в реестре, вернуть семерке способность загружаться поможет «Восстановление системы» . Но толк от него будет лишь тогда, когда на жестком диске сохранились контрольные точки восстановления.

Работа этого инструмента знакома многим: вы выбираете подходящую контрольную точку, когда система нормально функционировала, и выполняете откат. Все изменения, сделанные позже выбранной даты, исчезнут, и вы сможете нормально загрузить Windows.
Если точек нет, но вы сохранили резервную копию системы на внешнем накопителе, поможет инструмент «Восстановление образа системы» . Подключите к компьютеру носитель с архивным образом и выполняйте инструкции мастер восстановления.

Ручное восстановление реестра
Если вышеописанные манипуляции не помогли и Windows неясно почему, но не запускается, можно попытаться руками восстановить реестр из резервной копии. Копия реестра Windows 7 автоматически создается каждые 10 дней и сохраняется в директории C:WindowsSystem32configregback . Чтобы восстановить работоспособность системы, нужно скопировать все 5 файлов из вышеназванной папки в папку C:WindowsSystem32config , где находятся текущие файлы реестра. Старые файлы лучше не удалять, а переименовать (на крайний случай).
- Из списка параметров выберите командную строку. Откройте ее и командой запустите блокнот - он вам понадобится, чтобы запустить проводник Windows.

- В окне блокнота перейдите в меню «Файл» и выберите из него пункт «Открыть»

- Перейдите в директорию C:WindowsSystem32config . Чтобы увидеть все, что находится в этой папке, поменяйте тип файлов с.txt на «все файлы» .
- Файлы Default , Sam , Security , System и Software (без расширения) - это и есть текущий реестр. Переименуйте их во что-нибудь - допишите им хотя бы расширение .old .

- Откройте папку Regback с резервными копиями файлов реестра и по одному скопируйте их в папку config .

- После того, как вы всё скопируете, перезагрузите компьютер. Если сбой загрузки Windows произошел по вине реестра - проблема будет решена.

Кнопка перезагрузки находится внизу окна «Параметры восстановления» .

Восстановление файлов
Собственное средство восстановления защищенных файлов Windows - утилита sfc.exe , может быть с успехом запущена и в среде восстановления. Обычно ее запускают с параметром /scannow - для автоматического поиска и исправления найденных проблем. В среде восстановления придется также указать дополнительные параметры: месторасположение автономного каталога загрузки и автономного каталога Windows (для среды восстановления папка Windows и диск, где она расположена, являются автономными каталогами) Это параметры /offbootdir и /offwindir .
Полностью команда записывается как показано на картинке:

В offbootdir нужно указать путь к системному диску, а в offwindir - путь к папке Windows. Только не забывайте, что в среде восстановления буквы разделов могут не совпадать с теми, которые вы видите в проводнике при обычной загрузке Windows. «Правильные» буквы можно посмотреть, открыв проводник с помощью блокнота.
Если и после этого Windows 7 все еще почему-то не запускается, возможно, вам придется вручную восстановить загрузочные файлы, а также перезаписать главную загрузочную запись (MBR) жесткого диска и загрузочный код системного раздела. В этом вам также помогут собственные средства Windows.
Для пересоздания загрузочных файлов откройте командную строку и выполните следующую команду: bcdboot.exe C:Windows. Не перепутайте букву раздела.

Для перезаписи MBR и VBR (загрузочного кода раздела) выполните следующие команды: bootrec /fixmbr и bootrec/fixboot .

После этого проверьте загрузку.