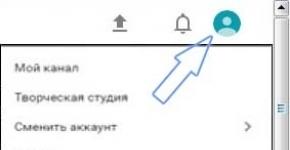Как раскрутить канал на YouTube: полное руководство для начинающих. Творческая студия YouTube: что это, как зайти и как работать Как оптимизировать видео перед загрузкой
Google представил для YouTube совершенно новый интерфейс, измененный логотип, а также добавил ночной режим. Как вернуть старый дизайн на Youtube?
Наконец то, Google внедрил новый дизайн для пользователей по всему миру. Ко всем изменениям можно со временем привыкнуть, но если очень часто пользуетесь видео сервисом, то можете почувствовать себя не комфортно с новым интерфейсом. Одним из возражений является то, что оформление больше подходит под мобильные устройства типа планшеты, чем для компьютеров с большим монитором.
К счастью, можно вернуть предыдущий вид YouTube, что, безусловно, порадует пользователей, которые привыкли к старому дизайну. Переключиться довольно просто, достаточно несколько кликов, чтобы все было как раньше. Итак, как вернуть старое оформление Youtube ?
Способ 1: Возврат к старой версии через пункт меню пользователя
Новый дизайн предлагает измененную компоновку элементов во время просмотра видео, а также довольно увеличенный шрифт и свободную расстановку отдельных фрагментов интерфейса. Но если он вам не подходит, то сможете его отключить. Чтобы вернуть старый дизайн, нужно перейти на сайт и войти под своей учетной записью Google.
Затем следует в верхнем правом углу кликнуть на значок со своей фотографией, чтобы извлечь меню. Здесь найдете пункт «Вернуться к классическому дизайну». Кликните на этот пункт.

Отобразится окно с вопросом, почему вы решили вернуться на старую версию. Это краткий опрос, который позволит Google собрать немного информации и, возможно, улучшить новый интерфейс, чтобы он более соответствовал большинству пользователей. Выберите одну из доступных причин, выделив ее в списке.

После выбора ответа появится окно, в котором можно (дополнительно) указать подробности относительно того, что вас не устраивает в новом оформлении. Это не является обязательным, поэтому если не хотите ничего вводить, оставьте поле пустым.

После нажатия на кнопку «Отправить», страница обновится и восстановится старый интерфейс youtube. Вот и все – таким образом, можно вернуть предыдущую версию Ютубе. Если в дальнейшем захотите снова поменять на последнюю версию, то для этого зайдите в раздел с новым дизайном, а затем нажмите на кнопку попробовать. Страница обновится и вы снова увидите новое оформление на YouTube.
Способ 2: Восстановление старого интерфейса YouTube с помощью расширения Tampermonkey / Greasemonkey
К сожалению, Google решил удалить пункт из меню пользователя, и не известно, является ли это временной мерой, или функция смены интерфейса удалена окончательно.
В связи с этим появились альтернативные методы, которые позволяют принудительно вернуть старый внешний вид YouTube. Это можно сделать с помощью расширения Tampermonkey в браузерах Chrome и Opera или Greasemonkey в Firefox.
Скачать Tampermonkey для Chrome
Скачать Tampermonkey для Оперы
Скачать Greasemonkey для Firefox
Tampermonkey и Greasemonkey — это дополнения для браузеров, позволяющие использовать специальные скрипты, с помощью которых можно, например, спрятать некоторые функции или изменить внешний вид сайта.
После того, как Google удалил кнопку восстановления в меню пользователя, был разработан скрипт, который позволяет вернуть старый облик YouTube.
Для этого достаточно лишь установить Tampermonkey или Greasemonkey, а также специальный скрипт для YouTube – и это займет меньше минуты.
Установить плагин для браузера очень просто – кликните на одну из выше ссылок, которые указывают на расширение для вашего браузера и воспользуйтесь кнопкой «Установить». Пакет будет автоматически установлен из официального репозитория дополнений.

Если уже установлено расширение, то перейдите по следующей ссылке, где найдете скрипт для Ютуб.
Скачать YouTube Old Design

Нажмите кнопку «Установить». Скрипт установится в расширение и будет работать автоматически.

Когда создают каналы на ютубе, то необходимо еще некоторое время, чтобы разобраться в функционале. Понять, как просто заливать ролики, просматривать статистику, редактировать видео и т д. В этом вам поможет творческая студия и сегодня мы рассмотрим интересный вопрос – как зайти в творческую студию.
Что такое творческая студия?
Это вкладка на канале ютуба, которая включает в себя большое количество возможностей для владельцев каналов: статистика, панель управления, менеджер видео, где можно редактировать видео, функции канала, youtube analitics и многое другое.
Для того, чтобы зайти в творческую студию необходимо сделать следующее. Сначала нужно войти в свой аккаунт на ютубе, затем в правом верхнем углу нажать на значок своего канала и выбрать вкладку – творческая студия. Так вы туда войдете.
Кстати, есть еще очень удобная штука для владельцев каналов и сейчас мы вам о ней расскажем.
Приложение “Творческая студия”
Для тех людей, которые хотят управлять своим каналом, когда их нет дома за компьютером, стало доступно приложение для смартфонов “творческая студия”, с помощью которого можно делать почти все то же, что и за компьютером.
Данное приложение можно установить себе на смартфон просто. Смотря какой у вас телефон. Можно закачать или в Google Play (если у вас андроид) или в AppStore (если у вас iOS).
Чем еще удобно данное приложение, так тем, что через него можно просматривать комментарии на вашем канале, отвечать на них, видеть всю статистику канала и многое другое.
Но есть и определенные ограничения по вашим действиям. Пока еще нельзя через приложение загружать видео, смотреть свои ролики, добавлять в плейлист “Посмотреть позже”.
Но плюс, что очень удобная панель управления и разобраться, как пользоваться ей, может любой человек. Так как функционал простой. аже если вы начинающий блогер и только-только зарегистрировали свой канал на ютубе.
Надеемся, что наша статья ответила на ваш вопрос и теперь вы знаете, что зайти в творческую студию можно без проблем через компьютер и даже, через телефон, находясь вне дома.
Пришло время заняться оформлением канала ютуб, и сегодня я расскажу как изменить описание, добавить ключевые слова канала и подтвердить канал. В прошлый раз я рассказывал, как зарегистрироваться на YouTube и создать новый канал.
Добавление фото в шапку канала
Ранее я добавил изображение с названием и девизом в шапку канала, кликнув по иконке со значком фотоаппарата и нажал в разделе Загрузка фотографий, на кнопку Выберите файл на компьютере. Во вкладке Ваши фотографии будут сохраняться ранее загруженные фото, я делал эксперименты с подбором размера и положения текста на фото, что бы все вписалось в отведенные рамки в шапке канала на экране компьютера.
Создание и изменение изображения для шапки канала
Загруженная картинка меня немного не устраивает, и я хочу ее изменить. Для этого в фотошопе было создано изображение, состоящее из различных слоев: фон, который я сделал ранее для канала Компьютерапия, были добавлены полупрозрачные фигуры-подложки, текст и слоган канала. Я хочу добавить несколько смайликов и расположить их в пределах горизонтальных границ слева и справа от названия канала. Сделав несколько дубликатов слоев смайлика, расположу их, сделаю небольшой поворот и отображу их по горизонтали.

Затем сохраню рисунок, нажав в меню Файл-> Сохранить для Web и устройств в формате JPEG с размером изображения 2560*1440, данный размер картинки рекомендован YouTube при оформлении канала.
Загрузка рисунка на канал
Вернемся в браузер и нажав на иконку с фотоаппаратом выберем наш файл на компьютере, и после загрузки можно увидеть, как будет выглядеть оформление канала на различных устройствах: ПК, ТВ и телефон.

При желании фотографию можно подрезать-кадрировать, потянув за квадратные маркеры в нужную сторону. Мы же оставим все как есть и нажмем кнопку выбрать. После сохранения оформление канала измениться, новое изображение будет отображено в шапке.
Настройка канала: изменим описание
Пробежавшись по каналу, хочу отметить, что видео и плейлистов пока нет, и соответственно о настройках видео и плейлистов поговорим в следующих материалах, а они будут скоро, так же на этот канал будет добавлено много смешных видеороликов, так что если хотите, можете подписаться на канал "Анти стресс ".
В разделе О канале давайте изменим описание, так как в прошлый раз, для примера был введен произвольный текст. В вашем случае там не будет ничего, а заполнение описания важная часть оформления канала. Чтобы изменить описание нажмем на кнопку Изменить вид страницы "обзор", и введем желаемый текст, в моем случае это будет название и слоган канала, хотя текста можно вписать побольше, например добавить предложение подписаться на канал.

Так же, по желанию, можно изменить страну в настройках раздела О канале и нажмем кнопку Готово.
Настройка канала: как добавить ключевые слова канала
В творческой студии, в разделе Канал -> дополнительно, добавим ключевые слова, хотя у канала и видео ключевики могут отличаться, в моем случае выбрано развлекательно-юмористическое направление и я добавлю слова "юмор, ржака, coub, приколы, видеоприколы" и тому подобное, и нажму кнопку подтвердить.

В дальнейшем часть или все эти слова будут использованы в тегах к моим видео.
Как подтвердить канал
Для подтверждения прав на канал переходим в творческую студию и обнаружим, что пока не доступны пользовательские значки видео, которые также влияют на оформление канала в целом и на популярность видео в частности, ведь красивая картинка привлекает больше зрителей и потенциальных подписчиков. Так же не включена опция внешние аннотации - это ссылки, которые можно добавить в шапку или видео на ваш сайт или социальные сети для увеличения числа просмотров с внешних источников.

Теоретически, монетизацию канала включить можно, но пока на канале нет видео и подписчиков, и на канале меньше 10000 просмотров по всем видео, подавать заявку в Google AdSence смысла не имеет, об этом поговорим в следующих статьях и видео.
Итак, чтобы подтвердить канал, нажимаем на синюю кнопку подтвердить,

выберу страну в которой я нахожусь, выберу пункт получить SMS, укажу реальный номер телефона и нажму на кнопку отправить.

Через некоторое время на указанный номер придет SMS сообщение с 6-ти значным кодом подтверждения, после чего нажму кнопку отправить.

Вас поздравят с подтверждением аккаунта YouTube, нажимаем Продолжить,

и теперь стали доступны пользовательские значки видео и внешние аннотации, о которых поговорим в следующих статьях и видео.

Смотрите видео: Оформление канала ютуб, изменить описание, добавить ключевые слова канала и подтвердить канал:
Рекомендуем смотреть видео в полноэкранном режиме, в настойках качества выбирайте 1080 HD , не забывайте подписываться на канал в YouTube , там Вы найдете много интересного видео, которое выходит достаточно часто. Приятного просмотра!
Понравилась статья? Поделитесь ею с друзьями и напишите отзыв в комментариях!
Связанные статьи
- 12 Советов Как работать с ютубом - начало, контент, монтаж видео - 05/02/2019 07:38
- SEO бомба!!! SEO инструменты для ютубера Clever vidIQ Vision TubeBudde. - (видео) - 07/01/2019 09:24
- Подготовка, озвучка, монтаж видео для YouTube канала. Полный разбор процесса. - (видео) - 23/12/2018 19:32
- Запись экрана для видео на канал YouTube. Как снимать ролики для канала - (видео) - 23/12/2018 19:27
- Верстак для записи видео на свой канал в YouTube. Стать профессионалом съемки в домашних условиях - (видео) - 23/12/2018 19:22
Творческая студия YouTube — это панель управления каналом, со множеством инструментов. С помощью творческой студии вы сможете отслеживать комментарии к вашим публикациям, статистику, изменять видеоролики и многое другое.
Разберёмся со всем набором возможностей и расскажем на что следует обратить внимание в первую очередь.
Для того чтобы перейти к настройкам канала, необходимо зайти в творческую студию:
Что такое творческая студия и как в ней работать
Творческая студия – это вкладка в Ютубе, с помощью которой владельцы каналов могут отслеживать статистику, редактировать свои видео, изменять информацию о канале.
После перехода в творческую студию перед вами открывается большой набор инструментов. Мы рассмотрим самые главные для блогеров:
- Панель управления.
- Менеджер видео.
- Сообщество.
- Канал.
Панель управления
Во вкладке «Панель управления» вы можете видеть новые уведомления о работе канала, количество просмотров и подписчиков, информацию о 4 последних видеороликах, комментариях к роликам. Для того чтобы посмотреть данные обо всех роликах, необходимо кликнуть по кнопке «Посмотреть все» и вы автоматически попадете в раздел «Менеджер видео».
Также вы можете отслеживать статистику за последние 28 дней по количеству просмотров, подписчиков и доходу канала.
Если вы хотите изменить интерфейс панели инструментов, нужно кликнуть по кнопке «Добавить виджет».

Для того чтобы изменить сам виджет, необходимо нажать на значок шестерёнки возле выбранной плашки.

Видео
Раздел «Менеджер видео» один из основных на ютубе, с его помощью можно редактировать видеоролики и плейлисты. Открыв эту вкладку, появятся все видеоролики, размещенные на канале. Вы можете упорядочить этот список: по дате публикации, количеству просмотров, приватности, наличию рекламы.

Чтобы изменить один или несколько видеороликов, необходимо выделить их, нажав на квадратик, расположенный левее картинки ролика. После этого кликайте по клавише «Действия», и можете применить изменения к своим роликам: расставить рекламные паузы, выбрать лицензию размещения, изменить параметры доступа, описания, названия и теги своих публикаций. Здесь же можно удалить видео с канала.

Нажав на клавишу «Добавить в» вы можете добавить свои ролики в плейлисты, имеющиеся на канале, поставив галочки рядом с ними. Для создания нового плейлиста, выберите самый последний пункт меню.

Вы можете запустить поиск по своим роликам, написав название или ключевое слово. Для поиска стоит кликнуть по лупе и вы увидите все публикации по вашему запросу. Также пролистав вниз, вы сможете перейти на другие страницы, если по запросу найдено более 30 роликов. И на этой странице вы их можете изменять, как было описано выше.
Это одна из важных функций вашей творческой студии, тут вы можете смотреть отчеты о канале. Это самый большой раздел, в котором много вкладок. Ниже перечислим самые главные вкладки для блогеров.

Обзор
В этой вкладке вы можете посмотреть статистику по вашему каналу за указанный промежуток времени, кликнув по кнопке, расположенной рядом с календарем. Если нажать на календарь, то вы сможете выбрать интересующие вас даты. На этой странице отображается время просмотра роликов в минутах, их количество, средний просмотр в минутах, доход. Чуть ниже на графиках можно посмотреть количество отметок «лайк», «дизлайк», число комментариев, рост подписчиков. Также вы можете увидеть число поделившихся вашими видеозаписями, регионы, в которых смотрят ролики, кто смотрит ваш контент (женщины, мужчины), места воспроизведения и источники трафика. Все это можно посмотреть как по каналу целиком, так и выбрав отдельные ролики.

Сколько просмотров набирают ваши ролики прямо сейчас.Отобразятся графики всех видеороликов на канале, упорядоченные по дате добавления. Кликнув по полю «Поиск контента» вы можете написать название ролика, о котором хотите получить детальную информацию или выбрать из выпадающего списка по названию. Справа синяя диаграмма – это ваши просмотры за последние 48 часов, слева зеленый – это просмотры за последний час. Ниже этих таблиц можно выбрать вкладку «Тип устройств» и там будет информация о том, откуда смотрят ваши записи: ПК, телефон, планшет. Далее клавиша «Операционная система», где вы сможете увидеть, с какой платформы зрители смотрят ролики, и под клавишей «Расположение» дана информация о странах, где собраны зрители вашего канала. Ниже расположены в ряд последние видеоролики и детальная информация о них.

Доход
В этой вкладке вы можете посмотреть свой доход, он обычно отображается за последние 28 дней, но этот интервал можно изменить, для этого стоит перетащить бегунок внизу графика.


Вы можете увидеть, до какой минуты зрители смотрят ролики. Сверху указан средний просмотр в минутах и процентном соотношении.

Каждому блогеру интересно, откуда пользователи смотрят его ролики. Вы можете увидеть разноцветный график и внизу пояснения, какой цвет, что означает. Как правило, больше всего ролики набирают просмотров с рекомендованных или похожих видео.

В этом разделе есть информация об эффективности работы конечных заставок. На графике рядом с каждой датой есть синий кружок и, нажимая на него, вы получаете информацию по переходам на каждый день. Внизу расписана информация о каждом видеоролике.

Сообщество
Этот раздел необходим для общения автора канала с соавторами и подписчиками, тут можно отслеживать комментарии, личные сообщения и другое. Для начинающих Ютуберов важными являются только два раздела: «комментарии» и «подписчики».