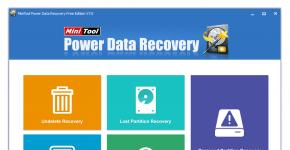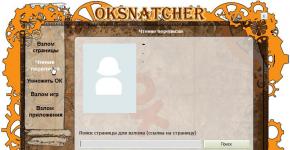Фотошоп искривление изображения. Команда 'Исказить' в Фотошопе. Панель настроек инструмента
Доброго времени суток, уважаемые читатели моего блога. Сегодня мы с вами будем говорить про одну из моих самых любимых функций Photoshop. Благодаря ей можно создавать невероятные коллажи и не ограничивать себя.
Знаете, как говорят про мозг, который мы используем всего на 2%? Меня всегда интересовало, как они вычислили эту цифру, раз никому в мире не удалось разогнать этот орган на все 100? Это все равно что говорить про то, что на прочитал треть невидимой книги. Почему я вдруг вспомнил об этом?
Если вы не умеете деформировать фрагменты в photoshop, то это действительно значит, что вы используете программу всего на 2%. Но сегодня мы изменим эту ситуацию. Я расскажу как наклонить изображение в фотошопе и подгонять его под определенным углом и по размеру. Этот навык пригодится так часто, как ни один другой.

Искажать фрагменты можно через меню редактирование и благодаря фильтрам. Конечно же, практически для каждой опции есть горячие клавиши. Некоторые из них я вам советую запомнить. Научившись управлять этими функциями, вы станете в разы лучше, а обращаться к его помощи чаще.
«Редактирование»
Вы можете повернуть любую картинку или ее часть. В этом нет ничего сложного. Вот только если вы просто ее откроете, то возникнет некая, на первый взгляд, сложность. Вы не найдете нужной опции в меню. Она будет скрыта, горячие клавиши тоже откажутся работать.
Все дело в том, что первым делом вам нужно открыть фото для редактирования. Справа, в меню «Слой», вам нужно щелкнуть по замочку, который располагается рядом с эскизом.

После того как вы это сделается, вам откроются все блага фотошопа. В том числе и трансформирование. Вы найдете его в меню сверху, через категорию «Редактирование».


Если теперь внутри картинки вы нажмете правую клавишу мыши, то у вас появятся дополнительные опции. Такие же, какие вы могли видеть открыв меню сверху.

Если вы просто нажимаете Ctrl+T, то тем самым показываете программе, что хотите применить изменения ко всему слою. Если вам нужно только определенная часть, то ее нужно выделить. Сделать это можно несколькими способами. Если вам интересуют все существующие, то прочитайте мою статью . Я же воспользуюсь одним из простейших инструментов в панели инструментов слева.

После того как выделил фрагмент, нажимаю Ctrl+T и мышью подбираюсь к одному из углов выделенной картинки, курсор меняется на стрелку. Поворачиваю объект в плоскости. Если при этом зажать кнопку Shift, то шаг (движение мышки относительно центра) будет составлять 15 градусов. Фрагмент будет прилипать к 15, 30, 45, 60, 75, 90 градусам и так далее.
Если вам нужен угол наклона в несколько градусов, то просто отпустите shift и ориентируйтесь по подсказкам, которые появляются рядом со стрелкой.

Нажав на кнопку Ctrl вы сможете искажать изображение, двигать угол в любое удобное для вас место, остальные останутся на тех же местах, где и находились раньше.

Вы можете запомнить эти клавиши быстрого доступа, но часто использовать вы будете только Ctrl+T. Так что давайте немного расслабим память и я покажу какие функции есть в меню. Только сейчас я показывал вам «Искажение».
 Если выбрать его в панели меню, то по углам и центрам появятся точки. Вы можете дергать за каждую из них, фото будет менять положение.
Если выбрать его в панели меню, то по углам и центрам появятся точки. Вы можете дергать за каждую из них, фото будет менять положение.

Если выбрать режим «Наклон», то можно положить картинку назад, выставить ее вперед или двигать в плоскости.

Углы будут более жесткие, недвижимые.

Зажав Alt изображение будет меняться по линии согласно пропорциям. Двигаете слева – фото меняется и справа.

Положить и перевернуть картинку лучше всего при помощи перспективы.

Ну а деформация позволит делать с рисунком все что угодно. Здесь углы уже будут мягкими и податливыми.

Можно перемещать каждую точку пересечения.

Чтобы картинка повернулась в зеркальном отражении есть удобная и простая кнопка «отразить по горизонтали». При помощи вызова меню правой кнопкой мыши вам будет доступны быстрые способы повернуть фото на 180 или 90 градусов против или по часовой стрелке.

После того как все изменения выполнены нужно нажать Enter, а затем Ctrl+D. Первое действие закрепит изменения, а второе уберет выделение. Бегающие муравьи исчезнут. Этого же можно добиться щелчком мышки по эскизу слоя в панели справа.

«Марионеточная деформация»
Марионеточная деформация позволяет менять часть изображения не затрагивая остальные его части. Это не самые простой инструмент, чтобы научиться им пользоваться придется потренироваться.

В отличие от простой деформации, вы будете работать при помощи булавок, а не направляющих на сетке. Они выполняют две различные функции. Во-первых, поворачивают объект, если сделать булавку активной, а, во-вторых, закрепляют его.
Активировать булавку можно при помощи простого щелчка мыши. Если нужно выделить сразу несколько, то воспользуйтесь клавишей Shift.

Нажав Enter можно выйти из этого режима и применить изменения.

Фильтры «Искажение»
Еще один интересный прием – фильтры. Они также позволяют изменить угол наклона рисунка или объекта, создать новую форму, видение предмета. Если в первом случае вы работаете над коррекцией фотографии, то фильтры скорее помогают создавать новый проект.

Здесь есть волна, дисторсия, зигзаг, искривление, полярные координаты, рябь, скручивание, смещение и сферизация. Я не буду показывать как работает каждый из них. Вам достаточно будет открыть программу и посмотреть все самостоятельно. Функции не сложные, без каких-либо особых дополнительных возможностей.
Расскажу лишь про дисторсию, – это один из самых полезных фильтров. Он позволяет «вжать» объект в фото или наоборот, создать эффект «подушки». Как например на эскизе снизу, выдающиеся части Анжелины стали выгибаться еще сильнее.
Если так вышло, что вы сфотографировали объект неправильно, выпукло что ли… то фильтр поможет исправить ситуацию.

Остальные фильтры используют скорее не для коррекции какого-то готового портрета, а создания интересного нового изображения со спецэффектами.

Предположим вот такого.

Или вот такого.

Конечно, это лишь малая часть функций мощной программы, способной творить чудеса. Но уже благодаря им и толики дизайнерского вкуса можно создавать уникальные изображения, красивые проекты с сумасшедшими эффектами и делать работу качественно. Если вас интересует создание коллажей, то могу посоветовать вам курс «Волшебные коллажи », который позволит быстренько научиться всему, что для этого нужно.

Ну а если вам бы хотелось разобраться со всеми инструментами, которые есть в программе и как узнать как можно больше о том, на что вы в принципе можете быть способны, то рекомендую вам «Фотошоп с нуля в видео формате ».

Предполагаю, что сейчас вам неизвестно, что вы можете сами или , добавлять анимацию или . Зная инструменты в голове сами собой будут появляться идеи как реализовать ту или иную задачу. Главное, чтобы возникла потребность.
Подписывайтесь на рассылку моего блога и узнавайте как заработать на своем хобби. С какими трудностями можно столкнуться и как их проще всего решить. Вам будет доступно гораздо больше. Жизнь наполнится интересными событиями. Уверяю.
До новых встреч и удачи в каждом новом деле.
Инструмент применяется для трансформации размера и формы изображения. Инструмент можно активировать с помощью команды Редактирование > Свободное трансформирование (Edit > Free Transform) или с помощью горячих клавиш Ctrl + T . Вокруг изображения появится рамка трансформации с маркерами в виде квадратиков.
Выбрав инструмент Свободное трансформирование, Вы сможете поворачивать, увеличивать, уменьшать, отображать в перспективе, искажать, наклонять, отражать по вертикали и горизонтали изображение. Трансформирование можно применять как к целому изображению, так и к отдельно выделенной части изображения или объекту. Рассмотрим инструмент трансформации более подробно.
Панель настроек инструмента.
Как и любой другой инструмент Фотошоп Свободное трансформирование (Free Transform) имеет свою панель настроек.
В группе параметров 1 можно менять положение центрального маркера (нажимая на один из белых квадратиков на иконке инструмента), вокруг которого происходит вращение рамки трансформации с изображением.
В группе 2 можно задать точный масштаб трансформации по ширине и высоте. Если нажата кнопка в виде цепочки, изменения будут происходить с сохранением пропорций изображения.
В группе параметров 3 можно задать угол поворота изображения. При вводе положительного значения угла, изображение повернётся по часовой стрелке, при вводе отрицательного - против часовой стрелки.
В группе 4 можно наклонять изображение на заданный угол в горизонтальной и вертикальной плоскостях.
Работа с инструментом.
1. Чтобы изменить размер изображения, перетаскивайте один из маркеров расположенных по периметру рамки трансформации.
2. Чтобы изменить размер изображения сохраняя пропорции, удерживайте клавишу Shift и перетаскивайте один из угловых маркеров.
3. Чтобы повернуть изображение вокруг центральной точки, выведите курсор за пределы рамки (курсор примет вид изогнутой стрелки в двух направлениях) и перемещайте в направлении поворота. Можно изменить координаты оси поворота, передвинув центральную точку в нужное место.
4. Чтобы спрятать рамку и лучше видеть внесённые изменения, нажмите Ctrl + H (нажмите ещё раз и рамка появится снова).
5. Чтобы применить трансформацию и завершить работу с инструментом, нажмите Shift .
Трансформирование.
Расположив курсор внутри рамки трансформирования и нажав правую кнопку мышки, откроется подменю Трансформирование (Transform) .

1. Масштабирование (Scale) . Изменение размера изображения или выделенного объекта. Эту функцию мы рассмотрели выше (работа с инструментом).
2. Поворот (Rotate) . Вращение изображения вокруг центральной точки. Можно изменить координаты оси поворота, передвинув центральную точку в нужное место.
3. Наклон (Skew) . Наклоняет изображение горизонтально или вертикально. Подведите курсор к боковой рамке трансформации и он станет белым, а рядом с ним появится стрелка, нажмите правую кнопку мышки и перетащите рамку в сторону, чтобы наклонить изображение. Стороны остануться параллельными, но углы изображения изменятся. Если при изменении размеров удерживать Ctrl + Alt , центральная точка рамки трансформирования останется на месте, а углы будут менять положение.
4. Искажение (Distort) . Искривляет изображение в любую сторону. Углы при этом двигаются независимо друг от друга. При нажатой клавише Alt , центральная точка остаётся на месте, а все искажения происходят вокруг неё. Функция хорошо подходит если нужно растянуть или сделать перспективное искажение объекта.
5. Перспектива (Perspective) . Если требуется создать впечатление, что объект расположен на некотором отдалении, вам поможет команда Перспектива. Использование этой команды интуитивно понятно. Когда Вы перетаскиваете угловой маркер, противоположный ему маркер движется в обратном направлении. Другими словами, он ведет себя как зеркальное отражение перетаскиваемого маркера. Различие между командами Искажение и Перспектива состоит в том, что первая применяется только к одному краю объекта, а Перспектива автоматически изменяет месторасположение двух маркеров при перетаскивании только одного из них.
6. Деформация (Warp) . Эта функция появилась с версии CS2. При выборе этой функции на объекте появляется сетка. Кликнув по любой точке сетки и потянув мышь, мы можем деформировать объекты произвольным образом. К примеру накладывать изображение на предметы.
Со следующими функциями всё понятно, приведу лишь их перевод:
7. Поворот на 180° (Rotate 180°) .
8. Поворот на 90° по часовой (Rotate 90° CW) .
9. Поворот на 90° против часовой (Rotate 90° CCW) .
10. Отразить по горизонтали (Flip Horizontal) .
11. Отразить по вертикали (Flip Vertical) .
Горячие клавиши инструмента.
1. Масштабирование относительно центральной точки: Alt + перетаскивание углового маркера .
2. Симметричный наклон изображения: Ctrl + Alt + перетаскивание бокового маркера .
3. Искажение изображения: Ctrl + перетаскивание бокового маркера .
4. Искажение изображения вдоль определённой оси: Ctrl + Shift + перетаскивание бокового маркера .
5. Перспектива: Ctrl + Shift + Alt + перетаскивание бокового маркера .
Надеюсь теперь Вы с лёгкостью сможете трансформировать любое изображение, отдельный объект или выделенную область.
В Фотошопе команда Liquify (Исказить) позволяет скручивать, изгибать, растягивать и другими способами деформировать слой изображения.
Так же, как и в случае команды Extract (Извлечь), в диалоговом окне команды Liquify есть окно предварительного просмотра, в котором можно видеть все изображение целиком (рис. 19.1).
Деформировать или реконструировать изображение можно только с помощью кисти, размер которой и степень воздействия на изображение регулируются (подобно кистям других видов в Фотошопе). Также можно воспользоваться инструментом Freeze (Заморозить), чтобы предотвратить искажение отдельных областей изображения аналогично тому, как это делается с помощью маски. Если вы хотите частично или полностью отменить те искажения, которые были внесены, воспользуйтесь инструментом Reconstruct (Реконструировать). Внесенные изменения не станут постоянными до тех пор, пока вы не щелкнете по кнопке ОК и не закроете окно.
Рис. 19.1. Диалоговое окно команды Liquify после применения инструмента Twirl Clockwise к изображению Эйфелевой башни
Деформация изображения с помощью команды Liquify
Для большей безопасности работайте с дубликатом слоя или сделайте снимок исходного изображения с помощью палитры History (История).
- Выберите слой, содержимое которого вы хотите подвергнуть искажению. При активизации флажка Backdrop действие инструмента Liquify можно распространить лишь на один из нескольких слоев по выбору, а не на все, как предусмотрено по умолчанию. При этом в поле Opality (Непрозрачность) можно также регулировать прозрачность слоя. Команда Liquify (Исказить) работает только с растровым слоем и не может быть применена к слою редактируемого текста или слою фигуры.
- Выберите команду Liquify в меню Filter (Фильтр) или нажмите комбинацию клавиш Ctrl+Shift+X .
- Для деформации заданного изображения воспользуйтесь инструментами диалогового окна Liquify (рис. 19.2). Сначала в разделе Tool Options (Опции инструмента) (рис. 19.3) введите размер кисти (параметр Brush Size ), установив значение в диапазоне от 1 до 600 пикселов, а также величину нажима кисти (параметр Brush Pressure ) от 1 до 100% и величину колебаний шума (параметр Turbulent Jitter ), чтобы определить, как будет происходить искажение изображения. Эти три параметра относятся ко всем инструментам команды Liquify . В случае, если вы используете планшет, можно установить флажок Stylus Pressure (Нажим пера), чтобы нажим пера влиял на значение параметра Brush Pressure .
Рис. 19.2. Инструменты в диалоговом окне Liquify

Рис. 19.3. Раздел Tool Options диалогового окна Liquify

Рис. 19.4. Раздел Freeze Options диалогового окна Liquify
- По желанию. Активизируйте инструмент Freeze (Заморозить), щелкнув по пиктограмме инструмента (вторая снизу) или нажав клавишу F , чтобы замаскировать некоторые области изображения, которые не должны подвергаться искажению. Далее выберите цвет из раскрывающегося списка Freeze Color (Цвет маски) в разделе View Options (Режимы просмотра). По умолчанию установлен красный цвет, такой же цвет используется при работе с быстрой маской. Закрасьте те области, которые следует оставить в текущем состоянии. Если произошла ошибка, то переходите к следующему пункту.
- По желанию. Для того чтобы убрать защиту с замаскированных («замороженных») областей, активизируйте инструмент Thaw (Разморозить), «горячая» клавиша Т , и рисуйте с его помощью.
- Выполните любое из
перечисленных ниже действий:
- для того чтобы инвертировать маску, щелкните по кнопке Invert (Инвертировать) в разделе Freeze Area (Область маски);
- чтобы удалить маску со всего изображения (в результате чего все изображение снова можно редактировать), щелкните по кнопке Thaw All (Разморозить все) - см. рис. 19.4;
- для того чтобы спрятать маску, созданную при помощи инструмента Freeze (Заморозить), снимите флажок Show Frozen Areas (Показать маскированные области) в разделе View Options (Режимы просмотра).
- Активизируйте один из
инструментов искажения (нажмите соответствующую «горячую» клавишу)
и рисуйте на изображении в диалоговом окне. Возможности инструментов указаны
ниже:
- инструмент Warp (Деформация) -клавиша W - сдвигает точки в направлении движения кисти (рис. 19.5, стрелка показывает направление движения кисти);
- инструмент Turbulence (Волнение) - клавиша А или пиктограмма инструмента - раздвигает точки по направлению движения кисти. Изображение в области действия кисти выглядит как бы размытым водой (рис. 19.6);
- инструменты Twirl Clockwise (Закрутка по часовой стрелке) - клавиша R или пиктограмма инструмента - и Twirl Counterclockwise (Закрутка против часовой стрелки) - клавиша L или пиктограмма инструмента - поворачивают пикселы, пока вы держите нажатой кнопку мыши либо тащите изображение. Чем больше величина параметра Brush Pressure (Нажим кисти), тем быстрее происходит поворот (рис. 19.1);

Рис. 19.5. Warp

Рис. 19.6. Результат применения инструмента Turbulence

Рис. 19.7. Результат применения инструмента Pucker

Рис. 19.8. Результат использования инструмента Reflection
- инструменты Pucker (Складка) - клавиша Р или пиктограмма Bloat (Раздувание) - клавиша В или пиктограмма инструмента - перемещают точки к центру кисти или в противоположном направлении, пока вы держите нажатой кнопку мыши или тащите изображение (рис. 19.7). Чем больше величина параметра Brush Pressure (Нажим кисти), тем быстрее двигаются точки;
- инструмент Shift Pixels (Сдвиг пикселов) - клавиша S - перемещает пикселы в определенном направлении, зависящем от направления движения кисти. По умолчанию пикселы сдвигаются влево от направления движения кисти. Нажав клавишу Alt , можно переместить их вправо;
- инструмент Reflection (Отражение) - клавиша М - копирует точки слева от линии направления кисти и перемещает их в область действия этого инструмента, но только в «отраженном» виде. На рис. 19.8 показано, как инструмент Reflection был использован для того, чтобы передвинуть на изображении реку Сену поближе к Эйфелевой башне. В результате получился великолепный эффект отражения. Для этого понадобилось всего два штриха кистью.
Указанный инструмент использовал точки справа от верхней линии (верхнего штриха) и слева от нижней линии (штриха). Нажав клавишу Alt , можно копировать точки с противоположной стороны относительно положения кисти (рис. 19.9).
 Попробуйте
заморозить ту область, точки которой следует отразить, а потом воспользуйтесь
инструментом Reflection
(Отражение).
Попробуйте
заморозить ту область, точки которой следует отразить, а потом воспользуйтесь
инструментом Reflection
(Отражение).
- Для того чтобы частично или полностью отменить действие команды Liquify (Исказить), следуйте инструкциям, приведенным в этой главе, раздел «Реконструкция изображения».
- Щелкните по кнопке ОК , чтобы зафиксировать внесенные изменения и вернуться к окну изображения.
 Чтобы
применить инструмент Freeze
к определенной области, выделите ее до того,
как будете применять команду Liquify
(Исказить). Сохраните выделение
в альфа-канале, потом воспользуйтесь командой Liquify
из меню Image
(Изображение), а затем во всплывающем меню Channel
(Канал) раздела
Freeze Area
(Область маски) найдите альфа-канал. Можно щелкнуть по кнопке
Invert
(Инвертировать), чтобы поменять местами замаскированные и незамаскированные
области изображения.
Чтобы
применить инструмент Freeze
к определенной области, выделите ее до того,
как будете применять команду Liquify
(Исказить). Сохраните выделение
в альфа-канале, потом воспользуйтесь командой Liquify
из меню Image
(Изображение), а затем во всплывающем меню Channel
(Канал) раздела
Freeze Area
(Область маски) найдите альфа-канал. Можно щелкнуть по кнопке
Invert
(Инвертировать), чтобы поменять местами замаскированные и незамаскированные
области изображения.

Рис. 19.9. Результат применения инструмента Reflection при нажатой клавише Alt

Примечание. Для использования «Деформации », нужно перейти в режим «Трансформирование » нажав Ctrl+T .
Инструмент «Warp» (Деформация) в Фотошопе очень хороший инструмент, если использовать его с толком.
1. Создайте новый документ: 1920 на 1080 рх. Скачайте :

2. Тепереча, в древних городах и пустынях, отыщите и скачайте . Удалите белый фон, переместите изображение вниз, потом обесцветьте лампу Ctrl+Shift+U (и перестаньте уже ее тереть - джина я еще раньше пересадил в другое место):
 3.
Под лампу нужно добавить тень. Создайте ниже новый слой и назовите это «Lamp Shadow
», инструментом () создайте выделение, как показано ниже:
3.
Под лампу нужно добавить тень. Создайте ниже новый слой и назовите это «Lamp Shadow
», инструментом () создайте выделение, как показано ниже: 
4. Немного растушуем выделение: нажмите Ctrl+Alt+D и в появившееся поле введите цифру 3 , после залейте выделение черным цветом:

5. Сдвиньте тень немного правее:

6. Теперь, прежде чем мы начинаем добавлять и варпить (деформировать) огонь, разумно будет обозначить изгиб будущего направления, по которому мы и будем его (огонь) накладывать. Это будет своего рода пример-заготовка, по которой мы будем ориентироваться при работе. Создайте новый слой выше остальных, назовите его «start stroke », и затем, используя инструмент (), нарисуйте путь, как это показано:

7. Выберите кисть, откройте палитру с настройками (F5 ) и подготовьте ее для будущего мазка по нарисованному пути:


8. Находясь на слое «Start Stroke » выберите инструмент () и сделайте правый клик, в появившемся меню выберите пункт Stroke path… (Выполнить обводку контура). Далее как показано на скрине:


9. Понизьте Opacity (Непрозрачность) данного слоя до 10%-20% :

10. Загрузите изображение и откройте его в фотошопе. Перейдите в палитру Channels ( (Окно - Каналы)) и сдублируйте красный канал:

11. При выбранной копии красного канала примените к нему кривые Ctrl+M или (), настройки показаны ниже:

12. Теперь, зажав клавишу Ctrl , кликните на этот канал, чтобы получить выделение или сделайте это через меню (Выделение - Загрузить выделенную область) и кликнуть Ок :

13. Теперь нажмите Ctrl+~ , вернитесь в палитру Layer (Слои / F7), скопируйте выделение Ctrl+C и вставьте его в основной рабочий документ. Назовите этот слой «fire flame »:


Сегодня обрабатывая фотографии в фотошоп.
На одной из них платье модели в районе живота вспучилось, на всех фотографиях хорошо, а на этой модель казалась немного беременной
Фотографию отправлять в корзину не хотелось, т.к. лицо получилось удачно — выразительное, эмоциональное.
Как подправить часть туалета?
Вспомнил я про инструмент, которым пользуюсь крайне редко. Так редко, что даже забыл где его искать
Спросил у яндекса, нашел статью, копию которой и выкладываю ниже.
Источник: http://www.tepka.ru/pho7/266.html
Уроки фотошопа
Команда Liquify
В Фотошопе команда Liquify (Исказить) позволяет скручивать, изгибать, растягивать и другими способами деформировать слой изображения.
Так же, как и в случае команды Extract (Извлечь), в диалоговом окне команды Liquify есть окно предварительного просмотра, в котором можно видеть все изображение целиком (рис. 19.1).
Деформировать или реконструировать изображение можно только с помощью кисти, размер которой и степень воздействия на изображение регулируются (подобно кистям других видов в Фотошопе). Также можно воспользоваться инструментом Freeze (Заморозить), чтобы предотвратить искажение отдельных областей изображения аналогично тому, как это делается с помощью маски. Если вы хотите частично или полностью отменить те искажения, которые были внесены, воспользуйтесь инструментом Reconstruct (Реконструировать). Внесенные изменения не станут постоянными до тех пор, пока вы не щелкнете по кнопке ОК и не закроете окно.

Рис. 19.1. Диалоговое окно команды Liquify после применения инструмента Twirl Clockwise
Деформация изображения с помощью команды Liquify
Для большей безопасности работайте с дубликатом слоя или сделайте снимок исходного изображения с помощью палитры History (История).
- Выберите слой, содержимое которого вы хотите подвергнуть искажению. При активизации флажка Backdrop действие инструмента Liquify можно распространить лишь на один из нескольких слоев по выбору, а не на все, как предусмотрено по умолчанию. При этом в поле Opality (Непрозрачность) можно также регулировать прозрачность слоя. Команда Liquify (Исказить) работает только с растровым слоем и не может быть применена к слою редактируемого текста или слою фигуры.
- Выберите команду Liquify в меню Filter (Фильтр) или нажмите комбинацию клавиш Ctrl+Shift+X .
- Для деформации заданного изображения воспользуйтесь инструментами диалогового окна Liquify (рис. 19.2). Сначала в разделе Tool Options (Опции инструмента) (рис. 19.3) введите размер кисти (параметр Brush Size ), установив значение в диапазоне от 1 до 600 пикселов, а также величину нажима кисти (параметр Brush Pressure ) от 1 до 100% и величину колебаний шума (параметр Turbulent Jitter ), чтобы определить, как будет происходить искажение изображения. Эти три параметра относятся ко всем инструментам команды Liquify . В случае, если вы используете планшет, можно установить флажок Stylus Pressure (Нажим пера), чтобы нажим пера влиял на значение параметра Brush Pressure .
Рис. 19.2. Инструменты в диалоговом окне Liquify

Рис. 19.3. Раздел Tool Options диалогового окна Liquify

Рис. 19.4. Раздел Freeze Options диалогового окна Liquify
- По желанию. Активизируйте инструмент Freeze (Заморозить), щелкнув по пиктограмме инструмента (вторая снизу) или нажав клавишу F , чтобы замаскировать некоторые области изображения, которые не должны подвергаться искажению. Далее выберите цвет из раскрывающегося списка Freeze Color (Цвет маски) в разделе View Options (Режимы просмотра). По умолчанию установлен красный цвет, такой же цвет используется при работе с быстрой маской. Закрасьте те области, которые следует оставить в текущем состоянии. Если произошла ошибка, то переходите к следующему пункту.
- По желанию. Для того чтобы убрать защиту с замаскированных («замороженных») областей, активизируйте инструмент Thaw (Разморозить), «горячая» клавиша Т , и рисуйте с его помощью.
- для того чтобы инвертировать маску, щелкните по кнопке Invert (Инвертировать) в разделе Freeze Area (Область маски);
- чтобы удалить маску со всего изображения (в результате чего все изображение снова можно редактировать), щелкните по кнопке Thaw All (Разморозить все) — см. рис. 19.4;
- для того чтобы спрятать маску, созданную при помощи инструмента Freeze (Заморозить), снимите флажок Show Frozen Areas (Показать маскированные области) в разделе View Options (Режимы просмотра).
- инструмент Warp (Деформация) -клавиша W - сдвигает точки в направлении движения кисти (рис. 19.5, стрелка показывает направление движения кисти);
- инструмент Turbulence (Волнение) — клавиша А или пиктограмма инструмента — раздвигает точки по направлению движения кисти. Изображение в области действия кисти выглядит как бы размытым водой (рис. 19.6);
- инструменты Twirl Clockwise (Закрутка по часовой стрелке) — клавиша R или пиктограмма инструмента — и Twirl Counterclockwise (Закрутка против часовой стрелки) — клавиша L или пиктограмма инструмента — поворачивают пикселы, пока вы держите нажатой кнопку мыши либо тащите изображение. Чем больше величина параметра Brush Pressure (Нажим кисти), тем быстрее происходит поворот (рис. 19.1);

Рис. 19.5. Warp

Рис. 19.6. Результат применения инструмента Turbulence

Рис. 19.7. Результат применения инструмента Pucker

Рис. 19.8. Результат использования инструмента Reflection
- инструменты Pucker (Складка) — клавиша Р или пиктограмма Bloat (Раздувание) — клавиша В или пиктограмма инструмента — перемещают точки к центру кисти или в противоположном направлении, пока вы держите нажатой кнопку мыши или тащите изображение (рис. 19.7). Чем больше величина параметра Brush Pressure (Нажим кисти), тем быстрее двигаются точки;
- инструмент Shift Pixels (Сдвиг пикселов) — клавиша S — перемещает пикселы в определенном направлении, зависящем от направления движения кисти. По умолчанию пикселы сдвигаются влево от направления движения кисти. Нажав клавишу Alt , можно переместить их вправо;
- инструмент Reflection (Отражение) — клавиша М — копирует точки слева от линии направления кисти и перемещает их в область действия этого инструмента, но только в «отраженном» виде. На рис. 19.8 показано, как инструмент Reflection был использован для того, чтобы передвинуть на изображении реку Сену поближе к Эйфелевой башне. В результате получился великолепный эффект отражения. Для этого понадобилось всего два штриха кистью.
Указанный инструмент использовал точки справа от верхней линии (верхнего штриха) и слева от нижней линии (штриха). Нажав клавишу Alt , можно копировать точки с противоположной стороны относительно положения кисти (рис. 19.9).
 Попробуйте заморозить ту область, точки которой следует отразить, а потом воспользуйтесь инструментом Reflection
(Отражение).
Попробуйте заморозить ту область, точки которой следует отразить, а потом воспользуйтесь инструментом Reflection
(Отражение).
- Для того чтобы частично или полностью отменить действие команды Liquify (Исказить), следуйте инструкциям, приведенным в этой главе, раздел «Реконструкция изображения».
- Щелкните по кнопке ОК , чтобы зафиксировать внесенные изменения и вернуться к окну изображения.
Чтобы применить инструмент Freeze
к определенной области, выделите ее до того, как будете применять команду Liquify
(Исказить). Сохраните выделение в альфа-канале, потом воспользуйтесь командой Liquify
из меню Image
(Изображение), а затем во всплывающем меню Channel
(Канал) раздела Freeze Area
(Область маски) найдите альфа-канал. Можно щелкнуть по кнопке Invert

Рис. 19.9. Результат применения инструмента Reflection при нажатой клавише Alt
В Фотошопе команда Liquify (Исказить) позволяет скручивать, изгибать, растягивать и другими способами деформировать слой изображения.
Так же, как и в случае команды Extract (Извлечь), в диалоговом окне команды Liquify есть окно предварительного просмотра, в котором можно видеть все изображение целиком (рис. 19.1).
Деформировать или реконструировать изображение можно только с помощью кисти, размер которой и степень воздействия на изображение регулируются (подобно кистям других видов в Фотошопе). Также можно воспользоваться инструментом Freeze (Заморозить), чтобы предотвратить искажение отдельных областей изображения аналогично тому, как это делается с помощью маски. Если вы хотите частично или полностью отменить те искажения, которые были внесены, воспользуйтесь инструментом Reconstruct (Реконструировать). Внесенные изменения не станут постоянными до тех пор, пока вы не щелкнете по кнопке ОК и не закроете окно.
Рис. 19.1. Диалоговое окно команды Liquify после применения инструмента Twirl Clockwise к изображению Эйфелевой башни
Деформация изображения с помощью команды Liquify
Для большей безопасности работайте с дубликатом слоя или сделайте снимок исходного изображения с помощью палитры History (История).
- Выберите слой, содержимое которого вы хотите подвергнуть искажению. При активизации флажка Backdrop действие инструмента Liquify можно распространить лишь на один из нескольких слоев по выбору, а не на все, как предусмотрено по умолчанию. При этом в поле Opality (Непрозрачность) можно также регулировать прозрачность слоя. Команда Liquify (Исказить) работает только с растровым слоем и не может быть применена к слою редактируемого текста или слою фигуры.
- Выберите команду Liquify в меню Filter (Фильтр) или нажмите комбинацию клавиш Ctrl+Shift+X .
- Для деформации заданного изображения воспользуйтесь инструментами диалогового окна Liquify (рис. 19.2). Сначала в разделе Tool Options (Опции инструмента) (рис. 19.3) введите размер кисти (параметр Brush Size ), установив значение в диапазоне от 1 до 600 пикселов, а также величину нажима кисти (параметр Brush Pressure ) от 1 до 100% и величину колебаний шума (параметр Turbulent Jitter ), чтобы определить, как будет происходить искажение изображения. Эти три параметра относятся ко всем инструментам команды Liquify . В случае, если вы используете планшет, можно установить флажок Stylus Pressure (Нажим пера), чтобы нажим пера влиял на значение параметра Brush Pressure .
Рис. 19.2. Инструменты в диалоговом окне Liquify
Рис. 19.3. Раздел Tool Options диалогового окна Liquify
Рис. 19.4. Раздел Freeze Options диалогового окна Liquify
- По желанию. Активизируйте инструмент Freeze (Заморозить), щелкнув по пиктограмме инструмента (вторая снизу) или нажав клавишу F , чтобы замаскировать некоторые области изображения, которые не должны подвергаться искажению. Далее выберите цвет из раскрывающегося списка Freeze Color (Цвет маски) в разделе View Options (Режимы просмотра). По умолчанию установлен красный цвет, такой же цвет используется при работе с быстрой маской. Закрасьте те области, которые следует оставить в текущем состоянии. Если произошла ошибка, то переходите к следующему пункту.
- По желанию. Для того чтобы убрать защиту с замаскированных («замороженных») областей, активизируйте инструмент Thaw (Разморозить), «горячая» клавиша Т , и рисуйте с его помощью.
- Выполните любое из перечисленных ниже действий:
- для того чтобы инвертировать маску, щелкните по кнопке Invert (Инвертировать) в разделе Freeze Area (Область маски);
- чтобы удалить маску со всего изображения (в результате чего все изображение снова можно редактировать), щелкните по кнопке Thaw All (Разморозить все) — см. рис. 19.4;
- для того чтобы спрятать маску, созданную при помощи инструмента Freeze (Заморозить), снимите флажок Show Frozen Areas (Показать маскированные области) в разделе View Options (Режимы просмотра).
- Активизируйте один из инструментов искажения (нажмите соответствующую «горячую» клавишу) и рисуйте на изображении в диалоговом окне. Возможности инструментов указаны ниже:
- инструмент Warp (Деформация) -клавиша W - сдвигает точки в направлении движения кисти (рис. 19.5, стрелка показывает направление движения кисти);
- инструмент Turbulence (Волнение) — клавиша А или пиктограмма инструмента — раздвигает точки по направлению движения кисти. Изображение в области действия кисти выглядит как бы размытым водой (рис. 19.6);
- инструменты Twirl Clockwise (Закрутка по часовой стрелке) — клавиша R или пиктограмма инструмента — и Twirl Counterclockwise (Закрутка против часовой стрелки) — клавиша L или пиктограмма инструмента — поворачивают пикселы, пока вы держите нажатой кнопку мыши либо тащите изображение. Чем больше величина параметра Brush Pressure (Нажим кисти), тем быстрее происходит поворот (рис. 19.1);
Рис. 19.5. Warp
Рис. 19.6. Результат применения инструмента Turbulence
Рис. 19.7. Результат применения инструмента Pucker
Рис. 19.8. Результат использования инструмента Reflection
- инструменты Pucker (Складка) — клавиша Р или пиктограмма Bloat (Раздувание) — клавиша В или пиктограмма инструмента — перемещают точки к центру кисти или в противоположном направлении, пока вы держите нажатой кнопку мыши или тащите изображение (рис. 19.7). Чем больше величина параметра Brush Pressure (Нажим кисти), тем быстрее двигаются точки;
- инструмент Shift Pixels (Сдвиг пикселов) — клавиша S — перемещает пикселы в определенном направлении, зависящем от направления движения кисти. По умолчанию пикселы сдвигаются влево от направления движения кисти. Нажав клавишу Alt , можно переместить их вправо;
- инструмент Reflection (Отражение) — клавиша М — копирует точки слева от линии направления кисти и перемещает их в область действия этого инструмента, но только в «отраженном» виде. На рис. 19.8 показано, как инструмент Reflection был использован для того, чтобы передвинуть на изображении реку Сену поближе к Эйфелевой башне. В результате получился великолепный эффект отражения. Для этого понадобилось всего два штриха кистью.
Указанный инструмент использовал точки справа от верхней линии (верхнего штриха) и слева от нижней линии (штриха). Нажав клавишу Alt , можно копировать точки с противоположной стороны относительно положения кисти (рис. 19.9).
Попробуйте заморозить ту область, точки которой следует отразить, а потом воспользуйтесь инструментом Reflection (Отражение).
- Для того чтобы частично или полностью отменить действие команды Liquify (Исказить), следуйте инструкциям, приведенным в этой главе, раздел «Реконструкция изображения».
- Щелкните по кнопке ОК , чтобы зафиксировать внесенные изменения и вернуться к окну изображения.
Чтобы применить инструмент Freeze к определенной области, выделите ее до того, как будете применять команду Liquify (Исказить). Сохраните выделение в альфа-канале, потом воспользуйтесь командой Liquify из меню Image (Изображение), а затем во всплывающем меню Channel (Канал) раздела Freeze Area (Область маски) найдите альфа-канал. Можно щелкнуть по кнопке Invert (Инвертировать), чтобы поменять местами замаскированные и незамаскированные области изображения.
Рис. 19.9. Результат применения инструмента Reflection при нажатой клавише Alt