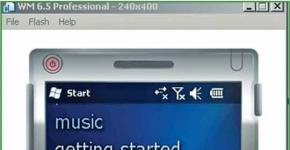Таймер отключения компьютера windows 10. Как установить таймер выключения на компьютер? Выключение компьютера по таймеру средствами Windows
Выключение компьютера по таймеру вполне типичная задача, с которой сталкиваются многие пользователи. Однако далеко не все знают, как эту задачу можно решить. В данной статье мы расскажем о том, как выключить компьютер по таймеру в Windows 7, 8, 10 и XP. Для решения этой задачи мы будем использовать командную строку, планировщик заданий и сторонние программы.
Выключаем компьютер по таймеру с помощью командной строки
Самый простой и быстрый способ выключить компьютер по таймеру это воспользоваться командой «shutdown», которая одинаково хорошо работает и в Windows 7, и в остальных версиях Windows. Данную команду можно выполнить из командной строки или с помощью меню «Выполнить».
Команда shutdown имеет множество параметров, которые позволяют тонко настроить процесс выключения компьютера. Ниже мы рассмотрим самые основные из них:
- /s – Выключение компьютера;
- /h – Переход в режим гибернации;
- /f – Принудительное завершение всех открытых программ без предупреждения пользователя;
- /t – Установка таймер в секундах.
Для того чтобы выключить компьютер по таймеру с помощью команды shutdown, нам нужно использовать параметры /s (выключение компьютера) и /t (установка таймера). Таким образом, команда для выключения компьютера будет выглядеть так:
- Shutdown /s /t 60
После выполнения такой команды через командную строку или меню «Выполнить» компьютер выключится через 60 секунд.
Если вы хотите перезагрузить компьютер по таймеру, то вместо параметра /s нужно использовать параметр /r. Тоже самое с режимом гибернации. Используем /h вместо /s и компьютер вместо включения, перейдет в режим гибернации. Также можно добавить параметр /f. В этом случае выключение (перезагрузка, гибернация) начнется немедленно, при этом все работающие программы будут закрыты без предупреждения пользователя.
Недостатком такого способа выключения компьютера является то, что задание на выключение создается только на один раз. Если вам нужно выключать компьютер по таймеру ежедневно, то вам нужно использовать Планировщик заданий или программы от сторонних разработчиков.
Используем планировщик для выключения компьютера по таймеру
В операционных системах Windows 7, 8, 10 и XP доступен очень мощный инструмент под названием «Планировщик заданий». Вы можете использовать его для выключения компьютера по таймеру. Для того чтобы открыть Планировщик заданий, запустите меню пуск (или стартовый экран с плитками, если вы используете Windows 8) и введите в поиск «Планировщик заданий». Также Планировщик заданий можно запустить с помощью команды «taskschd.msc».

После запуска планировщика заданий нажимаем на кнопку «Создать простую задачу». Эта кнопка находится в правой части окна.


Дальше нам предлагают указать, когда мы хотим выполнять это задание. Вы можете выбрать «Однократно» если вы хотите выключить компьютер по таймеру только один раз. Если вам нужно выключать компьютер по таймеру ежедневно или в другом режиме, то вы можете выбрать другой, более подходящий вам вариант.

На следующем этапе нужно указать срабатывания данного задания.


После этого нам нужно ввести команду shutdown а также параметры запуска. О том, как используются параметры запуска данной команды уже говорилось выше.


Все, задача на выключение компьютера по таймеру создана. Вы можете просмотреть ее в Библиотеке заданий.

Из контекстного меню (правый клик мышкой) можно управлять созданным заданием.

Вы можете выполнить, завершить, отключить, удалить или открыть свойства задания.
Программы для выключение компьютера по таймеру
Если описанные способы выключения компьютера по таймеру вам не подходят или кажутся слишком сложными, то вы можете выключать компьютер с помощью программ от сторонних разработчиков. Ниже мы рассмотрим несколько таких программ.

Мощная бесплатная программа для выключения компьютера по таймеру. С помощью программы PowerOff можно настроить практически любую мелочь. С другой стороны, из-за огромного количества функций интерфейс данной программы слишком перегружен. Из чего разобраться в нем бывает очень трудно.

Небольшая программа для выключения компьютера. Программа Switch Off оснащается небольшим количеством функций и имеет легкий и понятный интерфейс. Программа оснащена встроенным веб-сервером, который позволяет выключать компьютер по локальной сети или через Интернет.
Разработчик данной программы для выключения компьютера по таймеру заявляет поддержку только Windows 7, 8 и XP. Хотя и на Windows 10 она должна работать без проблем.
Автовыключение компьютера в Windows 10 можно реализовать разными способами. Обычно пользователям необходимо автоматическое отключение для контроля времени проведенного за компьютером или, например, для экономии электроэнергии. Рассмотрим варианты, как это можно реализовать при помощи средств операционной системы и стороннего программного обеспечения.
Как настроить автовыключение компьютера в Windows 10
Если по какой-то причине у вас возникла необходимость в том, чтобы компьютер с Windows 10 выключался автоматически, то ознакомьтесь с представленными ниже способами и выберите наиболее подходящий для вас.

Важно! Команда shutdown – a — отменяет запущенный ранее таймер автовыключения.
Запускать программу можно через командную строку (Win+R), 
но для удобства лучше создать ярлык (правой кнопкой мыши на рабочем столе «Создать» — «Ярлык»), прописав в нем команду %WinDir%\shutdown –s –t N 
или bat-файл. Наберите в программе «Блокнот» код:
echo off
set /p timer_off=»Vvedite vremya v sekundah: «
shutdown -s -t %timer_off%
и сохраните с типом «Все файлы», установив вручную расширение «.bat».
- Используем планировщик заданий Windows. Откройте «Планировщик заданий» при помощи – «Панель управления» — «Администрирование» — «Планировщик заданий» . Создайте в планировщике «Простую задачу». В ней введите условия как на примере:

- Используем специализированное программное обеспечение. Да есть и такое ПО – для автоматического выключения компьютера. Используйте поисковые системы для ознакомления с возможностями и требованиями подобного программного обеспечения
- Используем установленное программное обеспечение. Некоторые программы, процесс работы которых может затянуться – архиваторы, видеоредакторы, антивирусы и т.п. имеют в своем функционале опцию, позволяющую выключить компьютер после завершения работы программы. Воспользуйтесь ей для автовыключения компьютера с Windows 10.
Таймер выключения компьютера Windows 10 – удобная опция для пользователей, которые часто оставляют процессы работы или скачивания на время своего отсутствия или сна. Он позволяет задать момент, когда произойдет автоматическое отключение оборудования. Это необходимо, когда вы скачиваете программы ночью, ограничиваете время игр ребенка за ПК во время вашего отсутствия или просто в целях экономия электроэнергии.
Есть три способа определить срок отключения.
Окно выполнения команд
Задать выключение можно средствами команды shutdown , которая заводит этот «будильник» .
- Зажмите одновременно +[R] .
- Введите строчку shutdown -s –t и укажите время в секундах. Например, час – это 3600, 2 – 7200 и т.д.
- Жмите «Ок» для подтверждения.
В нашем примере ПК выключится через два часа.
Это не окончательно, так как отключить таймер выключения компьютера Виндовс 10 можно в любой момент командой shutdown – a.
Эти же действия можно сделать посредством командной строки.

В десятке опции команды пишутся через «/» , хотя старый синтаксис тоже поддерживается.
Незадолго до выключения появится предупреждение.

Установить таймер отключения компьютера Windows 10 два раза подряд нельзя – появится ошибка.

Планировщик заданий
Этот удобный сервис можно использовать для автоматизации любых действий с ПК: вы можете вводить в ней команды, указывать запускаемые по времени программы и т.д. Настроить таймер на выключение компьютера на Windows 10 в планировщике можно с использованием все той же директивы shutdown .
- Вызовите окно выполнения действий и введите taskschd.msc.

- В окне кликните по меню «Действие» и выберите создание простой задачи.

- Затем введите для нее имя и кликните «Далее» .

- Выберите периодичность выполнения. Можно запускать ее каждый день или по определенным дням, или вообще однократно.

- Укажите время, когда требуется выключить компьютер по таймеру Виндовс 10.

- Оставьте выделенным запуск программы.

- В строке «Сценарий/программа» введите саму команду shutdown , а как аргумент укажите –s , в поле ниже.

- Для подтверждения кликайте «Готово» .

- Нажмите F 5 , чтобы обновить данные в окне. Среди системных заданий появится и ваше.

Видим, как просто поставить таймер выключения компьютера Windows 10 – достаточно знать всего одну директиву. Если хотите узнать для чего нужен , переходите по ссылке и читайте статью на эту тему.
Используя этот инструмент, вы можете написать собственный bat -файл, который укажете вместо директивы в поле «Сценарий» . В нем можно указать набор команд, например, taskkill /f /im <ИМЯ ФАЙЛА ПРОГРАММЫ> закроет указанный процесс, а знакомый нам shutdown /s / организует выключение компьютера по таймеру Windows 10.
Удалить ранее созданную опцию еще проще:
- Выделите одним кликом строку.

- Тапните правую клавишу на манипуляторе.

- Появится контекстное меню.

- Наведите на «Удалить» и щелкайте.
 Что делать, если служба SuperFetch в Windows 10 грузит диск вы узнаете
Что делать, если служба SuperFetch в Windows 10 грузит диск вы узнаете
Бывают случаи, когда нужно срочно уйти, а фильм ещё не загрузился, файлы не скопированы или вам просто необходимо выключить ПК перед сном, не поднимаясь с постели. В таком случае, идеальным вариантом решения проблемы становится автовыключение устройства. Настроить его в Windows 10 можно несколькими способами.
Способ №1. Через строку Выполнить
Автоматически выключить компьютер с Windows 10 через строку Выполнить можно следующим образом:
- Жмём «Win+R» и вводим «shutdown-s-f-t600», где 600 – это время в секундах.
- Через 10 минут (или сколько вы укажете) компьютер выключится.
Способ №2. С помощью командной строки
- Жмём правой кнопкой на значке «Пуск» и выбираем «Командная строка».

- Откроется консоль. Вводим команду «shutdown-s-f-t2400», где 2400 – это время, через которое нужно выключить ПК в секундах.

Способ №3. Через Планировщик заданий
- Жмём правой кнопкой мыши на меню «Пуск» и выбираем «Управление компьютером».

- Откроется новое окно. Выбираем «Планировщик заданий». Жмём «Создать задачу».

- Откроется новое окно. Переходим во вкладку «Триггеры». Нажимаем «Создать».

- Выставляем дату, время и периодичность задачи.

- Далее переходим во вкладку «Действие» и жмём «Создать».

- В поле «Программа…сценарий» вводим «C:\Windows\System32\shutdown.exе».

- В поле «Добавить аргумент» вводим «s» (чтобы все приложения завершили свою работу корректно).

- Переходим во вкладку «Условия» и ставим отметку «Запускать задачу при простое ПК». Это если вы хотите, чтобы компьютер выключался при вашем отсутствии. Указываем время, через которое ПК выключится.

- Во вкладке «Параметры» ставим отметку «При сбое выполнения перезапускать ПК через…». Сохраняем результат.
Компьютер с Windows 10 автоматически выключится по истечении времени.
Кроме обычного выключения компьютера с Windows 10, вы всегда можете поставить таймер. Например, уходя из дома по срочным делам, вы хотите скачать фильм, чтобы посмотреть сразу по возвращению домой. Предположим, это документальное кино, выложенное в открытом доступе (чтобы никто не осудил за пиратство). Убегать нужно через 5 минут, а фильму качаться еще час. Решение — поставить таймер, чтобы компьютер автоматически выключился спустя 80 минут (с запасом).
Как научить ПК выключаться самому
Windows, хоть XP, хоть 10, имеет встроенные средства для автоматического выключения компьютера. Кроме того, вы можете установить стороннюю программу. Описывать каждую в подробностях нет смысла, все они имеют понятный интерфейс и успешно справляются со своей задачей. Вот список самых популярных таких приложений:
- SM Timer
- PowerOff
- Auto PowerOFF
- Airytec Switch Off
- Таймер выключения
Вот, например, окошко мини-программы SM Timer:
Как поставить таймер с ней, разберется ребенок-дошкольник.
Стандартные средства ОС
Но зачем захламлять операционную систему, когда есть встроенные возможности? И Windows XP, и Виста, и 7, 8, 10 позволяют абсолютно одинаково установить таймер через строку Run (Выполнить). Просто зажмите на клавиатуре клавишу Win (со значком Windows) и одновременно “R”. Откроется окошко, в котором введите следующую формулу:
shutdown -s -t 1800

Цифра в конце — количество секунд, спустя которое таймер произведет автоматическое выключение компьютера. В примере указано 1800 секунд, то есть 30 минут. Команда в виде shutdown -s -t 1800 -f принудительно закроет все программы в момент выключения компьютера. Запустив окно снова и введя shutdown -a вы отмените установленный таймер.
В Windows XP, 10 и любой другой современной версии можно усовершенствовать этот способ — создать ярлык для выключения компьютера через определенное время. Для этого:
- Щелкните правой кнопкой мыши по пустому рабочему столу.
- Нажмите “Создать ярлык”.

- В поле расположения пропишите: C:\Windows\System32\shutdown.exe -s -t 1800 (или любое необходимое вам количество секунд).
- Нажмите далее.
Вы можете прописать любое имя ярлыку и сделать их сколько угодно для выключения компьютера после 30 минут, часа, двух часов и так далее. Нетрудно догадаться, что также можно сделать и кнопку отмены. Чтобы все они выглядели симпатично, щелкните по любому из ярлыков и выберите “Свойства” — “Ярлык” — “Сменить значок”. Можно выбрать как из системных иконок Windows 10, так и из любой папки.
Поставить таймер для автоматического выключения компьютера через определенное время можно и через встроенный Планировщик задач Windows 10. Для этого проделайте следующие шаги:
- Зажмите Win+R.
- В окошке “Выполнить” введите taskschd.msc.
- Откроется Планировщик (его можно отыскать и через Пуск).
- В “Действиях” выберите “Создать простую задачу”.

- Придумайте имя и нажмите далее.
- Установите значение “Однократно”, далее.
- Выберите дату и время запуска, далее.
- Выделите пункт “Запустить программу”.
- Программа или сценарий — shutdown, аргумент -s (с дефисом).

- Готово.
Как видите, таймер для автоматического выключения Windows в заданное время — это не сложнее, чем поставить будильник.
(Visited 1 115 times, 1 visits today)