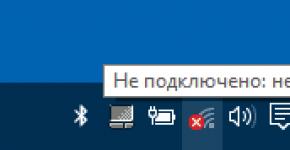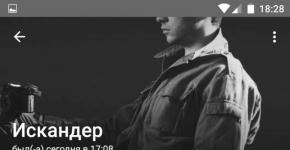Не читает usb на ноутбуке. Почему компьютер не видит USB? Телефон не подключается по USB к компьютеру, но заряжается
Одной из самых распространенных проблем, с которым сталкиваются пользователи ноутбуков, является «невидимая» флешка. Вроде как вы ее и вставили в USB порт, но упрямый компьютер никак не может ее обнаружить. Паниковать не стоит, так как проблема может быть вполне решаемой.
Прежде всего, необходимо произвести быструю проверку самого компьютера и флешки. Для этого вам понадобится всего две вещи: второй компьютер и другая флеш-карта. Просто посмотрите, видит ли ваш ноутбук другие (наверняка исправные) флеш-накопители. Так же стоит проверить и саму флешку — подключите ее к другим компьютерам и проверьте, корректно ли она работает. Исходя из этой быстрой проверки, вы сможете сделать выводы относительно работоспособности «железа».
Если ваш ноутбук не хочет видеть абсолютно никакие флеш-карты, то возможно проблема в неисправном USB-порте. Проверьте, будет ли читаться флеш-карта в других портах, если они есть. А вот если сама карта нигде не хочет работать, то тут, к сожалению, мало что можно посоветовать — не исключено, что отходит контакт от штекера или повредилась сама плата. В таких случаях будет дешевле купить новый накопитель.
Любопытно, что флешка может не работать из-за того, что блоку питания ноутбука попросту не хватает мощности. Такое случается, когда аппарат слабый, а к нему подключено достаточно много устройств. Если вы используете хабы (разветвители USB-порта), то попробуйте подключить накопитель напрямую.
Что, если проблема носит программный характер? Что ж, это вполне возможно. Проверьте, подключен ли USB интерфейс ноутбука в настройках BIOS. Для этого во время загрузки компьютера нажмите кнопку DEL (это может быть и другая клавиша — одна из F1-12), сбросьте настройки на стандартные (default) или ищите строку, где упоминается интерфейс USB и включите ее (On или Enable). К сожалению, точного расположения параметра назвать нельзя, так как в каждой версии BIOS оно может различаться (так же как и само название настройки).

Проблема может крыться в настройках операционной системы. Выполните следующие действия — зайдите в Пуск , найдите пункт «Выполнить «. В строку вбейте команду «diskmgmt.msc » и нажмите Enter. Появится окно «Управление дисками». Его так же можно найти через Панель управления (Администрирование — Управление компьютерами — Управление дисками ).
Теперь посмотрите, видна ли флешка в верхнем окне данного окна (найти ее можно по названию тома, если вы его помните, или по размеру). Если накопительное устройство видно, то щелкните по нему правой кнопкой мышки и выберете пункт в меню «Сделать раздел активным». Если название накопителя отображается как «Неизвестный» или «Не инициализирован» или «Не распределен», то, скорее всего, флеш-карта повреждена и ее осталось только менять.

USB-флешками пользуется сейчас практически каждый. Это простой и надежный способ переноса и хранения информации. Но сбой в работе этих устройств стал распространенной проблемой для многих пользователей. Ниже приведены все возможные причины неполадок и варианты их устранения.
Сначала будут описаны более простые и действенные способы решения проблемы, потому следует выполнять рекомендации по порядку. Но не стоит забывать, что некоторые проблемы, например сильное физическое повреждение, устранить не получится.
Причины, почему система не распознает устройство
Для работы USB-устройства в него встроенный специальный контроллер. При определенном сбое он может заблокироваться, что не даст компьютеру распознать флешку.
Причиной для сбоя может быть скачок питания, резкое извлечение флешки, ее неправильное форматирование и т.д. Нарушения такого типа исправить еще можно, но при механическом или тепловом повреждении восстановить работу flash-накопителя невозможно.
Понять, что флешка не определяется компьютером, можно по таким факторам:
- USB-устройство подключено, но компьютер пишет «вставьте диск»;
- всплывает сообщение «Устройство подключено, не определяется»;
- выдает запрос на форматирование флешки;
- появляется сообщение об ошибке чтения данных;
- индикатор на накопителе горит, а в компьютере он не отображается и т.д.
Также причиной сбоя может быть:
- нерабочие USB-порты компьютера;
- устаревшие драйвера;
- вирусы на устройстве;
- сбои настройки в БИОСе;
- разная файловая система USB-устройства и компьютера;
- присвоение флешке буквы подключенного жесткого диска и т.д.
Проверка драйвера
В первую очередь нужно проверить, правильно ли установлен драйвер на компьютере.
Для этого нужно зайти в «Управление дисками»:

Теперь попробуйте высунуть и вставить USB-устройство, и посмотрите, появится ли оно в этом окне. Если флеш-накопитель отображается, и в состоянии указанно «Исправен», нажмите на него правой кнопкой мыши и выберите «Сделать раздел активным».
При неисправности в статусе будет отображаться метка «Не распределен», «Не инициализирован» или «Неизвестный», это означает, что устройство повреждено.
Система может присвоить флешке не ту букву, что также не позволит ее распознать. Нажмите правой кнопкой мыши на устройстве и выберите «Изменить букву диска» и присвойте другое значение:

Сам драйвер флешки нужно проверить в диспетчере устройств:
- пуск;
- панель управления;
- диспетчер устройств.
Если драйвер для flash-накопителя не установлен, то возле одного или нескольких USB-устройств будут светиться желтые знаки вопроса.
Аппаратные ошибки компьютера
Когда в ПК не определяется новая флешка, вставьте ее в разные USB-порты. При нормальной работе во всех разъемах, кроме одного, причина проблемы – неполадка в данном порте.
Такая же проблема может возникнуть при подсоединении флешки не напрямую, а через USB-хаб или удлинитель. Попробуйте подсоединить устройство сразу в USB-порт. Если все заработало, то причиной является переходник.
Бывает, что к компьютеру подключено по USB много девайсов, тогда в портах может не хватить питания для работы flash-накопителя. По очереди отсоедините от портов другие устройства, оставив только мышь и клавиатуру. Если теперь USB-накопитель заработал, то причина неисправности в недостатке питания.

Фото: USB-хаб трансформер Apacer PH150
В таком случае лучше поставить более мощный блок питания или USB-хаб с отдельным источником питания. Но если размер flash-устройства очень большой, старые модели ноутбуков просто не вытянут его питание. При таком варианте проблему решить почти невозможно.
Еще одной из проблем является нагревание подключенного USB — устройства. Неисправность может быть в замыкании на плате устройства.
Проверить это можно на другом компьютере – если продолжает нагреваться, значит, USB-накопитель неисправен. А если в других местах все хорошо, то коротить может сам порт компьютера.
Если flash-накопитель и USB-порт исправны, то на устройстве загорится индикатор. Тогда причина неполадки – системная, а не аппаратная.
Видео: Восстанавливаем флешку, которая не распознается компьютером
Проверка на вирусы
Тогда почему флеш карта видится компьютером, но не читается? Одной из причин может быть вирус, который заражает загрузочный файл USB-накопителя. Из-за этого устройство или вообще не загружается, или сразу блокируется антивирусом. А если и отображается, то выдает предупреждение «В доступе отказано» при попытке открытия.
В первую очередь следует уничтожить зараженный файл загрузки «autorun.inf». Чтобы это сделать, введите в проводнике адрес flash-накопителя (к примеру, G:/):

- «Сервис»;
- «Свойства папки»;
- «Вид»;
- «Скрытые файлы и папки»;
- «Показывать скрытые файлы и папки».
Теперь файл загрузки будет отображаться. Его необходимо удалить и просканировать антивирусом данные со всего устройства.
Если через проводник flash-накопитель не открылся, воспользуйтесь командной строкой:

Настройка USB в BIOS
Флешка может не распознаваться из-за отключения в БИОСе USB-портов. Это случается очень редко, но лучше на всякий случай проверить настройки. Учтите, что в отключенном USB-порту ни одно устройство не будет распознаваться, так что если другие работают нормально, то пропускайте этот пункт.
Чтобы зайти в БИОС, перезагрузите компьютер, и во время включения нажимайте кнопку Del или F2. На разных ПК могут быть разные клавиши, потому посмотрите, что будет написано на экране (примерно «Press F2 to enter Setup»). Если открылась синяя таблица с настройками, то все правильно – Вы зашли в BIOS.
Теперь следует отыскать пункт меню, в котором регулируется включение USB. Его название может отличаться, но чаще всего это вкладка Advanced (Peripherals, Integrated Peripherals):

В нем ищите пункт USB Configuration/Controller и т.д. Вариантов меню БИОС очень много, потому указать точный пункт довольно сложно. Но слово USB должно обязательно присутствовать. Теперь убедитесь, что поддержка USB «Enabled», если не так, то переключите их:

Некоторые версии BIOS не только регулируют включение контроллера, а также указывают режим его работы – V1.1 или V1.1+V2.0 (уже есть и 3.0). Выбирайте вариант, поддерживающий все направления (V1.1+V2.0). Сохраните настройки и выходите из БИОСа (чаще всего клавиша F10).
Usb накопитель не определяется системой из-за ошибок
После форматирования, которое могло пройти не совсем успешно, операционная система может не видеть флешку из-за возникших ошибок. Это можно проверить в пункте «Управление дисками», вход в который был описан выше. Если возле flash-носителя стоит надпись «Исправен», но в проводнике его по-прежнему не видно, причиной может быть ошибка форматирования.

Устранить это можно новым форматированием. Нажимаете правой кнопкой мыши на устройстве и выбираете «Форматировать». Теперь flash-накопитель должен отображаться и работать без ошибок.
Разные файловые системы флеш карты и компьютера
Чтобы восстановить работу usb flash, который не определяется в ПК нужно изменить файловую систему, из-за которой может быть конфликт в компьютере. Файловая система у последнего чаще всего NTFS, а у флеш-устройства – FAT32. В окне «Управление дисками» можно увидеть типы файловых систем разных носителей ПК.
Проблему решает правильно форматирование. Для этого:

В открывшемся окне сверьте соответствие указанной емкости и параметров флешки. Файловую систему укажите NTFS и поставьте галочку возле «Быстрое (очистка оглавления)». Теперь нажимайте «Начать»:

Подтвердите свои действия:

После завершения процесса система уведомит об этом:

Фото: сообщение о завершении форматирования
Необходимые обновления ОС для работы
При установленной системе Windows XP может не распознаваться flash-накопитель из-за устаревших обновлений, нужных для его функционирования. При этом некоторые флешки могут работать в USB-портах ПК, а другие нет.
Главные обновления, необходимые для нормальной работы USB-устройств:
- KB925196 – некорректное распознавание;
- KB817900 – остановка работы порта после того, как устройство извлекли и повторно загрузили;
- KB968132 – ошибки во время подключения нескольких флеш-носителей;
- KB88740 – ошибка Rundll32.exe;
- KB895962 – остановка работы USB-устройства после выключения принтера;
- KB871233 – флеш карта не работает после выхода ПК из сна или гибернации;
- KB314634 – поддержка только старых USB-устройств;
- KB312370 (2007) – поддержка USB 2.0.
Способы восстановления
Когда с системой неполадок не обнаружено, можно воспользоваться специальными программами по восстановлению:

- ChipGenius – определяет производителя и другую информацию об устройстве;
- AlcorMP – перепрошивает контроллеры usb flash большинства производителей;
- JetFlash Recovery Tool – перепрошивает flash-накопители от Transcend.
Если компьютер пишет «Вставьте диск» при загрузке, проблема может быть в устаревших драйверах, которые следует удалить.

Для этого:
- при выключенном компьютере отключите все USB-устройства (кроме мышки и клавиатуры);
- включите ПК;
- скачайте программу «DriveCleanup»;
- в зависимости от версии ОС скопируйте 32-битный или 64-битный «drivecleunup.exe» в папку C:\Windows\System32;
- зайдите в командную строку и пропишите «drivecleunup.exe»;
- драйверы начнут удаляться:
После этого перезагрузите компьютер. Вставьте флешку, и система найдет для нее новые драйвера.

Флеш накопитель может, не определятся по многим причинам, основными из которых являются неисправность устройства или USB-порта, а также системные ошибки, большинство которых устраняется с помощью правильного форматирования и установки драйверов. Некоторые программы тоже способны помочь восстановить usb flash, потому следует по порядку выполнять пункты инструкции.
Многие привыкли хранить информацию на переносных устройствах. И как минимум неприятно, когда система вдруг не показывает флешку на компьютере. Чаще всего ситуация поправима, а возникнуть она может в следующих случаях:
- Устройству не назначается имя или не создан раздел.
Так бывает, если даже после характерного звука значок устройства не появился.
Попробуйте кликнуть правой кнопкой мышки в папке "Мой компьютер" – "Управление" – "Управление дисками".
Для Windows 8 – верхняя часть окна "Этот компьютер", вкладка "Компьютер" – "Управление дисками".
Если есть устройство, не отмеченное буквой, то это ваша флешка.
Если область отмечена черным цветом – нужно создать раздел, синим – назначить букву. Список действий появится, если нажать правой кнопкой мышки на области диска.
- Еще одной причиной, почему не работает флешка на компьютере, бывает отсутствие или же устаревший драйвер .
Или же после подключения флешки там же появится строка "Переносные устройства".
Обновите для устройства драйвер. Нужно нажать правой кнопкой мышки, перейти в "Свойства", вкладка "Драйвер" - "Обновить".
Свежий драйвер можно найти в сети через поисковик.
Это еще один способ, как найти флешку на компьютере.
- Наверное, одна из самых неприятных ситуаций – вирусы .
Иногда ПК не видит флешку по причине большого количества зараженных файлов. Выход один – попробовать просканировать устройство антивирусом на другом компьютере.
- Несовместимость файловых систем.
Не самая распространенная, но тоже возможная причина, почему комп не видит флешку.
Если устройство не работает только на вашей машине, можно попробовать отформатировать его на другой. В процессе нужно поменять файловую систему. Например, если у флешки FAT, а на компьютере NTFS, то флешку форматировать в соответствии с системой ПК.
- Подключение большого количества периферии к usb-портам может привести к еще одной причине, почему ПК не видит флешку.
Например, из-за одновременного подключения принтера, телефона, мыши устройству может не хватать питания. Попробуйте отключить какое-либо устройство и заново подсоединить флешку.
- Иногда не подключается флешка к компьютеру из-за ее повреждения .
Выход один – купить новую.
Но это гораздо лучше, чем когда компьютер не видит флешку через usb из-за повреждения самого порта . Здесь поможет только сервис.
А вообще, если к компьютеру часто подключаются различные usb-устройства, стоит обзавестись usb-хабом.
Как видите, причин не так уж мало, и решить их может даже новичок.
Владельцам портативных компьютеров часто приходится использовать дополнительное оборудование. Но если ноутбук не видит USB, подключить портативные устройства невозможно. Специалисты сервисного центра могут дать подробный ответ на вопрос о том, что делать, если не работает порт ЮСБ на ноутбуке, и в каких случаях проблему можно решить самостоятельно, а в каких выгоднее сразу же обратиться за помощью к мастерам.
Не работает USB на ноутбуке
 Ситуация, когда не видит USB, может возникнуть по разным причинам. При этом определить их получается не всегда. Если вы вставили в ЮСБ-порт флешку или мышь, а устройство не обнаруживается, проблема может быть вызвана не только поломкой разъема ЮСБ, но и неисправностью подключаемого оборудования либо кабеля. Поломанным может быть не только оборудование б/у, но и совершенно новые, только что купленные товары, так что не стоит исключать их из числа «подозреваемых» до момента проверки на другом компьютере. Проблема может возникнуть и в том случае, если вы не до конца вставили в разъем кабель подключаемого устройства. Поэтому попытайтесь извлечь его и повторите попытку.
Ситуация, когда не видит USB, может возникнуть по разным причинам. При этом определить их получается не всегда. Если вы вставили в ЮСБ-порт флешку или мышь, а устройство не обнаруживается, проблема может быть вызвана не только поломкой разъема ЮСБ, но и неисправностью подключаемого оборудования либо кабеля. Поломанным может быть не только оборудование б/у, но и совершенно новые, только что купленные товары, так что не стоит исключать их из числа «подозреваемых» до момента проверки на другом компьютере. Проблема может возникнуть и в том случае, если вы не до конца вставили в разъем кабель подключаемого устройства. Поэтому попытайтесь извлечь его и повторите попытку.
В некоторых случаях сразу можно понять, что не работает USB на ноутбуке: на портах имеются видимые повреждения или следы копоти, присутствует запах гари. В подобных ситуациях не стоит пользоваться неисправным ноутом. Лучше сразу же выключить устройство и отнести его в сервисный центр. Мастера проведут диагностику и, в зависимости от ее результатов, выполнят установку драйверов, замену портов USB или других деталей техники.
Возможные причины неисправности
Для того, чтобы понять, почему ноутбук не видит USB, необходимо провести несколько несложных действий. Как правило, производители снабжают портативные компьютеры несколькими ЮСБ-портами. Если попытка подключения нового устройства не удалась, попробуйте по очереди подсоединить его к остальным разъемам. Затем проверьте работоспособность самих входов с помощью рабочей флешки. Очень часто она может определиться, и тогда можно сделать вывод, что ноутбук не видит только один или два USB-порта, а остальные работают нормально. Отказ всех разъемов может свидетельствовать о том, что вышел из строя южный мост.
Причин, по которым не работают входы ЮСБ на ноутбуке, несколько, однако чаще всего встречаются следующие:
- проблема с драйверами;
- слишком высокая нагрузка на порт из-за использования концентраторов;
- неисправность южного моста;
- отключение функции контроллера USB на материнской плате;
- поломка из-за неаккуратного обращения (механические повреждения, попадание жидкости).
Отдельные модели портативных компьютеров во время работы батареи могут отключать ЮСБ-разъемы для экономии заряда. После подключения устройства к сети его порты снова начинают функционировать в нормальном режиме. В мастерской можно точно определить, почему не работает ЮСБ-порт на ноутбуке, однако еще до того, как вы обратитесь к мастеру, стоит попытаться исправить ситуацию программными методами. В случае неудачи вы ничего не потеряете, а успех позволит избежать лишних расходов.
Что делать, если ноутбук не видит USB устройства
 Информация о том, что делать, если ноутбук не видит USB, позволит решить проблему своими руками либо убедиться в необходимости посещения сервисного центра. Для начала нужно проверить состояние портов при помощи средств Windows. Откройте диспетчер устройств и просмотрите пункт Контроллеры последовательной шины USB. Желтый восклицательный знак укажет на возможные проблемы с портом, а двойной щелчок по нему позволит получить более подробную информацию.
Информация о том, что делать, если ноутбук не видит USB, позволит решить проблему своими руками либо убедиться в необходимости посещения сервисного центра. Для начала нужно проверить состояние портов при помощи средств Windows. Откройте диспетчер устройств и просмотрите пункт Контроллеры последовательной шины USB. Желтый восклицательный знак укажет на возможные проблемы с портом, а двойной щелчок по нему позволит получить более подробную информацию.
Следующий шаг - проверка BIOS (пункт Integrated Peripherals или Advanced, затем - USB Configuration). Если он находится в положении Disabled, меняем его на Enabled, сохраняем изменения и выполняем перезагрузку. В большинстве случаев проблема решается. Если ЮСБ-порт по-прежнему не работает, можно попробовать зайти в Диспетчер устройств и в нем удалить все контроллеры USB, чтобы система самостоятельно установила их при следующей загрузке.
Ремонт ноутбука - не видит USB устройства
В случае, если ваш ноут по-прежнему не видит устройства, подключенные к USB-порту, вызовите мастера или самостоятельно отвезите технику в . Ремонт ЮСБ на ноутбуке, в зависимости от сложности, может занять около четырех-пяти часов, но обойдется значительно дешевле, чем покупка нового устройства.
Специалисты выполнят диагностику и ремонт ЮСБ-порта ноутбука по доступной цене, а также объяснят, что делать, чтобы проблема не повторялась. После завершения ремонтных работ вы снова сможете пользоваться мышью, флешками и другими устройствами, которые подключают через ЮСБ-разъем. На работы предоставляется гарантия.