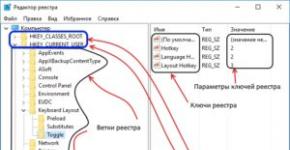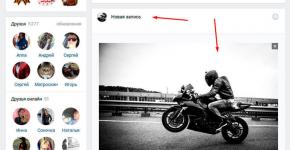Как в Android скачивать (загружать) файлы на карту памяти? Как скачивать на карту памяти на "андроид" программы и файлы Скачивать приложения на sd
Современные девайсы последних поколений оснащены встроенной памятью внушительного объема, но, как показывает практика, и ее недостаточно для того, чтобы удовлетворить аппетиты пользователей. Поэтому у многих из них возникает резонный вопрос, как установить игры на карту памяти SD или перенести на нее уже инсталлированные приложения? Сделать это несложно, если ОС гаджета предусматривает такую возможность, а разработчик программного продукта не запретил постановку (перенос) игры или софта на сторонний диск.
Разработчики популярных ОС Android и ОС Windows phone снабдили свои программные продукты требуемыми встроенными средствами, а вот авторы игр и софта не столь щедры. Поэтому имеет смысл детально познакомиться с тем, как установить игры на SD карту - внешняя, дополнительная память.
Инструкция по установке приложений в ОС Windows Phone на внешнюю SD карту

Сложность в том, что просто перетащить или переместить софт не удастся. Потребуется воспользоваться встроенной функцией «Контроль памяти». Пошаговая инструкция, или как установить игры на карту памяти windows phone 8:
- Найти меню «Телефон» - зайти;
- Выбрать из списка «Приложение и игры»;
- Спустя пару секунд устройство покажет весь список инсталлированных программных продуктов;
- Выбрать интересующий софт или игру;
- Нажать на меню в списке «Переместить на карту SD»
Привлекательность ОС в том, что она позволяет настроить работу девайса так, чтобы в будущем не нужно было осуществлять перемещений. Чтобы установка приложений на карту памяти осуществлялась в режиме «автоматически», необходимо:
- Войти в «Настройки» и найти «Контроль памяти»;
- В появившемся окне-списке найти раздел «Изменить место установки игр, музыки…». Отметить в нужных полях внешнюю память.
Инструкция по установке приложений в ОС Android на внешнюю SD карту

Если автор игры и приложения предусмотрел функцию переноса на SD, тогда проблем с тем, как установить игры на карту памяти андроид не возникнет. Потребуется в настройках приложений выбрать требуемый программный продукт и нажать на кнопки «Переместить на карту памяти». Если же перенос не предусмотрен, тогда придется потрудиться. Что делать:
- Установить root-права - администратор, суперпользователь;
- Скачать утилиту, позволяющую осуществить перенос: AppMgr Pro III, FolderMount, Link2SD или другую. Выбор зависит от версии ОС;
- Подключить гаджет к ПК и сделать копию данных внутреннего диска;
- Разбить внешнюю память на несколько разделов (дисков);
- Перегрузить телефон и проверить распознается ли внешняя SD;
- Установить выбранную утилиту;
- Чтобы перенести игру, ее необходимо выбрать в «Приложениях» и нажать «Create link», «move to sd» - зависит от выбранной утилиты.
Строгое следование инструкции гарантирует успех.
Пользователи мобильных устройств с системой Android часто сталкиваются с необходимостью переместить часть информации из внутренней памяти на SD-карту. Ведь даже ресурсов современных моделей, объём ПЗУ (внутренняя память) которых достигает 4–6 Гб, со временем перестанет хватать даже для полезных приложений – не говоря уже об игровых. Выходом из ситуации является перемещение программ на внешний накопитель одним из подходящих для этого способов., либо установка приложений и игр на карту памяти (флешку) на андроид.
Вариант для старых ОС Android
Операционные системы Android, выпущенные до выхода версии 2.2, не позволяли перемещать приложения и игры на карту памяти ни вручную, ни с помощью специальных утилит. Сделать это можно было с помощью неофициальных прошивок. Или, получив root-доступ к системе.Для мобильного устройства с версией от 2.2 и выше для перемещения приложений из памяти на карту и наоборот можно воспользоваться настройками. Хотя место установки программ всё равно определяется разработчиком. И увидеть, получится ли освободить дополнительное место на внутреннем носителе или нет, можно, выполнив следующие действия:
- Открыв настройки системы;
- Перейдя в меню приложений и открыв свойства одного из них;
- Нажав на кнопку «Переместить на SD-карту». Отсутствие её активности означает, что производитель запретил перенос информации.

Причиной запрета перенесения на карту является большая пропускная способность внутреннего хранилища информации. Приложение, расположенное в памяти, будет работать быстрее и надёжнее по сравнению с его запуском с внешнего накопителя. И, не получив root-права, переместить его не получится.
Использование специальных приложений
Программа под названием AppMgr (или App 2 SD), так же как и несколько других утилит, не требующих прав «суперпользователя», не даёт возможности перемещать системную информацию. Нельзя с её помощью установить на SD-карту и те приложения, для которых это действие запрещено разработчиком. Зато для программ, которые можно было перенести вручную (для версий от 2.2 и выше), процесс изменения местоположения упрощается.Все приложения делятся в менеджере AppMgr на три группы:

Простой интерфейс менеджера файлов и возможность перенести сразу несколько приложений из одного хранилища в другое ускоряют процесс освобождения ПЗУ от лишних данных. И позволяют увидеть общую картину, а не открывать настройки каждой программы по одной. Результатом становится увеличивающееся быстродействие устройства.
Способ для новых систем
Начиная с ОС Android 6.0, пользователи получили возможность пользоваться SD картой в качестве внутренней памяти. Это позволяет, в первую очередь, расширить размеры ПЗУ устройства, а, во-вторых, сразу переносить приложения на внешний накопитель, без ручного или программного перемещения. Для настройки карты требуется:

После перезагрузки системы часть ПЗУ будет храниться на внешней карте. Размеры внутреннего накопителя станут больше, а на внешнем, наоборот, останется меньше места. А при скачивании программы она автоматически установится на SD-карту.
Перенос приложений при наличии root-прав
Если пользователю требуется больше места, а все доступные для перемещения на карту программы уже были перенесены, можно воспользоваться root-доступом. Права «суперпользователя» обеспечат специальные утилиты типа KingsRoot. После этого можно установить приложение типа Link2SD и работать даже с системными файлами и программами, имеющими запрет на перемещение.Практически все телефоны и планшеты, выпускаемые в 2018 году, имеют большой объем встроенной памяти, который расширяется при помощи карты microSD на 32 ГБ и более (в моделях среднего класса и флагманах). Но среди владельцев старых и недорогих устройств, с внутренним хранилищем на 4 ГБ и меньше, вопрос нехватки свободного места на смартфоне стоит особенно остро. В данной статье мы подробно разберем все способы как перенести приложения на карту памяти SD в Android.
Инструкция предназначена как для новичков, так и для опытных пользователей, поэтому в ней рассказано о переносе приложений не только штатными средствами, но и при помощи специальных программ, требующих root-прав.
Также освободить место во внутренней памяти можно удалив системные приложения.
Как перенести приложения на карту памяти доступными средствами
Начиная с самых ранних версий Android, в системе была функция переноса на SD карту большинства установленных приложений. Вместо нее в Android 6.0 Marshmallow появилась возможность использовать карту памяти в качестве внутреннего накопителя (этот способ также описан в статье).
Рассмотрим функцию на примере телефона Samsung под управлением Android 5.0:
Перейдите в «Настройки» и выберите «Приложения». В зависимости от производителя и прошивки пункт может называться «Диспетчер приложений», «Все приложения».

Выберите скачанную игру или программу. Если приложение можно перенести, кнопка «Переместить на SD карту» будет активной. Щелкните на нее.

Если кнопка не работает, разработчик запретил установку приложения на карту памяти и переместить его штатными средствами не получится.
AppMgr III (App 2 SD) для переноса приложений
Чтобы не открывать настройки каждой игры либо программы и не смотреть можно их перенести или нет, воспользуйтесь утилитой AppMgr III (App 2 SD) – в ней перемещаемые приложения собраны в отдельной вкладке.

Удерживайте палец на карточках приложений, чтобы их отметить. Выберите нужные и щелкните на иконку папки вверху. В новом окне нажмите на красную стрелочку, после чего попадете на страницу сведений о приложении. Чтобы перейти к настройкам следующей выбранной программы или игры, нажмите кнопку «Назад».

Также AppMgr III сообщит, какие приложения лучше не устанавливать во внешнюю память, чтобы все их функции работали корректно.
Используем SD карту как внутреннюю память
Эта функция появилась в Android 6.0 и работает в Android 7 Nougat, Android 8 Oreo и Android 9 Pie. Она позволяет использовать карту памяти в качестве встроенного накопителя. Поскольку SD заменяет внутреннее хранилище, имеет смысл, чтобы объем флэш-карты был больше объема встроенной памяти. А чтобы приложения работали быстро, SD карта должна иметь высокую скорость записи.
Данные с отформатированной, как внутренний накопитель, карты памяти не будут прочитаны, если установить SD в другой смартфон или планшет. Чтобы использовать карту в новом устройстве, придется отформатировать ее как портативный носитель.
После подключения в шторке уведомлений появится сообщение, что обнаружена новая карта памяти. Достаточно нажать «Настроить», в открывшемся окне выбрать пункт «Внутренняя память» и следовать дальнейшим указаниям. Не забудьте перенести файлы с SD карты на другой носитель, так как они удалятся в процессе форматирования.

Подробная инструкция по настройке карты:
1. Зайдите в «Настройки» → «Хранилище» (может называться «Хранилище и USB-накопители» либо «Память»).

2. Нажмите на «SD-карта».

3. В правом верхнем углу откройте меню, выберите пункт «Настройки» (в некоторых прошивках «Память»).

4. Щелкните «Внутренняя память».

5. На экране появится предупреждение, что все данные, сохраненные на SD карте, в процессе форматирования будут удалены. Поэтому сначала скопируйте их, а потом нажимайте «Очистить и отформатировать».

6. Если в смартфоне используется SD низкого класса (к примеру, microSD Class 6), на экране высветится сообщение, что карта памяти работает медленно.

7. Перед завершением процесса форматирования, будет предложено осуществить перенос некоторых файлов и приложений на SD карту. Выберите нужный вариант, нажмите «Далее» и затем «Перенести».

8. В конце щелкните «Готово» и вручную перезагрузите телефон.

Теперь откройте «Настройки» → «Приложения» → «Сведения о приложениях» (если данного пункта нет, переходите к следующему действию) и выберите установленную программу или игру.

Нажмите «Хранилище» (может называться «Память»), потом щелкните по кнопке «Изменить» и выберите SD карту.

В появившемся окне нажмите «Переместить» и дождитесь завершения переноса.

Форматируем карту памяти как внутренний накопитель, используя ADB
Если на смартфоне установлен Android 6, 7, 8 или 9, а в меню настроек нет функции форматирования SD карты как внутреннего хранилища, производитель не добавил такую опцию в прошивку. Но пользователи могут самостоятельно форматировать карту памяти при помощи утилиты .
Для этого активируйте на Android , подключите мобильное устройство к ПК и запустите ADB из командной строки либо из Windows PowerShell, если на компьютере установлена одна из последних сборок Windows 10. Введите следующую команду и нажмите Enter (в Windows PowerShell добавьте./ перед командой).

Запустится консоль и в ней появится знак «$». Введите команду и щелкните Enter:

В строке ниже отобразится идентификатор SD карты вида disk:NNN,NN . Замените NNN,NN на значение полученного идентификатора и выполните команду:

Подождите пока команда выполнится. Затем перейдите в «Настройки» → «Хранилище» и выберите SD карту. Раскройте список опций, щелкнув на три точки вверху и нажмите «Перенести данные».

Выберите «Перенести» и дождитесь завершения процесса. В конце щелкните «Готово».

Как переместить несколько приложений на SD карту в Android 8 Oreo и 9 Pie
Чтобы не выполнять однотипные действия для переноса приложений по отдельности, воспользуйтесь программой AppMgr III (App 2 SD), о которой рассказывалось в начале статьи. Только на Android 8 Oreo и Android 9 Pie придется предоставить AppMgr III пару разрешений.
Запустите приложение. Появится уведомление, что программе нужен доступ к истории использования. Щелкните «Разрешить», выберите в списке приложений «AppMgr III», активируйте переключатель и вернитесь к программе. Также настроить доступ к истории использования можно перейдя в «Настройки» → «Приложения и уведомления» → «Расширенные настройки» → «Специальный доступ» → «Доступ к истории использования».

Выделите игры и программы, которые хотите переместить на флэш-карту и нажмите на изображение папки со стрелочкой внутри. В окне «Переместить на карту» щелкните на красную кнопку внизу.

Всплывет сообщение, что AppMgr III нужно разрешение изменять системные настройки. Нажмите на переключатель, после чего попадете в настройки. Активируйте тумблер и вернитесь в приложение. Опции этого разрешения находятся по пути «Настройки» → «Приложения и уведомления» → «Расширенные настройки» → «Специальный доступ» → «Изменение системных настроек».

Следом появится запрос на разрешение AppMgr III автоматически выполнять действия без ручного подтверждения для каждого приложения. Нажмите «ДА», перейдите в раздел «Специальные возможности», выберите «AppMgr III», переключите тумблер в положение «ON» и подтвердите, щелкнув «ОК». Затем вернитесь в программу.


Сразу же начнется перенос приложений. Просто дождитесь его завершения.

В конце будет показано, что приложения перемещены на карту памяти.
Переносим игры на SD карту в Android
Большую часть пользовательской памяти занимает кэш установленных игр. Чтобы его переместить, воспользуемся программой FolderMount , которая умеет монтировать директории с внутренней памяти на внешнюю. Для ее работы требуются .
Загрузите FolderMount с Google Play, запустите и предоставьте права Суперпользователя.

Во вкладке «Список пар» вверху нажмите на «+».

Придумайте и введите название папки-пары в первой строке.

Щелкните по второй, после чего откроется встроенный файловый менеджер. Кэш игр находится в каталоге «Android/obb», а приложений в «Android/data». Перейдите в папку, которую хотите смонтировать и нажмите на галочку.

На экране появится запрос не хотите ли вы создать конечную папку автоматически. Нажмите «ДА», если согласны. В таком случае FolderMount скопирует путь с внутреннего хранилища и создаст такой же на внешнем накопителе. Щелкните «НЕТ», если хотите вручную задать конечную точку монтирования и выберите папку куда переместить файлы.

Чтобы запустить копирование, нажмите на галочку и подтвердите перенос, выбрав «ДА» в следующем окне.

Процесс будет отображаться в панели уведомлений.

По завершению копирования, переключите тумблер во вкладке «Список пар», чтобы произвести монтирование.

Внизу есть кнопка с изображением булавки, щелкнув на которую, смонтируются сразу все директории.

Чтобы переместить файлы обратно из папки назначения в папку источник, сначала размонтируйте пары: для этого выключите тумблер или нажмите на перечеркнутую булавку, затем удерживайте палец на паре и щелкните на значок корзины.
Как переместить приложения при помощи Link2SD
Link2SD – программа умеющая монтировать данные приложений на карту памяти. Для того, чтобы она работала, на мобильном устройстве необходимо и создать на SD дополнительный раздел в файловой системе ext3/ext4. Разбивка карты памяти на разделы делается одним из следующих способов.
(!) Прежде чем создать новый раздел, скопируйте все файлы, находящиеся на SD, так как они удалятся после разделения карты памяти.
Разбивка карты памяти на Android через TWRP
Если на смартфоне установлен , разметьте SD карту через него. Для этого и нажмите «Advanced» («Дополнительно»).

Выберите «Partition SD card» («Разметка SD-карты»).

Отметьте «Micro SD card» и щелкните «ОК».

Выберите файловую систему создаваемого ext-раздела и укажите его размер. К примеру, 2048 МБ – эта память станет доступной для переноса приложений и на столько уменьшится объем SD карты. Размер раздела Swap (файла подкачки) оставьте равным 0.
Потяните ползунок, чтобы начать разметку SD.

В конце нажмите «Reboot System» и «Do Not Install», если не хотите загружать официальное приложение TWRP.


Устройство перезагрузится. Если перейти в «Настройки» → «Память» (либо «Хранилище» в последних версиях Android), увидите, что размер SD уменьшился. Второй раздел «видит» только Link2SD, App 2 SD и подобные приложения.
Создаем скрытый раздел на SD при помощи AParted
Второй способ разбить карту памяти на 2 раздела, если есть права Суперпользователя, но нет TWRP:
Зайдите в «Настройки» → «Память», нажмите «Отключить карту памяти» и подтвердите действие.

Запустите AParted и предоставьте root доступ.

Во вкладке Create есть 2 полосы: в верхней будет отображаться новый раздел, а нижняя показывает текущий размер SD и ее файловую систему.

Нажмите «ADD», чтобы создать первый раздел. Это будет новый размер карты памяти, куда можно сохранять фотографии, музыку, видео и другие файлы. Оставьте галочку напротив «Format», файловую систему fat32 и ползунком выберите размер. Чтобы задать его более точно, щелкните на число рядом с MB, введите нужное значение и нажмите «ОК».


Еще раз нажмите «ADD» и создайте второй скрытый раздел на который будут переноситься игры и приложения. Потяните ползунок до конца, оставьте отмеченным «Format» и выберите файловую систему ext.

Щелкните «APPLY» и в окне с появившимся предупреждением выберите «ОК».

Запустится процесс разделения SD.

По завершении во второй строке отобразятся 2 раздела.

Теперь подключите карту памяти через «Настройки», если этого не произошло автоматически. Там должен отображаться новый размер SD.
Работа с Link2SD
Откройте Link2SD и предоставьте программе права Суперпользователя.

Сразу появится окно с выбором файловой системы скрытого раздела SD карты. Отметьте подходящую версию ext и нажмите «ОК». Если окно не появилось, раскройте меню слева и щелкните «Пересоздать скрипт монтирования».


Затем нажмите «Перезагрузить устройство», чтобы смонтировать второй раздел карты памяти. Девайс перезагрузится.

После запуска Android зайдите в Link2SD, щелкните на 3 точки в правом верхнем углу и выберите «Несколько».

Отметьте нужные приложения и повторно раскройте меню. Нажмите «Сослать».


Также существует функция «Перенести на SD карту», которая перемещает приложения стандартным методом Android, недоступным пользователям без Link2SD.

Если нужно переместить одну игру либо программу, найдите ее в списке, щелкните по ней и выберите «Сослать» или «Перенести на SD карту».


Нехватка места на внутреннем накопителе Android-устройств, который установлен по умолчанию в качестве основного хранилища, доставляет пользователям множество проблем с сохранением загружаемой информации. Именно поэтому большинство владельцев таких гаджетов в конечном итоге и пытается хоть как-то решить проблему того, как скачивать приложения на карту памяти. «Андроид» для этого предлагает собственные средства. Однако можно использовать и некоторые сторонние программы, о которых будет сказано отдельно.
Как скачивать на карту памяти на «Андроид» приложения и игры: общие сведения
Перед тем как приступать к решению основного вопроса, следует четко понимать, что загрузка установочного дистрибутива на съемный носитель - это только верхняя часть айсберга. А ведь потом нужно сделать еще и так, чтобы приложение установилось не на внутренний носитель, а именно на карту формата SD.
Если говорить о проблеме того, как скачивать сразу на карту памяти, «Андроид»-системы любых модификаций предполагают изначальную установку параметров таким образом, чтобы вместо внутреннего накопителя указать по умолчанию внешний. Только в этом случае загрузка программ из Google Play или классическим методом с использованием интернет-браузера будет производиться именно на карту. И для начала остановимся на простейших методах настройки этих параметров.
Предварительная настройка основного хранилища
Для установки необходимых настроек пока программа для скачивания не потребуется. Обычно в системе нужно открыть меню основных настроек смартфона или планшета и перейти к разделу памяти.

Тапнув по ней и вызвав соответствующие параметры, необходимо найти строку вроде «Память по умолчанию» или «Основная память», где устанавливается маркер (флажок) напротив строки SD-карты вместо внутреннего хранилища.
Но это только общий случай. Например, в некоторых мобильных устройствах ASUS сначала нужно использовать раздел индивидуальных настроек, в котором следует найти подраздел параметров установки приложений и уже там установить необходимую конфигурацию.
Настройки памяти на примере смартфонов Samsung Galaxy
Рассмотрим еще один пример решения проблемы того, как скачивать на карту памяти («Андроид» 5.1), на примере смартфонов от Samsung.
Настройка памяти, используемой для загрузки информации по умолчанию, на таких девайсах производится через раздел интернета, где нужно нажать кнопку «Еще», а затем выбрать пункт настроек (в некоторых моделях этой линейки вместо кнопки «Еще» могут использоваться названия вроде «Опции» или «Меню»).

Далее в настройках осуществляется вход в раздел дополнительных параметров, где используется пункт параметров содержимого. Если его нет, можно переходить к следующему этапу. Теперь остается только установить приоритет SD-карты из выпадающего меню основного хранилища.
Загрузка приложений с помощью компьютера: установка главного параметра
Теперь непосредственно о загрузке информации. Одно из самых простых решений вопроса о том, как скачать игру на карту памяти «Андроид»-системы, состоит в том, чтобы осуществить загрузку с использованием стационарного компьютера или ноутбука, которые имеют на борту кард-ридер или могут взаимодействовать с мобильными девайсами посредством подключения через USB-порт.

В первом случае установка каких-то особых параметров не потребуется, а для второго варианта на самом гаджете нужно установить разрешение на отладку по USB (без этого загрузка и инсталляция могут не работать).
Как скачивать файлы на карту памяти «Андроид» через компьютер: два простых метода
Со стационарными компьютерными системами дело обстоит достаточно просто. Как скачивать на карту памяти на «Андроид»-устройствах приложения или игры? Оптимальным решением станет ее извлечение из девайса и вставка в кард-ридер с использованием специального переходника, который, как правило, поставляется в комплекте при покупке SD-карты.

После этого в системе достаточно запустить браузер или любой другой загрузчик и в их настройках указать место сохранения загружаемого контента именно с выбором внешнего носителя. Не забудьте еще и о том, что после извлечения карты по окончании загрузки некоторые программы могут выдавать ошибки. Например, приложение uTorrent сообщает об отсутствии предыдущего тома. Поэтому в этой ситуации настройки придется поменять на те, что были установлены до этого.
Второе решение проблемы того, как скачивать приложения на карту памяти «Андроид»-устройства, очень похоже на предыдущее. Разница состоит только в том, что в данном случае устройство подключается через USB-кабель. Стационарная компьютерная система распознает и внутренний, и внешний накопитель. Далее устанавливаемые параметры аналогичны предыдущей ситуации.
Установка приложений
Теперь вопрос о том, как скачивать на карту памяти на «Андроид»-девайсах приложения и игры, пока оставим в стороне, а посмотрим на действия, связанные с последующей инсталляцией программ на самом устройстве.
Основная проблема состоит в том, что даже при установке какого-либо приложения из APK-файла, сохраненного на карте памяти, инсталляция производится исключительно на внутренний накопитель. И ничего с этим не поделаешь. Зато при выставлении карты в виде основного хранилища на некоторых устройствах проблема инсталляции приложения из Google Play решается в два счета. Но как быть с ручной установкой?
Перенос приложений на SD-карту средствами системы
Для устранения такой проблемы можно использовать программы управления мобильными гаджетами (Samsung Kies, My Phone Explorer, Sony PC Companion, Mobogenie и др.).
Но на девайсах, которые прямую инсталляцию на внешний накопитель не поддерживают, придется применять программы переноса приложений из внутренней памяти на внешнюю (опять же если сам гаджет такую функцию поддерживает). Собственно, и в самих Android-система есть подобная функция.

Для ее вызова нужно использовать раздел основных настроек с переходом в меню установленных приложений. Далее просто тапаем по названию приложения, которое нужно переместить, и выбираем строку «Перенести на SD-карту». После этого стартует процесс переноса. В случае когда система выдает сообщение о том, что устройство выполнение данной функции не поддерживает, придется смириться, поскольку никакие даже самые продвинутые программы здесь не помогут.
Программы для перемещения приложений на карту памяти
Но для тех счастливых обладателей смартфонов и планшетов, на которых функция переноса предусмотрена изначально, можно посоветовать использование программ вроде AppMgr Pro III или Link2SD.

Их преимущество состоит в том, что сначала можно произвести массовое выделение приложений, которые требуется переместить, а не заниматься переносом каждого по отдельности. В принципе, в этом случае программа для скачивания тоже будет не нужна. Отдельно стоит обратить внимание и на то, что в некоторых случаях для корректной работы этих программ может понадобится наличие root-прав.
А что делать с любимыми приложениями и играми под Windows?
Многие пользователи, задающиеся вопросом о том, как скачивать на карту памяти на «Андроид»-девайсах некогда популярные игры и программы, работающие исключительно в Windows-системах, тоже находят весьма оригинальное решение.

Для начала нужно просто установить эмулятор Windows. Сейчас доступны версии от Windows 98 до Windows 10. Самым оптимальным вариантом считается установка седьмой модификации, хотя на самой SD-карте потребуется достаточно много места для сохранения образа. Зато потом в этой среде можно запустить загрузку или стандартный инсталлятор, который при установке будет вести себя как обычный установщик Windows и предложит самостоятельно выбрать место путем нажатия кнопки обзора. Как уже понятно, выбирается локация на съемном носителе, после чего программа будет установлена именно в это место.
Вместо итога
Как уже можно было заметить, вопросы загрузки приложений на внешний носитель решаются достаточно просто. Проблемы могут начаться в процессе установки программ или их переноса на карту. Но и тут есть несколько универсальных решений. Правда, если изначально девайс такой возможностью не обладает, никакие программы или root-права не помогут. В лучшем случае придется менять прошивку на кастомную. Но с неофициальными релизами в большинстве случаев эксперименты проводить не рекомендуется, а то ведь и вся система может оказаться полностью неработоспособной.
На телефонах с небольшой емкостью внутренней памяти возникает нехватка свободного места. Его расширяют картой памяти, на которую переносят фото, видео, музыку и другие данные. Но что делать, если не недостаточно памяти для программ, но удалять уже нечего? Самый рациональный вариант - устанавливать приложения на SD карту Андроид.
Это можно сделать штатными средствами или воспользоваться сторонним ПО. Мы разберем простые способы, дающие почти 100-процентный результат.
Какие приложения можно переносить на карту памяти?
К сожалению, не все программы получится перебросить на MicroSD. Некоторые разработчики не оптимизируют ПО для работы вне системной памяти, поэтому никакими средствами его не заставить функционировать на карте памяти. Однако подавляющее большинство софта хорошо работает на ней. Поэтому даже тяжелые приложения получится перенести, освободив пространство на внутреннем накопителе.
Обратите внимание! Система позволяет перебросить лишь загруженные программы. Изменить директорию встроенных не удастся - они не запустятся.
Также помните, что скорость записи и чтения с карты памяти намного ниже, чем со встроенного накопителя. По этой причине не рекомендуется транспортировать игры и другое ПО, для которого важна производительность.
Перенос приложений посредством стоковых инструментов
Устанавливать приложения на карту памяти встроенными сервисами стало возможно, начиная с версии Android 2.2, для более ранних сборок придется повозиться и осуществлять перенос при помощи ПК.
Отметим, что инструкция не полностью универсальна. В некоторых прошивках названия и местонахождение пунктов могут отличаться, но суть, изложенная в инструкции, остается неизменной. Мы продемонстрируем транспозицию на примере системы AOSP («голый» Android) и оболочки Samsung. Также разберем нюансы для версий до 6.0 Marshallow и более поздних сборок.
Для AOSP (до 6.0)
Следуя этой инструкции, трансфер одной программы займет около минуты:

Оболочка оповестит, когда будет перемещено приложение на карту памяти.
Для Samsung (до 6.0)
Теперь хотим показать отличия процедуры на примере прошивки от Samsung, но в то же время обосновать тезис о том, что принцип остается таким же. Итак:


Здесь установка приложений на карточку чуть длиннее, но главное - переходить в меню программ, выбирать нужное и взаимодействовать с параметрами хранения. Такой же принцип будет на других прошивках, просто первый раз, возможно, придется потратить пару минут, чтобы разобраться.
Для всех прошивок на базе Android 6.0 и выше
В этой версии Google пересмотрели принцип взаимодействия смартфонов с флешкой. Ранее она выступала в роли переносного хранилища данных, теперь, помимо этого, добавлена новая функция - Adoptable Storage. Она интегрирует карту памяти с внутренним хранилищем, это выгодно, ведь по умолчанию все данные будут устанавливаться на нее. Однако больше не будет возможности вставить ее в компьютер и легко перебросить файлы.
Чтобы активировать режим, нужно:

Постарайтесь сделать бэкап данных , установленных на MicroSD, так как все удалится. Android переформатирует ее под свои нужды, добавит шифрование информации для повышения безопасности, сменит тип файловой системы. Тщательно обдумайте, что будет удобнее для вас, но помните, что в дальнейшем вы сможете изменить метод работы с флешкой, при этом документы на ней снова будут потеряны.
Перемещение всех данных на MicroSD
Перенос отдельных программ полезен. Но что делать, если в смартфоне мало оперативки и внутренней памяти 4, 8 или 16 GB и ее нужно срочно освобождать? Стоковые сервисы Android помогут и в этом, ведь предусмотрен инструментарий для сброса всех видео, картинок, музыки, софта и даже игр на съемный накопитель. Для этого сделайте несколько действий, а именно:

Способ проще предыдущих, подойдет, если хотите радикально освободить место на телефоне от программ, которые давно устанавливались и занимают много пространства.
Перенос приложений посредством стороннего софта
Бывает, что не удается транспортировать софт штатными средствами, но есть много альтернативных вариантов. Мы предлагаем разобрать два самых простых: один при помощи ПК, а второй - через специальные программы, но потребуются root права.
Обратите внимание! О том, как получить рут на Андроиде, читайте в темах о своем девайсе, дабы избежать проблем.
С помощью компьютера
Решение не самое быстрое, зато простое и доступно для всех, даже если нет рут-прав. Итак:

Сделать это проще через программу для синхронизации устройств, например, My Phone Explorer. Сначала она устанавливается на телефон из Play Market, а затем на ПК. Дистрибутив следует загрузить с официального сайта разработчика.
Теперь приступайте к транспозиции приложения на карту памяти Android, для этого нужно:

На этом процедура завершается, приложение готово к работе.
С помощью приложения
Разработана масса приложений для переноса, предлагаем воспользоваться многофункциональной утилитой Titanium Backup. Для этого нужно сделать следующее:

Если хочется закинуть весь софт на флешку, то после запуска Titanium выполните такие действия:

Теперь ждите окончания процесса.
Это были самые базовые способы установить приложение на SD карту Андроида, которые сработают всегда. Если какой-то из методов не помогает, рекомендуем воспользоваться альтернативным.