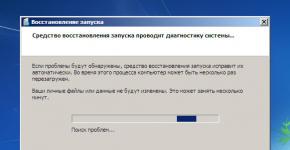Восстановление данных после сброса Windows к исходному состоянию или возврата ноутбука к заводским настройкам. Откат и восстановление системы Как вернуть данные вчерашнего дня
Точка отката, или точка восстановления – это сохраненное состояние системы на определенную дату. Точки отката могут создаваться пользователем вручную и системой автоматически еженедельно или перед изменением конфигурации, например, установкой драйвера или программы. При этом фиксируется только состояние системных файлов. Документы, созданные пользователем (текстовые файлы, фотографии, видео, музыка) не сохраняются.
Как создать точку отката
Чтобы точки восстановления создавались, необходимо включить эту функцию. Щелкните правой кнопкой мыши по иконке «Мой компьютер», выберите команду «Свойства» и перейдите во вкладку «Восстановление системы». Снимите флажок рядом с пунктом «Отключить восстановление системы».
Если на вашем компьютере установлена Windows XP, для ручного создания точки восстановления нажмите клавишу Win и в группе «Программы» перейдите в раздел «Стандартные», затем «Служебные» и выбирайте программу «Восстановление системы». Отметьте «Создать точку восстановления» и действуйте по инструкции.
В системе Windows 7 нажмите Win, щелкните правой кнопкой мыши по пункту «Компьютер» и отметьте «Свойства». В левой части окна щелкните «Защита системы», перейдите во вкладку «Защита системы» и нажмите «Создать». Далее действуйте по инструкции.
Как восстановить систему
Для восстановления системы в любых версиях Windows вам потребуются права администратора. На компьютере под управлением Windows XP нажмите Win, в разделе «Программы» выбирайте «Стандартные», затем «Служебные» и «Восстановление системы». Отметьте «Восстановление системы», нажмите «Далее» и отметьте нужную дату в календаре, который вам предложит программа восстановления. Выбирайте дату, наиболее близкую к фатальному событию, после которого потребовалось восстановление.
В критических случаях, когда система не загружается, перезагрузите компьютер и нажмите F8 после первоначального опроса «железа». В меню вариантов выбора загрузки отметьте «Загрузка последней удачной конфигурации», затем в предложенном календаре укажите дату, когда компьютер работал корректно.
Для запуска восстановления системы в Windows 7 зайдите в панель управления и перейдите по ссылке «Система безопасности». В новом окне выбирайте «Архивация и восстановление», затем «Восстановить системные параметры или компьютер». Нажмите «Запуск восстановления системы» и действуйте по инструкции мастера восстановления. Кроме того, можно использовать программу «Восстановление системы» в группе «Программы» или «Загрузку последней удачной конфигурации», как описано для Windows XP.
Можно отменить восстановление системы, если результат вас не устроил. Нажмите «Пуск», в разделе «Программы» выберите «Стандартные», затем «Служебные» и «Восстановление системы». Нажмите «Отменить восстановление системы» и действуйте по инструкции мастера.
Если вы перешли на новую Windows 10, но по каким-то причинам она не понравилась, то можете выполнить откат до предыдущей операционной системы, которая была установлена на компьютере ранее. Также Windows 10 можно откатить до заводских настроек или до одной из точек восстановления, если система выдаст ошибку, которую вы не сможете решить другим способом.
Условия для отката системы
Существует два способа откатить систему - переустановить её или восстановить:
- первый способ потребует от вас лицензионный ключ, так как данные о том, что раньше у вас была установлена активированная система, будут потеряны. При переустановке вся информация, хранящаяся на основном разделе диска, будет потеряна;
- второй способ подойдёт вам в том случае, если с момента перехода на Windows 10 не прошло 30 дней, так как в течение этого срока сохраняется папка Windows.old, в которой хранятся все данные, необходимые для восстановления предыдущей установленной операционной системы. После истечения месяца со дня перехода на новую операционную систему папка автоматически удаляется, а лицензия с предыдущей системы окончательно переносится на Windows. То есть, если у вас была лицензионная Windows 7, и вы 30 дней провели на Windows 10, то десятая версия станет лицензионной, а для установки седьмой Windows вам понадобится новый лицензионный ключ.
Откатываем до истечения 30 дней
Восстановить предыдущую версию установленной системы из папки Windows.old можно несколькими способами. Сначала попробуйте стандартный метод и восстановление системы, но если они вам не подойдёт, то воспользуйтесь вторым вариантом - через стороннюю программу.
Стандартным методом
- Откройте параметры компьютера. Открываем параметры компьютера
- Перейдите к блоку «Обновление и безопасность».
 Открываем раздел «Обновление и безопасность»
Открываем раздел «Обновление и безопасность» - Выберите подраздел «Восстановление».
 Переходим в подраздел «Восстановление»
Переходим в подраздел «Восстановление» - В этом подразделе должен находиться пункт «Вернуться к…». Версия, к которой можно вернуться, соответствует той, которая была установлена ранее. Кликнете по кнопке «Начать» и следуйте инструкции, появившейся на экране.
 Нажимаем кнопку «Начать», чтобы запустить откат к предыдущей ОС
Нажимаем кнопку «Начать», чтобы запустить откат к предыдущей ОС
Через восстановление
- Находясь на шаге «Вход в систему», когда необходимо выбрать учётную запись, зажмите на клавиатуре клавишу Shift и выберите пункт «Перезагрузка».
 Зажимаем клавишу Shift и переходим к перезагрузке
Зажимаем клавишу Shift и переходим к перезагрузке - Откроется меню восстановления, выберите пункт «Диагностика».
 Переходим к разделу «Диагностика»
Переходим к разделу «Диагностика» - Перейдите к выбору дополнительных параметров.
 Переходим к дополнительным параметрам
Переходим к дополнительным параметрам - Выберите блок «Вернуться к предыдущей сборке».
 Выбираем функцию «Вернуться к предыдущей сборке»
Выбираем функцию «Вернуться к предыдущей сборке» - Выберите предложенный вариант - откат к предыдущей установленной системе.
 Выбираем, куда откатиться
Выбираем, куда откатиться - Введите пароль, если он у вас установлен.
 Вводим пароль
Вводим пароль - Прочтите предупреждение и подтвердите действие.
 Подтверждаем начало отката
Подтверждаем начало отката - Дождитесь окончания процесса, он может длиться от десяти минут до нескольких часов, зависимо от производительно компьютера и от того, сколько файлов нужно восстановить.
 Дожидаемся, пока установится предыдущая версия ОС
Дожидаемся, пока установится предыдущая версия ОС
С помощью сторонней программы
К этому способу стоит переходить, если у вас есть папка Windows.old с файлами предыдущей системы, но раздел «Вернуться к…» в параметрах компьютера не отображается. Такое иногда случается, поэтому можно выполнить следующие действия, чтобы воспользоваться файлами из папки:
- Сторонняя программа представляет собой образ официального приложения от компании Microsoft - Rollback Utility. Скачайте этот образ, весящий около 200 МБ с официального сайта Microsoft, а после запишите его на любую свободную флешку. Сделать это можно с помощью встроенных функций Windows 10: кликнете по образу правой кнопкой мыши, выберите пункт «Монтировать» и укажите, на какой носитель необходимо записать образ.
 Выбираем пункт «Монтировать», чтобы начать процесс монтирования
Выбираем пункт «Монтировать», чтобы начать процесс монтирования -
 Нажимаем клавишу Delete, чтобы войти в BIOS
Нажимаем клавишу Delete, чтобы войти в BIOS -
 Переходим в меню Boot
Переходим в меню Boot -
 Ставим на первое место носитель
Ставим на первое место носитель - Сохраните внесённые в BIOS изменения и выйдете из него, загрузка с флешки начнётся автоматически.
 Сохраняем настройки и выходим из BIOS
Сохраняем настройки и выходим из BIOS - Когда программа с флешки загрузится, перейдите к режиму Automated Repair.
 Выбираем режим Automated Repair
Выбираем режим Automated Repair - В окошке появится две системы: активная и старая. Выберите ту из них, до которой необходимо откатиться, и кликнете по кнопке Roll Back. На экране появятся инструкции, следуйте им.
 Выбираем систему, до которой будет выполнен откат
Выбираем систему, до которой будет выполнен откат
После истечения 30 дней
Если у вас уже не осталось папки Windows.old, то откат без переустановки системы невозможен. Создайте установочный носитель с версий Windows, до которой хотите откатиться, через монтирование на флешку образа системы. Загрузитесь с созданного носителя и пройдите процесс установки нужной операционной системы.
 Устанавливаем систему, удалив предыдущую версию
Устанавливаем систему, удалив предыдущую версию Учтите, вам придётся удалить Windows 10, так как нужно отформатировать раздел жёсткого диска, на который будет производиться установка, а это значит, что лицензионный ключ нужно будет вводить снова. Если вы хотите сохранить файлы, которыми успели обзавестись за время использования десятой Windows, то скопируйте их на сторонний носитель, а после окончания установки перенесите их обратно на компьютер.
Восстановление системы
Восстановление системы - это откат её не до предыдущей операционной системы, а до последней точки восстановления. Точки можно создать вручную, но по умолчанию они создаются автоматически. Нужны они для того, чтобы в случае появления нерешаемой ошибки в системе можно было откатить все процессы и настройки компьютера до того момента, когда этой ошибки не было. Чтобы воспользоваться точкой, выполните следующие действия:
- Запустите панель управления компьютера.
 Открываем панель управления
Открываем панель управления - Перейдите к разделу «Восстановление». Отыщите его с помощью поисковой строки.
 Переходим в раздел «Восстановление»
Переходим в раздел «Восстановление» - Запустите восстановительную программу.
 Нажимаем кнопку «Запустить восстановление системы»
Нажимаем кнопку «Запустить восстановление системы» - Если у вас несколько точек, то вы можете выбрать ту, которую рекомендовала система, или любую другую, перейдя к ручному выбору точки.
 Выбираем рекомендованную или другую точку восстановления
Выбираем рекомендованную или другую точку восстановления - Дождитесь, пока система выполнит восстановление в автоматическом режиме. После завершения процесса вы получите уведомление, что система восстановилась успешно. Готово, теперь все настройки и параметры компьютера соответствуют тем свойствам, которыми он обладал на момент создания точки восстановления.
 Проходим процесс отката до точки восстановления
Проходим процесс отката до точки восстановления
Видео: применение точек восстановления
Через командную строку
Если компьютер не загружается в обычном режиме, то можете перевести его в безопасный режим с поддержкой командной строки, после чего выполнить команду rstrui.exe в командной строке. Выполнение этой команды запустит процесс восстановления, а все остальные действия будут совпадать с обычным восстановлением, описанным выше.
 Выполняем команду rstrui.exe, для запуска восстановления
Выполняем команду rstrui.exe, для запуска восстановления Возвращение к первоначальным настройкам
Если настройки компьютера были изменены в худшую сторону, то у вас есть возможность откатить все параметры до значений по умолчанию в пару шагов:
- Перейдите к параметрам компьютера, зажав клавиши Win+I на клавиатуре, или через меню поиска.
 Открываем приложение «Параметры»
Открываем приложение «Параметры» - Откройте раздел «Обновление и безопасность».
 Выбираем блок «Обновление и безопасность»
Выбираем блок «Обновление и безопасность» - Откройте подраздел «Восстановление».
 Переходим к подпункту «Восстановление»
Переходим к подпункту «Восстановление» - Начните процесс возвращения компьютера в исходное состояние, кликнув по кнопке «Начать».
 Кликаем по кнопке «Начать», чтобы начать сброс к параметрам по умолчанию
Кликаем по кнопке «Начать», чтобы начать сброс к параметрам по умолчанию - Вы может выбрать один из двух вариантов: удалить приложения вместе с настройками, но с сохранением личных файлов, или удалить все, что есть на компьютере, оставив совершенно чистую Windows с пустым жёстким диском.
 Выбираем, каким образом сбросить настройки
Выбираем, каким образом сбросить настройки - Выбрав способ отката, подтвердите действия, нажав кнопку «Сброс». Процесс сброса производится в автоматическом режиме, дождитесь его окончания, не прерывая процедуру.
 Кликаем по кнопке «Сброс», чтобы начать процесс
Кликаем по кнопке «Сброс», чтобы начать процесс
Дополнительный способ
Если способ, описанный выше, выдаёт вам ошибку или не позволяет сбросить настройки по ещё каким-либо причинам, то вы можете воспользоваться сторонней программой от Microsoft для достижения цели:

Сброс при зависшей системе
Если из-за изменения настроек компьютера система перестала запускаться, и из-за этого нет доступа к параметрам компьютера, то вы можете восстановиться без входа в систему, но для этого понадобится диск восстановления или загрузочная флешка:

Восстановление с помощью программы
Если система наткнулась на непреодолимую ошибку, то вы можете восстановить её до исходного состояния с помощью загрузочной флешки и официального приложения от Microsoft:
- Скачайте и запустите приложение с официального сайта Microsoft, предназначенное для установки Windows 10 - Installation Media Creation Tool.
 Скачиваем программу Installation Media Creation Tool
Скачиваем программу Installation Media Creation Tool - Запустив приложение, выберите версию системы, установленной на вашем компьютере.
 Выбираем параметры образа системы
Выбираем параметры образа системы - На выборе действия отметьте вариант «Создать установочную флешку» и пройдите процесс создания до конца.
 Указываем, что хотим создать установочную флешку
Указываем, что хотим создать установочную флешку - Выключите компьютер, не вынимая флешки из порта, начните процесс включения и как только на экране появятся первые признаки включения, нажмите кнопку Delete на клавиатуре, чтобы перейдите к настройкам BIOS. Клавиша может отличаться, какая будет в вашем случае, зависит от модели материнской платы. Но во время загрузки системы появятся строчки, в которых будет указана клавиша для запуска BIOS.
 Используем клавишу Delete для перехода в BIOS
Используем клавишу Delete для перехода в BIOS - Находясь в BIOS, перейди в раздел Boot или «Загрузка» в русской версии.
 Открываем меню «Загрузка»
Открываем меню «Загрузка» - Поставьте флешку с записанным образом на первое место в очереди загрузки. Сделать это необходимо для того, чтобы компьютер, включаясь, начал загрузку не с жёсткого диска, а с вашей флешки. Если у вас более новая версия BIOS - UEFI, то на первое место нужно поставить флешку, имя которой начинается с UEFI: «Название носителя».
 Переносим на первое место флешку
Переносим на первое место флешку - Сохраните изменения, внесённые в BIOS, и выйдете из него. Загрузка с флешки начнётся автоматически.
 Выходим из BIOS и сохраняем внесенные изменения
Выходим из BIOS и сохраняем внесенные изменения - Когда появится первое окошко программы установки, не начинайте процесс, вместо этого кликнете по кнопке Repair you computer.

- Выберите функцию «Восстановление образа системы». Готово, дождитесь, пока система восстановится с созданного вами установочного носителя.
 Активируем функцию «Восстановление образа системы»
Активируем функцию «Восстановление образа системы»
Что делать, если эти опреации не работают
Откат до предыдущей операционной системы может не работать в том случае, если у вас повреждена или утеряна папка Windows.old. Если папка непригодна для использования, то у вас остаётся только один выход - переустановить систему.
Восстановление может не работать по следующим причинам:
- точка восстановления повреждена, используйте другую, более раннюю точку, чтобы успешно откатить систему;
- если вы пытаетесь восстановиться через сторонний носитель, то убедитесь, что на нём установлена правильная версия операционной системы, а также в том, что он удовлетворяет всем условиям: имеет не меньше 4 ГБ свободного места, отформатирован в формате FAT32 или NTFS;
- если один из способов восстановления, предложенных выше, не работает, то попробуйте восстановиться через загрузочную флешку, вернуть компьютер к исходному состоянию или сбросить настройки до значений по умолчанию.
Что можно cделать, если Windows 10 зависла во время отката
Если вы убедились в том, что система зависла - процесс не двигается с места больше двадцати минут, то необходимо вручную прервать процесс. Зажмите кнопку «Выключение» на корпусе компьютера на 5–10 секунд, пока он не выключится. Если это не поможет, то отключите устройство от сети и дождитесь, пока оно выключится. Подобные действия могут привести к возникновению ошибки, поэтому прибегайте к ним только в крайнем случае.
После того как компьютер выключится, начните его включение и войдите в меню восстановление. Обычно, для этого используется клавиша F2, но на вашей модели материнской плате кнопка может отличаться. Используйте подсказку, появившуюся на экране во время включения, чтобы найти нужную кнопку. Войдя в меню восстановление, воспользуйтесь вышеприведёнными инструкциями по сбросу и откату.
Если войти в меню восстановления не получилось, или начатый через это меню процесс тоже завис, то создайте установочный носитель и восстановите компьютер через образ системы, этот способ описан в пункте «Восстановление с помощью программы». Если и это не поможет, то переустанавливайте систему, форматируя при этом диск, на котором сейчас у вас установлена зависшая Windows.
Как вернуться после отката обратно
Если вы откатились к Windows 7 или 8, а потом решили снова вернуться на десятую версию системы, то используйте тот же способ, что и использовали раньше, когда переходили с Windows 7 или 8 на Windows 10. Обновитесь через центр обновлений или установочную флешку, создав её с помощью официальной программы от компании Microsoft - Installation Media Creation Tool. Вы можете сколько угодно обновляться до новой Windows, а потом обратно откатываться до старой системы, например, используя папку Windows.old, а потом снова обновляться до десятой версии системы.
 Обновляемся до Windows 10
Обновляемся до Windows 10 Переход между версиями Windows можно осуществлять как при помощи обновления, переходя со старой системы на новую, так и при помощи отката, переходя с новой системы на старую. Чтобы восстановить полноценную работу системы, необязательно переходить с одной версии на другую, достаточно сбросить настройки или восстановить параметры до значений по умолчанию с помощью встроенных функций или загрузочных носителей.
Друзья, я давно уже обещал своим постоянным читателям написать статью о восстановлении системы. Многие из нас ни раз уже сталкивались с такой ситуацией, когда мы устанавливаем какую-то программу, делаем какие-то настройки операционной системы, случайно удаляем служебные файлы и делаем многое другое, что в итоге приводит к неправильному и нестабильному функционированию ОС.
Сегодня я расскажу ? Что необходимо сделать, чтобы вернуть операционную систему в рабочее состояние.
Друзья, не забывайте, что безвыходных ситуаций не бывает.
Рассмотренный ниже алгоритм будет полезен всем. Нет таких, кто не ошибается и всегда все делает правильно. Как говорят мудрые люди: “Не ошибается, только тот, кто ничего не делает”. Но исправлять ошибки также следует уметь.
А для всех, кто желает узнать, при необходимости и произвести отмену последних действий на компьютере, я написал подробный алгоритм.
Контрольная точка восстановления
Итак, Друзья, контрольная точка восстановления – это копия служебных файлов операционной системы, параметров программ, а также реестра системы на определенный момент времени.
Контрольные точки восстановления операционная система, как правило, создает автоматически через определенные промежутки времени, в случае установки какого-либо программного обеспечения или же по непосредственному указанию пользователя.
Следует отметить, что при “откате” к точке восстановления операционной системы не затрагиваются личные файлы пользователя такие, как музыкальные композиции, графические файлы, документы и т.п.
Внимание! Возврат к точке восстановления позволяет восстановить работу ОС, но не личный контент пользователя.
1. Кликните по кнопке “Пуск” в нижней правой части экрана и выберите пункт “Панель управления”. Откроется главное окно Панели управления операционной системы Windows 7:

2. Кликните по самому первому разделу “Система и безопасность” и в открывшемся окне выберите подраздел “Восстановление предшествующего состояния компьютера”.

3. В появившемся окне кликните по кнопке “Запуск восстановления системы”.

4. Система произведет сбор необходимой информации и запустит Мастера восстановления системы. В первом появившемся окошке необходимо просто нажать кнопку “Далее”.

5. Далее откроется второе окошко Мастера, где из приведенного списка необходимо выбрать точку восстановления. Если Вы только что сделали какие-то настройки и желаете их отменить, то выберите самую верхнюю указанную запись. Также Вы можете выбрать любую, удовлетворяющую Вас запись точки восстановления.

Также Вы можете запустить “Поиск затрагиваемых программ”, нажав на соответствующую кнопку. Операционная система просканирует свои служебные записи, определит, какие программы будут удалены или восстановлены в ходе отката к точке восстановления, и представит результаты анализа в отдельном окне. Ознакомившись со списками затрагиваемых программ, нажмите кнопку “Закрыть”.

7. На экране появится окошко с предупреждением, что прервать восстановление системы будет невозможно. И еще раз попросят Вас подтвердить свои намерения, нажав кнопку “Да”.

После этого запуститься процесс восстановления системы. Который обычно занимает немного времени – порядка 2-3 минут. После чего система перезагрузиться и Вы увидите вот такое окошко:

Состояние Вашего компьютера восстановлено до указанного состояния. Теперь можно проверить работу ОС и других программ на корректность их работы. Обязательно протестируйте результат восстановления системы.
Если же операционной системе не удалось восстановить систему, то окно будет другое. Такое часто бывает в случае работы антивирусной программы. Отключите ее и повторите попытку.

Если Вы смогли удачно решить проблему “”, то я Вас поздравляю. Но в некоторых случаях восстановление системы привело не к улучшению ситуации, а наоборот к ее ухудшению. Система стала зависать, какие-то программы вовсе не загружаются, пропали значки на рабочем столе и т.п. В таком случае лучше всего отменить восстановление системы.
Для этого проделываем весь алгоритм, начиная с 1 пункта. При выполнении пункта 3 у Вас откроется вот такое окошко:

Выберите пункт “Отменить восстановление системы” и далее все по представленному вверху алгоритму.
Итак, Друзья, мы рассмотрели довольно-таки важный вопрос “как восстановить систему?”, научились “откатывать” систему к точкам восстановления и отменять “откаты”.
Следует отметить, что восстановить систему указанным способом можно, но только если не было серьезных повреждений системных файлов, например, как в случае заражения системы вирусом. При серьезных нарушениях работы ОС данное средство малоэффективно и Вам не избежать обращения к одному из расширенных методов восстановления системы.
В одной из следующих статей, я как раз расскажу о таком средстве – диск аварийного восстановления.
Подробности Категория: Компьютеры, ПО Опубликовано 15.09.2012 23:14Иногда случаются ситуации когда просто необходимо вернуть раннес состояние Windows. Это случается, например, когда у нас перестаёт работать программа которая работа раньше или мы хотим изгладить состояние системы после атаки вирусов. В любом случае эта функция очень и очень полезна. С помощьюю её вы сможете вернуть ваш рабочий стол, файлы, которые были ещё не так давно.
Как восстановить систему Windows 7?
Для восстановления "семёрки" с контрольной точки, нам необходимо сделать следующее:
1. Нажмите комбинацию клавиш Win+R.
2. В появившемся окне "Выполнить", введите в поле "rstrui ", нажмите ОК .
3. В окне поставьте галку "Показать другие точки восстановления".
4. Выберите необходимую вам точку, в зависимости от ситуации. Например если компьютер сегодня заразился вирусами, целесообразно по возможности выбирать вчерашнюю точку или другую, но как можно ближе к моменту заражения, главное не позже.
Вы проделали восстановление более раннего состояния вашей системы. Если вам непонравиться результат, по возможности откатите изменения в том же окне восстановления.
Добрый день, друзья. Большинство пользователей персональных компьютеров любят поэкспериментировать над своим компьютером, устанавливают определенные программы, входят в различные настройки системы и меняют их на свой лад.
Самое опасное — это менять настройки в системном диске С. После этого компьютер может просто не включиться. Также, подобные проблемы могут возникнуть, если пользователь выключит определенные службы автозагрузки или программы автозагрузки.
Другими словами, способов сделать так, что компьютер перестанет работать в привычном вам режиме — множество. Главное запоминать, что вы проделали с системой, чтобы потом можно было изменить проделанное. Но, если вы забыли, что изменили в Windows, остаётся один реальный способ вернуть всё как было – восстановление системы.
Например, один из читателей моей группы в Facebook сделал так, что у него появился непонятный оповещатель на английском языке, который каждый час ему что-то советует.
Он не знает, как убрать этого говоруна, я посоветовал человеку просто провести восстановление системы Windows, например, вчерашним днём, до данной настройки, т.к. это самый быстрый способ устранить проблему, иначе придется потратить время на раздумья, что же собственно он наделал.
Сейчас будет рассмотрено восстановление системы Windows 7, но, я вас уверяю, в Windows 8.1 и 10 восстановление происходит похожим образом, и нет смысла рассказывать сразу про все три системы. В Windows ХР – тоже самое.
Восстановление системы Windows 7 через пуск
Итак, для этого, мы просто в строку поиска через пуск введём два слова «Восстановление системы».

Затем, нажимаем на эту команду и входим в режим восстановления. Как видно из , у меня только одна точка восстановления и мне придется довольствоваться ею. Лучше же, если их будет несколько. Как сделать несколько точек восстановления, мы рассмотрим ниже. Жмём далее.


В новом окошечке нам остаётся нажать на кнопочку «Готово» и система начнем восстанавливаться с определенной точки, в моём случае с 12.06.2016 г.


Система ещё раз вас переспросит, действительно ли вы готовы к восстановлению, произойдет перезагрузка и собственно, восстановление вашей системы.
Восстановление системы Windows 7 с командной строки
В силу ряда причин, может потребоваться произвести восстановление Windows 7 с применением командной строки. Делается это довольно просто, в уже знакомую нас строку через «Пуск» введем CMD.


Нам покажется окошко командной строки. Затем, после system 32 нам нужно ввести следующее сочетание:
rstrui . exe


Нажмем «Ввод». У нас пойдёт выполнение данной команды. После этого откроется уже знакомое нам окно восстановления системы и нам остаётся произвести действия, указанные выше.
Восстановление системы Windows 7 в безопасном режиме
Бывает так, что пользователь сделал такие действия на компьютера, что система в обычном режиме просто перестала запускаться. Теперь мы применит «Безопасный режим». Для его запуска, во время включения ПК на начальном этапе нужно держать нажатой клавишу F8 (В разных системах могут быть свои нюансы).


Загрузив ПК в этом режиме, у нас откроется командное окно (знакомое нам черное окошко). Затем, нам остаётся проделать операцию, которую мы проделали используя командную строку, т.е. введем rstrui . exe после system32. Затем, нам предложат выбрать точку восстановления и провести восстановление системы.
Восстановление системы Windows 7 без точек восстановления
Если у вас нет точек восстановления, можно провести данную операцию с помощью установочного диска. Это тот же самый диск, с помощью которого вы . Также, система Windows позволяет его записать самостоятельно в то время, когда с ней нет особых проблем. Про запись подобного диска мы поговорим в одной из следующих статей.
Итак, вставляем установочную флешку или диск и вместо строки установить, выбираем «Восстановление системы».


Далее, выберем нужную нам ОС и прейдем к параметрам восстановления. Из данного окна, можно выбрать непосредственно «Восстановление Системы» и запустить его. Можно выбрать «Командная строка». При этом, проделаем восстановление с помощью командной строки и команды rstrui . exe , которое описано выше.


Всё описанное выше невозможно, если у вас нет точки восстановления, поэтому сейчас мы рассмотрим, как её создать.
Как создать точку восстановления системы
Для создания точки восстановления через «Пуск» в строку введём «создать». Среди открывшихся команд выберем «Создание точки восстановления».


В новом окошке выбираем «Защита системы».


Далее, я бы посоветовал вам провести небольшую настройку. Для этого, выберем «Настроить». В новом окошке, я бы посоветовал отдать под восстановление системы от 5% до 7%. Сделаем это с помощью ползунка. Нажимаем «Применить», затем Ок.


Затем, в предыдущем окошке выбираем кнопку создать. В новом окошке введем имя данной точки восстановления. Можно написать просто число за данный день и нажмём создать.


У нас начинается непосредственно создание точки восстановления.


После его завершения, если мы проверим, сколько теперь точек восстановления, у вас их будет на одну больше.
Я бы вам посоветовал постоянно следить, есть ли у вас точка восстановления. Их должно быть по крайней мере две или три. На всякий случай. Это вам в будущем может сильно помочь при возникновении сложных ситуаций в системе или если вы провели настройки Windows, но они вас не устраивают и вы желаете вернуть прежние настройки.
Друзья, если вы решите переустановить систему, я предлагаю вам устанавливать её не на обычный диск HDD, а на твердотельный диск SSD, как сделал я. Приобрести его можно на АлиЭкспресс . Диски на странице объёмом от 120 до 960 Гб, т.е., фактически 1Тб. Судя по описанию, диск подойдёт как для Компьютеров, так и для (ноутбуков).

По скриншоту вы видите, объёмы дисков. Если вам нужно будет именно установить систему, достаточно приобрести диск ёмкостью 120 Гб. Если же как полноценный жесткий диск, то, на ваше усмотрение, от 480, до 960 Гб. Почему я советую устанавливать Windows именно на твердотельный жесткий диск? Ваша система будет загружаться за считанные секунды! Если вы приобретёте диск на 1Тб, все программы у вас будут летать!