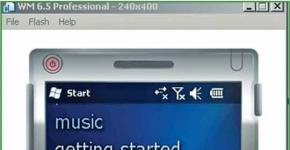Пособие для начинающих: Установка Windows XP в деталях. Наиболее полное руководство по пошаговой установке Windows XP Как установить хп с диска
Подготовка диска с дистрибутивом – первый этап установки Windows XP. Если у вас на руках уже есть такой диск, можете пропустить этот пункт, но если вы скачали из Интернета образ системы в формате ISO – потребуется с помощью специальных программ (Nero Burning ROM, UltraISO и аналогов) записать его на CD или DVD.
Загрузочный ISO-файл Windows XP – это готовый образ системы, содержащий полный набор данных для установки. Он не требует какой-либо предварительной подготовки, а переносится на компакт-диск в неизменном виде.
Рассмотрим процесс записи дистрибутива Виндовс на DVD на примере UltraISO.
- Запустите приложение.
- Нажмите сочетание клавиш “Ctrl” + “O” и откройте ISO-образ Windows, который вы приготовили для переноса на диск.
- Кликните по иконке “Записать образ CD” в панели инструментов сверху или нажмите клавишу F7.

- Поместите в оптический привод чистый или перезаписываемый DVD-диск.
- Убедитесь, что в окне “Запись образа” выбран нужный вам дистрибутив. Отметьте опцию “Проверка”, если хотите, чтобы после прожига качество диска было проверено. Выберите подходящую скорость записи. Даже если ваш лазерный привод может писать на максимальной скорости, советуем выбирать среднюю или низкую. Это обеспечит хорошую читаемость вашего диска любыми, в том числе и старыми приводами.
- Перезаписываемый диск нужно сначала стереть, нажав на одноименную кнопку, а на чистый можно сразу начать писать, кликнув “Запись”.

Через 20 – 30 минут, в зависимости от скорости работы привода, подготовка установочного диска будет закончена. Можно переходить к следующему этапу.
Как установить Windows XP с диска традиционным способом
Традиционная установка – это обычный процесс инсталляции системы, который требует активного участия пользователя. Чаще всего установка Windows XP и проводится традиционным способом.
На этом этапе всё необходимое мы уже подготовили. Для того, чтобы установить Виндовс с диска, нам понадобится только сам диск и компьютер с оптическим приводом, на который и будет ставиться система. Если привода нет, можно использовать внешний, который подключается к USB-порту.

Настройка BIOS
Чтобы загрузить компьютер с CD или DVD, нужно в настройках BIOS Setup назначить первым загрузочным устройством привод для чтения компакт-дисков. Для этого войдите в меню настроек, нажав сразу после старта компьютера предназначенную для этого клавишу (Del, F2 – F12 и пр.). Какую именно – можно прочитать внизу заставки материнской платы (отображается на экране практически сразу после включения ПК).
Зайдя в настройки, перейдите на вкладку “Boot” или “Advanced BIOS Features” – в старых версиях Award BIOS. Перемещаясь с помощью клавиш со стрелками, выберите из списка устройств лазерный привод. В нашем примере он обозначен как CD-ROM Drive, но иногда в этом списке перечислены только модели оборудования.

После выбора нужного устройства нажмите F10 (опция выхода из меню BIOS с сохранением настроек).
Загрузка с диска и процесс инсталляции Windows XP
- Поместите лазерный диск в привод и перезагрузите ПК. Установка системы начинается с загрузки файлов Windows XP в ОЗУ компьютера.

- Далее Windows поприветствует вас и предложит продолжить установку, выйти из программы или восстановить саму себя с помощью консоли восстановления. Второй и третий пункты нам не подходят.

- Нажав Enter вы продолжите установку. Следующим шагом будет предложено принять лицензионное соглашение Microsoft по использованию Windows XP.

- Далее – выбор места на жестком диске для системного раздела. Нажмем “С”, что значит “Создать раздел”.

- Определим размер будущего диска С. В нашем примере он максимальный, но вы можете задать любой, желательно не меньше 10 Gb.

- Теперь посмотрим на список разделов жесткого диска и согласимся нажатием Enter установить Виндовс в один из них.

- Отформатируем новый раздел в NTFS (быстрое форматирование нас вполне устроит).

- И подождем, пока установщик скопирует файлы дистрибутива на диск.

- После завершения копирования компьютер будет перезагружен.

- Следующая загрузка Windows XP будет выполнена уже не с CD или DVD, а с жесткого диска. Это значит, что загрузчик системы успешно создан и корректно работает.

- С этого момента снова потребуется наше участие. Здесь мы будем должны указать язык системы по умолчанию, свое месторасположение и дополнительные языки, если нужны (хотя языковые пакеты можно установить и позже).

- Далее – свое имя и организацию. Имя указать обязательно, организацию можно пропустить.

- Ввод серийного номера дистрибутива Виндовс в процессе установки – дело добровольное. Его всегда можно ввести позже.

- Имя компьютера и пароль администратора также нужно указать сейчас. Имя будет предложено по умолчанию, но вы можете его изменить. Пароль можно оставить пустым.

- Дату, время и часовой пояс тоже устанавливают на этом этапе.

- Особые сетевые параметры мы назначать не будем, пусть они останутся у нас по умолчанию.

- Имя рабочей группы пусть остается как есть. Вы всегда сможем изменить его после установки.

- На этом установка почти завершена. Далее будет произведена настройка экрана и создана одна или несколько учетных записей пользователей, первая из которых будет назначена администратором компьютера. Также будет предложено активировать Windows ХР прямо сейчас.

А вот теперь действительно почти всё. Остались минимум настроек – и система готова к работе.
Автоматическая установка Windows XP
Создания файла ответов средствами Windows
Согласитесь, устанавливать систему около часа не отходя от компьютера и постоянно нажимая “Далее”, надоест кому угодно. Чтобы упростить эту работу тем, кому приходится заниматься этим часто и подолгу, придумали способ установки Виндовс без участия пользователя. Для этого заранее создается сценарий – файл ответов, в котором содержится вся информация, необходимая программе-установщику.
Пришло время разобраться и нам с вами, как создавать такие сценарии. В состав дистрибутива Windows XP входит утилита Setupmgr.exe , которая находится в архиве deploy.cab , хранящимся в папке SUPPORTTOOLS на установочном диске. Извлечем эту утилиту с диска и запустим.
- Создавать файл ответов нам будет помогать мастер “Диспетчер установки”. С его помощью мы можем как сделать новый, так и изменить уже существующий сценарий. Поскольку у нас никаких заготовок нет, выберем “Создать”.

- Тип установки оставим по умолчанию – “автоматическая установка”.

- Версия продукта – Windows XP Professional.

- Взаимодействие с пользователем – “Полностью автоматическая установка” (если мы не планируем менять параметры в файле ответов).

- Далее выберем “Установить с компакт диска”.

- Примем лицензионное соглашение и перейдем к заполнению тех же форм и полей, которые мы заполняли, когда шла установка Windows с диска. Первое окно: “Имя и организация”.

- Параметры экрана. Их можно оставить по умолчанию (использовать умолчания, принятые в Windows).

- Часовой пояс.

- Серийный номер (обязательно!). Не вводя серийный номер здесь, вы не сможете продолжить создание файла ответов и установить систему.

- Имена компьютеров, на которых будет выполнена автоматическая установка Windows XP по этому сценарию.

- А также: пароль администратора, сетевые компоненты, имя рабочей группы или домена, куда будет входить этот ПК, телефонный код страны и города, языковые стандарты, поддержка языков, начальные параметры Internet Explorer, папку установки Windows, принтеры и ряд других настроек – в отдельных окнах программы.
По завершению работы мастера будет создан файл unattend.txt – это и есть наш сценарий, благодаря которому мы сможем установить Windows XP полностью автоматически.
Если вы будете ставить систему с CD-диска, необходимо переименовать unattend.txt в winnt.sif .
После создания файла ответов вы можете добавлять в него собственные команды, сведенья о которых можно почерпнуть в этой статье .
Вот, пожалуй, и всё. Как видите, ничего сложного в том, чтобы установить Windows XP по сценарию без собственного активного участия, нет. Осталось сохранить полученный файл в папке i386 диска с дистрибутивом – там же, где находится winnt32.exe – установщик Windows.
Если ваш ПК оборудован флоппи-дисководом, файл ответов можно поместить в корневой каталог дискеты и вставлять ее в компьютер во время установки системы. В этом случае установщик будет приоритетно выполнять сценарий с дискеты, даже если на CD, в папке i386, находится еще один.
Автоматизация установки альтернативными средствами
Собственный инструментарий Windows – не единственное средство, позволяющее установить ее “в один клик”. Для этого есть и приложения сторонних разработчиков, например, Advanced Windows Unattended Installer . Создавать сценарии с помощью этой простой и бесплатной программы намного быстрее и легче, чем средствами Windows. Единственный недостаток Advanced Windows Unattended Installer – это отсутствие русскоязычного интерфейса.
Чтобы при помощи этого инструмента создать диск, позволяющий автоматически установить на компьютер Windows XP, нужно выполнить всего три действия:
- Скопировать содержимое дистрибутива Windows в отдельную папку или смонтировать его ISO-образ в виртуальный привод.
Переустановка операционной системы - дело не такое сложное, как кажется на первый взгляд. Вовсе не обязательно для этого обращаться к специалисту, особенно если у вас есть диск с нужным дистрибутивом. Несмотря на то, что Windows XP считается устаревшей системой, а ее поддержка закончится в 2014 году, ее популярность до сих пор очень высока. Это значит, что самое время рассказать о том, как установить Windows XP. Мое руководство подойдет тем, кто обладает начальными навыками использования компьютера.
Для начала, я советую хорошенько подумать перед тем, как переустанавливать систему.
Люди, плохо разбирающиеся в компьютерах, частенько на все проблемы имеют одно универсальное решение - инсталлировать ОС заново. Да, практически всегда это помогает, но большинство ошибок и неполадок можно исправить более простыми способами. Если вы точно знаете, что вам нужна именно переустановка, данное руководство вам может пригодиться. Итак, по порядку.
Подготовка к установке
Естественно, вам понадобится диск с дистрибутивом Windows XP. Если вы работаете с ноутбуком, в котором нет оптического привода, вам нужно будет предварительно с тем же самым дистрибутивом. Не забывайте, что материнская плата должна поддерживать загрузку с Flash USB или с Flash HDD. Инструкцию, например, по установке Windows 8 вы найдете . Убедитесь, что диск или флешка полностью работоспособны, после чего можно приступать к следующему этапу.
Перед тем, как установить Windows XP с диска на компьютер, нужно сделать резервные копии всех нужных вам файлов, находящихся на системном разделе.
У большинства это диск C. Дело в том, что «чистая» установка с удалением предыдущей системы требует форматирования. Это приведет к потере файлов, поэтому нужно их предварительно куда-то скопировать. Я рекомендую делать резервные копии и с других разделов тоже, если есть время и подходящий носитель, хоть это и необязательно.
Запускаем установку
Итак, перейдем к самому главному. Убедитесь, что все готово. Вставьте диск с системой или подключите флешку, если диска нет. Теперь можно пойти одним из двух путей. Первый – воспользоваться программой автозапуска, в которой можно выбрать тип установки и прочие параметры, после чего она сама перезагрузит компьютер, чтобы начать процесс.

Второй путь, более предпочтительный и универсальный, - самостоятельно выполнить перезагрузку и выбрать запуск с диска/флэшки. Я расскажу вам, как установить виндовсxp с диска через БИОС. Вероятно, для этого придется изменить настройки. Также перед установкой можно сделать обновления BIOS, об этом узнаете . В BIOS должна быть вкладка, которая называется «Boot» или содержит это слово в своем названии. Нужно перейти туда и изменить очередь загрузки так, чтобы загрузка с CD или Flash была на первом месте. После этого выйдите из BIOS с сохранением настроек. Компьютер сам перезагрузится и запустит установку.

Ключевой момент
Как ни странно, сама установка происходит довольно просто. Внизу экрана будут подсказки, какие клавиши нужно нажимать, чтобы выполнить то или иное действие.
Сначала вы увидите экран загрузки, которая занимает какое-то время. Затем установщик предложит вам прочитать лицензионное соглашение, после чего спросит, на какой логический диск устанавливать систему. Следует выбрать диск C, если именно он у вас всегда был системным. Напоминаю еще раз, все данные с этого диска будут удалены. Подтвердите выбор.
Установщик отформатирует диск и приступит к копированию файлов. В общем-то, с этого момента от вас практически ничего не требуется. В нужный момент компьютер сам перезагрузится, появится экран Windows XP, после чего начнется пошаговая установка.В какой-то момент вам предложат выбрать опции языка, раскладки клавиатуры, часового пояса и т.д. Эти настройки можно будет изменить позже. Также необходимо будет ввести серийный номер диска.
Возможно, что сегодня кому-то установка Windows XP покажется довольно странным решением. В самом деле: ведь давно вышли более новые версии операционки Windows. К тому же, в Майкрософт уже успели объявить официально о прекращении поддержки ХРюши.
Однако на практике немало компьютеров по всему миру продолжает успешно функционировать именно на ХР. Тому может быть масса самых разных причин. Разбираться здесь в них, наверное, нет смысла. Вместо этого стоит рассказать, как происходит установка Виндовс ХР «с нуля». Тем более, что процедура эта во многом отличается от распространенной в современных операционках.
Варианты установки Windows XP
Установить Windows XP можно из самых разных источников:
- С прилагаемого системного диска;
- С загрузочной флешки;
- Или даже выгрузив все необходимые файлы из сети.
Есть также несколько весьма специфических способов, однако они настолько редко являются востребованными, так что здесь, пожалуй, их рассматривать не стоит.
Что нужно сделать в первую очередь
Не только перед тем, как установить ХР, но и другие операционные системы, потребуется выполнить ряд обязательных действий:
- Раздобыть установочный диск или установочную флешку;
- Сделать резервные копии всех своих важных данных: ведь все, что имелось на жестком диске до этого, исчезнет безвозвратно;
- Убедиться в том, что все нужные драйверы находятся под рукой: ХР не поставлялась с уже готовыми видео и звуковыми драйверами – так что их установку придется производить отдельно;
- А также выставить в качестве источника загрузки тот накопитель, который планируется использовать: флешку, CD-привод или иное устройство.
Для того, чтобы осуществить последний пункт, во время старта компьютера нужно будет выйти в БИОС. Обычно для этого нажимается клавиша F12, однако для тех или иных моделей компьютеров это могут быть и другие клавиши: обратитесь к документации. В настройках биоса потребуется выставить параметр: First Boot Device from CD-ROM, либо флеш-накопитель, либо указать, что загрузка будет происходить из сетевых ресурсов.

Начинаем установку
Как только источник загрузки будет указан, нужно будет вставить системный диск, сохранить изменения и перезагрузить компьютер. Если все было проделано верно, то дисковод зашуршит – а на синем экране появится приглашение о начале установки Виндовс ХР. Если вы согласны – то потребуется нажать F8 – подтверждение с Лицензионным соглашением.
Далее откроется список доступных разделов для установки. Обычно в качестве системного раздела выбирают диск С. Однако это не обязательно. Некоторые пользователи устанавливают даже несколько копий ОС в разные разделы. Словом, выбираем курсорными клавишами раздел для установки и затем выбираем способ форматирования этого раздела. В большинстве случаев подходит «Форматирование в системе NTFS». Именно в нем работает ХР. Можно также выбрать «Быстрое форматирование в системе NTFS». В этом случае ваши данные не будут уничтожены, само форматирование и установка также пройдут быстрее. Однако, если проблема загрузки ХР была вызвана именно неполадкой в системе, либо до этого не было установлено Виндовс ХР, этого делать не следует.
Соглашаемся с тем, что все данные на этом разделе будут уничтожены, нажимая клавишу F, затем смотрим, как заполняется прогресс-бар процесса форматирования. Процесс этот может занять довольно много времени – здесь все зависит от скорости компьютера и от того, насколько велик ваш жесткий диск.

Как только форматирование будет завершено – компьютер перезагрузится, в это время не нужно нажимать ни на какие клавиши. Если все прошло успешно, то начнут копироваться необходимые системные файлы.
Продолжение установки
После копирования самых главных файлов Windows перейдет в графический режим. Можно будет почитать о достоинствах нового Виндовс в сравнении со старыми версиями. Собственно говоря, в это время ничего особенного делать и не придется. Разве что соглашаться со всем, что предложат.
Хотя некоторые действия совершить все-таки нужно будет. Например, на первых этапах попросят ввести код лицензии. Если его нет, то установку продолжить будет невозможно. Поэтому следует беречь наклейку с кодом, либо записать его куда-нибудь и хранить отдельно.

Если введенный код соответствует подлинному, то установка продолжится. Иногда компьютер будет перегружаться, иногда «думать» слишком долго. Бояться этого не нужно: все идет своим чередом.

Но и отправляться на перерыв с кофе тоже пока еще рано. Система, к примеру, спросит, какой язык мы желаем выставить в качестве основного, а также настроить время и дату, дать название учетной записи (ее потом можно будет сменить), зарегистрироваться (или нет) на сервере Майкрософт, обновить прямо сейчас нашу операционную систему… В общем-то, все запросы интуитивно понятны, так что выбрать нужный вариант ответа не составит труда.

На завершающем этапе операционка сообщит, что почти все готово, и настроит автоматически параметры дисплея. Впрочем, пока видео драйверы не установлены – стало быть, изображение все равно не будет блистать высоким качеством.
Наконец, компьютер пойдет на последнюю перезагрузку, после чего появится знакомый многим Рабочий стол с фотографией зеленого холма. Можно считать, что установка завершена успешно.

Финальный этап
На финальном этапе установки ОС потребуется по своему вкусу настроить саму операционную систему, а также установить все необходимые драйверы. Как это делать – тема для другой статьи. Что де касается инсталляции драйверов, то здесь все довольно индивидуально, вот лишь небольшой список самых необходимых:
- Драйвер видео системы;
- Звуковые драйверы;
- Сетевые драйверы;
- При необходимости, можно установить драйверы модема, принтера и иных устройств.
Как видно, в вопросе, как установить Виндовс XP, на самом деле нет ничего особенно сложного. При наличии определенных навыков с этим может справиться каждый.
В прошлой статье мы говорили о том . А сейчас я расскажу вам как настроить BIOS компьютера для установки Windows с диска или флешки.
1. Что такое BIOS и UEFI
Каждая материнская плата имеет специальную программу для загрузки компьютера и настройки параметров различных устройств. Эта программа прошита (запрограммирована) в специальную микросхему на материнской плате и поэтому называется прошивкой.
Раньше все материнские платы имели прошивку, называемую BIOS, которая имела простой графический интерфейс с белыми буквами на синем фоне и была ограничена в функционале. Например, в BIOS нельзя было использовать мышку, выбирать язык и отсутствовали какие либо графические элементы (картинки) в виду ограниченного объема микросхемы памяти BIOS. Также материнские платы с BIOS не поддерживали диски объемом более 2 Тб ввиду ограничений старой системы разметки дисков (MBR).
Сейчас многие материнские платы имеют новый тип прошивки, называемый UEFI, которая отличается улучшенным графическим интерфейсом с использованием красивого фона, рисованных кнопок, возможностью выбора языка (включая русский) и некоторыми улучшениями. Например, поддержкой нового типа разделов дисков (GPT), позволяющей использовать жесткие диски объемом более 2 Тб.
Какой тип прошивки имеет ваша материнская плата можно узнать в руководстве к ней, на сайте производителя материнской платы или ноутбука, а также визуально при входе в программу настройки Setup. Программа Setup также прошита в материнскую плату и используется для изменения настроек BIOS или UEFI.
2. Как войти в BIOS Setup
Для входа в программу Setup нужно сразу после включения компьютера зажать кнопку «Delete» на клавиатуре. На некоторых материнских платах и ноутбуках для этого используются клавиши «F2», «F10» или «Esc». Какую именно кнопку нажимать можно прочитать в сообщениях, появляющихся сразу после включения компьютера.
В текстовом виде

В графическом виде

Если вы не успеваете прочитать, то нажмите кнопку «Pause» на клавиатуре для приостановки загрузки. Продолжить загрузку можно нажатием любой клавиши. Если вы нажмете клавишу, предназначенную для входа в Setup, то сразу же попадете в программу настройки материнской платы.
Классический BIOS

Интерфейс UEFI

3. Основы работы в Setup
3.1. Клавиши управления
Программа Setup представляет из себя набор различных параметров, сгруппированных на отдельных вкладках, в зависимости от назначения. Справа или внизу будет описание клавиш, с помощью которых производятся все действия.

Для перехода между вкладками обычно используются стрелочки «вправо», «влево» на клавиатуре. Для перехода между строками внутри одной вкладки используются стрелочки «вниз», «вверх».

Для смены значений необходимо перейти с помощью стрелочек на требуемое поле, нажать клавишу «Enter», а затем с помощью стрелочек выбрать новое значение из выпадающего меню. Для этого также могут используются клавиши «+», «-» или «Page Up», «Page Down».
Для возврата на уровень вверх или к предыдущей странице нажимайте клавишу «Esc». Клавиша «Esc» на одной из главных вкладок будет означать выход из BIOS без сохранения настроек, который нужно будет подтвердить или отказаться от выхода.
В программе Setup с интерфейсом UEFI можно выполнять все действия с помощью мышки.
3.2. Сохранение настроек
Это очень важный момент. После совершения всех необходимых настроек перейдите на вкладку «Exit», выберете стрелочками пункт «Exit and Save Changes» («Выйти и Сохранить Изменения», порядок слов может быть разным), нажмите «Enter» и подтвердите сохранение настроек выбрав стрелочками «OK» или «Yes» и снова «Enter».
Сохранить настройки можно гораздо проще и быстрее нажав клавишу «F10» на клавиатуре и подтвердив свое решение. Эта клавиша работает во многих версиях BIOS, UEFI и часто указывается в подсказках (внизу или справа).
3.3. Отмена настроек
Если вы случайно что-то изменили или не уверены в правильности сделанных настроек, то прейдите на вкладку «Exit» и выберите «Exit and Discard Changes» («Выйти и Отменить Изменения») или нажимайте клавишу «Esc» до появления сообщения о выходе без изменения настроек и подтвердите действие («OK» или «Yes»).
3.4. Восстановление настроек
Для восстановления всех настроек в оптимальные значения по умолчанию прейдите на вкладку «Exit» и выберите «Load Setup Default» («Загрузить Настройки По умолчанию»). После этого можно сразу изменить другие настройки или просто выйти из BIOS с сохранением параметров («Exit and Save Changes» или «F10»).
4. Варианты загрузки
Вставьте загрузочный диск или флешку в компьютер, на который вы планируете устанавливать Windows. Теперь для того, чтобы начать установку Windows, нужно настроить BIOS (или UEFI) с помощью программы Setup на загрузку с диска или флешки. Также для этого можно использовать специальное загрузочное меню материнской платы (Boot Menu). Последний вариант проще и удобнее, но мы рассмотрим оба способа.
5. Настройка BIOS
5.1. Изменение приоритета загрузки
Перейдите на вкладку «Boot» или «Загрузка».

Установите ваш DVD-привод или флешку первым в порядке загрузочных устройств.

Если вы будете устанавливать Windows с диска, то первым пунктом выбирайте устройство типа «ATAPI CD-ROM», название с указанием производителя или модели привода. Например, «CDROM:PM-HL-DT-STDVD-RAM GH22NP» (это DVD-привод «LG»).
Если планируете устанавливать Windows с флешки, то первым выбирайте что-то типа «Removable Dev.» или название флешки с указанием производителя. Например, «USB: Patriot Memory» (это флешка «PATRIOT»).
Transcend JetFlash 790 8Gb
Вторым должен стоять жесткий диск, который обозначается как «Hard Drive», «HDD» или интерфейс к которому он подключен, производитель и модель диска. Например, «SATA:3M-SAMSUNG HD502HJ» (это жесткий диск «Samsung» на 500 Гб с интерфейсом SATA).
Обратите внимание на то, что в разделе «Boot» могут быть и другие пункты, отвечающие за приоритет загрузки, типа «Hard Disk Drives» или «Removable Device Priority».

В них также нужно проверить, чтобы DVD-привод или флешка стояли на первом месте.

Если у вас два жестких диска, то выше должен стоять тот, на который вы устанавливаете систему. Но в таком случае я рекомендую один из дисков отключить, чтобы избежать путаницы и возможных ошибок в установке системы. Его можно будет подключить после установки.
В программе Setup с интерфейсом UEFI все делается аналогично. Ищите раздел «Boot» или «Загрузка», находите там ваш DVD-привод или флешку и поднимаете их в самый верх приоритета загрузки. Плюс для этого можно использовать мышку, что проще и удобнее.

5.2. Режим работы SATA контроллера
Это в принципе не так важно, но многих интересует этот вопрос, поэтому я решил его немного прояснить. SATA диски могут работать в режиме совместимости с более старыми IDE дисками и в более современном режиме AHCI. AHCI дает небольшой прирост производительности жесткого диска при множественном одновременном обращении к нему. Такой режим работы диска возникает в основном на серверах и для обычного домашнего компьютера практически бесполезен.
При настройке BIOS есть возможность выбрать режим работы SATA контроллера.

Эти настройки могут находиться в разных местах и несколько отличаться в названиях, но принцип везде один. Вам предлагается режим совместимости с IDE или новый режим AHCI.

В целом, режим совместимости с IDE рекомендуется использовать для Windows XP, так как изначально она не имеет SATA-драйверов и просто не увидит жесткий диск, что не позволит установить Windows. Драйвера можно встроить в установочный дистрибутив Windows, но смысла это не имеет, так как на скорость работы не повлияет, а проблем может добавить.
Есть более простой и удобный способ загрузки с DVD-диска или флешки как для BIOS, так и для UEFI – загрузка с помощью «Boot Menu» («Меню Загрузки»).
Для вызова меню загрузки могут использоваться клавиши «F8», «F10», «F11», «F12» или «Esc». Их часто можно увидеть в подсказках на начальном экране загрузки компьютера. Еще эту информацию можно узнать из инструкции, на сайте производителя материнской платы или ноутбука, поиском в интернете или методом тыка.

Сразу после включения компьютера зажмите и удерживайте клавишу вызова «Boot Menu» до появления меню выбора загрузочного устройства.

С помощью стрелочек «вниз» и «вверх» перейдите на DVD-привод или флешку и нажмите «Enter».
Sandisk Cruzer
Плюсы такого способа очевидны – не нужно копаться в BIOS, не нужно потом возвращать настройки BIOS обратно (хотя это не всегда обязательно) и достаточно вызвать это меню всего один раз, так как после начала установки Windows это уже не потребуется. Кроме того, использование «Boot Menu» не изменяет настройки BIOS или UEFI.
7. Проблемы с загрузкой
Друзья, в связи с тем, что у многих возникали проблемы с загрузкой при установке Windows и некоторые писали об этом в комментариях, я решил сделать отдельный раздел, где собрал известные мне способы решения этих проблем.
- Если загрузка компьютера останавливается в самом начале и просит нажать F1, после чего входит в BIOS, то у вас скорее всего либо села батарейка на материнке (может сбиваться время), проблемы с процессорным кулером (вышел из строя, ни туда подключили) или жестким диском (ошибки в SMART).
- Если при включение ПК появляется сообщение «Reboot and Select proper Boot device or Insert Boot Media in selected Boot device and press a key» это значит, что загрузочная область на диске или флешке не найдена или повреждена. Попробуйте загрузиться с установочного диска или флешки с помощью Boot Menu (раздел 6 статьи), если не поможет сделайте загрузочный носитель заново с помощью утилиты «Windows USB/DVD Download Tool».
- Если после перезагрузки компьютера установка Windows начитается сначала, то выньте загрузочный диск или флешку и перезагрузите компьютер, установка должна будет продолжиться с жесткого диска.
- Отключите от компьютера все лишние USB-устройства (флешку, 3G-модем, смартфон, принтер). Оставить нужно только мышку, клавиатуру, DVD-диск или флешку, с которых вы производите установку Windows.
- Если у вас несколько жестких дисков, то отключите от материнской платы все диски, кроме того на который будет производиться установка Windows.
- Сбросьте настройки BIOS по умолчанию (описано в этой статье).
- Если установщик не видит диск или в конце появляется ошибка 0x0000007B измените в BIOS режим SATA контроллера с AHCI на IDE или обратно.
- Если при каждой загрузке компьютер или ноутбук сам входит в BIOS или открывает меню загрузки, то установите в BIOS опцию Boot Pop Menu в состояние Disable/Выключено (если есть).
- Отключите Fast Boot в разделе Advanced в BIOS, а в разделе Boot установите опцию Launch CSM в состояние Enable/Включено (если есть).
- В разделе Boot в BIOS измените режим загрузки с EFI (UEFI) на Legacy (если есть).
- Установите в BIOS опцию Secure Boot в состояние Disable/Выключено (если есть).
- Выберите в BIOS версию устанавливаемой Windows (если есть).
- Если у вас ноутбук, одна версия Windows устанавливается, а другая нет и вам не помогли советы по настройке BIOS, то обратитесь в поддержку или на форум производителя. Также может помочь обновление BIOS, после которого в нем могут появиться дополнительные опции (п.8-12).
- При возможности с DVD-диска, так как с флешками бывает множество различных проблем.
- Делайте из .
- Вставляйте флешку в разъем USB 2.0 на задней панели компьютера (материнской платы) или разъем USB 2.0 ноутбука. Загрузка с разъема USB 3.0 работает не всегда.
- Попробуйте воспользоваться Boot Menu, как описано в п.6 этой статьи. Этот способ проще, надежней чем настройка приоритета загрузки в BIOS и вы сможете определить видит ли компьютер вашу флешку.
- Нижнее подчеркивание на черном экране говорит о том, что компьютер зависает в момент обращения к флешке или к жесткому диску. Если без флешки загрузка идет дальше, то дело точно в ней.
- Если компьютер не видит флешку или не хочет с нее загружаться, используйте для установки DVD-диск или другую флешку.
- Если такой возможности нет, то измените тип флешки со «съемный носитель» на «жесткий диск» с помощью утилиты «BootIt Next Generation», отформатируйте ее утилитой «HP USB Disk Storage Format Tool» и сделайте заново загрузочной с помощью «Windows USB/DVD Download Tool». Все эти утилиты вы можете скачать ниже в разделе «Ссылки».
- Если проблема возникает уже после выбора раздела установки Windows, то воспользуйтесь советами по настройке BIOS (п.7-12). Удалите при установке старые разделы с диска или сделайте это с помощью загрузочного диска Acronis Disk Director.
- Если установщик сообщает, что не может установить Windows на диск, то попробуйте выполнить или обратно.
Напоминаю, что для выхода из BIOS с сохранением настроек используется клавиша F10.
8. Ссылки
В следующих статьях мы рассмотрим как установить , и .
Sandisk Cruzer
Transcend JetFlash 790 8Gb
Sandisk Cruzer
Данное руководство предназначено для тех, кто интересуется, как установить Windows XP самостоятельно на компьютер или ноутбук, с флешки или диска. Я постараюсь максимально подробно осветить все нюансы, связанные с установкой операционной системы, чтобы у вас не осталось никаких вопросов.
Для установки нам потребуется какой-либо загрузочный носитель с ОС: возможно, у Вас уже имеется диск с дистрибутивом или загрузочная флешка Windows XP. Если же ничего этого нет, но имеется образ диска ISO, то в первой части инструкции я расскажу, как сделать из него диск или USB для установки. А после этого перейдем непосредственно к самой процедуре.
После загрузки с установочного диска или флешки Windows XP, после непродолжительного процесса подготовки программы установки, вы увидите приветствие системы, а также предложение нажать «Ввод», чтобы продолжить.

Следующее, что вы увидите - лицензионное соглашение Window XP. Тут следует нажать F8. При условии, конечно, что Вы его принимаете.

На очередном экране будет предложено восстановить предыдущую установку Windows, если она была. Если нет - то список будет пустым. Нажмите Esc.

Восстановление предыдущей установки Windows XP
Теперь один из самых важных этапов - следует выбрать раздел, на который будет производиться установка Windows XP. Тут возможны самые разные варианты, опишу наиболее распространенные из них:

- Если ваш жесткий диск был разбит на два и более разделов, и вы хотите так и оставить, и, при этом ранее также была установлена ОС Windows XP, то просто выберите первый из разделов в списке и нажмите Ввод.
- Если диск был разбит, вы хотите его оставить в таком виде, но ранее была установлена Windows 7 или Windows 8, то предварительно удалите раздел «Зарезервировано» размером 100 Мб и следующий раздел, соответствующий размеру диска C. После чего выделите неразмеченную область и нажмите ввод для установки Windows XP.
- Если жесткий диск не был разбит, но вы хотите создать отдельный раздел для Windows XP - удалите все разделы на диске. После чего используйте клавишу C для того, чтобы создать разделы, указав их размер. Установку лучше и логичнее производить на первый раздел.
- Если HDD не был разбит, вы не хотите его делить, но ранее была установлена Windows 7 (8), то также удалите все разделы (включая «Зарезервировано» на 100 Мб) и установите Windows XP в получившийся один раздел.
После выбора раздела для установки операционной системы, будет предложено отформатировать его. Достаточно выбрать «Форматировать раздел в системе NTFS (Быстрое).

По завершении форматирования начнется копирование файлов, необходимых для установки. Затем компьютер перезагрузится. Сразу после первой перезагрузки следует установить в BIOS загрузку с жесткого диска, а не с флешки или CD- ROM.
После того, как компьютер будет перезагружен, начнется непосредственно сама установка Windows XP, которая может занять различное время в зависимости от «железа» компьютера, но в самом начале Вы в любом случае увидите 39 минут.

Через непродолжительное время вы увидите предложение ввести имя и организацию. Второе поле можно оставить пустым, а в первое - введите имя, не обязательно полное и настоящее. Нажмите «Далее».
В поле ввода введите лицензионный ключ Windows XP. Также его можно будет ввести уже после установки.

После ввода ключа будет предложено ввести имя компьютера (латиница и цифры) и пароль администратора, который можно оставить пустым.

Следующий этап - установка времени и даты, тут все ясно. Желательно только убрать галочку напротив «Автоматический переход на летнее время и обратно». Нажмите «Далее». Начнется процесс установки необходимых компонентов операционной системы. Здесь остается только ждать.

После того, как все необходимые действия завершатся, компьютер снова перезагрузится и Вам будет предложено ввести имя своей учетной записи (рекомендую использовать латиницу), и записей других пользователей, если они будут использоваться. Нажмите «Готово».

Вот и все, установка Windows XP завершена.
Что делать после установки Windows XP на компьютер или ноутбук
Первое, чем следует озаботиться сразу после установки ОС Windows XP на компьютер - это установка драйверов для всего оборудования. С учетом того, что данной операционной системе уже более десяти лет, для современного оборудования поиск драйверов может оказаться затруднительным. Однако, если у Вас более старый ноутбук или ПК, то вполне возможно, что таких проблем не возникнет.
Как бы там ни было, несмотря на то, что в принципе я не рекомендую использовать драйвер-паки, такие как Driver Pack Solution, в случае с Windows XP, это, пожалуй, один из лучших вариантов установить драйвера. Программа проделает это автоматически, скачать ее можно бесплатно с официального сайта http://drp.su/ru/
Если же у вас ноутбук (старых моделей), то нужные драйвера можно взять на официальных сайтах производителей, адреса которых вы можете найти на странице .
По-моему, изложил все, что касается установки Windows XP достаточно подробно. Если остаются вопросы - задавайте в комментариях.