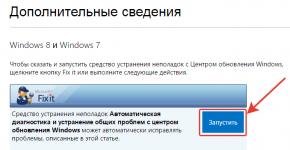Как восстановить данные с микро сд карты. Как восстановить данные на Android-устройстве
Нужно восстановить фотографии с карты памяти? Хотите восстановить случайно удаленные цифровые изображения? Думаете, как восстановить изображения , удаленные после форматирования карты памяти?
Наверняка некоторым уже приходилось сталкиваться с ситуацией, подобной следующей. Возвращаетесь вы, к примеру, с отпуска, прижимая к груди фотоаппарат, карта памяти которого полна прекрасными снимками. Ведь таких увлекательных путешествий у вас еще не было: где только ни побывали, что только не фотографировали. К тому же, снимай вы на фотопленку, пришлось бы еще поволноваться – все ли кадры удачные, обо всем ли память останется. Цифровик в этом отношении куда удобней. Можно сразу быть уверенным, что будет, чем похвастать перед друзьями. Но…
Приехав домой и удобно расположившись перед компьютером, вы обнаруживаете, что на карте памяти фотоаппарата не осталось ничего. Причин может быть множество – от простого сбоя аппаратуры до «шалости» вашего малыша, которому срочно понадобилось место в цифровике, чтобы сфотографировать любимого щенка. Вопрос не в том, кто виноват, а в том, что же теперь делать?
И здесь главное – без паники! Поверьте, сегодня, при наличии соответствующего ПО, восстановление с карт памяти – лишь дело техники.
То есть решается ваша проблема весьма просто: скачиваем программу для восстановления карт памяти, устанавливаем ее на своем компьютере, подключаем к нему карту – и через пару минут ваши фотографии снова с вами. А секрет всегда успешного восстановления карты памяти SD – в использовании только качественного ПО, в применении RS Photo Recovery.
Отметим, что те, кто хоть однажды воспользовался программой для восстановления карт памяти RS Photo Recovery, теперь уверены: им не страшны никакие технические неполадки и неприятные «фотосюрпризы». Любая случайно удаленная или странным образом исчезнувшая фотография всего за несколько простых шагов может быть восстановлена с карты памяти любого типа. Для RS Photo Recovery восстановление карты памяти SD, а также xD, Compact Flash, Memory Stick и т.п. – обычное дело.
Поэтому при возникновении любых неполадок с цифровой техникой, которые стали причиной пропажи данных, положитесь на программу для восстановления карт памяти RS Photo Recovery. Тем более, что с ее помощью вы сможете осуществлять не только восстановление с карт памяти, но и восстановление с любых сменных электронных носителей и даже с жесткого диска.
Доверьте восстановление карты памяти SD программе RS Photo Recovery, и пусть самые приятные и яркие моменты вашей жизни всегда остаются с вами.
RecoverySoftware
(1 оценок, среднее: 5,00 из 5)
Сегодня очень большая часть массовых моделей цифровых камер рассчитывает на SD-карты памяти в качестве основного средства для записи фото и видео. Форматы, в которых данные сохраняются на них, варьируются в зависимости от марки и модели камеры, но, как правило, базируются на схожей организационной структуре, которая, однако, не является полностью застрахованной от ошибок и сбоев. Вот почему во многих руководствах по использованию производители подчеркивают, что для того чтобы избежать риска повреждения информации, карту памяти следует извлекать или устанавливать в устройство только тогда, когда оно выключено.
Тем не менее, многие пользователи игнорируют это предупреждение и получают кучу испорченных фотографий, а с ними и очень неприятные эмоции. Однако неправильное обращение с SD-картой является далеко не единственной причиной подобных проблем. Не редко повреждение происходит при полной разрядке камеры непосредственно в процессе съемки, а иногда флэш-карты дают сбой без каких-либо видимых причин. В результате, по возвращении домой после отдыха, вместо сотни запечатленных в цифровом формате воспоминаний владелец камеры обнаруживает память, наполненную нечитаемыми файлами. К счастью, не все потеряно – данные на, казалось бы, непригодной карте памяти часто могут быть восстановлены. Вот как.
Необходимые инструменты
Хотя в Интернете вы можете найти множество руководств по восстановлению информации с поврежденных SD-карт, в этом тексте я буду исходить из трех основных предположений: вы пользователь Windows, вы не технологичный эксперт и не располагаете лишним временем для чтения и изучения многочисленных инструкций.
Я хочу предложить вам очень быстрое и простое в использовании решение – небольшую, но очень полезную программу под названием ZAR X Systems recovery software . Хотя полная версия инструмента является платной, инструмент для восстановления (который собственно нам и нужен) доступен абсолютно бесплатно в демонстрационной версии.
После скачивания и установки программы убедитесь, что у вас достаточно места на локальном диске для сохранения восстановленных с карты памяти данных. Это означает, что если ваша карта на 16 Гб, тогда у вас должно быть около 16 Гб свободного пространства на жестком диске компьютера. Также вам потребуется считыватель карт памяти (иначе говоря, кард-ридер) – большинство современных ноутбуков имеют встроенный слот.
Восстановление
Я не рекомендую, если вы обнаружите, что записи на карте памяти повреждены и не распознаются корректно, пытаться скопировать или переименовать их вручную. Вместо этого доверьтесь инструменту. Подключите карту памяти, запустите ZAR X и выберите «Image Recovery» (восстановление изображений) – опция доступна в бесплатной версии приложения.
В списке дисков выберите поврежденную карту памяти и нажмите «Next».
Больше от вас ничего не требуется – запаситесь терпением и дождитесь, пока ZAR X выполнит сканирование флэшки и извлечет все записи, которые подлежат восстановлению.
По завершении анализа файлов у вас будет возможность выборочного или полного восстановления. Для полного восстановления с сохранением структуры файлов отметьте опции «RAW» и «FAT» и нажмите «Next».

Возникли проблемы с SD картой памяти? Не удается считать с нее все данные? Или телефон вообще их не видит? Можно попытаться восстановить поврежденную SD карту с помощью компьютера — проверить ее на наличие ошибок и полностью отформатировать.
Проблемы с SD картами памяти не редкость. Если на ней записано множество данных и активно ее используете, например, в своем телефоне, то существует вероятность, то через какое-то время могут появиться проблемы с чтением содержимого. Тем не менее, это не означает, что ее можно сразу выбрасывать в корзину.
Всегда есть шанс ее восстановить. Не всегда дело доходит до проблем с контроллером карты памяти – иногда решением может быть, например, проверка на наличие ошибок в сохраненных файлах, восстановление поврежденных секторов, форматирование или же полная очистка разделов (структуры) и создание их заново. Рассмотрим перечисленные решения.
Что будет нужно для восстановления SD карты памяти
Чтобы выполнить восстановление данных с карты памяти нужно подключить ее к компьютеру. Поэтому у нас должен быть соответственно:
- компьютер или ноутбук с системой Windows;
- доступный вариант подключения SD карты к ПК.
Подключить ее к компьютеру можно несколькими способами. Можно сделать через картридер встроенный в ноутбук. Если такого нет, то можете приобрести USB картридер. Внешним видом он ничем не отличается от обычной флешки, с той лишь разницей, что есть дополнительный вход, в который сначала вставляем карту памяти, а только потом подключаем через USB к компьютеру.
Способ No 1: Восстановление поврежденной файловой системы через Chkdsk
Первый и самый простой способ заключается в использовании системного инструмента для восстановления жестких дисков Chkdsk. Это утилита от Microsoft, то есть доступна только на ПК с операционной системой Windows. Конечно, не всегда достаточно этой программы для восстановления данных из SD карт, но зато можно проверить на наличие повреждений в файловой структуре без потери данных. В этом методе будем восстанавливать SD карту через командную строку.
Для начала вставьте карту памяти непосредственно в ноутбук или ПК и кликните на значок «Мой компьютер» или «Этот компьютер» (Windows 8 и выше). В списке дисков отыщите подключенную SD карту и запомните, какая буква ей была назначена. На примере предположим, что ей присвоена буква «E:».
Нажмите на сочетание клавиш Windows + R для вызова окна Выполнить. Наберите следующую команду для открытия Командной строки:
В окне Командной строки нужно ввести соответствующую команду, которая отсканирует накопитель и исправит на нем ошибки. Команда выглядит так:
chkdsk E: /f
Конечно, вместо E: вписываем ту букву диска, которую назначила ваша система (не забывая о двоеточии). После нажатия на Enter начнется процесс сканирования. Обратите внимание, что в конце команды дописан параметр /f, то есть Chkdsk не только находит проблемы, но и попытается их восстановить.
После сканирования снова проверяем карту памяти и смотрим, работает ли она должным образом.
Способ No2: Форматирование SD-карты памяти
В этом способе попробуем восстановить накопитель с помощью форматирования, в ходе которого будут удалены все данные. Эта операция может решить проблему, если восстановление карты памяти через Chkdsk не принесло положительного результата и по-прежнему возникают неполадки (например, ошибки чтения отдельных файлов). Конечно, мы потеряем все данные, но есть шанс, что восстановление этим способом предотвратит повреждение новых данных, которые в дальнейшем будем копировать на SD накопитель.
Рассмотрим простое форматирование, которое не нарушает структуру разделов. Подключите карту памяти к ПК, а затем на рабочем столе откройте «Мой компьютер». В списке дисков найдите карту SD и кликните на ней правой кнопкой мыши.
Из выпадающего меню выберите пункт «Форматирование». Кликните на кнопку «Стандартный размер кластера» и убедитесь в том, что файловая система установлена на «FAT32».
Операцию можно выполнить с опцией «Быстрое форматирование». Но для лучшего эффекта, рекомендуем снять эту отметку – займет больше времени, но будет сделано тщательнее и возможно решит проблему.
После завершения снова вставьте SD карту памяти в телефон, планшет, цифровую камеру или другое устройство, и проверьте, работает ли она теперь правильно.
Способ No3: Удаление разделов или низкоуровневое форматирование
Карта памяти SD не сильно отличается от обычного диска – может иметь один или несколько разделов. По умолчанию всегда размечен один раздел. Можно отформатировать устройство таким образом, что будет полностью удален этот раздел и останется незанятое пространство. Это так называемое низкоуровневое форматирование.
Важно! Как и обычное форматирование низкоуровневое удалит все данные с карты SD и не будет возможности сделать восстановление файлов. Поэтому перед восстановлением скопируйте на ПК данные или часть их, которые еще считываются системой.
На неразмеченном пространстве, которое возникнет после форматирования, можете снова создать новый раздел. Очень часто помогает в ситуации, когда при подключении карты SD отображается как «RAW» и не показываются разделы, на которые можно войти. Одной из лучших является программа для форматирования низкого уровня HDD Low Level Format Tool.
Подключите восстанавливаемый SD накопитель к компьютеру и запустите программу HDD Low Level Format Tool. Отобразится список установленных жестких дисков. Найдите в нем SD накопитель и отметьте.
Убедитесь в том, что отметили именно карту памяти, а не, например, второй или третий жесткий диск на компьютере. Если возникают сомнения, то обратите внимание на столбец Capacity, в котором отображается полный объем этого диска/флешки или микро SD карты.
После выбора нажмите на Continue и перейдите на вкладку «FORMAT THIS DEVICE». Накопитель будет полностью отформатирован, а разделы будут удалены – останется только неразмеченная область. Выйдите из программы для восстановления SD карты HDD Low Level Format Tool.
Но это еще не все. SD карта еще не пригодна для использования. Откройте меню Пуск и найдите функцию Управления дисками. Или наберите в строке поиска «Создание и форматирование разделов жесткого диска».
Появится окно, в котором будут отображены все диски – как установленные на ПК, так и подключенные через USB. Найдите здесь подключенную SD карту памяти, полоска которой будет подсвечена черным цветом.
Нажмите на черную неразмеченную область правой кнопкой мыши и выберите Создать новый том». На экране появится мастер разметки, который проведет вас шаг за шагом через процесс создания разделов. Обратите внимание на поле «Файловая система» и убедитесь, что выбрана FAT32, а не NTFS.
Подтвердите создание нового раздела. На этом восстановление SD завершено и теперь она будет отображаться в окне «Мой компьютер» с автоматически присвоенной буквой диска. Затем вставьте ее в свой телефон или планшет.
Скоро сезон отпусков и, соответственно, каждый захочет оставить на память десяток-другой снимков или видео. Но никто не застрахован от случайной утери карт памяти из фото-видео устройств. Даже самая важная информация, как бы бережно вы ее не хранили, имеет свойство теряться. По различным причинам. О методах восстановления файлов с карт памяти и пойдет речь.
Причины утери данных с карт памяти
- Сбой в системе файлов;
- Сбой контроллера накопителя;
- Механическое повреждение;
- Изьятие карты памяти во время работы устройства;
- Случайное удаление не тех файлов.
Самая большая вероятность полного восстановления данных будет только тогда, если вы не записывали информацию поверх утраченных файлов. Не спешите вставлять карту памяти во всевозможные устройства для считывания информации.
Способы восстановления файлов с карт памяти
В наше время существует огромное количество разных устройств для хранения данных, но хотелось бы обратить внимание на карты памяти. В большей части аппаратов используются такие карты:
- SD, SDHC
- Micro CD, Mini CD
- Compact Flash
- Sony MS.
Многие карты восстанавливаются подобно USB накопителям. В домашних условиях практически невозможно восстановить информацию на картах Micro CD. Даже если ваш фотоаппарат упал в воду можно восстановить часть файлов собственноручно, только сразу же после извлечения аппарата из воды обязательно просушите карту памяти и протрите ее спиртом. Не допускайте записывания данных поверх тех, которые нужно восстановить. Если у вашей карты все в порядке с электрической схемой, то попытайтесь сразу же создать образ карты.
Бесплатные программы для восстановления данных с карт памяти.
Давайте остановимся на самой простой с точки зрения пользователя, программе. Recuva — детище компании Piriform и родная сестра программы CCleaner, подробнее о ней можно узнать .
Итак, после того, как вы скачали программу Recuva , запустите ее и подключите вашу карту памяти к компьютеру через фотоаппарат или картридер, а если компьютер не видит вашу карту памяти, прочитайте . Затем выберите тип файлов, которые нужно восстановить: (Прочее — универсальный вариант).


И видим окно с надписью «Спасибо, Recuva готова начать поиск удаленных файлов .» Ниже ставим галочку в поле «Включить углубленный анализ файлов» и потом нажимаем кнопку «Начать «.

В следующем окне программа потребует выбрать файлы для восстановления. Предварительный результат отмечен по принципу светофора (красный — корректному восстановлению не подлежит, желтый — можно попробовать, зеленый — восстановится в максимально возможном качестве). После выбора нужных файлов смело нажимайте кнопку «Восстановить» .

Ну и наконец-то можно выбрать место на диске (только не на том, файлы с которого восстанавливали!) для сохранения результатов восстановления.
Если вы решили восстановить данные своими руками, то главное — не паниковать и быть уверенным в своих силах на 100%, в противном случае лучше обратиться за помощью к профессионалам. Помните, что в Интернете легко найти утилиты от производителей именно вашей карты памяти, вопрос только в том насколько сильно повреждена была ваша карта. Не забывайте, что у каждой карты памяти есть свой физический ресурс, после исчерпания которого, карта не поддается восстановлению.
Потеря данных — неприятная проблема, которая может произойти на любом цифровом устройстве, особенно, если на нем используется карта памяти. Вместо того, чтобы впадать в депрессию, нужно просто заняться восстановлением утерянных файлов.
Сразу стоит отметить, что 100% удаленной информации не всегда можно вернуть. Это зависит от причины исчезновения файлов: обычное удаление, форматирование, ошибка или выход карты памяти из строя. В последнем случае, если карта памяти не подает признаков жизни, не определяется компьютером и не видна ни в одной программе, то шансы что-то восстановить очень невелики.
Способ 1: Active File Recovery
Одна из мощнейших утилит для восстановления данных с любых носителей, в том числе карт SD и MicroSD.
В использовании она предельно проста:

Способ 2: Auslogics File Recovery
Этот инструмент также подходит для восстановления любых типов утраченных файлов. Интерфейс выполнен на русском языке, поэтому разобраться, что к чему несложно:

Если таким образом ничего не нашлось, программа предложит провести глубокое сканирование. Во многих случаях оно бывает эффективным.
Совет: Заведите себе правило через определенные промежутки времени сбрасывать накопившиеся файлы с карты памяти на компьютер.
Способ 3: CardRecovery
Предназначена специально для работы с картами памяти, используемых на цифровых фотоаппаратах. Хотя в случае с другими устройствами тоже будет полезна.
Восстановление файлов предполагает несколько шагов:

В указанной папке Вы найдете удаленное содержимое карты памяти.
Способ 4: Hetman Uneraser
А теперь переходим к таким себе андердогам в мире рассматриваемого программного обеспечения. К примеру, Hetman Uneraser относится к малоизвестным, но по функционалу не уступает аналогам.
Особенность программы – это ее интерфейс, стилизованный под проводник Windows. Это упрощает ее использование. А чтобы восстановить с ее помощью файлы, сделайте вот что:


Как видим, Hetman Uneraser – достаточно интересная и нестандартная программа, но, исходя из отзывов, она очень хорошо восстанавливает данные с SD карт.
Способ 5: R-Studio
Напоследок рассмотрим один из самых эффективных инструментов для восстановления переносных накопителей. В интерфейсе долго разбираться не придется.