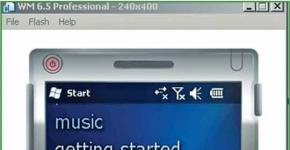Как удалить программу скайп и установить новую. Как удалить скайп и установить новый. Как удалить программу полностью
Время от времени потребность в некоторых программах, установленных на компьютере, отпадает, поэтому мы решаем удалить некоторые из них. Сегодня вы узнаете, как удалить Skype с компьютера. Не путайте с , о чем я уже успел рассказать.
Я буду показывать пример на базе ОС Windows 7, но роли это не играет, поскольку программа точно также удаляется на Windows XP или Windows 8.
Инструкция
Нажимаем на кнопку «Пуск», затем выбираем пункт «Панель управления», что находится в правой части окна «Пуск». Открылось окно с настройкой параметров системы. Найдите пункт «Программы и компоненты» и нажмите на него.

Вы увидите список установленных программ. Найдите среди них Skype и нажмите на имя программы. Чуть выше появится кнопка «Удалить», на которую вам нужно нажать.

Если кнопка удалить не появилась, значит, нажмите на имя программы правой мышкой и выберите «Удалить».


Программа удалена. Все? Нет, не все.
Нажмите на сочетание клавиш WIN+R и в появившемся окне «Выполнить» введите слово %appdata% . Затем нажмите ОК.

Откроется окно с папками. Найдите среди них папку с названием Skype и удалите ее.

Удалите папку с таким же названием из раздела C:\Program Files (или C:\Program Files (x86)), если она там сохранилась.
Теперь нужно почистить . Самостоятельно этого лучше не делать. Рекомендую установить программу , запустить ее, затем зайти в раздел «Реестр» и нажать на кнопку «Поиск проблем». По окончании поиска нажмите кнопку «Исправить», предварительно сохранив прежние версии файлов на всякий случай.

Почистить реестр крайне желательно, что бы в будущем, если вам вдруг захочется установить Скайп, программа была установлена верно и не выдавала ошибок.
Вот теперь — все.
На сегодняшний день мессенджер Skype – одна из самых популярных утилит для общения в глобальной сети. Многие подобные программы, например, ICQ, позволяют только обмениваться текстовыми сообщениями, в то время как Skype, позволяет совершать видеозвонки, тем самым обеспечиваю практически живое общение.
Кроме того, программа дает возможность совершать голосовые звонки
абсолютно бесплатно. Но иногда случается, что появляется необходимость в удалении приложения и ее учетной записи. Выполнить
деинсталляцию программа совершенно несложно.
Удаление приложения
Чтобы удалить саму программу, следует зайти в меню «Пуск» и выбрать «Панель управления». Затем требуется перейти во вкладку «Программы и компоненты». Здесь появится список всех, инсталлированных на компьютере программ. Также попасть в это раздел можно зайдя в «Мой компьютер» и выбрать пункт «Удаление и изменение программ».
В отобразившемся списке необходимо отыскать приложение. Для облегчения поиска, можно отсортировать список по алфавиту. Для этого необходимо выбрать «По заглавию столбца» или «По дате установки». После этого необходимо выделить программу, кликнуть ПКМ и выбрать «Удалить» или нажать на кнопку на верхней панели. Затем высочит окно с просьбой подтвердить удаление приложения из операционной системы. Нажав «Да», начнется процесс деинсталляции.
Выполнить это можно только при обладании достаточными правами.
Компьютер предложит несколько этапов, которые необходимо выполнить, пока система не выдаст сообщение о полной деинсталляции Skype. Кроме того, с рабочего стола исчезнет ярлык программы. После этого требуется перейти в системный диск и отыскать все файлы, которые относятся к мессенджеру и удалить их.
Стоит отметить, что после такого удаления программы на ее сервере останется вся информация учетной записи, поэтому при следующей инсталляции Skype, можно пользоваться старым логином и паролем.
Удаление аккаунта
Многие пользователи желают удалить учетную запись, при этом не деинсталлируя саму программу. Это необходимо сделать тем, у кого в приложении настроена функция подключения в автоматическом режиме и мессенджер постоянно запускается под одной учетной записью, а ее требуется сменить. Сделать это довольно легко.
Чтобы провести деинсталляцию аккаунта Skype, необходимо провести некоторые манипуляции в определенной последовательности. Первым делом необходимо выйти из мессенджера. После этого требуется нажать сочетание клавиш Win+R, чтобы запустить командную строку.
Затем в выскочившем окне нужно прописать Applicatoin data\Skype. Это приведет в директорию, в которой установлена программа. После этого необходимо найти папку с именем пользователя и деинсталлировать ее. Далее требуется запустить программу и создать новую учетную запись с логином и паролем.
Необходимо запомнить, что все приложения, которые инсталлированы в ОС, следует удалять корректно. Если в меню «Пуск» нет ссылки на ее удаление, требуется воспользоваться разделом «Программы и компоненты». Это поможет деинсталлировать любую утилиту стандартными средствами, которые входят в состав Windows.
Очень часто пользователи применяют для удаления приложений сторонние программы. Если при деинсталляции Skype возникают какие-либо проблемы, стоит прибегнуть к помощи утилиты DeleterPRO. Она свободно распространяется в интернете, обладает простым интерфейсом и легка в эксплуатации. Справиться с приложением сможет даже начинающий пользователь. Необходимо только следовать рекомендациям, которые дает программа.
В общем, удалить Skype с компьютера не так сложно. На весь процесс понадобиться всего несколько минут. При этом всегда можно установить программу заново.
У многих людей возникает вопрос: как полностью удалить скайп? На первый взгляд люди думают, что сделать это очень просто, на самом деле в процессе его удаления есть множество особенностей, которые стоит учитывать. Сейчас скайпом пользуются миллиарды людей по всему миру, причин, зачем его удалять, может быть, огромное множество. Но, как это сделать правильно мы разберем в данной статье.
Перед началом подумайте, как именно вы хотите от него избавиться. Варианта может быть два:
- Просто удаление всей программы;
- Удаления программы и всех скрытых файлов.
Скайп сам по себе сохраняет определенные архивы на компьютере. Если выполнять стандартное удаление, они останутся. И когда вы снова загрузите его на свой компьютер, вы сможете прочитать все сообщения и просто просмотреть историю. Если вы очистите все архивы, при новой установке такой возможности у вас не будет.
Инструкция по удалению
Чтобы избавиться различных проблем во время удаления скайпа лучше проделать следующие инструкции, выполнив их, вы без особых усилий сможете все сделать.
- Зайти в операционную систему под именем администратора;
- Открываем «Диспетчер задач», открыть его можно с помощью «Пуск» или же стандартным сочетанием клавиш «Ctrl+Alt+Delete» (все клавиши нажимаем одновременно);
- В качестве безопасности вашей системы рекомендуется сделать копию реестра. Ведь если вы закроете какой-то определенный процесс, это может повредить компьютеру. Сделать это можно с использованием программ Revo Uninstaller, CCleaner и других;
- В диспетчере задач необходимо найти все процессы связанные со скайпом. Как правило, они и несут такое имя. Выбираем процесс и просто завершаем его работу.
Такие действия необходимы в первую очередь для того, чтобы в дальнейшем он смог спокойно удалиться. Ведь если будет работать хоть один процесс, у вас ничего сделать не получится. Когда выполните все эти шаги, приступаем непосредственно к полному удалению.
Далее следуем четкой пошаговой инструкции:

Как удалить скайп - на самом деле это очень просто. Нужно только следовать всем инструкциям, и тогда у вас уж точно все получиться. Но, стоит отметить, что такое удаление оставит некоторые компоненты Skype на компьютере, чтобы убрать и их, читаем дальше инструкцию.
Как удалить скайп с компьютера полностью - сделать это можно своими руками.
Для этого понадобиться найти папку Skype на компьютере. В ней всегда сохраняются все архивы, и просто удаляем ее. Находиться такая папка может в любом месте, ее местонахождение вы выбираете сами во время установки. Когда вы удалите все архивы, пропадет вся история переписок, и другая информация, которая хранилась. Обращаем ваше внимание, что иногда на таких архивах может стоять защита. Ее нужно снять известными способами.
Удаление при помощи программы Uninstaller Pro
Чтобы упростить себе жизнь можно использовать специальные программы, они помогут удалить сразу весь скайп и все его компоненты. Такие программы способны удалять не только скайп, но и другие программы. Так что ее установка вам не помешает в дальнейшем. Одной из таких можно назвать - uninstaller pro.
Удалить с ее помощью невероятно просто. Просто выполняйте следующие шаги:

Как видите, процесс сам по себе не сложный. Необходимо только четко следовать всем инструкциям и все у вас получится.
 Всем привет Ну, я думаю что вы знаете что такое Скайп и для чего он нужен. Но иногда может появиться такая задача, что его нужно удалить, и не просто, а так чтобы и следов не осталось. Ну всякое в жизни бывает, может кому-то Скайп разонравился, может кто-то нашел что-то лучшее чем Скайп, в общем я не знаю, но то что такая задача может появиться, то это точно. И тут вопрос, вот как удалить Скайп и грамотно и максимально полностью? Вот с этим вопросом мы будем сегодня разбираться, надеюсь что вам тут все понятно будет
Всем привет Ну, я думаю что вы знаете что такое Скайп и для чего он нужен. Но иногда может появиться такая задача, что его нужно удалить, и не просто, а так чтобы и следов не осталось. Ну всякое в жизни бывает, может кому-то Скайп разонравился, может кто-то нашел что-то лучшее чем Скайп, в общем я не знаю, но то что такая задача может появиться, то это точно. И тут вопрос, вот как удалить Скайп и грамотно и максимально полностью? Вот с этим вопросом мы будем сегодня разбираться, надеюсь что вам тут все понятно будет
Вообще Скайп сегодня очень популярный, прям жуть, но вот я лично им не пользуюсь. Все таки у меня нет времени на такое как Скайп, есть телефон, вот по нему и можно созвониться, но вот я им тоже не пользуюсь, хм.. Но было время, я Скайпом пользовался, но только для переписки. В общем вот такие дела ребята.
Значит что мы имеем? У меня стоит обычная Windows 10, в которой уже установлен Скайп. Если вы не знаете, то я вам скажу, что даже если вы не ставили в винду Скайп, то он у вас все равно есть, ну это я имею ввиду если у вас стоит Windows 10. Ибо в новой Windows 10 Скайп идет уже по умолчанию, ну то есть он уже есть в винде также как и например браузер Microsoft Edge. Просто встроенный Скайп идет типа как плиточный, он еще как-то так странно называется, ну типа Предварительная версия Skype, вот так
Ну что, поехали. Первое что мы сделаем, так это удалим Скайп из винды обычным способом. Чуть не забыл ребята, в общем если вдруг у вас запущен Скайп, то лучше из него выйти, а потом уже заняться удалением. Если видите иконку Скайпа в трее, то нажмите по ней правой кнопкой и выберите там пункт Выход из Skype:

Итак, зажимаем кнопки Win + R, потом туда пишем такую команду как:

Нажимаем ОК, потом откроется окно Программы и компоненты, вот там вам нужно найти такое как Skype 7.31 (но у вас версия может быть конечно другая) и нажать правой кнопкой, после чего выбрать Удалить:

Потом покажется еще одно окошко, вы там нажимаете Да:

Потом у вас может быть такое окно, тут нажимаете Да:

Но этого окна может и не быть, это просто такая вот виндовская безопасность, она у вас может быть отключена. Потом у вас повисит такое окошко, ну где-то секунд десять оно повисит, потом исчезнет:

После того, как окошко исчезнет, то у вас откроется браузер, вот у меня открылся Internet Explorer, и там будет написано что мол очень жаль что вы удалили Скайп и все такое, будет еще предлагаться оставить отзыв:

Короче ребята, тут можете отзыв оставить, а можете это сразу закрывать и не париться
В принципе мы удалили Скайп уже. Но как бы не совсем, возможно что остались и остатки, но мы их удалять пока не будем. Почему? Потому что как я уже писал, в Windows 10 есть и встроенный Скайп, и если мы будем искать остатки, то мы можем удалить некоторые файлы встроенного Скайпа и в итоге уже сам встроенный Скайп мы удалить не сможем, ибо будет ошибка, что чего-то там не хватает для удаления. Ну вы поняли? А то я немного запутано написал, но надеюсь что вы все таки поняли что я тут имел ввиду.. Итак, как теперь удалить встроенный Скайп? Тут нам нужна помощь такой штуки как Windows PowerShell, это типа как командная строка, но намного круче. В общем чтобы вызвать эту штуку, ну то есть запустить, то внизу на панели задач нажимаете по иконке поиска (если ее нет, то нажмите правой кнопкой по панели задач и включите поиск, там есть меню поиска) и потом пишите туда Windows PowerShell, у вас должен быть такой результат в итоге:

Теперь вам нужно нажать правой кнопкой по этому Windows PowerShell и там выбрать пункт Запустить от имени администратора:

Потом у вас опять же может появится такое окно, тут нужно нажать Да:

Но может и не появится, как я уже писал, если такая безопасность отключена. В общем потом у вас появится такое окно:

Как видите, оно немного похоже на командную строку, только она черна, а это окно синее. Ну короче, о чем это я.. В общем тут вам нужно ввести команду для удаления виндовского Скайпа. Блин, забыл написать, это касается только Windows 10! Или в Windows 7 тоже есть встроенный Скайп? Нет ребята, там нет такой ерунды Однако ребята тут я вам должен написать кое что важное! Дело в том, что я могу ошибаться, но вроде бы после такого удаления, Скайп уже не вернуть! Это я имею ввиду виндовский встроенный Скайп, обычного Скайпа это не касается, его можно будет потом снова установить, кстати как по мне, то обычный Скайп лучше этого плиточного. Ну что, вы поняли? Если все поняли и все равно уверены, что хотите удалить встроенный Скайп, то в это окно синенькое вам нужно вставить такую команду:
Get-AppxPackage *skypeapp* | Remove-AppxPackage

Потом нажимаете энтер, в окошке появится такая надпись:

Это оно так типа удаляется. А потом, через секунду эта надпись исчезнет и появится вот такое:

Ну то есть ничего не появится! В чем прикол? А прикол в том, что никакого результата нет и это хорошо, потому что это означает что ошибок нет! А значит все нормалек А вы проверьте, я вот открыл меню Пуск и там Скайпа нет, вместо него просто пустое место вот такое:

А вот раньше там была такая плитка Скайпа:

Проверьте, пропала ли у вас плитка, если да, то Скайп удалился успешно!
Ну что, все? Наверно подумаете вы.. Ну или не подумаете.. И я вам отвечу, нет ребята, еще не все.. Мы просто удалили Скайп так бы сказать по обычному, ну то есть обычными способами. Теперь давайте почистим комп от остатков Скайпа, согласны, нужно ведь почистить от мусора? Да ребята, можно воспользоваться прогами, хотя какими там прогами, лучше всего тут это только одна прога, это чистилка CCleaner. Но я покажу как почистить от Скайпа вручную, проги прогами, но ручками всегда эффективнее, согласны? Ну что, начнем! Сначала будем искать файловый мусор, открываем диск C:\, ну то есть системный диск, и там вверху в правой части есть поле для поиска, вот туда пишем слово skype:

В итоге у вас будут найдены все файлы, в имени которых есть слово skype. То есть тут могут быть разные файлы, например у вас на рабочем столе (который кстати лежит на самом деле на системном диске) есть файл с таким именем:
пароль skype
То вы должны понимать, что этот файл также будет найден. Это просто пример. К чему я это? Ну к тому, что по сути будут найдены остатки Скайпа, которые в принципе нужно удалить, но смотрите не удалите что-то нужное, в имени чего есть слово skype, понимаете о чем это я? Не переживайте, будут найдены ТОЛЬКО ТЕ файлы, в имени которых есть слово skype, ТОЛЬКО ТАКИЕ, это я еще раз написал на всякий случай.. Итак, пока я это все тут писал, то у меня уже нашлись остатки Скайпа, вот смотрите сколько их у меня:

Вот это все, это все вам не нужно вообще, это все как бы мусор. Но знаете что.. Лучше все таки сделать точку восстановления, ну мало ли, короче ребята, я вам настоятельно советую ее сделать. Просто нажмите правой кнопкой по иконке Пуск, выберите там пункт Система (если у вас Windows 7, то там значок Система есть в панели управления):

Потом нажмите там на Защита системы:

Потом нажмите на кнопку Создать (проверьте чтобы выделен был именно системный диск):

Появится окошко, где нужно указать название контрольной точки, я вам предлагаю ее так и назвать, мол до удаления Скайпа, ну вот я так и назвал, смотрите:

Потом повисит такое окошко немного:

И появится такое сообщение, это означает, что все прошло успешно и точка восстановления создана:

Главное, это точку создать! Это чтобы она была, она комп не грузит никак вообще, и вообще не мешает никому, но вот если что.. Она вас спасет, вы это должны понимать ребята!
Все, точка создана, можно продолжать. Теперь вам нужно удалить все найденные результаты, если только среди них нет чего-то нужного. Просто выделите все и потом правой кнопкой нажмите и выберите там Удалить:

Видите, у меня еще в меню есть пункт Unlocker, знаете что это такое? Это пункт от программы Unlocker, сама прога эта для того, чтобы удалить то, что удаляться вообще не хочет, то есть для удаления неудаляемых файлов. Про Unlocker я писал вот , можете глянуть, ибо вам эта прога еще пригодится.. В общем я нажал Удалить, потом было такое сообщение, я тут нажал Да:

Потом у вас скорее всего появится такое сообщение, тут вам нужно поставить галочку Выполнить для всех текущих элементов:

Потом нажимайте кнопку Повторить попытку, если окно потом снова появится, то снова ставьте галочку и снова нажимаете эту же кнопку. Если начнет окошко надоедать, то галочку ставите, но уже нажимаете кнопку Пропустить, в моем случае я именно эту кнопку и нажимал. В итоге все равно все не удалилось, ну тут я снова нажал правой кнопкой по выделенным файлам, выбрал пункт Unlocker, после чего появилось окошко такое, тут я нажал Да:

Но в итоге у меня так бы сказать было ноль реакции. В общем это знаете что такое? Это означает что какой-то файл не может быть удален, потому что по факту его нет, но есть его файловая ссылка, ну короче что-то типа такого. Короче тут нужно удалять по одному файлу ну или по одной папке, у меня, как и у вас наверно не много осталось мусора, ну который нельзя было удалить обычным способом. Кстати забыл сказать, что как только вы удалили что-то в результатах поиска, то сам поиск нужно обновить, для этого нажмите кнопку F5. Потом нажимаете по каждому файлу или папке правой кнопкой и выбираете там пункт Unlocker, потом будет окошко безопасности, там нажимаете Да, потом будет окошко самой проги Unlocker, там нужно выбрать в меню Удалить и нажать ОК:

Потом должно быть сообщение, что мол Обьект удален, вот такое сообщение:

В общем удалите все максимально, все что можете, то все это удалите, пробуйте то одно, то другое, ну для того чтобы удалить.. Я скажу честно, что я вот немного помучался.. Удалял и при помощи Unlocker и без него, по одному файлу, по одной папке.. Но в итоге, теперь если что-то поискать на системном диске по слову skype, то будет такой результат:

Это я вам честно говорю, не прикалуюсь, получилось удалить абсолютно все файловые следы Скайпа! Так, с файловым мусором разобрались, теперь давайте удалим мусор в реестре. Зажимаем кнопки Win + R, пишем команду такую:

Нажали ОК, потом опять будет такое окошко безопасности, тут как обычно нажимаете Да:

Ну а потом откроется редактор реестра. Теперь смотрите, вот в нем есть куча разделов, куча ключей, среди этого всего есть и мусор от Скайпа. Принцип поиска мусора тут почти такой же, нажимаем кнопки Ctrl + F, появится окно поиска, пишем там skype и нажимаем Найти далее:

Теперь смотрите, у вас начнется поиск. Все, что будет содержать в себе слово skype, то все это будет выделено, но будет выделено ПО ОДНОМУ. То есть например нашелся раздел или файл, поиск остановится и будет выделен раздел или файл. Удалили и поехали дальше, чтобы продолжить поиск то нажимаете кнопку F3, потом снова ждете. И так пока не будет сообщение, что мол поиск завершен. Вот например найден раздел от Скайпа, он уже не нужен понятное дело, поэтому нажимаем по нему правой кнопкой и выбираем там пункт Удалить:

А вот уже какой-то ключ найден, тут также нажимаете правой кнопкой и выбираете Удалить:

Увы ребята, но тут немного наверно вам будет нудно, потому что мусора много, смотрите вот сколько только папок:

И это не все, это просто вот мне попалось сразу группа ненужных папок, ой, вернее разделов в реестре Но и прикол в том, что вот та же чистилка CCleaner вряд ли смогла бы удалить все это.. Но это такое, если вам важна чистота винды, то удаляйте следы в реестре, я вот такой человек что вот удаляю, ну что поделать то… Такой уж я
Напомню ребята, что искать может быть вам придется долго, тут ничего не поделаешь, ну конечно если не хотите, то можете и не искать…
Когда поиск окончен, то вы увидите такое сообщение:

Вот так ребята, как видите, вроде кажется что удалить Скайп с компьютера полностью, это в принципе не такая уж и сложная задача, но сделать это грамотно, то есть удалить именно ПОЛНОСТЬЮ, то это может как бы немного и сложновато. Вот такие пироги
В принципе именно если интересует удаление остатков, то вот так как я показал, то этого достаточно для того, чтобы удалить ВСЕ ОСТАТКИ СКАЙПА, если нужно помимо этого просто почистить винду от мусора, то лучше это сделать при помощи проги CCleaner. Как почистить реестр, как найти и удалить файловый мусор прогой CCleaner, то обо всем этом я уже писал вот , так что если что, то смотрите, скажу только что там все просто
Если вы хотите удалить учетную запись Скайпа, ну то есть не саму прогу Скайп, а как бы ваш аккаунт, то посмотрите вот эту ссылку, думаю тут есть нужная вам инфа:
Ну что ребята, вроде бы я все написал, или что-то забыл? Честно говоря, может и забыл, ибо так много писал, что аж устал! Короче ребята, если что-то не так написал или что-то забыл, то вы не сердитесь! Но буду надеяться что все тут нормалек… В общем удачи вам и чтобы все у вас было хорошо
16.01.2017Skype - одно из самых популярных средств коммуникации. Однако, некоторым пользователям может потребоваться удалить скайп с компьютера. Большинство из них пытаются сделать это при помощи раздела «Программы и компоненты» Windows. Но если вы хотите полностью удалить программу, нужно стереть все её следы.
Как удалить Скайп с компьютера?
Чтобы снизить риск возникновения проблем, прежде чем снять все вопросы о том как удалить учетную запись в скайпе на телефоне или планшете, сперва убедитесь, что выполнили следующие инструкции:
- Зайдите под учётной записью администратора.
- Откройте «Диспетчер задач Windows », нажав сочетание клавиш «Ctrl+Alt+Delete », и остановите процесс Skype, а так же все связанные с ним файлы.
- Сделайте резервную копию реестра, на случай, если процесс удаления программы повредит какие-то записи. (Сделать резервную копию реестра можете при помощи программы CCleaner, Revo Uninstaller или других программ).
- Закройте все работающие программы.

Сделав это, вы уменьшите вероятность возникновения проблем при удалении приложения. После выполнения всех шагов, вы можете начать удаление Skype. Чтобы удалить Скайп полностью со своего компьютера, следуйте этому пошаговому руководству:

- Выйдите из программы, открыв «Диспетчер задач Windows » сочетанием клавиш «Ctrl+Alt+Delete » и завершив процесс skype.exe.
- Нажмите «Пуск » и выберите «Панель управления ».
- Запустите «Программы и компоненты » и найдите Skype.
- Нажмите «Удалить », чтобы стереть программу.
Обычно, основная часть Skype удаляется без проблем. Но иногда, из-за других приложений, установленных на вашем компьютере, программа повреждается и не может быть полностью удалена. Если вы видите папку Skype по адресу C:Program Files или в другом месте, это означает, что Skype всё ещё не удалён, и в системном реестре остались связанные с ним файлы. У вас остался последний вариант полного удаления Скайп навсегда.
Примечание: утилита «Программы и компоненты» Windows не может удалять записи из реестра и связанные с ними файлы. Поэтому, вам придётся вручную удалить файлы. Хммм, или можно воспользоваться программой Revo Uninstaller, с помощью которой вы можете удалить Скайп, После полного удаления ненужной программы Revo Uninstaller предлагает почистить ее остатки в реестре.