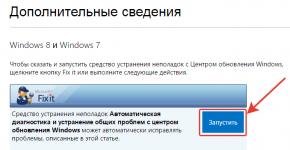Как работает электроника в компьютерах. Устройство компьютера. Из чего состоит компьютер. Двухканальный режим Трехканальный режим
Для успешного «общения» с компьютером вредно воспринимать его как черный ящик, который вот-вот выдаст что-то неожиданное. Чтобы понимать реакцию компьютера на Ваши действия, нужно знать как он устроен и как работает .
В этом IT-уроке узнаем, как работает большинство вычислительных устройств (к которым относятся не только персональные компьютеры).
Что обрабатывает всю информацию в компьютере
Основная задача компьютера – обрабатывать информацию , то есть выполнять вычисления. Большую часть вычислений выполняет специальное устройство – . Это сложная микросхема, содержащая сотни миллионов элементов (транзисторов).

Что в данный момент времени делать процессору говорит программа, она указывает, какие данные необходимо обработать и что с ними нужно сделать.

Программы и данные загружаются с накопителя (жесткого диска).
Но жесткий диск – относительно медленное устройство , и если бы процессор ждал, пока будет считываться информация, а потом записываться после обработки обратно, то он бы долго оставался без дела.
Не оставим процессор без дела
Поэтому между процессором и жестким диском установили более быстрое запоминающее устройство – (оперативное запоминающее устройство, ОЗУ). Это небольшая печатная плата, на которой находятся быстрые микросхемы памяти.

В оперативную память заранее считываются с жёсткого диска все необходимые программы и данные. Во время работы процессор обращается к оперативной памяти , считывает команды программы, которая говорит какие данные нужно взять и как именно их обработать.
При выключении компьютера содержимое оперативной памяти не сохраняется в ней (в отличие от жесткого диска).
Процесс обработки информации
Итак, теперь мы знаем, какие устройства участвуют в обработке информации. Посмотрим теперь на весь процесс вычислений.

Когда компьютер выключен, все программы и данные хранятся на жестком диске. При включении компьютера и запуске программы , происходит следующее:
Ввод и вывод информации
Чтобы компьютер получил информацию для обработки, её нужно ввести. Для этого используются устройства ввода данных :
- Клавиатура (с помощью неё мы вводим текст и управляем компьютером);
- Мышь (с помощью мыши мы управляем компьютером);
- Сканер (заносим изображение в компьютер);
- Микрофон (записываем звук) и т.д.
Для вывода результата обработки информации используются устройства вывода данных :
- Монитор (выводим изображение на экран);
- Принтер (выводим текст и изображение на бумагу);
- Акустические системы или «колонки» (слушаем звуки и музыку);
Кроме того, мы можем вводить и выводить данные на другие устройства с помощью:
- Внешних накопителей
(с них мы копируем уже имеющиеся данные в компьютер):
- флэшка,
- компакт-диск (CD или DVD),
- переносной жесткий диск,
- дискета;
- Компьютерной сети (получаем данные с других компьютеров через Интернет или городскую сеть).
Если в нашу схему добавить устройства ввода-вывода, то получится вот такая диаграмма:

То есть компьютер работает с ноликами и единичками , а когда информация поступает на устройство вывода, она переводится в привычные нам образы (изображение, звук).
Подводим итог
Итак, сегодня мы вместе с сайтом узнали, как работает компьютер . Если кратко, то компьютер получает данные с устройств ввода (клавиатура, мышь и т.д.), заносит их на жесткий диск, затем передает в оперативную память и обрабатывает с помощью процессора. Результат обработки возвращается сначала в оперативную память, затем либо на жесткий диск, либо сразу на устройства вывода (например, монитор).
Если появились вопросы, можно задать их в комментариях к этой статье.
Обо всех перечисленных в сегодняшнем уроке устройствах Вы можете узнать подробнее из последующих уроков на сайте IT-уроки. Чтобы не пропустить новые уроки – подпишитесь на новости сайта .
Копирование запрещено
Напомню, что на сайте IT-уроки есть постоянно обновляемые справочники:
Видео-дополнение
Сегодня небольшое познавательное видео о производстве процессоров.
P.S. В следующем уроке – Внешнее устройство компьютера , описание внешних разъемов, индикаторов и кнопок. Не пропустите!
Даже самым неопытным пользователям известно, что персональный компьютер – это системный блок, монитор, клавиатура, колонки и мышь. Но об устройстве и принципе работы каждого элемента знают далеко не все. Попробуем заглянуть внутрь каждой составной части ПК, чтобы разобраться не только в том, что такое компьютер, но и из чего состоит (в зависимости от того, про какие виды компьютеров идёт речь, некоторые детали отличаются - у ноутбука, например, в отличие от «классической» настольной машины, системного блока нет, а его элементы и их аналоги расположены внутри корпуса).
Настольный системный блок является самой важной частью. От его компонентов зависит, как именно работает компьютер. Корпусы современных настольных системных блоков выглядят довольно устрашающе, но если заглянуть внутрь, то устройство «начинки» вряд ли покажется таким же.

Первое, на что обратим внимание – это блок питания. Его задача – обеспечить систему электроэнергией. Эффективность работы будет зависеть от показателя мощности.
Важный элемент внутреннего устройства – это жесткий магнитный дисковый накопитель HDD. По-простому, он называется «винтом» или «винчестером». Объём памяти измеряется в гигабайтах. Средний показатель емкости на современных компьютерах, вне зависимости от типа, составляет от 512 Гб до нескольких терабайт.
Следующий важный элемент – это оптический дисковый накопитель. С его помощью компьютер может читать диски форматов CD или DVD. Кроме чтения, с помощью CD- DVD-ROM можно записывать нужную информацию на эти носители. В настоящее время пользователи применяют в основном только DVD-диски, так как они очень гораздо объёмнее, чем диски формата CD. На DVD-носители можно записывать до 17 Гб информации. Тогда как на CD только до 700 Мб. К тому же ROM-дисковод, записывая информацию на DVD, сокращает длину собственных волн. Таким образом плотность записи увеличивается. Современные DVD носители могут также быть двухсторонними, так что их объем будет больше вдвое.
Чтобы подключить к персональному компьютеру периферийные устройства, существуют специальные порты, расположенные на задней панели системного блока. Здесь имеются как параллельные, так и последовательные разъемы. От последовательных портов проходит меньше проводов, и к ним, как правило, подключают мышь, клавиатуру или различные модемы. Что касается параллельных портов, то по ним проводится больший объем данных, поэтому проводов от них проходит больше. В данном случае работает принцип «один провод – один разряд». К таким портам подключается внешний жесткий диск или, например, принтер. Порты USB относятся к разряду универсальных последовательных портов, и к ним можно подсоединить что угодно, вплоть до второго компьютера, если он необходим для обмена данными.

Также в системном блоке расположен кулер, охлаждающий «внутренности». В зависимости от мощности компьютера их число может доходить до двух.
Материнская плата персонального компьютера
Материнская плата заслуживает отдельного пункта в нашем повествовании о том, что такое компьютер, поскольку именно на ней размещены самые важные устройства любого компьютера. Начнем с процессора. Процессор представляет собой центральный блок, служащий для управления функциями всех остальных блоков. Кроме этого, процессор обрабатывает информацию, выполняя действия как логического, так и арифметического характера. Устройства характеризуются разрядностью и тактовой частотой. От первого показателя зависит производительность, от второго – скорость работы.

На современном рынке выделяются два основных конкурента – это процессоры Intel Pentium и Athlon от AMD. Пользователи более склонны к Pentium за высокую степень надежности в эксплуатации, а также совместимостью с любым программным или аппаратным обеспечением. Мощный и производительный Athlon – это настоящая мечта любого геймера, поскольку процессоры превосходно функционируют со сложной графикой, однако, показатель надежности у них ниже. У каждого из процессоров имеется своя «лайт-версия». У Pentium – это Celeron, у Athlon – Duron.

Ещё один компонент материнской платы – это память. Про внешнюю память мы уже говорили выше, это жесткие диски и DVD-ROM дисководы. К внутренней памяти относится, во-первых, ПЗУ. Её задача – сохранение справочных и программных данных. Это BIOS – базовая система ввода и вывода информации.
ОЗУ – это оперативная память. Процессор использует ОЗУ для кратковременного хранения данных в процессе работы компьютера. Если компьютер выключен, то информация в ней не сохраняться. Для нормального функционирования компьютера желательно иметь от 4 Гб оперативной памяти.
Ещё одна разновидность – это КЭШ-память, которая, по сути, является промежуточной оперативной памятью, работающей на сверхбыстрой скорости.
CMOS-RAM сохраняет в себе все характеристики конфигурации компьютера. Все характеристики проверяются регулярно, при каждом запуске операционной системы. Параметры конфигурации можно изменить через SETUP. Этот раздел находится в меню BIOS.
В материнской плате компьютера имеются звуковая, сетевая и видеокарты. Но каждый из этих элементов могут быть также и внешними. Внешние карты можно легко заменить, следуя простому алгоритму. Со встроенными не так просто, ведь придется менять «материнку» целиком, если хотя бы один компонент не работает.
От звуковой карты зависят возможности компьютера в плане воспроизведения звука. Благодаря сетевым платам, компьютер получает возможность взаимодействовать по сети с другими компьютерами или подключаться к Интернету.
А вот на видеокарты нужно обращать особое внимание при сборке системного блока. Каждая видеокарта обладает таким важным показателем, как объем памяти. От него будет зависеть возможность играть в различные современные игры или просматривать видеозаписи в ультравысоком разрешении . На современном рынке выделяются такие видеокарты, как Nvidia GeForce и ATI Radeon.

Все о периферийных устройствах персонального компьютера
Одним из самых важных периферийных устройств, без которого нормальная работа компьютера практически невозможна, является клавиатура, необходимая для ввода информации. Подавляющее большинство клавиатур состоит из нескольких клавишных групп:
- цифры и буквы;
- управляющие клавиши;
- функциональные клавиши;
- отдельные цифровые клавиши;
- клавиши, управляющие движением курсора;
- информационные светодиоды.
С буквами и цифрами все предельно понятно. К управляющим клавишам относятся Enter, Backspace, клавиша пробела, CapsLock, Alt, Shift и некоторые другие. Функциональные клавиши расположены в промежутке от F1 до F12. Курсор управляется с помощью кнопок-стрелок, а также PageUp, PageDown и других.
Компьютерная мышь
Мыши бывают как механические, так и оптические. На современных устройствах расположены три клавиши, средняя из которых представляет собой колесико. Левая клавиша выполняет функцию ввода. Функция правой кнопки зависит от внутренних установок в том или ином программном обеспечении. Колесико позволяет прокручивать страницы вверх или вниз.
Монитор
Монитор служит для вывода информации и отображении её на дисплее – экране монитора. На рынке встречаются устройства формата SVGA. Их разрешение бывает разным (при передаче в 16.8 миллионов цветов). Самый распространенный и популярный размер экрана составляет 17 дюймов по диагонали. Но встречаются как меньшие, так и большие диагонали.
Вообще, несмотря на удобство больших экранов, именно небольшие экраны показали себя с наилучшей стороны . Все дело в размерах точки, то есть пикселя. Когда одно и то же изображение демонстрируется с минимальным числом точек, его качество будет существенно выше. Телевизионные модели мониторов уже вряд ли где-то встречаются. Самые популярные на сегодняшний момент – это жидкокристаллические мониторы LED, способные передавать изображения и видеозаписи в режиме высокого разрешения HD.
Сканеры, микрофоны
Микрофоны для персонального компьютера отвечают за ввод голосовой и другой звуковой информации в систему.
Сканеры способны автоматически считывать печатные данные с внешних, как правило, бумажных носителей, переводя данные в цифровой вид.
Принтеры
Принтеры необходимы для распечатывания текста и изображений. Существуют матричные, струйные или лазерные. Матричные принтеры не используются уже практически нигде. Они не слишком хороши и уж точно не слишком быстро выполняют свою работу. Изображение и текст здесь производятся «ударным» способом за счет нанесения большого числа точек с помощью иголок в головке устройства.
Струйные принтеры не имеют в головке иголок. Вместо ударов головка посылает на бумагу тончайшие чернильные капли, которые могут быть любых цветов. Струйные принтеры обладают по-настоящему высоким качеством печати. Однако, расходные материалы стоят дорого, а скорость печати все равно не слишком велика. Тем более, если периодически не пользоваться устройствами, то чернила могут засохнуть.
Лазерные принтеры создают очень тонкий световой луч, который наносит изображение на специальный барабан. Барабан, в свою очередь, переносит на бумагу уже проявленные с помощью красителя данные. Печать, осуществляемая с помощью лазерных принтеров, отличается самым высоким качеством и высокой скоростью. Большой популярностью пользуются устройства с возможностью цветной печати.
Остальное
Звуковые колонки отвечают за вывод звуковых данных. Качество звука зависит от мощности устройства, а также от материала, из которого они изготовлены.
Внешние USB-накопители необходимы для переноса данных с компьютера на компьютер. Подключаются устройства через соответствующий разъем.
Веб-камеры необходимы для динамической передачи изображения в систему.
При работе с персональным компьютером желательно иметь под рукой источник бесперебойного питания. Он защищает систему и информацию при аварийном отключении подачи электричества.
Основные устройства компьютера «живут» в системном блоке. К ним относятся: материнская плата, процессор, видеокарта, оперативная память, жесткий диск. Но за его пределами, обычно на столе, «проживают» также не менее важные устройства компьютера. Такие как: монитор, мышь, клавиатура, колонки, принтер.
В этой статье мы рассмотрим, из чего состоит компьютер , как эти устройства выглядят, какую функцию выполняют и где они находятся.
Системный блок.
В первой категории мы разберём те устройства, или их еще называют комплектующие, которые «прячутся» в системной блоке. Они наиболее важны для его работы. Кстати, сразу можете заглянуть в системник. Это не сложно. Достаточно открутить два болта сзади системного блока и отодвинуть крышку в сторону, и тогда нам откроется вид важнейших устройств компьютера, по порядку которые, мы сейчас рассмотрим.

Материнская плата – это печатная плата, которая предназначена для подключения основных комплектующих компьютера. Часть из них, например, процессор или видеокарта устанавливается непосредственно на саму материнскую плату в предназначенный для этого разъем. А другая часть комплектующих, к примеру, жесткий диск или блок питания, подключается к материнской плате с помощью специальных кабелей.

Процессор – это микросхема и одновременно «мозг» компьютера. Почему? Потому что он отвечает за выполнение всех операций. Чем лучше процессор тем быстрее он будет выполнять эти самые операции, соответственно компьютер будет работать быстрее. Процессор конечно влияет на скорость работы компьютера, и даже очень сильно, но от вашего жесткого диска, видеокарты и оперативной памяти также будет зависеть скорость работы ПК. Так что самый мощный процессор не гарантирует большую скорость работы компьютера, если остальные комплектующие уже давно устарели.
3. Видеокарта.

Видеокарта или по-другому графический плата, предназначена для вывода картинки на экран монитора. Она также устанавливается в материнскую плату, в специальный разъем PSI-Express. Реже видеокарта может быть встроена в саму материнку, но её мощности чаще всего хватает только для офисных приложений и работы в интернете.

Оперативная память – это такая прямоугольная планка, похожа на картридж от старых игровых приставок. Она предназначена для временного хранения данных. К примеру, она хранит буфер обмена. Копировали мы какой-то текст на сайте, и тут же он попал в оперативку. Информация о запущенных программах, спящий режим компьютера и другие временные данные хранятся в оперативной памяти. Особенностью оперативки является то, что данные из неё после выключения компьютера полностью удаляются.

Жесткий диск, в отличие от оперативной памяти, предназначен для длительного хранения файлов. По-другому его называют винчестер. Он хранит данные на специальных пластинах. Также в последнее время распространились SSD диски.

К их особенности можно отнести высокую скорость работы, но тут же есть сразу минус – они дорого стоят. SSD диск на 64 гигабайта обойдется вам в цене также как винчестер на 750 гигабайт. Представляете сколько будет стоить SSD на несколько сотен гигабайт. Во, во! Но не стоит расстраиваться, можно купить SSD диск на 64 ГБ и использовать его в виде системного диска, то есть установить на него Windows. Говорят, что скорость работы увеличивается в несколько раз. Система стартует очень быстро, программы летают. Я планирую перейти на SSD, а обычные файлы хранить на традиционном жестком диске.

Дисковод нужен для работы с дисками. Хоть уже и гораздо реже используется, все-же на стационарных компьютерах он пока что не помешает. Как минимум дисковод пригодится для установки системы.
6. Системы охлаждения.

Система охлаждения – это вентиляторы, которые охлаждают комплектующие. Обычно установлено три и более кулеров. Обязательно один на процессоре, один на видеокарте, и один на блоке питания, а далее уже по желанию. Если будет что-то тепленьким, то желательно охлаждать. Устанавливаются также вентиляторы на жесткие диски и в самом корпусе. Если кулер в корпусе установлен на передней панели, то он забирает тепло, а кулеры установленные на заднем отсеке подают в системних холодный воздух.

Звуковая карта выводит звук на колонки. Обычно она встроена в материнскую плату. Но бывает, что она либо ломается, и поэтому покупается отдельно, либо же изначально качество стандартной владельца ПК не устраивает и он покупает другую звуковуху. В общем звуковая карта также имеет право быть в этом списке устройств для ПК.

Блок питания нужен для того, чтобы все вышеописанные устройства компьютера заработали. Он обеспечивает все комплектующие необходимым количеством электроэнергии.
8. Корпус

А чтобы материнскую плату, процессор, видеокарту, оперативную память, жесткий диск, дисковод, звуковую карту, блок питания и возможно какие-то дополнительные комплектующие было куда-то засунуть, нам понадобится корпус. Там все это аккуратно устанавливается, закручивается, подключается и начинает ежедневную жизнь, от включения до выключения. В корпусе поддерживается необходимая температура, и все защищено от повреждений.
В итоге мы получаем полноценный системный блок, со всеми важнейшими устройствами компьютера, которые нужны для его работы.
Периферийные устройства.
Ну а чтобы полноценно начать работать на компьютере, а не смотреть на «жужжащий» системный блок, нам понадобятся Периферийные устройства. К ним относятся те компоненты компьютера, которые за пределами системника.

Монитор само собой нужен, чтобы видеть то, с чем мы работаем. Видеокарта подает изображение на монитор. Между собой они подключены кабелем VGA или HDMI.

Клавиатура предназначена для ввода информации, ну само собой какая работа без полноценной клавиатуры. Текст напечатать, в игры поиграть, в интернете посидеть и везде нужна клавиатура.
3. Мышь.

Мышь нужна чтобы управлять курсором на экране. Водить его в разные стороны, кликать, открывать файлы и папки, вызывать различные функции и много другое. Также, как и без клавиатуры, без мыши никуда.
4. Колонки.

Колонки нужны в основном чтобы слушать музыку, смотреть фильмы и играть в игры. Кто еще сегодня использует колонки больше, чем ежедневно их воспроизводят обычные пользователи в этих задачах.

Принтер и сканер нужен чтобы печатать и сканировать документы и всё, всё необходимое в области печатанья. Или МФУ, многофункциональное устройство. Пригодится всем тем, кто часто что-то печатает, сканирует, делает ксерокопии и совершает много других задач с этим устройством.
В этой статье мы лишь кратко рассмотрели основные устройства компьютера , а в других, ссылки на которые вы видите ниже, мы подробно рассмотрим все наиболее популярные периферийные устройства, а также компоненты, которые входят в состав системного блока, то есть комплектующие.
Приятного чтения!
Для современного человека персональный компьютер является такой же обыденной вещью, как холодильник или телевизор. Ноутбуки, планшеты, стационарные РС настолько прочно закрепились в наших домах, что их отсутствие начинает вызывать у большинства рядовых граждан чувство неполноценности и даже некоторое ощущение собственной ущербности. А ведь совсем недавно, всего 20-25 лет назад, все было совсем наоборот. Кремниевый друг считался роскошью, и далеко не каждый мог себе позволить сделать такое приобретение.
Специалисты по ремонту РС, знающие, как работает компьютер, понимающие его устройство и разбирающиеся в программном обеспечении, тогда были на вес золота. Неудивительно, что счастливый обладатель «чуда XX века» стремился в меру своих сил и возможностей поднимать собственную компьютерную грамотность. Сегодня все не так. Сервисное обслуживание, ремонт и настройка персональной ЭВМ превратились в достаточно недорогие и общедоступные услуги. Это и хорошо и плохо. Хорошо, что снято много проблем с плеч рядового обладателя ПК. Плохо, что большинство нынешних пользователей весьма похожи на блондинок из различных юмористических программ. Они, как правило, имеют достаточно смутное представление, что же находится в закрытом и слегка гудящем корпусе. И зачастую такое положение дел приводит к различным смешным, а иногда и неприятным ситуациям.
Зачем мне это?
Типичный пример из жизни. Перестал грузиться компьютер. После заставки от производителя материнской платы появляется надпись примерно такого содержания: «Hard disk drive failure». Десяток включений и выключений ПК эффекта не дали. Снятие боковой крышки и осмотр внутренностей тоже ни к чему не привели – вроде все цело, блестит и крутится, а грузиться не хочет! Выход один – собираться в поход к специалисту, ибо компьютер стал членом семьи, незаменимым помощником, окном в большой мир и без него жизнь сера и уныла.
Придя к мастеру и объяснив ситуацию, в большинстве случаев вы услышите: «Оставляйте, зайдете завтра-послезавтра». Появившись в назначенное время и заплатив энную сумму за ремонт (иногда очень немаленькую), вы счастливый и радостный летите домой, чтобы быстрее окунуться в мир «Майнкрафта» или сходу ввязаться в жаркие споры на вашем любимом форуме. При этом вы совершенно не подозреваете, что вся проблема лечилась в течение двух секунд после открытия корпуса. Достаточно было только надавить на HDD-кабель, чтобы он плотнее вошел в гнездо на жестком диске. От постоянной вибрации он самопроизвольно чуть-чуть вышел из разъема. Этого оказалось достаточно для потери контакта. Вот и все.
Почему возникла подобная ситуация, в которой вы выступаете обманутой стороной? Ответ однозначный. Ваше полное незнание принципов работы и устройства PC привели к такому печальному финалу. Когда у вас отключается утюг, первое, что вы делаете, – это проверяете шнур питания: не выскочил ли он из розетки. Почему вы не сделали то же самое в описанном случае? Ответ мы дали двумя предложениями выше. Поэтому в данной статье мы проведем маленький ликбез на тему принципов работы компьютера и его устройства, чтобы в будущем вы никогда не попадали в подобное положение.
Аудиоконтроллер
Чип, кодек: названий много, суть одна – звуковой и слуховой аппарат. Конечно, для того чтобы прочувствовать (услышать) его работу, потребуются дополнительно колонки или наушники, но это уже детали.
Клавиатура и мышь
Компоненты, которые позволяют передавать наши желания компьютеру. Образно говоря, это продолжение наших рук, при помощи которых мы общаемся с нашим железным другом.

Материнская плата (motherboard, МВ)
Основа всего, планета, на которой расположены или связаны с ней через кабели, шлейфы все вышеперечисленные обитатели компьютера. Она как плодородная нива для фруктового сада. Она их питает и поддерживает, объединяет в одно сообщество. Если MB заболеет, то заболеет весь ПК, и, к сожалению, очень часто ее болезнь грозит гибелью всему компьютерному коллективу, находящемуся в системном блоке (скачок напряжения, сжигающий материнскую плату, зачастую приводит к смерти всех узлов, подключенных к ней).

Блок питания (БП)
Источник энергии. Пожалуй, самый необходимый элемент. Без него просто ничего не запустится.

Системный блок (корпус)
Оболочка, в которую упакованы все вышеперечисленные компоненты. По большому счету, PC будет работать и без него, но это все равно что бегать по снегу босиком – холодно, мокро и неприятно, одним словом – некомфортно.

Монитор (может заменяться ТВ)
Тут все понятно. Без него мы просто не увидим, что хотел сказать нам ПК, и сами не сможем начать диалог.

Теперь, когда мы получили базовое представление об устройстве компьютера, можно приступать к изучению его работы. Постараемся проследить, как же все это взаимодействует.
Включение
Жизнь ПК начинается после того, как вы нажали кнопку питания на корпусе. Стартует БП, подключенный к общей электросети, он преобразует поступающие 220 В в нужные для компьютера: 3,3 В; 5 В; 12 В. После этого ток бежит по проводам от БП к материнке, и она уже начинает распределять: кому что дать в первую очередь. Параллельно, независимо от МВ, получает питание в нашей схеме только HDD. Потом начинается следующий этап.
Первичная загрузка
Само собой, первым включается в работу процессор. В отличие от реальной жизни, в компьютере без главного начальника не обойтись. CPU созванивается с микросхемой BIOS (basic input/output system - «базовая система ввода-вывода»), расположенной на MB, и получает от нее инструкцию по дальнейшим действиям.

Начинается самотестирование (POST), и заключается оно в следующем:
- проверка наличия всех устройств, записанных в BIOS;
- тестирование этих устройств на предмет правильной работы;
- выполнение отдельных команд, находящихся во флеш-памяти этой важнейшей микросхемы.
Учтите, здесь дано очень краткое описание первоначальных шагов работы ПК. На деле их значительно больше и они гораздо сложнее. Но рядовому пользователю достаточно понимать смысл происходящего. В ходе прохождения тестов одним из первых запускается видеоадаптер. Через кабель он начинает выводить изображение на экран монитора, и мы можем воочию наблюдать дальнейшее тестирование, при соответствующей настройке в BIOS (по умолчанию обычно выводится заставка от производителя MB).

Закончив первоначальное тестирование и инициализацию всех устройств, подключенных к материнской плате, процессор приступает к загрузке операционной системы. Также следует знать, что практически с первых шагов все взаимодействие CPU с другими элементами ПК строится через оперативную память, поэтому от ее исправности, качества и скорости работы многое зависит.
Примечание. Если в процессе самотестирования возникают сбои и неполадки, компьютер сообщит вам об этом определенным звуковым сигналом. Значения таких сигналов можно легко найти в интернете или в специальной литературе.
Загрузка операционной системы
Итак, первоначальный опрос и проверка прошли успешно. Можно вплотную заняться тем, ради чего все затевалось, – запуском ОС. CPU считывает из BIOS, какое устройство стоит первым в списке загрузки (в нашей схеме оно одно – это HDD), и начинает искать код загрузки MBR (master boot record, главная загрузочная запись), который обычно находится в первом физическом секторе HDD. То есть к работе активно подключается винчестер компьютера. На этом сфера влияния BIOS заканчивается, и в дело вступает MBR.
Этот товарищ обращается к загрузчику операционной системы, который тоже находится в первом секторе активного раздела жесткого диска. Уточним. Первый сектор активного раздела совсем не обязательно будет являться первым сектором HDD физически. После обработки данных с загрузчика ОС процессор дает отмашку на старт системных файлов, которые уже непосредственно входят в компетенцию операционной системы.

Вы можете сказать, мол, процессор не такой уж и большой начальник – он делает только то, что ему предписывают инструкции. Правильно. А где вы видели начальника, которому не нужны инструкции?
Работа с приложениями
Загрузив системные файлы в оперативную память (не забыли? все идет через ОП), процессор читает пути и действия, там прописанные, и, естественно, досконально их выполняет. В результате перед нами предстает привычный и хорошо обжитый интерфейс нашей ОС.

Работа в самой ОС, в общем-то, строится по тому же принципу, что и загрузочные действия. CPU получает коды-инструкции от приложений, обрабатывает их и выводит результаты на экран монитора. Конечно, все это мы рассказываем предельно упрощенно и примитивно. На деле идет обработка огромных массивов информации, в которой участвуют все компоненты ПК. В оперативную память беспрерывно поступают данные, часть которых мгновенно выгружается (по использованию), а часть может оставаться в кеше до выключения компьютера.
К информации, записанной на магнитных пластинах жесткого диска, которые вращаются на бешеных скоростях (5200 и 7200 об/мин – сегодняшний стандарт), идут постоянные запросы от различных программ. Полученная информация через оперативную память поступает в CPU, где, в свою очередь, проходит через сложнейшую архитектуру современных многоядерных процессоров, складываясь на выходе в четкое решение или команду. Не отстает от всего этого столпотворения и видеокарта, имеющая свои CPU, не менее сложные, чем центральный процессор, и свою очень быструю память. Ведь конечный результат труда всего ПК появляется на мониторе, что без видеоадаптера просто невозможно.
Чтобы хоть приблизительно оценить объем работы только одного центрального процессора, приведем следующие показатели для далеко уже не нового представителя Intel – Core 2 Quad Q6600 (2400 МГц), имеющего в своем составе 4 ядра: в пиковой активности этот старичок успевает произвести 38,4 млрд операций в секунду. Наверное, человеческому мозгу осознать подобную цифру так же тяжело, как представить бесконечность Вселенной.
Подготовка к выключению
Ну вот, потихоньку, не спеша, мы подобрались к заключительному этапу работы компьютера – выключению. Правильное выключение компьютера должно быть азбукой для любого пользователя. Оно несложное. Закройте все программы и нажмите программную кнопку «Пуск», в появившемся меню щелкните на строчке «Завершение работы».

На этом ваше участие в завершении рабочего сеанса ПК закончится. Все остальное он сделает сам:
- закроет приложения, действующие в фоновом режиме;
- даст команду оперативной памяти о том, что «вечеринка закончена и пора убирать бутылки», это очистит оперативную память от резидентных программ (аккуратно сохранив данные) и различного мусора (тоже программного);
- правильно остановит пластины HDD;
- проведет еще целый комплекс по бережному отключению различных устройств, даже не подозревающих, что вот-вот погаснет свет;
- ну и последним покинет зал видеоадаптер, щелкнув за собой выключателем.
Почему именно так следует выключать компьютер? Почему бы, например, сильно не напрягаясь, взять и выдернуть шнур из розетки, как у того же утюга? Нельзя. Компьютер не утюг и такое «варварское» выключение отзывается очень болезненно на его здоровье. И если первоначально это и не будет заметно, то, будьте уверены, когда-нибудь оно – ухудшение самочувствия – обязательно себя проявит. Перечислим несколько причин, по которым не следует ставить компьютер в один ряд с утюгом. Внезапное отключение питания приводит к следующим проблемам:
- из оперативной памяти программы удаляются мгновенно, без всякого сохранения;
- HDD замрет в том положении, в котором его застанет апокалипсис, а это нехорошо – он так устроен, что все движущиеся в нем детали должны останавливаться в строго отведенных для этого местах;
- неожиданное исчезновение электричества пагубно сказывается на различных микросхемах, конденсаторах и т. д.
Известны случаи, когда резкое отключение ПК приводило к физическому выходу из строя отдельных комплектующих. Вывод один: НИКОГДА не отключайте компьютер путем «выдергивания шнура из розетки».
Теперь, когда вы знаете, как работает компьютер, общение с ним станет значительно более продуктивным. Когда он замрет на несколько секунд, шурша винчестером, вам не нужно будет беспокойно ерзать на стуле. Вы будете знать, что компьютер не завис и не умер. Просто идет обмен данными между процессором и жестким диском или, говоря более понятным языком, – компьютер напряженно думает, как наиболее правильно и точно решить поставленную перед ним задачу. Не удержимся и закончим статью лозунгом: «Взаимопонимание между человеком и умной машиной – залог долгого и продуктивного сотрудничества». Удачи!
Полагаю, что раз вы уже читаете данную статью с Интернет-ресурса, значит, с таким устройством, как компьютер, знакомы, видели его и представляете, как оно выглядит.
А задумывались ли вы когда-нибудь над тем, как работает компьютер? Ведь кроме таких, безусловно, важных составляющих, как монитор, клавиатура и мышка, есть еще и компоненты, которые можно увидеть, только заглянув внутрь. Это видеокарта, оперативная память, винчестер и процессор.
Хотя если вы не обладаете необходимым багажом знаний, то открывать крышку вашего системного блока или раскручивать монитор я бы вам не советовала. Во-первых, можно что-то непоправимо сломать, а во-вторых, все равно ведь ничего не поймете.
Предлагаю начать с чисто теоретических знаний.
Раздел 1. Воображение, господа, воображение!
Итак, я думаю, мы уже определились с тем, что никто пока не будет пытаться расковырять и раскурочить системный блок, чтобы лучше познакомиться с его содержимым.
Как же иначе?
Предлагаю представить себе рисунок. Не какой-нибудь шедевр мировой живописи, а скорее что-то наподобие детских каракулей. с выдвижными полочками, на котором стоит наш компьютер, состоящий из монитора, системного блока, клавиатуры, мышки, и, пожалуй, добавим еще парочку колонок. Ну как, представили? Теперь рядышком со всем этим изобразите человечка, в данном случае, себя. Готово?
Теперь открою вам тайну: вот этот человечек - это на самом деле очень-очень мощный двуядерный процессор типа INTEL (ну, или ATLON). Хотя вполне возможно, что он вовсе и не двуядерный… В данном случае это не столь важно. Возникает вполне логичный вопрос о том, а почему именно процессорю Да потому что это устройство подобно мозгу современного человека способно просчитывать наперед тысячи различных операций. Это своеобразный мозг, а как работать с компьютером без мозга? Никак!
Идем дальше. Монитор, изображенный на нашем виртуальном рисунке, будет видеокартой. Поверхность письменного стола превратим в оперативную память, а вот ящички стола заменят нам жесткий диск, называемый еще винчестером. Теперь «подключим» все к материнской плате (ну, в нашем с вами случае к основанию стола). Готово?
Именно по такому принципу подключения работает устройство.
Раздел 2. Как работает компьютер в целом и каждая из составных частей по отдельности.
Возвращаемся к нашему рисунку: вы сидите за столом, т.е. представляете собой процессор, вставленный в материнскую плату, а ваша комната - это не что иное, как системный блок.
Хватило воображения?
Представьте себе ситуацию, когда приходит обычный среднестатистический пользователь, нажимает на кнопку питания. К процессору (т.е. в данном случае к вам) поступает сигнал, и он включается в работу.
Если пользователю захочется посмотреть фильм или открыть какой-то нужный документ, он пошлет «вам» соответствующий сигнал. Вы полезете в ящичек стола (т.е. в винчестер) и откопаете там все необходимое.
Оперативная память работает в тысячи раз быстрее, чем процессор, она ускоряет процесс поиска той или иной информации. Она действительно напоминает собой поверхность стола и позволяет все необходимое хранить на виду, а не лазить каждый раз в ящики стола, затрачивая тем самым время и энергию.
Мне кажется, что сейчас каждый стремящийся узнать, как работает компьютер, вполне обоснованно спросит, а зачем же тогда нужен винчестер, если выуживать из него материал очень долго.
Все дело в том, что жесткий диск, обладающий значительным объемом, можно рассматривать, как своеобразное хранилище. Сами подумайте, что такое поверхность стола по сравнению со всем тем свободным местом, которое содержат ящички? Кроме того, оперативная память не может работать без постоянной подачи электропитания, поэтому стоит только отключить компьютер от сети, как вся сохраненная информация переместится опять на винчестер.
Раздел 3. Как работает компьютер? Заключение.
Теперь подведем итоги. Итак, всем внутри компьютера руководит процессор, он обрабатывает все хранящиеся здесь и необходимые для работы данные. Оперативная память нужна для того, чтобы ускорить работу процессора. Винчестер - это своеобразное хранилище информации.
Видеокарта, как вы, наверное, сами уже догадались, необходима для того, чтобы пользователь видел все происходящее на мониторе. Чем лучше и выше ее параметры, тем, соответственно, и качество картинки будет лучше.
Звуковая карта, которая на нашем виртуальном рисунке была представлена колонками, отвечает за все звуки на ПК, освобождая тем самым время процессора на обработку других данных. Нельзя не сказать, что сейчас в большинстве случаев она уже является встроенной в материнскую плату.
На компьютере человек, не зная всего вышеперечисленного. Мы же дышим и живем, хотя не каждый в курсе того, или сердце. Вот так и с ПК. Можно. Вот только для некоторых, пожалуй, скучно.