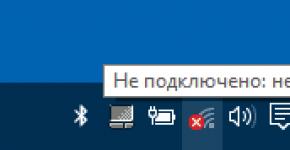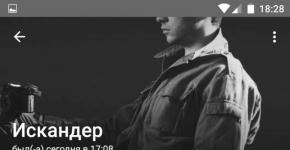Где найти файл автозагрузки в windows 8
Привет друзья! Как обычно в начале статьи я публикую два небольших письма от наших читателей.
Автозагрузка в Windows 8.1
Как видите нам на почту пришли два разных по содержанию письма, но касаются они одного и того же - автозагрузки новой .Первому читателю нужно убрать лишние программы (или несколько программ) из автозагрузки, а второму наоборот, нужно поместить желаемую программу в автозагрузку, дабы эта программа запускалась вместе с операционной системой.
Рассмотрим подробно оба вопроса. Как убрать нужную Вам программу из автозагрузки Windows 8.1
Сделать это можно пятью способами.
Способ № 1.
Мне часто приходиться слышать от друзей и знакомых вот такие жалобы - "Ты знаешь, чё-то у меня на компьютере завелось, периодически возникают какие-то окна предлагая что-то обновить или купить! Не мог ты помочь навести порядок в моей системе."
Друзья, мы можем избежать проблемы и это намного легче, чем бороться потом с последствиями этой самой проблемы. Когда устанавливаете любую программу на свой компьютер, то в процессе установки бездумно не жмите кнопку Далее, внимательно смотрите что себе устанавливаете.
В наше нелёгкое время практически во все инсталляторы программ зашит дополнительный посторонний софт, чтобы не устанавливать ненужную вам программу в процессе установки снимите в нужный момент галочки. Также при установке любая программа спросит вас - можно ли ей с вашего милостивого разрешения пройти в автозагрузку. Вам нужно просто снять галочку в нужном пункте и нажать далее, программа в автозагрузку не пройдёт.

Если программа всё же прошла в автозагрузку. Открываем диспетчер задач.

Подробнее.

Идём на вкладку "Автозагрузка". В этой вкладке представлена вся здесь находятся все программы загружающиеся вместе с операционной системой. Видим два приложения, которые мне в автозагрузке не нужны, это uTorrent и Skype, насчёт скайпа сильно подумайте, если вы постоянно общаетесь с друзьями в этой программе, то лучше вам её в автозагрузке оставить. Щёлкаем на программах uTorrent и Skype правой мышью и выбираем Отключить, таким нехитрым способом мы уберём программы из автозагрузки.

C:\ProgramData\Microsoft\Windows\Start Menu\Programs\ StartUp , эта папка называется "Автозагрузка" в ней находятся ярлыки программ запускающихся вместе с Windows 8, данная папка должна быть пустая. Найти эту папку в дебрях вашей винды очень просто. Щёлкаем правой мышью на кнопке Пуск и выбираем "Выполнить",

Вводим команду shell:Common Startup

И открывается наша папка автозагрузки. Если здесь находятся ярлыки программ, удалите их

На этот раз я вам предлагаю отредактировать реестр Windows 8. Это очень просто, но перед работой создайте на всякий случай точку восстановления.
За автозагрузку в Windows 8 отвечают разделы реестра
Для текущего пользователя:
Для всех пользователей:
HKEY_LOCAL_MACHINE\SOFTWARE\Microsoft\Windows\CurrentVersion\Run
Обратите внимание, я ещё не отключил в Диспетчере задач из автозагрузки программы uTorrent и Skype, поэтому в реестре реестра отвечающего за автозагрузку всех пользователей HKEY_LOCAL_MACHINE\SOFTWARE\Microsoft\Windows\CurrentVersion\Run находятся записи этих программ, эти записи нужно удалить. Щёлкаем правой мышью на нужной записи реестра и выбираем "Удалить". Да.

Как убрать программу из автозагрузки Windows 8 при помощи стороннего софта.
Способ № 4 . Есть друзья, две, просто потрясные программы, без которых я даже боюсь выходить из дома.AutoRuns . Создатели Марк Руссинович (Mark Russinovich) и Брайс Когсуэлл
Скачать можете здесь
http://technet.microsoft.com/ru-ru/sysinternals/bb963902.aspx
Этими людьми написано множество полезнейшего софта и несколько классных книг.
Программа работает без установки и показывает буквально всё, что у вас находится в автозагрузке: драйверы, службы, приложения и не только. Выключить любую программу из автозагрузки можно просто сняв галочку с выбранной вами программы.

Это специальный и кстати бесплатный, менеджер следящей за автозагрузкой вашей операционной системы. Если у вас установлен AnVir Task Manager, то при установке любой программы на ваш компьютер он будет выводить подобное предупреждение, говорящее о том, что такая-то программа хочет прописать себя в автозагрузке и вы естественно, можете ей отказать.

Особенно здорово AnVir справляется с вирусами, он просто не пускает их в автозагрузку, вовремя предупреждая вас о намерении вируса установиться в вашу операционную систему.
Очень просто в этой программе убрать любое приложение из автозагрузки, нужно просто снять галочку с названия программы и всё.

Где скачать и как пользоваться этой программой можете узнать в нашей статье .
Но ни одно их этих прекрасных приложений не поможет нам в другом вопросе, а именно поместить желаемую программу в автозагрузку.
Как добавить программу в автозагрузку Windows 8Сделаем это несколькими способами.
Способ №1
Самый простой вариант использовать уже знакомую нам папку автозагрузки системы C:\ProgramData\Microsoft\Windows\Start Menu\Programs\StartUp, если вы хотите, чтобы какая-то программа запускалась вместе с операционной системой, просто поместите ярлык программы в эту папку и при следующем включении компьютера она запустится вместе с Windows 8. Щёлкните правой мышью на кнопке Пуск и выберите "Выполнить",

Введите команду shell:Common Startup , откроется наша папка автозагрузки.

Скопируйте сюда ярлыки нужных вам программ и все дела, при следующем старте Windows 8 все эти проги запустятся автоматически.

Создаём строковый параметр в реестре. У меня есть программа Adobe Photoshop, в самой программе нет никаких настроек для того, чтобы самой попасть в атозагрузку, давайте сделаем так, чтобы она запускалась вместе с виндой. Запускаем реестр. Щёлкаем правой мышью на кнопке Пуск и выбираем "Выполнить", затем regedit и ОК, откроется реестр.
Как вы уже знаете разделы реестра отвечающие за автозагрузку программ:
Для текущего пользователя:
HKEY_CURRENT_USER\Software\Microsoft\Windows\CurrentVersion\Run
Для всех пользователей:
HKEY_LOCAL_MACHINE\SOFTWARE\Microsoft\Windows\CurrentVersion\Run
Если вы один работаете за компьютером выбирайте первую ветку HKEY_CURRENT_USER\Software\Microsoft\Windows\CurrentVersion\Run
Заходим в раздел и щёлкаем на пустом месте правой мышью и выбираем в меню Создать-> Строковый параметр,

Имя указываем любое, например Adobe Photoshop,

Затем указываем путь к запускаемой программе, щёлкаем на только что созданном параметре правой мышью и выбираем "Изменить",

Указываем местонахождение исполняемого файла нашей программы: C:\Program Files\Adobe\Adobe Photoshop CS5 (64 Bit)\Photoshop.exe и жмём ОК.

Всё программа Adobe Photoshop находится в автозагрузке Windows 8, будьте уверены, при следующем включении компьютера программа запуститься сама, сразу после запуска системных файлов Windows.

Используем "любимый" всеми пользователями Планировщик заданий. Данный способ чуть сложнее двух предыдущих, но вы должны знать как он работает, если хотите стать настоящим хакером конечно . Добавим в автозагрузку, при помощи планировщика задач, виртуальную машину VirtualBox.
Потрём волшебную лампу Алладина и вызовем планировщика задач. Щёлкаем правой мышью на кнопке Пуск

И выбираем Выполнить, вводим в поле ввода mmc.exe taskschd.msc , откроется планировщик задач.

Действие->Создать задачу.

Даём задаче произвольное имя, например VirtualBox,

Идём на вкладку "Триггеры" и нажимаем "Создать",

В пункте "Начать задачу" укажите "При входе в систему" и нажимаем ОК.

Переходим на вкладку "Действия" и жмём на кнопку "Создать"

В появившемся окне нажимаем Обзор,

Здесь нужно указать в проводнике адрес исполняемого файла нашей программы C:\Program Files\Oracle\VirtualBox\VirtualBox.exe и жмём Открыть.

Нажимаем ОК.

Статьи по этой теме.
В Windows 8 довольно таки много нововведений и изменений. И если Вы ещё не её, то рекомендую наконец-то это сделать. А наш раздел на сайте " " поможет Вам в этом деле!
Итак, изменения в Восьмёрке не обошли стороной и автозагрузку , сделав управление этой функцией более удобным процессом.
Если вспомнить как мы раньше заходили в , то это было так: мы открывали Пуск и запускали утилиту Выполнить .

Вводили команду msconfig и нажимали ОК .

У нас открывались некоторые настройки, где была вкладка . Открыв её мы могли видеть все программы, которые запускаются вместе с системой.

Такой способ работает во всех старых версиях Windows, а в Восьмёрке его сильно усовершенствовали и перенесли. Запускается другим способом и выглядит более современно и наглядно.
Автозагрузка программ в Windows 8
Откройте Диспетчер задач . Для этого нажмите внизу экрана по панели задач правой кнопкой и выберите нужный нам пункт.

Либо воспользуйтесь Ctr+Alt+Delete и в открывшемся окне выберите Диспетчер задач .

Теперь нажмём Подробнее .

И вслед за этим перейдем на вкладку . Как я уже сказал здесь более наглядно можно видеть программы, которые запускаются вместе с Windows 8. Тут полное название и даже иконка самой программы.

Кроме этого есть пункт Состояние , где указано запускается ли на данный момент программа вместе с компьютером или нет. Также есть Влияние на запуск , то есть там указано на сколько много программа берёт ресурсов для своей работы при старте системы.
Здесь мы можем нажать по любой программе правой кнопкой мыши и выбрать пункт Отключить , тем самым убрав в Windows 8 программу из Автозагрузки .

Таким же образом её можно Включить . Кстати, если вы попробуете зайти в автозагрузку старым способом (характерным для Windows 7), то увидите там подсказку, что управление программами осуществляется через диспетчер задач. Там же будет предоставлена ссылка для быстрого перехода (Открыть диспетчер задач ).

Итак! Мы разобрались как в Windows 8 убрать программы из автозагрузки. На последок я напомню, что эта процедура крайне нужна для слабых компьютеров, и для тех случаев, когда компьютер стартует очень медленно. Поэтому убирайте оттуда всё лишнее!
Здравствуйте. Я тут немного в отпуске, поэтому решил написать несколько новых статей. И сегодня мы рассмотрим довольно интересную тему, а именно добавление сайтов в список для автоматического запуска при старте операционной системы. По-сути по отдельности каждый из представленных способов будут просты, но я решил объединить в одну статью все известные мне способы. Как обычно, только средства самой операционной системы.
Способы:
Теперь рассмотри перечисленные способы.
Способ №1. Добавление ярлыка программы в папку автозапуска.
Этот способ идет первым, так как является самым простым из всех представленных и в большинстве случаев его будет более, чем достаточно. Для этого нужно произвести всего пару действий:
1) Кликаем по исполняющему файлу программы. И в контекстном меню выбираем «Создать ярлык». Полученный ярлык вырезаем с текущего местоположения. Так же можно просто скопировать ярлык с рабочего стола, если он имеется.
2) Далее нам нужно перенести (скопировать) его в папку, какую папку выбирать вам. Если вы хотите чтобы эта программа загружалась только для вашего пользователя, то открываем проводник и вставляем в строку адреса:
%USERPROFILE%\AppData\Roaming\Microsoft\Windows\Start Menu\Programs\Startup
Если же вы хотите, чтобы программа запускалась у всех пользователей, то добавляем в папку:
C:\ProgramData\Microsoft\Windows\Start Menu\Programs\StartUp
Все, после этих действий программа будет автоматически запускаться при старте системы.
Способ №2. Добавление программы в автозапуск через запись в реестре.
1) , для этого жмем сочетание клавиш Win+R и вводим regedit.

2) Здесь так же есть два варианта развития события:
а) Только для пользователя открываем ветку:
HKEY_CURRENT_USER\Software\Microsoft\Windows\CurrentVersion\Run
б) Для всех пользователей открываем ветку:
HKEY_LOCAL_MACHINE\SOFTWARE\Microsoft\Windows\CurrentVersion\Run

3) Кликаем правой клавишей по пустому месту в правой части окна и выбираем «Создать» — «Строковый параметр».

4) Задаем имя, соответствующее названию программы и дважды по нему кликаем, чтобы открыть свойства и задать значение. В «значение» указываем полный путь до исполняющего файла программы. Его можно взять из свойств ярлыка рабочего стола или самого исполняющего файла.


Способ №3. Добавлением программ в автозапуск с помощью утилиты «Планировщик заданий» Windows.
Да, в ОС Microsoft Windows есть встроенная утилита для добавление программ и не только в автозапуск. При этом с очень большим количеством настроек.
1) Открываем «Планировщик заданий». Можно открыть Панель управления — Система и безопасность — Администрирование и здесь уже выбрать его из списка. Или нажмите сочетание клавиш Win+R и введите taskschd.msc. Откроется следующее окно.

2) Жмем справа кнопку «Создать простую задачу…». Откроется «Мастер создания простого задания» (куда же в майкрософте без мастеров создания;). Вводим имя нашей задачи и при необходимости даем пару строк описания. И жмем кнопку «далее».

Каждому пользователю необходимо уметь работать с автозагрузкой, ведь она позволит выбрать, какие программы будут запускаться вместе с началом работы системы. Таким образом вы сможете более грамотно распоряжаться ресурсами своего компьютера. Но из-за того, что система Windows 8, в отличие от всех предыдущих версий, использует совершенно новый и непривычный интерфейс, многие не знают, как воспользоваться данной возможностью.
Если у вас долго загружается система, то проблема может быть в том, что вместе с ОС запускается слишком много дополнительных программ. Но вы можете просмотреть, какое программное обеспечение мешает работать системе, с помощью специального ПО или же стандартных системных средств. Существует довольно много способов настроить автозапуск в Windows 8, мы рассмотрим самые практичные и эффективные из них.
Способ 1: CCleaner
Одной из наиболее известных и действительно удобных программ для управления автозапуском является . Это совершенно бесплатная программа для очистки системы, с помощью которой вы можете не только настроить автозапуск программ, но и очищать регистр, удалять остаточные и временные файлы и многое другое. СиКлинер объединяет в себе множество функций, в том числе и инструмент для управления автозагрузкой.
Просто запустите программу и во вкладке «Сервис» выберите пункт . Здесь вы увидите список всех программных продуктов и их состояние. Для того, чтобы включить или выключить автозапуск, кликните на необходимую программу и с помощью кнопок управления, которые находятся справа, измените ее состояние.

Способ 2: Anvir Task Manager
Еще одно не менее мощное средство для управления автозагрузкой (и не только) — . Данный продукт полностью может заменить «Диспетчер задач» , но при этом он также выполняет функции антивируса, брандмауэра и еще некоторые, которым вы не найдете замены среди штатных средств.
Для того, чтобы открыть «Автозагрузку» , кликните на соответствующем пункте в панели меню. Откроется окно, в котором вы увидите все программное обеспечение, установленные на вашем ПК. Для того, чтобы включить или выключить автозапуск какой-либо программы, соответственно поставьте или уберите напротив нее галочку в чекбоксе.

Способ 3: Штатные средства системы
Как мы уже говорили, существует также и стандартные средства для управления автозапуском программ, а также несколько дополнительных методов настроить автозапуск без дополнительного ПО. Рассмотрим наиболее востребованные и интересные из них.
В отличии от предыдущих версий Windows, включая семерку и висту, Windows 8 приходит к нам с обновленным пуском и управлением приложениями. А помимо всего прочего в новой операционной системе Windows 8 встроен Стартовый экран Metro , который облегчает пользователю доступ к нужным приложениям, например аудио и видео плеер или Интернет. Однако эта легкость, как мираж, только видима. На самом деле же, усложняется доступ к получению нужных нам функций и приложений.
Другие наши статьи на тему Windows 8:
И вот появляется конкретный вопрос, как получить доступ к автозагрузке? Где его найти? Так как доступ к этой функции для нас очень важен, нам нужно в ручную добавить автозагрузку на панель быстрого доступа (на стартовый экран). В этой статье мы вам поможем найти автозагрузку в Windows 8 и настроить к ней быстрый доступ.
Используя поиск (введите в поиск: startup) на стартовом экране вы можете мгновенно открыть Расширенные опции Автозагрузки (Advanced Startup options) , отобразятся программы, которые загружаются вместе с Windows. К сожалению, данная фитча не включает в себя ярлык на папку автозагрузки. Поэтому вам нужно запустить консоль "Run" (Выполнить) для быстрого достпа к папке AppData , которая содержит внтури себя папку пользователя, где вы и найдете папку Автозагрузки.
Открываем папку Автозагрузки в Windows 8.
Для начала, нажмите комбинацию клавиш: Windows + R, или как я писал выше, запустите консоль Run (Выполнить). В появившемся окне напишите: %AppData% и нажмите на клавиатуре кнопку Enter. Перед вами откроется Roaming profile, это и есть папка пользователя. Дальше, зайдите в папку Microsoft = > Windows = > Start Menu => Programs = > Startup
Отображение и Редактирование элементов автозагрузки
Windows 8 не отображает программы автозагрузки в утилите System Configuration , обычно знакомая нам, как msconfig.exe . Да, эта фитча переехала в Диспетчер задач, поэтому если хотите посмотреть какие программы у вас есть в автозагрузке, или если хотите отключить какие-то программы из автозагрузки, тогда просто откройте диспетчер задач, и выберите вкладку " " .
, позволяет вам легко управлять автоматически загружаемыми программами, а так же отображает нужную информацию, например название программы или имя издателя, а так же статус (Включен или Отключен). А так же новая фишка измеритель, который замеряет, сколько потребовалось времени на загрузку того или иного приложения.