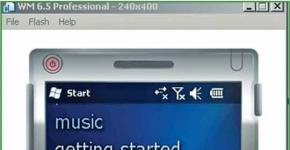Разные способы обновления Windows вручную. Как скачать и установить обновления Windows вручную Как устанавливать обновления на windows 7
В статье описывается вариант действий, с помощью которых в ОС Windows можно попробовать установить обновления самому. Этот способ может помочь в том случае, когда Windows раз за разом отказывается устанавливать то или иное обновление и всякий раз отвлекает ресурсы на установку. Также это может послужить первоначальным этапом для пристального внимания к потенциальной или уже существующей проблеме вашей копии Windows. И проверить, почему же обновления не устанавливаются .
Что обновления для Windows из себя представляют?
Windows, напомню, обновляет сама себя с помощью пакетов с расширением CAB или MSU . Все знают, что это всегда происходит в автоматическом режиме. А если нет, обновления можно поставить вручную. Рассмотрим как установить обновления самостоятельно в Windows 7\8\10.
Итак, Windows поставляет файлы обновлений обычно в формате CAB
. Именно так он лезут в систему с ближайшего или наиболее работоспособного сервера WSUS
. Чтобы создать ручной дистрибутив разношёрстных обновлений (так часто просто удобнее), CAB
файлы упаковываются в пакеты MSU
(Microsoft Update Standalone Installer Package). И всё это дело находится на официальном каталожном ресурсе обновлений Microsoft . Дела обстоят проще, если вы заняты поиском конкретных
обновлений, имена которых вам известны. Стоит отметить и тот факт, что название обновления можно после скачивания на компьютер менять на произвольное для облегчения с ним дальнейшей работы.
Windows 7\10: какие обновления уже установлены?
Для того, чтобы попытаться установить обновления самому, для начала нам нужно (вероятно, в очередной раз) убедиться, что все выпущенные и скачанные для нашей Windows обновления установлены правильно. Проще всего это сделать из Центра обновлений Windows:
Панель управления\Все элементы панели управления\Центр обновления Windows
или позвать его через утилиту из строки поиска (WIN +R ) – только для Windows 7:
Wuapp.exe
Щёлкнем по интерактивной кнопке Просмотр журнала обновлений , откроется список обновлений, которые пытались “проникнуть” в систему и результаты того, чем это дело закончилось. И здесь я немного отвлекусь: среди них меня интересует состояние Отказ :
Проверим подробности и узнаем причину:


Открывшееся окно собственной справки обычно немногословно. Потому наиболее информативными окажутся сведения по ссылке в пункте Дополнительные сведения . В окне браузера сразу откроется вкладка сайта техподдержки Microsoft для указанного обновления. Прокрутите до пункта Как получить обновление (содержание страницы может быть разным, в т.ч. и на английском языке):


Сразу разблокируем его:

Запустим установщик и ждём ответа по этому обновлению. Если установка проходит гладко – статью закрываем и ждём дальнейших обновлений привычным порядком. Однако чаще всего пользователя подстерегает ошибка обновления, которая у нормального пользователя часто вызывает недоумение:

А вот причин на то может быть несколько. У меня есть несколько вариантов решения этой проблемы, и потому я решил выделить тему в отдельную статью. Так что читаем:
Возвращаясь к вопросу об установленных обновлениях, похожим способом можно добраться и до обновлений в Windows 10. Но в обоих случаях всегда срабатывает команда в консоли:
wmic qfe list
установленные обновления Windows 7

установленные обновления Windows 10
Как установить обновления самому в Windows
Один из способов устранения ошибки обновлений переплетается с нашей косвенной задачей по установке “отказного” обновления. Он применяется и в Windows 7 и в Windows 10. В любом случае дальнейшие действия подразумевают, что нужный пакет обновлений скачан вручную и лежит в папке Загрузки Windows:
Ознакомимся с его содержимым. Однако перед тем, как начать дальнейшие процедуры, мы должны исключить фоновое (возможное) вмешательство Windows в наши дела. Для этого:
- скопируем файл обновлений (сейчас или позже)
- создаём в корне диска С:
Новую папку
и придадим произвольное (более короткое название) название, например, 1.
Это можно сделать из двумя командами:
- поместим скопированный файл в папку и также переименуем, снова придав название покороче, например, 123
В итоге у меня получилась такая ситуация:

файл 123 лежит в папке 1 корня диска С:
Как извлечь CAB из MSU?
Нередко случается, что утилита wusa.exe , которая по умолчанию вступает в работу с обновлениями, некорректно работает с пакетом обновлений. Проще говоря, в MSU формате установить обновления не получается . В таком случае можно извлечь CAB из MSU и установить гарантийно. Если у вас есть архиватор типа 7-zip , просто распакуйте файл обновлений с его помощью. Если нет, то в консоли cmd , запущенной , введите команду:
Expand -f:* c:\1 \123 .msu c:\1 \

В итоге наша переименованная некогда Новая папка (она же 1 ) пополнилась следующими файлами:

Если система не настроена на отображение расширений файлов, лучше, чтобы представление в директориях и папках Windows в нашем случае было в виде таблицы. Нам нужен только один из этих файлов (самый весомый) – тот, что с расширением .cab . А вот и он (кстати, для удобства вы можете переименовать и его; я на следующем рисунке так и сделаю):

Кратко о появившихся файлах:
- файл .xml , который содержит метаданные MSU;
- файл/ы .cab – собственно, архив обновления; с ним и работаем, и я опять его переименую;
- *pkgProperties.txt , который содержит свойства/настройки (дата релиза, архитектура, тип упаковки и т.п.).

я назвал нужный файл 321
Теперь снова запускаем cmd от имени администратора и вводим команду на установку с помощью Диспетчера пакетов Windows PkgMgr.exe – утилита работает только в Windows 7 :
Pkgmgr /ip /m:c:\1\321 .cab /quiet /l:c:\1\321 .log /norestart
где первая выделенная жирным часть команды – путь к файлу .cab . Флаг /quiet заставит систему установить обновления фоном, /l:c:\1\321.log – создаст лог процесса, в котором можно будет проверить результаты установки, /norestart – система не будет проситься в перезагрузку в случае успеха установки.
Если вы владелец Windows 10 , у вас есть другой инструмент принудительной установки. Это уже происходит с помощью команды DISM:
DISM.exe /Online /Add-Package /PackagePath:полный-путь-к-файлу.cab
Например

Здесь перезагрузку тоже можно отсрочить:
Start /wait DISM.exe /Online /Add-Package /PackagePath:полный-путь-к-файлу.cab /Quiet /NoRestart
Компания Microsoft постоянно совершенствует свою продукцию, то и дело исправляя различные огрехи и латая дыры в защите. Для получения последних и, несомненно, полезных изменений от официального поставщика владельцам ПК с «семёркой» на борту требуется регулярно устанавливать обновления windows 7.
Все предложенные обновления не считаются обязательными, и пользователь сам решает, установить их или нет. Некоторые из апгрейдов требуются для работы определённых приложений, например, накопительный пакет обновлений для windows 7 SP1, представляющий собой большой набор правок, поставляемых ранее по отдельности. Провести необходимые манипуляции можно несколькими способами:
- Самостоятельно скачать надлежащие файлы с сайта разработчика.
- Довериться специально для этого встроенной в Виндовс программе.
- Воспользоваться физическим носителем.
Перед тем как что-то обновить, потребуется принять во внимание, что не все апдейты будут полезны среднестатистическому юзеру , а места на жёстком диске они отнимут прилично. Это касается пиратских экземпляров ОС, активация которых может запросто слететь, а также компонентов, использующихся организациями, наподобие RemoteFX и динамической памяти Hyper-V R2.
Стандартные инструменты
 Изначально операционка обладает достаточным ассортиментом приспособлений для обнаружения и внедрения новых версий контента. По умолчанию эта функция поставлена на автомат и считается рекомендованной разработчиками.
Изначально операционка обладает достаточным ассортиментом приспособлений для обнаружения и внедрения новых версий контента. По умолчанию эта функция поставлена на автомат и считается рекомендованной разработчиками.
Управляет всеми процессами «Центр обновления Windows». Попасть в него можно через «Панель управления», выбрав пункт «Система и безопасность», внутри которого и располагается искомый инструмент. Также есть другой метод: вызвать меню «Выполнить» сочетанием «Win+R» и вбить команду control /name Microsoft. WindowsUpdate. Здесь пять подразделов, но наибольший интерес представляют два из них.
Поиск обновлений
Тут все просто: отображается информация о дате, когда последний раз ОС искала апгрейды или принимала их. Можно делать проверку собственноручно, используя соответствующую клавишу. В результате на экран выведется количество найденных обновлений, а также их размер. Останется только нажать единственную кнопку, и появится поле, предоставляющее выбор: что ставить и чем пренебречь.
Настройка параметров
Этот экран позволяет задать конфигурацию, применяемую в ходе ключевой процедуры. На выбор здесь пять позиций:

Автоапгрейд обычно сопровождается большим количеством тормозов и зависаний и длится довольно долго, а если учесть, что контролировать процесс не удастся, многие юзеры предпочитают отключить этот параметр ещё вначале.
Важно знать : был выпущен кумулятивный пакет обновлений для Windows 7 64 bit и 32 bit, под номером KB3125574. Своего рода SP2, который невозможно скачать из центра обновлений. Заиметь его получится только на Update Catalog, доступ к которому раньше был разрешён только браузеру Internet Explorer. Сейчас ограничения сняты, и ресурс может использоваться любым интернет-обозревателем.
Ручная сборка
Способ подойдёт более или менее продвинутым пользователям, знающим, что конкретно будет устанавливаться или когда родной софт для автообновления отказывается помогать. Существующие версии обновок лежат в «каталоге центра обновлений Майкрософт» и находятся они в свободном доступе. Для удачной установки обновлений windows 7 вручную нужно придерживаться простой инструкции :
- Перейти на страницу компании и в окошке справа вписать желаемое имя.
- Нажать кнопку «Загрузить» напротив нужного пакетника, подходящего по разрядности: x64 или x86.
- В открывшемся окне кликнуть на активную ссылку и указать точку сохранения.
- Запустить сохранённый exe-шник и соблюдать указания.
Пакетные данные имеют расширение msu, для работы с которыми служит автономный установщик обновлений windows 7. Физически он расположен по пути C/Windows/System32. После набора в строке поиска wusa откроется исполняемый файл, отображающий базовые команды взаимодействия с утилитой при помощи консоли.
 На протяжении инсталляции будут происходить перезагрузки компьютера - это адекватная реакция, не стоит беспокоиться. В итоге на рабочем столе выскочит сообщение об успешном завершении операции. Если этого не произошло, можно просмотреть присутствующие апдейты самостоятельно. Для этого в «Панели управления» зайти в раздел «Программы» и там выбрать «Программы и компоненты», в появившемся меню слева найти «Просмотр установленных обновлений».
На протяжении инсталляции будут происходить перезагрузки компьютера - это адекватная реакция, не стоит беспокоиться. В итоге на рабочем столе выскочит сообщение об успешном завершении операции. Если этого не произошло, можно просмотреть присутствующие апдейты самостоятельно. Для этого в «Панели управления» зайти в раздел «Программы» и там выбрать «Программы и компоненты», в появившемся меню слева найти «Просмотр установленных обновлений».
Такой вариант предоставляет возможность создать переносной накопитель с патчами. Пригодится для использования на свежеперебитой винде, когда отсутствует интернет-соединение или проблемы с драйверами сетевой карты.
Подготавливая устройство к апгрейду системы, следует проявлять максимальную бдительность: фиксы и патчи, призванные облегчить жизнь, смогут её заметно усложнить, занимая драгоценные мегабайты хранилища и нагружая ОС неиспользуемыми конфигурациями и службами.
Безопаснее самолично провести отбор критических «заплаток», привносящих действительно ценные изменения.
04.02.2009 06:29
Установка Windows 7 в режиме обновления предназначена для следующих ситуаций:
- когда на компьютере установлена Windows Vista и нужно перейти на Windows 7 с сохранением настроек операционной системы и установленных программ;
- когда на компьютере уже установлена Windows 7, но нужно переустановить ее, сохранив настройки и установленные программы.
1. Включите компьютер и дождитесь, пока установленная у вас версия Windows полностью загрузится.
2. Вставьте в свой DVD-привод установочный диск Windows 7.
3. На открывшейся странице установки Windows нажмите (Install now).
4. Выберите Выполнить подключение к интернету для получения последних обновлений программы установки (Get important updates), чтобы перед установкой автоматически загрузились обновления операционной системы (необходимо подключение к интернету).

5. На следующей странице внимательно прочтите Лицензионное соглашение и если вы согласитесь с его условиями, установите флажок Я принимаю условия лицензии (I accept the license terms) и нажмите Далее (Next), чтобы продолжить установку Windows 7.

6. На странице Выберите тип установки (Which type of installation do you want) выберите Обновление (Upgrade).

7. Внимательно просмотрите отчет о совместимости оборудования и программного обеспечения, прежде чем продолжите установку. Обратите внимание на язык устанавливаемой версии Windows 7. Если вы пытаетесь установить англоязычную Windows 7, то вы сможете это сделать только в том случае, если версия Windows, из-под которой вы запускаете установку, также англоязычная.
8. Следуйте дальнейшим инструкциям.
9. После завершения установки не забудьте активировать свою версию Windows 7 с помощью 25-значного ключа продукта в течение 30 дней, иначе она заблокируется. Не пользуйтесь пиратскими активационными ключами .
Если у вас по каким-либо причинам не получается установить Windows 7 в режиме обновления, воспользуйтесь режимом .
После переустановки системы, во время загрузки отдельных компонентов, пользователь может столкнуться с ситуацией, когда обновления не устанавливаются или их слишком много. Чтобы скачать все обновления до Windows 7 одним файлом, достаточно установить бесплатную утилиту Convenience Rollup Update for Windows 7 SP1 от Microsoft и установить файлы за несколько минут.
Подготовительный этап
Утилита Convenience Rollup Update работает только в том случаи, если установлен Service Pack 1. Если этого пакета нет, его нужно скачать и установить отдельно. Чтобы проверить наличие SP1 и узнать разрядность Windows 7, выполняем следующие действия:
- Жмём «Пуск», кликаем правой кнопкой мыши на значке «Компьютер» и выбираем «Свойства».
- Смотрим, установлен ли SP1. Проверяем разрядность системы.

Загрузка всех обновлений Windows 7
Переходим на сайт Microsoft и загружаем «Обновление стека обслуживания от апреля 2015 для Windows 7 и Windows Sever 2008 R2» или другой пакет в соответствии с разрядностью системы.

После того, как пакет будет загружен и установлен на Windows 7, стоит перезагрузить ПК.
Далее открываем Internet Explorer и переходим по ссылке . Появится оно установщика каталога обновлений.

Выбираем обновления в списке, в соответствии с разрядностью Windows 7.

После загрузки пакета запускаем установку. По завершении процесса перезагружаем ПК и ждём, пока обновления будут настроены.
После установки новой винды пользователи часто сталкиваются с тем, что интернет постоянно загружен скачиваемыми обновлениями, а компьютер невозможно нормально выключить, потому что происходит их установка.
Есть способ избежать всего этого и установить практически все разом при помощи Microsoft Convenience Rollup .
Подготовка к установке
Первым делом стоит узнать установлен ли на компьютере первый сервис пак и какая разрядность у системы. Сделать это можно нажав правой кнопкой мыши по «Мой компьютер» и выбрав «Свойства »
В случае, если SP1 не установлен, то сначала придется скачать и установить его, сделать это можно через центр обновлений или загрузив с официального сайта. После установки необходимо перейти на официальный сайт майкрософт и в разделе «Поддержка
» скачать «Обновление стека обслуживания для Windows 7 и Windows Sever 2008 R2
», при этом нужно скачивать ту версию, что соответствует разрядности системы.
Загрузка и установка Windows 7 Convenience Rollup Update
Данная утилита доступна для закачки через центр обновлений под названием KB3125574
.
После загрузки необходимо запустить файл. По сути, он представляет собой обычный установщик. После запуска, некоторое время будет производится проверка компьютера, а затем запуститься загрузка. Все это займет гораздо меньше времени, чем если бы утилиты качались автоматически или вручную через центр обновлений.
После завершения работы утилиты компьютер следует перезагрузить и дождаться настройки при отключении и включении. Все, теперь основные компоненты установлены и ОС получила большую часть нужных заплаток для ускорения работоспособности, устранения неполадок, а так же, закрывающих дыры в безопасности. Но в этот сборник вошли обновления лишь до середины 2016 года, все остальные необходимо будет скачать и установить через центр обновлений . Лучше всего сделать это сразу и за один раз, потому что среди них имеются те, которые закрывают уязвимости используемые, например, вирусами шифровальщиками.
Сделать это сразу лучше еще и потому, что ПК не будет занимать сеть постоянным обменом данных, а так же будет выключаться сразу. Лучше один раз подождать подольше, чем каждый раз надеяться на скорейшую установку или же, вообще, прерывать ее. Конечно, возможен вариант полного их отключения, но, в этом случае, пользователь может стать уязвимыми для атак из сети.