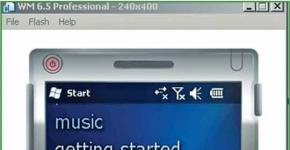Провайдер сменился, роутер остался. Как настроить Wi Fi роутер NETGEAR JWNR2000 c соединением по типу PPPoE Типы и технологии подключения
Время от времени в жизни каждого человека возникают обстоятельства, которые заставляют рассмотреть вопрос смены интернет-провайдера. Это может быть связано с низкой скоростью интернет-соединения, его нестабильностью или неудовлетворительной ценовой политикой провайдера. Также подобное изменение может быть продиктовано переездом, когда вы берете в новый дом роутер, настроенный под конкретного поставщика интернет-услуг.
Присоединение сетевого кабеля от нового поставщика интернет-услуг к роутеру, настроенному на другого интернет-провайдера, в большинстве случаев будет безрезультатным. Действие позволит создать сеть Wi-Fi и производить подключение устройства, однако не обеспечит доступа к интернету. Исключение возможно, если прежний и нынешний провайдеры используют Динамический IP, и если нынешний интернет-провайдер работает без привязки к MAC. В этом случае интернет начинает работать непосредственно после того, как вы подключите сетевой кабель к маршрутизатору.
Если при смене поставщика интернет-услуг роутер нуждается в перенастройке, вам доступны два варианта.
- Пересмотреть настройки интернет-провайдера (WAN); или осуществить новую настройку маршрутизатора после сброса существующих настроек.Рекомендуется начать с первой опции, которая обещает гораздо меньше хлопот с настройками и экономию времени.
- Сброс настроек – это крайняя мера, которую советуют осуществлять лишь при неудачных попытках воплотить в жизнь первый сценарий.
Как перенастроить маршрутизатор для нового интернет-провайдера
Наиболее простой способ изменения настроек роутера после подключения к новому провайдеру состоит в установке параметров нового поставщика интернет-услуг в настройках маршрутизатора (вкладка «WAN» или «Интернет») после подключения интернет-кабеля в разъем WAN (синий разъем) роутера. Параметры значатся в договоре, подтверждающем предоставление провайдером интернет-услуг. В случае отсутствия документа все необходимые данные можно узнать по телефону поддержки интернет-провайдера.Например, для роутеров компании Tp-Link изменение настроек осуществляется следующим образом. Необходимо:
 Если операция смены настроек прошла успешно, интернет будет работать с прежним именем сети и паролем к Wi-Fi. Если доступа к интернету по-прежнему нет, это может свидетельствовать об использовании новым провайдером привязки по MAC-адресу. В этом случае следует:
Если операция смены настроек прошла успешно, интернет будет работать с прежним именем сети и паролем к Wi-Fi. Если доступа к интернету по-прежнему нет, это может свидетельствовать об использовании новым провайдером привязки по MAC-адресу. В этом случае следует:
- Выбрать в настройках роутера вкладку «Network» → «MAC Clone»;
- Произвести клонирование MAC-адреса с компьютера путем нажатия на кнопку «MAC Clone»;
- Сохранить настройки;
- Перезагрузить маршрутизатор.

Как полностью перенастроить маршрутизатор
Второй способ состоит в полном сбросе настроек роутера и установке новых параметров, включая данные для подключения к интернету, настройку Wi-Fi, установку защиты на беспроводную сеть и т.п. Данный способ помогает получить совершенно чистый маршрутизатор, что поможет избежать путаницы в настройках, оставшихся от предыдущего интернет-провайдера.Как настроить роутер если сменился провайдер? Наверняка многие сталкивались с вопросом переезда или смены провайдера. Кто-то полагает, что при этом необходимо менять оборудование, которое предоставляет сеть интернет. На деле это не так. Замена роутера не потребуется. Единственное, его придется полностью перенастроить, так как зачастую переезд связан с изменением параметров доступа к сети. Провести данную процедуру весьма несложно, если придерживаться основных правил и знать некоторые тонкости.
Первый шаг, которые необходимо выполнить перед повторной настройкой – удаление введенной ранее информации. Выполнить сброс настроек роутера можно посредством нажатия на кнопку RESET. Она располагается на задней панели устройства. Чаще всего данную кнопку располагают вглубь корпуса. Для того чтобы на нее нажать, необходимо использовать тонкий острый предмет. Отлично подойдет игла. Нажимать на кнопку нужно не менее 15 секунд. После того, как будет выполнен сброс, произойдет перезагрузка роутера. Этот процесс будет отмечен свечением индикаторов на лицевой панели.
О том, как производится сброс на роутере Tp-Link, имеется отдельная инструкция .
Определение параметров подключения
Вторым шагом является получение от нового провайдера данных для соединения с сетью интернет. Для этого необходимо выяснить:
- Какой тип подсоединения используется.
- Имеется ли привязка по Mac адресу.
- Какой ip адрес применяется – статический или динамический.
- Логин-пароль.
Как настроить роутер?
Для настойки роутера необходимо подключить к нему кабель от нового провайдера. После этого следует загрузить страницу администрирования роутера по указанному адресу на наклейке, подробнее смотрите в общих инструкция согласно своему IP-адресу (там же можно найти и как узнать этот IP или Хост Нейм): , . В ней появится возможность ввести данные, которые были определены в предыдущем пункте. Настройка может отличаться в зависимости от используемой модели. Сначала настраивается интернет. Для этого есть вкладка WAN. Затем задаются параметры беспроводного соединения. В данном случае особенно важно сменить значение стандартного пользователя и установить пароль на Wi-Fi.
Wi-Fi-маршрутизаторы сейчас установлены практически в каждом доме, где есть интернет. Зачастую мы меняем интернет-провайдеров, находя более выгодные тарифные планы у конкурирующих фирм. И после смены поставщика услуг назревает необходимость перенастройки маршрутизатора. Также нередки случаи сбоев и некорректной работы оборудования. Но так как перенастроить роутер довольно просто, то переживать по поводу возможных неполадок не стоит.
К слову, перенастройка роутера – весьма полезная функция, которая позволяет изменять не только параметры интернет-соединения, но и данные о , а также блокировать некоторые сайты (родительский контроль) или обновлять прошивку.
Программная настройка роутера
Перед тем как перенастроить роутер, учтите, что данную процедуру лучше всего проводить путем корректировки имеющихся параметров. Первым делом при помощи кабеля подключите роутер к . Если сеть Wi-Fi раздается в штатном режиме и имеется ноутбук, подключенный к роутеру, то все последующие действия можно осуществлять и на нем. Далее потребуется открыть окно браузера и ввести в адресную строку IP-адрес роутера (это необходимо, так как зайти в настройки роутера иным путем нельзя). IP-адрес может быть одним из двух – 192.168.1.1. либо 192.168.0.1. Если вы не хотите гадать, взгляните на нижнюю часть корпуса маршрутизатора – обычно IP-адрес там прописан. Затем откроется окно, где следует вписать в соответствующие строки логин и пароль для входа на веб-страницу роутера. Если логин и пароль не изменялись пользователями, то они будут стандартными: в каждую строку необходимо вписать одно из двух слов – user или admin. Кстати, это также прописано на нижней крышке.

После входа в на веб-страницу маршрутизатора необходимо визуально проанализировать все меню, все вкладки и каждую функцию, чтобы знать, где и как перенастраивать роутер. Очень важный момент: у каждой фирмы-производителя беспроводных маршрутизаторов свой особый интерфейс веб-страницы.
Если вы недавно сменили -провайдера или только подключились к новому, необходимо зайти в настройки WAN-интерфейса и ввести данные, выданные интернет-компанией. Если нужно ограничить доступ к некоторым сайтам, то выбираем вкладку «Родительский контроль». Воспользовавшись соответствующей функцией, можно выполнить настройку беспроводного режима и многие другие действия в зависимости от того, что вам нужно. Разобраться в меню довольно просто, тем более что на веб-странице имеются подсказки.
Если ничего исправить не получается или беспроводной Wi-Fi-маршрутизатор изначально работал нестабильно, то в веб-интерфейсе имеется функция сброса настроек роутера до заводских. Достаточно поставить галочку напротив этого пункта и нажать кнопку «OK» или «Применить». Роутер применит стандартную заводскую конфигурацию и перезагрузится, после чего будет доступен со стандартными параметрами. Когда все настройки установятся на уровне заводских, однозначно пропадет и соединение с интернетом.
Настроить его можно с помощью диска, идущего в комплекте с роутером, или же вышеописанным способом – через браузер.
Аппаратная настройка роутера
В случае если ваш роутер отказывается корректно работать, у вас не получается подключиться к нему или вы забыли пароль от него, а также если предыдущие действия были успешны, но вы столкнулись с проблемой получения доступа к веб-странице с интерфейсом роутера, потому что кто-то изменил логин и/или пароль, возникает закономерный вопрос: как сбросить настройки роутера до заводских, чтобы вернуть доступ? Отчаиваться в данном случае не стоит – решение данной проблемы куда проще.

На тыльной стороне маршрутизатора имеется кнопка Reset. Она находится в углублении корпуса роутера и размеры ее столь малы, что добраться до нее можно только с помощью иголки или стержня шариковой ручки. Чтобы сбросить настройки, следует держать кнопку нажатой в течение нескольких секунд, пока все индикаторы на лицевой панели одновременно не моргнут и не погаснут.
Многие модели роутеров не укомплектованы кнопкой Reset . В таком случае необходимо просто подержать несколько секунд кнопку включения/выключения маршрутизатора до получения такого же результата со всеми индикаторами.
После проведения данных манипуляций спокойно заходим в веб-интерфейс роутера и применяем стандартную процедуру по настройке роутера.
Как видите, ничего сложного и замысловатого нет. Все проблемы можно решить достаточно быстро и самостоятельно, без вызова специалиста. Перед тем как настроить роутер, не поленитесь освежить свои знания, перечитав данный материал, — и тогда вы будете во всеоружии. Всего доброго!
Как перенастроить роутер без вызова специалиста? was last modified: Май 13th, 2016 by MaksimB
Вставьте интернет-кабель в порт WAN (или Internet) вашего роутера (он же маршрутизатор).
Подключите маршрутизатор к компьютеру: один конец сетевого провода вставьте в любой из LAN-портов роутера, а второй - в разъём сетевой карты ПК. Вместо кабеля можно использовать беспроводное соединение, но на этапе настройки лучше этого не делать.
Подключите роутер к розетке. Если на устройстве есть кнопка питания, нажмите на неё. Затем подождите одну-две минуты, чтобы маршрутизатор успел загрузиться.
2. Проверьте работу интернета
Если ваш роутер был заранее настроен провайдером или получил настройки в автоматическом режиме, то интернет может заработать через несколько секунд после подключения маршрутизатора к ПК.
Для проверки запустите браузер и попробуйте открыть несколько сайтов. Если с доступом к веб-ресурсам нет никаких проблем, можете пропустить четвёртый пункт статьи.
В адресной строке браузера введите 192.168.1.1 или 192.168.0.1 и нажмите Enter. Один из этих IP-адресов должен вести к меню настроек маршрутизатора. Если оба варианта не срабатывают, найдите нужный IP-адрес в документации к вашей модели роутера и попробуйте ввести его.
Когда в окне браузера появится страница входа в настройки, система может запросить логин и пароль. Чаще всего при первичном подключении для обоих полей подходит одно слово - admin . Реже в качестве стандартного пароля производители роутеров используют комбинацию 1234 .
При необходимости вы можете найти данные для входа в инструкции к маршрутизатору или на сайте провайдера. Ну или попробовать альтернативный .
4. Настройте подключение к интернету
Если интернет до сих пор не заработал, роутер нуждается в особых настройках. Какие именно параметры вам нужны, зависит от конкретной модели устройства и поставщика интернет-услуг. Универсальной конфигурации не существует. Чтобы получить нужную инструкцию, проверьте сайт провайдера или запросите её у службы поддержки.
Раздобыв руководство по настройке вашей модели, следуйте его подсказкам. Если в процессе вы настроите и подключение к интернету, и домашнюю сеть Wi-Fi, можете пропустить пятый пункт статьи.
Чтобы Wi-Fi, важно выбрать правильные параметры безопасности.

В меню настроек найдите раздел, отвечающий за беспроводную сеть (см. документацию к вашей модели роутера). Здесь обязательно задайте надёжный пароль (он понадобится для подключения к роутеру ваших устройств по Wi-Fi) и выберите WPA2-PSK в качестве средства защиты.
6. Смените пароль для входа в настройки роутера
На всякий случай лучше ограничить доступ посторонних к меню настроек маршрутизатора. Если роутер всё ещё находится под защитой стандартного пароля, замените его собственным.
Найдите раздел настроек, который отвечает за безопасность (см. документацию к вашей модели роутера) устройства, и укажите здесь новый надёжный пароль. Сохраните изменения.

Если в вашем компьютере есть модуль Wi-Fi, после завершения настройки сетевой кабель можно вытащить из ПК и подключиться к роутеру по беспроводному соединению.
7. Установите маршрутизатор в оптимальном месте
В идеале роутер в центре зоны, в которой вы используете Wi-Fi. Таким образом сигнал будет одинаково доступен всем подключённым устройствам.
Чем меньше стен, мебели и других преград между устройством-приёмником и маршрутизатором, тем лучше работает беспроводная сеть.