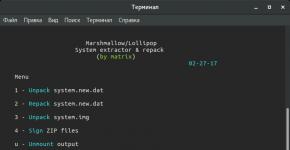Разбить микро сд на разделы. Создание раздела на sd-карте для переноса приложений. Поддерживаемые файловые системы
Наверное, каждый из нас сталкивался с проблемой недостатка памяти или попросту хотел перенести приложения на флешку, так как память уже была заполнена, а игры и приложения нельзя перенести на MicroSD и раздражало уведомление «Недостаточно памяти на устройстве, некоторые функции могут быть ограничены».
Даже если удалив множество приложений и игр, все равно не хватало памяти. Но как увеличить память без потери всего? Дальше в данной статье мы рассмотрим и узнаем как решить данную проблему.
Сразу же хочу вас предупредить, что ни я, ни администрация сайта не ответственны за ваши действия. Вы делаете все на свой страх и риск.
P.S В статье используются максимально упрощенные слова, для более лучшего восприятия.
Для продолжения вам потребуется:
- MicroSD Карта с классом не ниже 6 (Желательно 10 класса) и размером более 4 ГБ
- (Для создания второго раздела)
- (Для переноса приложений и игр)
- (Для переноса игр с кэшем)
Чтобы увеличить память, нам придется переносить ваши приложения на так называемый второй раздел MicroSD карты (для переносa нужны ), и его мы создадим сами. Если вы уже имеете второй раздел на вашей карте, то можете пропустить данный пункт.
Создание второго раздела MicroSD
1. Сохраните все файлы на другом носителе (Например на компьютере)2. Отключите MicroSD карту по пути «Настройки/Память/Отключить карту памяти»
3. Если есть ROOT права, установите , если нет -
4. После запуска, два раза нажмите на "+"
5. Выберите в Part 2 «Ext4». Если у вас устройство на Android 2.2-2.3, выберите «Ext 3»
6. В Part 2 выберите размер, сколько вы хотите выделить памяти в МБ из карты для приложений и игр (Чем больше тем лучше)
7. Посмотрите на первый график с белой полоской, с количеством оставшейся памяти и введите эти цифры в Part 1
8. Проверьте, всё ли вы правильно сделали. Если всё правильно, нажмите на кнопку меню или на так называемые «три точки в углу», и нажмите на «Применить изменения»
Все, самое трудное уже позади, можно вновь подключать карту памяти (Настройки/Память/Подключить карту памяти), обратно переносить на флешку файлы, но перед этим можно заметить, что размер карты памяти уменьшился. Так и должно быть, ведь мы создали второй раздел.
Настройка переноса на второй раздел
Нам нужно установить программу (Google Play)
После установки, откройте приложение. У вас должно появиться такое окно. Выберите «Ext 4» или «Ext 3» для Android 2.2-2.3 и нажмите на «ОК».
После перезагрузки, откройте приложение. У вас должен появиться список приложений.
Теперь мы рассмотрим, что можно перенести, а что лучше не переносить.
Скажем так, системные приложения ни в коем случае не переносить. Мало ли что случится. Поэтому переносить лучше пользовательские приложения (Те, которые вы установили сами). Не советую переносить те приложения, которыми вы активно пользуетесь (Например, Браузер или там WhatsApp и тому подобные).
И для того, чтобы было удобнее, в приложении есть сортировка. Для этого нужно нажать на «Ровные три полоски» и выбрать «Пользовательские».
Перед вами должен появиться список ваших приложений. Теперь можно выбрать те приложения, которые вы хотите переместить на второй раздел и сослать их туда. Нажмите на «Три Точки», далее на «Несколько», выберите приложения для переноса и нажмите на «Сослать».
Несколько минут ожидания и готово! У вас больше памяти, и можно еще качать игры и приложения и переносить их. Если покопаться в настройках Link2SD, то можно включить авто-ссылку. Это такая функция, которая автоматически переносит приложение на второй раздел карты, тем самым, облегчая вашу жизнь.
Так же в настройках можно сменить темы, купить Про версию и так далее. Но сейчас не об этом. В общем мы разобрались с главной проблемой. Но, хочу вам сказать, Link2SD не переносит кэш игр (Кэш игр - это файлы формата.obb по пути Android/obb/«название пакета игры»). Так что нам делать? Поговорим далее.
Перенос кэша игр и данных на MicroSD-карту
Кэш игр можно переносить с помощью отличной программы под названием . Сразу скажу, что кэш переносится на саму флешку, а не на второй раздел.Для начала, установите (Google Play)

Откройте приложение, и проведите от левого края экрана к правому краю (Свайп) и нажмите на «Анализатор приложений»
Перед вами список игр и программ в типе сортировки «Размер файла от большего к меньшему» Выберите игры с кэшем, или найдите их по размеру.
Вот, к примеру я выбрал эту игру. Как вы видите, есть тут data - это данные приложения, а obb - дополнительные файлы, т.е кэш. Можно перенести и то и это по очереди, разницы никакой. Поэтому с чего хотите начать - там и нажмите «Создать пару».
После нажатия должно выйти окно, просто нажмите на «Да». Потом нажмите на галку, вновь выйдет окно о переносе файлов и нажмите «Да». Статус переноса файлов будет известен в «Шторке».
Если скрепки стaли зелеными, то это значит что кэш или данные полностью перемещены, и можно уже играть.
При включении программа будет сама монтировать файлы, облегчая вам жизнь.
После этих процедур, вы забудете что такое вообще память. Игры и приложения будут сами лететь во второй раздел (Кроме кэша и данных, это самому).
Надеюсь, что статья хоть как-то поможет вам. Удачи вам в ваших приключениях!
P.S Хочу поблагодарить моего друга , за достойную заглавную картинку.
Позволяет разбивать карту памяти на несколько разделов. Также сделать это можно средствами Android-устройства, если у Вас установлен ClockworkMod (CWM) Recovery — альтернативное рекавери для Android-устройств, обладающее, в отличие от заводского, более мощным функционалом. По желанию его можно установить на любое Android-устройство, но желательно найти и установить в интернете именно тот (CWM) Recovery, который уже был протестирован на Вашем устройстве.
Создание разделов
Допустим, у нас есть карта памяти размером 4 Гб (реально доступных системе 3,68 Гб). Создадим два раздела размерами 3,2 и 0,5 Гб.
Внимание! Перед разбивкой SD-карты на разделы обязательно скопируйте её содержимое на компьютер или другое устройство, так как после выполнения приведенных ниже операций все данные будут удалены!
Перейдите в раздел "Advanced". Учтите, что сенсорный экран в режиме CWM Recovery не работает (хотя в последних версиях уже работает), используйте клавиши громкости "+" и "-" для навигации по пунктам меню. Для выбора пункта, в зависимости от устройства, используйте клавишу "Вкл/Выкл" или "Домой".

В разделе "Advanced" выберите пункт "Partition SD Card".

На следующем шаге из предлагаемого списка выберите объем создаваемого Ext-раздела на карте памяти. Как я уже упоминал в начале статьи, я хочу, чтобы у меня второй раздел на карте памяти был размером 0,5 Гб, поэтому я выбрал пункт 512 M.

Для Swap раздела (раздел файла подкачки) выберите первый пункт (0M).

Подождите, пока будут созданы разделы, затем вернитесь в главное меню (последняя в списке команда "+++++Go Back+++++").

Выберите пункт "Reboot system now" для перезагрузки устройства.

После перезагрузки Android Вы увидите, что размер карты памяти уменьшился на указанное в рекавери значение. Это так потому, что Android "видит" только первый раздел, но сторонние приложения, такие как , "видят" и второй раздел.

Можете вернуть все файлы, которые перед этим сохранили на другом устройстве, обратно на карту памяти.
Объединение разделов
Если по какой-то причине Вы решили вернуть состояние карты памяти (объединить разделы назад) до первоначального, например чтобы разбить карту повторно, чтобы увеличить размер Ext-раздела, или просто вернуть один раздел на всю SD-карту, в операционной системе Android сделать это проще простого.
Внимание! Как и в случае разбивки карты памяти, нижеописанные действия приведут к полному удалению данных на SD-карте.
Зайдите в "Настройки > Память > Очистить SD-карту", нажмите на кнопку "Очистить SD-карту".

Подтвердите действие, нажав на кнопку "Стереть все".

Система автоматически выполнит следующие шаги: отключение SD-карты, очистка SD-карты (собственно создание одного раздела на всю карту памяти), проверка SD-карты.
По окончании всех процессов очистки Вы сможете увидеть, что память карты увеличилась до исходного размера.

Стала настоящей панацеей для владельцев устройств на базе Android с маленьким объемом встроенной памяти. Её функицонал позволяет переносить на карту памяти не только сами приложения, но и их данные, кеш. Последнее возможно только в случае получения рут прав и специальной подготовки карты памяти (если вы еще не пользовались подобными программами). Процедура рутования отлична в зависимости от конкретной модели аппарата, а вот разбивка карты памяти - штука вполне стандартная. Следуя данной инструкции, вы легко подготовите свое устройство и его misroSD к работе в программе Link2SD .
- «Правильное» форматирование карты памяти.
Первое, что придется сделать - это отформатировать карточку. Имейте в виду, все данные на ней будут стерты, поэтому следует заблаговременно скопировать их в надежное место на компьютере. Также понадобиться программа SD Formatter. Она абсолютно бесплатна, но умеет производить форматирование с учетом особенностей модели и типа карточки. Порядок действий следующий:
- Используя картридер, подключаем флешку к ПК или ноутбуку, проверяем, чтобы она отображалась в «Мой Компьютер»;
- Скачиваем и устанавливаем SD Formatter;
- Копируем с карты памяти всю важную информацию, запоминаем букву диска;
- Открываем SD Formatter, выбираем диск, нажимаем формат, порядок действий на скриншоте ниже;
- Соглашаемся с вопросами, которые задает программа, проходит пара секунд/минут и флешка готова.
2.Подготовка карты памяти.
Для следующего этапа понадобится программа MiniTool Partition Wizard Home Edition. Она также бесплатна и доступна к свободному скачиванию. Загрузите её из любого удобного источника и установите. После производятся следующие действия
- Откройте программу и нажмите правой кнопкой мыши на нужной флешке;

- Выбираем Delete и текущая файловая система удаляется;

Затем опять кликаем по нужной флешке ПКМ и выбираем Create;

- Откроется окно, в котором следует заполнить следующие данные и нажать ОК
Partition Label - название флешки (можно оставить пустым)
Create As - выбираем Primary
File System - выбираем FAT если размед карточки до 2 Гб, FAT32 - больше 4ГБ
Partition Size - с этим пунктом все не так просто. Размер раздела ext2 не должен превышать 512 мб., но сейчас мы создаем FAT. Поэтому берем полный размер флешки и вычитаем 512 мб. Оставшееся значение вписываем в Partition Size . В нашем случае, при объеме 1гб, осталось 452 мб (972-512). Заполнив все графы, жмем ОК.

- Первый раздел готов, дело осталось за малым - создать ext2 . Для этого снова нажимаем правой кнопкой мыши на неразмеченной области нашей флешки (unlocated), выбираем Create. На все сообщения программы отвечаем утвердительно.

- Откроется такое же окно, как и при первом создании, заполяем графы следующим образом.
Create As - выбираем Primary
File System - выбираем ext2
Остальные поля можно не трогать, нажимаем ОК.

- Теперь остается применить комбинацию клавиш Ctrl + A и согласиться с предложением программы.

Поздравляем, вы создали совместимую карту памяти. Раздел ext2 будет не виден обычному компьютеру. Скопируйте на видимый в проводнике FAT раздел нужную информацию и извлекайте флешку. Можно смело ставить её в ваше устройство.
3.Настраиваем Link2SD.
Когда карта стоит в телефоне, а Link2SD установлена, остается поставить в настройках несколько галочек и все готово.
- Заходим в настройки Link2SD и ставим галочки в графе Авто ссылка;
- В настройках Авто ссылки ставим все 3 галочки, можно отметить также оповещение об авто ссылке ;
- Выбираем Место установки . Пуст это будет 1 раздел карты памяти.
Вот и все. Новые приложения будут автоматически устанавливаться на флешку. Переместить старые можно будет по средствам
Всем доброго времени суток. Сегодня я хочу поведать об актуальной теме, которая касается флеш-накопителей. Разобравшись с вопросом, как разбить флешку на разделы я пришел к выводу, что это может многим пригодиться, а значит нужно об том написать. Делить флешку на части можно для разных целей. Наилучшая, как по мне – один раздел использовать для ОС или LiveCD, а другой для хранения различных файлов. Самое интересное, что есть не один способ разделить флешку. Например, в обновлении Windows 10 Creators Update это возможно сделать, а ранее такого не было. Ещё расскажу о других методах.
Как разделить флешку с помощью Windows 10
Перед описанием метода хочу сказать, что в версиях ранее 1703 (Creators Update) второй раздел флешки вы можете не увидеть из-за особенностей операционной системы, но это только моё мнение, тем более у меня стоит эта версия и на ней всё отлично работает. Как говорят другие пользователи, на Windows 7, 8 и 8.1 второго раздела нет.
Заходим в папку «Этот компьютер» и нажимаем правой кнопкой мыши по флешке. Сейчас мы будет её форматировать в файловую систему NTFS. Если на ней присутствуют данные, то рекомендую их перенести на жёсткий диск. Если не хотите этого делать, можно конвертировать флешку в любую файловую систему без потери данных.
Запускаем консоль PowerShell, для этого вводим в поиске название этого инструмента, щёлкаем по нему мышкой и используем запуск от имени администратора. У меня утилита находится в меню Пуск, если нажать Win+X (либо правой кнопкой мыши по меню Пуск) вместо командной строки.

Вводим команду для конвертации флеш-накопителя:
convert E: /FS:NTFS

В данном случае, буква (E:) указывает на флешку, у вас она может быть другой. Будьте с этим внимательны.
Если не желаете заниматься вводом команд через командную строку или PowerShell, то можете отформатировать накопитель стандартно.

Когда флешка будет иметь файловую систему NTFS, переходим в утилиту «Управление дисками», она находится в меню Win+X.

Открывается нужное окошко, где нажимаем правой копкой мыши по USB-накопителю и выбираем пункт «Сжать том».

Открывается следующее окошко. Там выберите необходимый объем пространства, который вы возьмете от флешки. Нажимаем «Сжать».

В окне управления дисками появился не распределенный раздел. Нажимаем по нему мышкой и выбираем вариант «Создать простой том».


Хорошо, мы разбили флешку на два раздела. Но, я уже говорил, все разделы корректно будут отображаться в Creators Update.

Как разбить флешку с помощью командной строки
Вот и другие способы подоспели. Теперь покажу, как это можно сделать в командной строке. Правда накопитель потеряет файлы, поэтому их нужно перенести на другой диск.
Запускаем командную строку с повышенными привилегиями и вводим такие команды:
- diskpart – запускаем утилиту Diskpart;
- list disk – отображение существующих разделов;
- select disk 1 – выбор раздела под номером 1, у вас может быть другой;
- clean – очистка флешки;
- create partition primary size=5000 – разделяем флешку на раздел объемом 5 Гб;
- create partition primary – создание основного раздела;
- format fs=fat32 quick – форматирование в FAT32;
- assign letter=e – назначение буквы разделу.


Примерное тоже самое можно сделать с использованием сторонних утилит, например, AOMEI Partition Assistant.
Как разделить флешку на разделы с помощью WinSetupFromUSB?
Следующий метод также приводит к стиранию файлов, обязательно сохраняем их на другой диск. Запускаем утилиту WinSetupFromUSB и смотрим, чтобы была выбрана именно флешка, а не другой накопитель.
Нажимаем по кнопке «Bootice», после чего открывается следующее окно.

В разделе «Destination Disk» должен быть флеш-накопитель, а не HDD. Теперь щелкаем по пункту «Parts Manage».

Попадаем в окно, где нажимаем по кнопке «Active», так флешка получит возможность быть разбитой на разделы. Теперь жмём по пункту «RePartitioning».

Дальше ставим чекбокс напротив раздела «USB-HDD mode (Multi-Partitions)» и в выпадающем меню выбираем флешку. Данный вариант позволит перепрограммировать драйвера контроллера так, чтобы система считала его жёстким диском. Теперь нажимаем «OK».

Нажимаем ОК.


Отлично, мы сделали столько разделов, сколько захотели, но Windows видит только один из них, значит нужно в окне «Partitions Management» напротив нужного раздела нажать кнопку «Activate», после чего в столбце «Act» будет стоять буква «А». Правда в Windows 10 все разделы будут видны и без этого.

Чтобы собрать флешку жмём ReFormat USB Disk и выбираем тот же самый пункт Multi-Partitions.
Для тех разделов, где ставили объем вписываем 0 и убираем метки. Нажимаем ОК.

В окне появится не распределенный раздел, о котором нет никакой информации. Тогда нажимаем по варианту «Format this part». Откроется обычное окно форматирования от Windows, где вы делаете быстрое форматирование с нужной файловой системой и меткой. Хотя в Windows 10 это действие делать не обязательно, всё делается автоматически, а также, если у вас последняя версия утилиты.
Можете убедиться, что флешка приобрела свой изначальный объем и снова будет определяться как USB-накопитель.

Делим флешку на разделы с помощью BootIT
Простенькая утилита, которая позволяет перевести нашу флешку сначала в HDD, а потом делать с ней всё, что хочется. Скачать можно отсюда .
Если у вас обычным способом BootIT не запускается, то используем режим совместимости c Windows XP.
Утилита настолько простая, что практически ничего делать не нужно. Необходимо выбрать нужное устройство и нажать по кнопке «Flip Removable Bit».

Потом программа скажет, что USB-накопитель нужно извлечь, а потом заново подключить.
Чтобы убедиться, что флешка действительно стала HDD, переходим в утилиту «Управления дисками» и нажимаем по флешке правой кнопкой мыши. Если параметр «Удалить том» активен, то мы сделали всё правильно и теперь можем делить флешку на разделы.
Пока что я рассказал о самых эффективных способах. Вы можете предложить что-то своё, а я в свою очередь постараюсь найти другие способы. Надеюсь эта статья вам поможет разбить флешку на разделы.
созерцательYou can save your data and files on computer, SD card and mobile phones. But as the time passes, the capacity may not be enough for you anymore. So it is necessary to partition.
Part 1: The Definition of Android Partition Manager & Partition
A partition is a division of a logical database or its constituent elements into distinct independent parts. Usually a partition is made to release the pressure of internal storage of the device. Or we can say people set up partitions on the SD card to make more room on the internal storage. Partition of the disk will improve the working efficiency. What’s more, a partition may greatly accelerate the process of Android OS.
Android Partition Manager
The Android Partition Manager is an useful app that allows you to make partitions on your Android device. You can copy, delete or flash as you wish. This movement enables you to make more space so that more apps can be installed on your Android device.
Part 2: The Steps of Partitioning Android SD card
In the following instruction, we will show you how to partition the SD card for Android one step after another. Just follow the instructions.
1.What you have to prepare
- Jelly Bean ,Android Gingerbread or Ice Cream Sandwich: With these tools, you are able to speed up the working process, lengthen your battery usage time, manage your application better and get more comfortable gaming experience.
- Busy Box: This app is installed on your Android device to make extra Linux-based commands for you. This is a necessary app because you will need some crucial commands to root your device while they are not approved.
- A smart phone or other Android device.
- The MiniTool Partition wizard . It can be downloaded from the Internet.
- A SD card or Micro SD Card that has at least 8 GB storage space.
- Link2SD: This app allows you to transfer apps to the SD card easily. With the app, you are able to view, list, sort,repair or manage the application. You can go to Google Play Store to download and install the tool.
- Swapper 2 (For users who would like to root the device)
Read the notice below before you start the partition.
To start with, be aware that you are about to format the SD card. This means all the data on the card will disappear. So make sure you have backed up all the files on your computer.If your SD card doesn’t have enough space to store every data of yours, then just choose the most important files to back up.
In order to partition the device successfully, you need to root your Android device before that. The rooting process is various between different devices running the Android OS. You should know that rooting is a very risky movement since it may destroy your phone and undo your warranty. If your phone is damaged by rooting, most phone manufacturing companies are not responsible for it. Therefore, you need to be responsible for the risk of rooting.
2. Root Android Device Step by Step
At the very beginning, unlock the bootloader. If you have no idea what a bootloader is, pay attention to instructions we offer below. A bootloader is actually a system made to guide the operating system kernel to boot. Normally, it is locked because the manufacturer allows no access to the operating system. When the bootloader on your device is locked, it is impossible to install a new ROM without unlocking it. A force break may damage your device permanently.
2.1 How to Unlock Bootloader
Note: The instructions below are only for Stock Android OS devices like Google Nexus. Stock Operating System of Google is based on an Android with no change of user interface UI.
Step 1: Get the Android SDK downloaded and installed on your system.
Step 2: After you finish installation the SDK, turn off your device and turn it on in the bootloader mode again. See how to get into the bootloader mode below:
- * Google Nexus One: Press and keep holding the trackball and power button at the same time.
- * Google Nexus S: Long press the power and volume up button at the same time
- * Google Galaxy Nexus: Press and hold the power button, volume down and volume down at the same time.
- * Google Nexus 4: Power and Volume down button simultaneously
- * Google Nexus 7: Power and volume at the same time
- * Google Nexus 10: Press the volume up, volume down and the power button at the same time.
Step 3: Use a USB cable to connect your Android device to your computer. Wait till all the drivers are installed automatically.
Step 4: When the installation is finished, locate to terminal interface on your computer/command prompt and input the command fastboot oem unlock.
Step 5: Press enter right now. There will be an alert about bootloader unlocking showing on the screen. Look through the instructions carefully and press the volume up button and power button if you are confirmed about your choice.
At this point, you’ve unlock the bootloader on your device successfully. Cheers!
Note: For non-stock Android device, you can get the unlocking tool from the website of the manufacturer directly as long as you know the model of your device. For example, you can download an SDK from the HTC official website. But Samsung users have to notice that the official website doesn’t have the section to download unlocking tools. For Samsung users, you can search for suitable tools on your own. For Sony users, you are able to use the available tool to unlock the bootloader. Make sure you install the right version for the model of your device. As for LG users, there is no official tool on the website for you to download. However, you can give it a try on the Internet.
2.2 How to Root Android device
After you unlock the bootloader successfully, it’s time for you to root the device. Rooting means that you have the right to freely access to your device and no longer restrained to the manufacturer. We still have to remind you that you have to extra carefully when rooting the device.
According to the operating system of Android device or the manufacturer, the requirements of rooting is not the same among devices. However, a universal rooting procedure is available for you which really save your time and energy. The universal rooting procedure can be applied to almost every hot Android devices along with some less popular devices. So just try the following solution out.
1. Use SuperOneClick to root your device. Before you try this solution, you have to get the new version of the app and install it on your computer.
2. Make the connection between your Android device and your computer.
Warning:Do not mount the SD card on your PC. The way we suggest most is to plug it in. Remember to open Settings and tick the USB debugging.
3. Click Root on SuperOneClick at last. However, if there is a NAND lock on your device, you maybe unable to pull the unlock process successfully through unrevoked. In case like this, you need to click Shell Root instead of Root. Check out in the following picture.
4. After you hit the Root button, you can wait for a while for the rooting process to end. When it is over, make sure you will reboot the device.
3. Partition Android SD Card Now
We take the 16GB Micro SD card for an example in the following instruction, but you can pick any SD card larger than 8GB. Follow the steps below carefully to prevent from potential issues. However,the article are not responsible for any negligent damages of your Micro SD card, hardware or the device itself.
Use an adapter to connect the SD card to your computer at the beginning.Launch MiniTool Partition Wizard Manager. You can download the app online.
There will be five partitions showing on the SD card. You only have to pay attention to the partition 4 named FAT32. Now it’s time to dissect the partition to your wanted size. This is the place where all the files are saved.
In the column “create as”, choose as primary. Decide the size of this partition by splitting about 32MB for the swap partition and 512MB maximum for your applications. You should set the 512 partition as ext4 or ext3 and lab;e the 32MB partition as swap. Beside from 32, a specific ROM may require a different number. So you can just follow what is suggested by your ROM developer.
Since you already reserved all the room of the Micro SD card for one of the 3 partitions, you can hit the button Apply and wait for a while. Make sure all the file system such as FAT32 and Ext2 are properly set as Primary.
Put your SD card back to your device and reboot it.Open Google Play Store and get the Link2SD downloaded. After you install and run the app, you are asked to select among ext2, ext3, ext4 and FAT32. Choose ext2. Your applications will be installed in the ext2 partition.
When you create the manuscript successfully, get your device restarted immediately. Click link2SD to find whether the message indicates. If not, you can be relieved because the process is successfully done. At this moment, Hit Link2SD, then go to Settings, at last Check the auto-link. By following the steps, you can transfer apps automatically after installation to the ext4 partition.
Hit the option Storage Info to check out the memory. You will get the hang of the current state of your ext2 partition, FAT3 and internal memory.