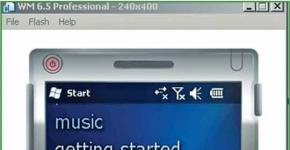Изменение масштаба экрана компьютера, ноутбука на Windows. Как увеличить масштаб страницы в браузере? Как уменьшить масштаб в строчке поисковика
Интернет от пытливого взгляда внимательного пользователя не могла ускользнуть одна интересная деталь, связанная с отображение страничек сайтов. Все дело в том, что многие ресурсы отображаются не на весь экран, а только на его центральную часть, при этом два неактивных участка по бокам закрашены цветным фоном или закрыты обоями-картинкой. Можно подумать, что это какая-то ошибка браузера, но при проверке такое отображение сохраняется во всех программах для просмотра страничек. Кроме того, даже сайты многих крупных компаний часто выглядят именно так - не на весь экран. В таких условиях любой пользователь захочет узнать, как увеличить масштаб страницы. Иногда складывается впечатление, что разработчики сайтов словно живут в другом мире и не знают, что даже бюджетный современный компьютер приобретается с широкоформатным монитором диагональю не менее 20 дюймов. На ноутбуках ситуация похожа - их экраны давно стали широкоформатными, хотя и меньших размеров.
Причина такого отображения ресурсов кроется в устаревших подходах к созданию страничек. Считается, что сайт должен быть оптимизирован для просмотра в разрешении 1024 на 768 точек. Это упрощает работу с ним на планшетах и других портативных устройствах. Вот так просто все объясняется. А пользователям, не желающим портить зрение, вчитываясь в маленькие буквы и рассматривая под микроскопом картинки, приходится изучать, как изменить масштаб страницы. К счастью, все современные браузеры поддерживают такую возможность, за что отдельное «спасибо» их разработчикам. Далее в статье речь идет об увеличении, хотя все сказанное справедливо и в отношении уменьшения.
При увеличении масштаба пропорционально увеличиваются все элементы странички, поэтому можно выбрать наилучший коэффициент. Как сильно увеличивать? Это зависит от диагонали монитора, особенностей использования приложения (в окне или на весь экран), привычек пользователя. Прежде чем ответить на вопрос, как увеличить масштаб страницы, отметим два варианта изменения масштаба. Первый - это увеличение всего, всей странички, а вот второй, более гибкий - увеличение лишь текстовой информации. Обычно браузеры позволяют выбирать способ изменения масштаба.
Универсальный и быстрый способ увеличить масштаб страницы, реализуемый всеми браузерами - это использование колеса прокрутки мышки и кнопки Ctrl. Ноутбук или компьютер - не принципиально, работает везде. Зная его, нет особой необходимости искать другие решения как увеличить масштаб страницы. Открыв интернет-страницу и держа нажатой на клавиатуре кнопку Ctrl, вращаем колесо мышки в любом направлении. В результате изменяется масштаб. В данном способе вращение колеса может быть заменено нажатием кнопок «+» и «-». Возвратить отображение по-умолчанию можно путем нажатия комбинации Ctrl и ноль (0).
Если по какой-либо причине не удается разобраться, как увеличить масштаб страницы, то можно воспользоваться классическим способом - через меню браузеров.
В Опере необходимо открыть настройки и выбрать вкладку «Веб-страницы». Здесь выставляется масштаб в процентном соотношении, а также есть опция подгонки по ширине (скажем «Нет!» горизонтальной прокрутке).
В браузере Firefox в меню «Вид» можно увеличить или уменьшить «Масштаб». Доступно изменение размера одного текста без изображений.
Знаменитый Internet Explorer настраивается в меню «Страница - Масштаб». Дополнительно можно самостоятельно указать желаемый коэффициент.
Гугл хром постоянно совершенствуется, поэтому нельзя предугадать, куда именно разработчики решат поместить возможность изменения масштаба. В настоящий момент нужно открыть меню (изображение гаечного ключа) и выбрать «масштаб». Управлять им совсем просто: «+» для увеличения, а «-» для уменьшения. Значок рядом - полноэкранный режим (F11), в некоторых случаях очень полезная функция.
Но, на днях решил открыть еще одну рубрику - "Это интересно и полезно". В которой будут статьи утилитарного содержания, т.е. что-то типа уроков, описаний и т. п. Данная статья, из этой рубрики, касается одной из проблем, с которой периодически сталкиваются многие из нас в интернете.
Бывает у вас так - открываешь, к примеру, страницу соц.сети, и видишь изображения и текст в маленьком размере? Иногда настолько мелким, что текст выглядит совершенно не читабельным. Понимаешь, что это — стандартное требование к ведению блогов или сайтов. Но хочется как-то изменить ситуацию.
Пораскинув мозгами, нашел три легких и быстрых способа , как решить эту проблему.
Постарался показать, как я это делаю. Сопроводил описание скриншот-картинками, чтобы было понятнее тем, кто захочет воспользоваться этими способами.
Три легких и быстрых способа изменения масштаба экрана ПК/ноутбука в яндекс и гугл хром
- Способ первый . Очень быстрый, буквально одним щелчком (кликом) - при помощи так называемых "горячих клавиш".
То есть, когда хочу добиться увеличения, жму на "плюс". Соответственно, для уменьшения кликаю так же - на клавиши Ctrl и "минус". И все, размеры мгновенно изменились!
- Способ второй. Чуть дольше (ну, на пол-минуты) — в настройках яндекса или гугл хром.
- Итак, в правом верхнем углу Яндекса нахожу "шайбочку" (цифра 1), жму на нее. И в открывшемся окне (см. картинку), навожу курсор мыши на слово "Масштаб". В скобках отражается тот размер, которым я пользуюсь на данный момент.

К примеру, была установлена масштабность 125%. При наведении мыши рядом сразу открывается новое окошко, с различными вариантами на выбор. Тот, который установлен у меня на данный момент, уже помечен точкой.
Мне остается лишь выбрать другое значение, кликнуть по нему. И тут же экран компьтера изменит свой размер! Все происходит быстро, гораздо быстрее, чем описывается.
2. Теперь в гугл хром. Алгоритм действий тот же. Только, к счастью, еще короче.
При нажатии на "шайбу", все в том же верхнем углу, откроется окно.
А в нем достаточно лишь нажать на знак "плюс" или "минус" — в зависимости от необходимости увеличить или уменьшить экран. Если вы попробуете прямо сейчас, сами убедитесь, что это очень легко и просто!

Теперь, когда я открываю различные страницы сайтов, они раскрываются в указанном масштабе. То есть результат сохраняется, и при переходе на другие блоги и пр., мне не нужно заново все устанавливать в желаемых масштабах.
- Третий способ доступен в Гугл хром. И позволяет установить не только размер экрана, но и зафиксировать желательные размеры шрифта для веб-документов.

Перехожу на новую вкладку. В самом конце страницы нужно нажать на строчку "Показать дополнительные настройки".

Здесь, прокрутив страницу мышкой вниз, останавливаюсь на пункте "Веб-контент". Тут же, никуда не переходя, кликаю по черному треугольнику в строке "Масштаб страницы" и легко меняю его.

И, коль уж оказался на этой странице, решил воспользоваться настройкой шрифта. Благо, сделать это очень легко. Кликнув по строчке "Настроить шрифты", перехожу в новую вкладку. Здесь отмечаю два параметра — устанавливаю размеры Стандартного и Минимального размеров шрифта.
вторым способом ;
И "под рукой" всегда остается способ №1 . В том случае, если вдруг шрифт на сайте изначально достаточно крупный, уменьшаю "горячими клавишами". Или, наоборот, когда нужно какой абзац быстро приблизить, использую быстрое увеличение.
Согласитесь, это, действительно, три быстрых и легких способа увеличения размеров экрана на компьютере или ноутбуке при работе в интернет. Думаю, если вы не знали о них, вам обязательно понравится.
Когда вы открываете любой сайт, вы видите творение дизайнера, который изначально определил, как будет выглядеть эта страница. В том числе уже задан по умолчанию размер шрифта. Каждый из нас хоть раз, но был в ситуации, когда читать информацию просто неудобно, шрифт либо слишком мелкий, либо наоборот – крупный и для прочтения текста нужно пролистывать несколько страниц.
Конечно же, современные браузеры оснащены функцией, которая сможет помочь в данной ситуации. Называется она «Масштаб страницы». Существует несколько альтернативных вариантов того, как это можно сделать, и выбор того или иного зависит от того, хотите ли вы изменить масштаб на одной странице или применить это по умолчанию ко всем открываемым сайтам.
Сочетания клавиш
Это, наверное, самый простой способ. Для того чтобы увеличить масштаб страницы в Яндекс браузере, необходимо зажав клавишу Control (Ctrl), находящуюся в правом и левом углах клавиатуры, в несколько кликов нажать клавиши «+» (соответственно, для того, чтобы уменьшить масштаб экрана, нажимаем клавишу «-»). Плюс соответственно увеличит размер элементов, а минус уменьшит.
Справка! Данная процедура затрагивает не только текст но и все другие элементы на странице, в том числе масштабируются изображения и видеоблоки.
Иногда пользователь случайно изменяет масштаб отрытого сайта и не может вернуть значения по умолчанию. В этом случае тоже нет никаких сложностей. Достаточно зажать клавишу Ctrl и нажать цифровую клавишу «0». Масштаб страницы вернется к значениям, установленным по умолчанию.
Изменение масштаба при помощи мыши
Этот способ чем-то похож на предыдущий, только вместо клавиш «+» и «-» используется колесико мыши. Процесс тот же:
- Зажимаем на клавиатуре клавишу Ctrl;
- Не отпуская, вращаем колесико мыши;
- Для увеличения масштаба вращаем в направлении «от себя»;
- В обратном направлении размер будет уменьшаться.
Помимо визуального восприятия изменений в браузере реализован информер. При проведении процедуры в правом верхнем углу появится счетчик отображения масштаба в процентах:
Используя этот способ, вы можете выбрать оптимальный размер отображения элементов на своем экране. Для выбора значений по умолчанию используйте «Ctrl+0». Второй способ добиться этого: на всплывающем информере имеется кнопка «Масштаб по умолчанию». Кликаем по ней и параметры обозревателя возвращается к начальным установкам.
Редактирование при помощи меню настроек программы
Если пользователю неудобно использовать клавиатуру, разработчики позаботились об альтернативных способах изменить масштабность.
Для изменения масштаба кликаем по иконке меню (находится в правом верхнем углу окна программы и выглядит как три горизонтальные линии):

Во всплывающем окошке выбираем первый пункт и при помощи значков «+» «-» устанавливаем подходящий нам режим визуального отображения элементов.
Внимание! При применении вышеперечисленных способов в браузере Яндекс ваши правки автоматически сохраняются в конфигурационных файлах веб-обозревателя. Вследствие этого, при повторном посещении этого сайта вам не понадобится повторно масштабировать нужные вам страницы.
Если все предыдущие операции имели отношение лишь к загружаемым страницам, то следующая настройка внесет изменения и в саму программу:
- Кликаем по иконке меню;
- Во всплывающем вспомогательном окне выбираем пункт «Настройки»;
- Откроется новое окно, которое необходимо пролистать в самый низ;
- Нажимаем кнопку «Показать дополнительные настройки»;
- Находим пункт «Веб - содержимое» и изменяем необходимые параметры.

В настройках, помимо масштаба страницы, по умолчанию присутствует возможность изменения прочих параметров шрифтов:

Отображение контента «Во весь экран»
В некоторых случаях (запуская браузерную игру или режим чтения) хочется убрать все вспомогательные элементы с экрана монитора, чтобы они не мешали. Такая возможность предусмотрена как в самой операционной системе, так и в опциях вашего интернет обозревателя.
Для того чтобы развернуть контент во весь экран, достаточно нажать на клавиатуре функциональную клавишу F11 (верхний ряд клавиш). При этом с монитора исчезнут все рамки, строка состояния, адресная строка браузера и прочие вспомогательные элементы, если таковые имеются.
Как и в других случаях, мы можем воспользоваться программным меню:
- Кликаем по иконке меню (вверху справа);
- В открывшемся окне переходим к первому пункту;
- Рядом с кнопками изменения масштаба находится еще одна кнопка, которая и отвечает за разворачивание окна в полноэкранный режим:

Отмена внесенных изменений
Первый способ – это воспользоваться вышеперечисленными инструкциями, только в обратном порядке. Если вы не помните, что делали, или изменения внесены не вами, можно воспользоваться вторым способом.
Как уже было сказано – все изменения сохраняются в специальном файле конфигурации браузера. Для очистки конфигурации необходимо:
1.Открыть меню;
2.Перейти в настройки;
3.Найти раздел «Личные данные»;
4.Нажимаем кнопку «Настройки содержимого»;

5.Переходим к пункту «Масштаб»;
6.Во всплывающем окне будут отображаться все внесенные вами изменения масштаба для всех сайтов;
7.Нажимаем на крестик справа от адреса сайта для удаления настроек.

Таким образом, мы видим, что разработчики данного ПО стараются учесть все пожелания пользователей. Изменение масштаба страницы – полезная функция, и ее применение поможет настроить любой посещаемый вами сайт под свое восприятие, не зависимо от того, как реализован его дизайн.
При работе с компьютером важно подстроить использование «под себя»: установить только то, что вам нужно, избавиться от отвлекающих факторов и приложений. Размер дисплея – важнейшая настройка, благодаря которой глаза будут уставать меньше, а продуктивность повысится. Чтобы разобраться, как уменьшить масштаб экрана, необходимо ознакомиться со способами, доступными ниже – они подойдут как для ноутбуков, так и для компьютеров разных моделей.
Для смены величины дисплея не нужно устанавливать дополнительных программ. Это легко сделать с помощью обычных настроек.
Этот метод считается достаточно сложным, но только на первый взгляд. Понять, как уменьшить масштаб экрана на компьютере или как уменьшить разрешение сможет каждый пользователь – даже новичок. Достаточно всего лишь прочитать данную инструкцию.
Для Windows 7
Шаг 1. Нажмите на кнопку «Пуск». Перейдите в «Панель управления». Там выберите раздел «Оформление и персонализация» – он находится в правой колонке.
Шаг 2. Найдите кнопку «Экран». Перейдите в «Разрешение экрана». Там вы можете выбрать дисплей, ориентацию и тот масштаб, который подойдёт именно вам. Windows подскажет рекомендуемое разрешение экрана – 1920 х 1080, но лучше ориентироваться на тот размер, что удобен лично вам.
Вот видео, отлично демонстрирующее, как уменьшить экран (поменять расширение экрана) на Windows 7:
Для Windows 10
Шаг 1. Нажмите на кнопку «Пуск». Перейдите в «Параметры» (для этого нужно выбрать изображение колеса). В высветившемся меню нажмите на первую кнопку («Система»). По умолчанию вы попадаете на вкладку, где с помощью некоторых действий дисплей можно уменьшить («Экран»).
Шаг 2. На начальном этапе настроек вы можете выбрать ориентацию дисплея (по умолчанию стоит «Альбомная»), настроить яркость. Чтобы понять, как увеличить размер шрифта на экране компьютера, далеко ходить не нужно – функция доступна на этой же вкладке (по умолчанию стоит «100%»).

Шаг 3. Для расширенных настроек нажмите «Дополнительные параметры» внизу. Теперь вам будет доступно изменение следующих функций:
- разрешение экрана;
- параметры цвета (управление и калибровка);
- сопутствующие настройки (ClearType, уменьшить размер шрифта).

Если вам придётся сменить материнскую плату или обновить программное обеспечение, размер экрана ноутбука или компьютера, скорее всего, вернётся к изначальным параметрам. В таком случае рекомендуется повторить вышеописанные действия ещё раз.
Второй способ: использование клавиатуры
Многие пользователи прибегают к следующему методу, при котором придётся применять клавиатуру. Способ считается самым лёгким, так как уменьшить или изменить экран можно мгновенно – требуется всего лишь запомнить сочетание клавиш.

Одновременное нажатие Ctrl и «+» увеличивает дисплей на 10%, а Ctrl и «-» – уменьшает на такое же количество. Используйте комбинацию клавиш до тех пор, пока результат вас не удовлетворит. Сочетание Ctrl + 0 вернёт первоначальный размер отображения. Теперь вы знаете, что настроить экран монитора с помощью клавиатуры – просто.
Как изменить размер экрана в разных браузерах и приложениях
В программе Microsoft Word пользователь сталкивается со такой проблемой: сочетание Ctrl и клавиши «+» (или клавиши «-») не работает. Поэтому приходится думать, как уменьшить размер экрана во время работы на компьютере по-другому. Решений несколько:
- отыщите кнопку Ctrl, зажмите и крутите колесико мышки, чтобы изменить масштаб. При вращении в свою сторону изображение уменьшается, а в другую, противоположную вам – увеличивается;
- используйте ползунок масштабирования.
В некоторых программах его расположили в абсолютно разных местах – иногда противоположных. К примеру, разработчики Microsoft Word оставили ползунок в правом нижнем углу (строка с процентами), а создатели браузера Chrome разместили панель в правом верхнем углу. Чтобы увеличить или дисплея, нужно нажать на три точки в углу (клавиша «Настройка и управление Google Chrome»), а затем найти в списке вкладку «Масштаб».

Как сделать комфортный масштаб в других браузерах, если тяжело найти информацию о том, как настроить отображение? В Mozilla Firefox настройки отображения находится в том же месте (три горизонтальных полоски), а в Microsoft Edge вы вновь столкнетесь с тремя точками. Так как изменить масштаб экрана теперь не представляет сложности. А если нужно перевернуть экран, читайте о том, как это сделать . Перейдём к следующему вопросу.
Изменение размера значков
Величина иконок легко меняется, если она вас не устраивает или для ваших глаз такого размера слишком мало. Для этого необходимо нажать на свободное место настроенного дисплея и выбрать вкладку «Экран» (или «Параметры экрана», если вы пользуетесь Windows 10). В «семёрке» вероятно сразу же установить необходимые надстройки, а в «десятке» придётся нажать на ещё одну клавишу – «Дополнительные параметры».
Потом незначительно прокрутите вниз и нажмите на «Дополнительные изменения размера текста и других элементов». Далее нажмите на те элементы, которые требуют уменьшения или увеличения. Готово! Надстройка установлена.
Вышеуказанными методами можно легко изменить дисплей и его расширение. Не нужно настраивать дополнительные программы; менять размер, сильно сократить его или сделать маленькое расстояние между иконками можно, используя только стандартные настройки на вашем ноуте или компьютере.
Далеко не каждый сайт оформлен удобно и понятно.
В некоторых из них статьи написаны мелким шрифтом, что значительно усложняет чтение его людям, имеющим проблемы со зрением.
Даже если глаза работают хорошо, посетителю может просто не нравиться шрифт.
И вообще нежелательно напрягать глаза, пытаясь рассмотреть совсем мелкие буквы.
Чтобы пользователям браузера было удобнее, Яндекс внес функции изменения размеров букв и масштаба страницы.
Как изменить размеры шрифта сразу всех страниц на яндекс браузере?
Чтобы не возиться, каждый раз переделывая размеры шрифта на сайтах (что неудобно и занимает много времени), нужно ввести настройки сразу для всех страниц, которые будете посещать с браузера. Это сделать не так сложно, поэтому даже «новичок» в пользовании браузером яндекс во всем разберется.
Неважно, на какой страничке вы находитесь, посмотрите на верхний правый угол, где есть иконка в виде трех горизонтальных прямых. Нажав на нее, вы увидите перечень функций браузера, выбираете «Настройки».

Проведите курсором до самой нижней части страницы и увидите значок «Дополнительные настройки». На это и нужно нажать.

Здесь вам нужно найти «Веб-содержимое», где и необходимо производить изменения. Можно справиться быстрее: изменить масштаб страницы, отчего изменят свои габариты все ее элементы.

Шрифт по габаритам делится на:
- очень мелкий;
- мелкий;
- средний;
- крупный;
- очень крупный.
При желании вы можете поменять только размер шрифта.

Но также можете полностью заменить его новый, изменив размер и поменяв вид стиля. Для этого нужно нажать на «Настроить шрифты», и выйдет следующее окно.

Сами размеры выставляются стандартные. Но, как видите, заменить их на более удобные и красивые не так сложно.
Рассмотрим, как может меняться вид сайта после изменений.


Вы же оформите все так, как понравится вам (при желании можно убрать измененный шрифт). Работа станет более приятной: нет ни слишком крупных шрифтов, ни мелких — все имеет одинаковый вид, в том числе:
- ваши почты (емейл, янлекс);
- ваши социальные сети, к примеру, ВКонтакте.
Иногда результаты разочаровывают пользователей яндекса браузера: планировалось создать удобную и красивую страницу сайта, а получилась не лучшим образом оформленная интернет-площадка. Это нормально, и винить тут создателей сайта нельзя. Когда дизайнеры выполняют оформление сайта, они обращают внимание на все мелочи (вплоть до размера и типа шрифтов). Поэтому после ваших изменений ресурс может выглядеть непривычно.
Яндекс- очень удобный браузер. Если через телефон или планшет попасть на свой профиль яндекс (синхронизированный с мобильным устройством), то настройки, измененные вами при пользовании компьютера, применяются также, не изменяются.
Можно ли поменять размер только одной страницы?
Что делать, если вы не хотите изменять шрифт сразу на всех посещаемых сайтах? Поменять габариты лишь одной странички. Чтобы добиться этого, необходимо нажать сразу на клавиши «Ctrl» и знаки «-» и «+».