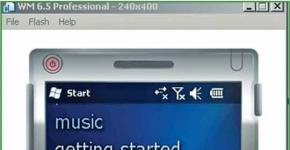Интерфейс VirtualDub - программы для редактирования видео. Вырезаем и склеиваем видео в VirtualDub Как в virtualdub включить русский язык
Рассмотрим интерфейс VirtualDub - программы для обработки видео.
Описание программы вы можете посмотреть , там же находятся ссылки для скачивания.
После распаковки архива с программой в полученной папке найдите файл VirtualDub.exe и запустите его. Программа не требует установки.
Когда откроется окно программы, вы увидите, что ее интерфейс отличается от привычных видеоредакторов, например, MovieMaker или AdobePremiere. Здесь нет привычного монтажного стола (таймлайн).
Большую часть окна занимают два экрана. Первое окно показывает загруженное видео (исходник), второе показывает это же видео после применения фильтров (для сравнения качества). Исходные файлы при любом редактировании не изменяются.
Под окнами располагается полоса прокрутки, на которой находится нумерация кадров.
При удалении какого-то фрагмента он исчезает с полосы прокрутки и экранов. Если вы передумали, можно выбрать в меню Правка (Edit) функцию Undo (отмена), а если вы хотите отменить все изменения, то выберите там же Обратить все изменения (Revert all edits) . При этом видео вернется к исходному виду.
Передвигая мышью ползунок на полосе прокрутки, можно перемещаться по кадрам видео и находить нужный. При этом кадр отображается в обоих окнах. Под полосой прокрутки отображается информация о текущем кадре - его номер и соответствующее ему время, в нашем случае на картинке выше: Frame 2352 (0:01:34.080) .
Обратите внимание на квадратные скобки после времени, в них помещается информация о типе кадров.
Для AVI-файлов: если скобки пустые, как в нашем примере, то это дельта-кадр, если стоит К (Keyframe)- ключевой кадр, D (Dropped frame) - пропущенный кадр.
Для MPEG-файлов обозначения другие: P - дельта-кадр, I - ключевой кадр, B - двунаправленный дельта-кадр.
Если вы попробуете передвигаться по полосе прокрутки, то обнаружите в основном дельта-кадры, ключевые кадры могут располагаться далеко друг от друга. Пропущенных кадров быть не должно.
Кроме ползунка можно перемещаться по кадрам видео с помощью клавиатуры, или выбрать в меню Переход (Go), или использовать кнопки под полосой прокрутки. Каждый может выбрать наиболее удобный для него способ.
Например, передвигаться покадрово можно, нажимая Left или Right (стрелки влево или вправо) на клавиатуре, выбрать Предыдущий кадр или Следующий кадр в меню Переход (Go) или воспользоваться кнопками 5 и 6 на панели под полосой прокрутки - смотрим рисунок:
Если надо передвигаться по ключевым кадрам, то используем на клавиатуре Left или Right с нажатой клавишей Shift , или в меню Переход выбираем Предыдущий ключевой кадр или Следующий ключевой кадр , или используем кнопки 8 и 9 (см. рисунок).
Кстати, если вы будете двигать ползунок на полосе прокрутки с нажатой клавишей Shift , то перемещение также идет по ключевым кадрам.
Рассмотрим остальные кнопки на панели, показанной на рисунке.
1 - Stop - остановка проигрывания видео или текущей операции.
2 - Input playback - проигрывание исходного видео в левом окне (аналог на клавиатуре - клавиша Пробел ).
3 - Output playback - проигрывание отредактированного видео, в обоих окнах (аналог - клавиша Enter ).
4 - Start - переход к первому кадру, т.е. в начало видео.
5 - Backward - переход на один кадр назад.
6 - Forward - переход на один кадр вперед.
7 - End - переход к последнему кадру, в конец видео.
8 - Key previous - переход в предыдущему ключевому кадру.
9 - Key next - переход к следующему ключевому кадру.
10 - Scene reverse - проигрывание текущей сцены в обратном порядке.
11 - Scene forward - проигрывание текущей сцены вперед до следующей сцены.
12 - Mark in - установка начального маркера для выделения фрагмента видео (другое название Home ).
13 - Mark out - установка конечного маркера для выделенного фрагмента (другое название End ).
Комбинации клавиш на клавиатуре для различных перемещений по видео можно посмотреть в меню Переход (Go) , они показаны после каждой команды.
Если вам надо перейти к конкретному кадру по его номеру или времени, можно нажать сочетание клавиш Ctrl+G и в открывшемся окошке ввести нужные данные.
Прежде чем перейти к подробному рассказу про возможности VirtualDub, необходимо сделать некоторые важные замечания по поводу общей архитектуры программы и поддерживаемых форматах.
VirtualDub нацелен на работу прежде всего с AVI файлами. Точнее, так: на выходе мы получаем AVI файл (хотя есть возможность работы в роли т.н. фреймсервера (frameserver), аналогично утилите ; модификация VirtualDubMod умеет дополнительно сохранять в контейнеры Matroska (MKV) и OGM), а на вход можно подавать AVI, MPG, AVS и некоторые другие типы файлов. При этом из общих соображений понятно, что AVI на входе и на выходе - это некоторая выделенная ситуация (действительно, в таком случае можно производить обработку без перекодирования - об этом ниже).
AVI файлы, как вы, наверное, знаете, содержат обычно один поток видео и 0, 1 или больше потоков звука. При этом само расширение файла не говорит практически ничего о его содержимом: AVI файл - это всего лишь контейнер, в котором могут храниться данные с различными форматами сжатия. Возможность работы с ними определяется наличием соответствующих кодеков (отдельно для видео и звука). В Windows существует две разные подсистемы работы с видеоданными - более старая Video for Windows (VfW) и более современная DirectShow (DS). И та, и другая предусматривает унифицированный интерфейс работы с любыми форматами сжатия - программа, работающая с видеофайлом, не обязана знать, как именно он закодирован - достаточно, чтобы в системе был зарегистрирован соответствующий модуль декодирования. VirtualDub и многие другие видеоредакторы используют интерфейс VfW, в то время как большинство проигрывателей - технологию DirectShow. Что это означает на практике? Может оказаться так, что какой-либо файл, который прекрасно проигрывается плеером, VirtualDub не сможет открыть, т.к. в системе есть только DS декодер данного формата, но нет VfW кодека (в Video for Windows практически всегда компрессор и декомпрессор идут вместе и называются словом кодек, в то время как в DirectShow часто бывает только декодер). Например, раньше часто можно было встретить ситуацию, когда видео с цифровой камеры miniDV на «чистой» системе проигрывалось с использованием DS декодера от Microsoft, но не открывалось в дубе - требовалось установить VfW кодек, например, от MainConcept или Canopus. (В последних версиях VirtualDub имеется встроенный декодер (но не кодировщик!) для формата DV, также как и для формата MJPG, часто используемого в аппаратных платах аналогового видеозахвата). Отметим ещё, что в противоположном случае, когда для формата сжатия есть только VfW кодек, то он автоматически будет воспроизводиться и в подсистеме DirectShow. Наконец, упомянем, что можно «подружить» дуб и с DirectShow - см.раздел про VirtualDubMod в конце статьи.
Итак, обычно работа в VirtualDub строится следующим образом: открывается видеофайл или несколько файлов, состыковываемые один за другим, с ними производятся какие-либо действия, результат сохраняют в другой AVI файл. Исходные файлы ни при каких условиях не меняются.
Настала пора обратиться к интерфейсу программы.Интерфейс
Основную часть окна программы занимают два окна, отображающие входной и выходной (после применения фильтров) видеопотоки. (Поскольку фильтры могут менять размер изображения, то в общем случае оба окна неодинаковы по размеру; кроме того, можно вручную установить масштаб, отличный от 100%). Под ними находится линейка прокрутки с подписанными номерами кадров. В отличие от настоящих программ монтажа, в VirtualDub нет ни многодорожечного режима, ни timeline в обычном понимании - только одна полоса прокрутки. Причём если вы удалили какой-либо кусок, то он бесследно исчезает из обращения (впрочем, всегда есть кнопка Undo и команда Edit/Revert all edits, которая сбрасывает все операции с полосой прокрутки). Если вы пристыковали несколько клипов друг к другу, то полоса будет отображать их суммарную длительность. Само собой, перемещением маркера по полосе прокрутки мы добиваемся отображения нужного кадра в обоих окошках. Номер кадра и время, которое ему соответствует, показано чуть ниже, вместе с информацией о типе кадра (в квадратных скобках). Для AVI файлов K обозначает ключевой кадр (Keyframe), пусто - дельта-кадр, D - пропущенный кадр (Dropped frame, в нормальной ситуации таких быть не должно). Для Mpeg файлов исторически обозначения другие: I - ключевой кадр, P - дельта-кадр, B - двунаправленный дельта-кадр. В Avi файлах часто ключевые кадры отстоят друг от друга на несколько сотен кадров, поэтому отображение произвольного кадра потребует распаковки всех дельта-кадров от предыдущего ключевого, что может быть достаточно медленным делом. Для перемотки в файле, кроме двигания маркера мышью, служат курсорные клавиши с различными модификаторами (см. в меню Go), из которых самый полезный - нажатие Shift, позволяющее перемещаться только по ключевым кадрам (также и при движении мышью). Такое перемещение не очень точно, но зато быстро - требуется декодировать только один кадр, а не целую цепочку. Ещё отметим, что Home и End не приводят к перемещению в начало и конец клипа (для этого служат Ctrl+влево/вправо), а отмечают начало и конец фрагмента для обработки. Далее можно либо удалить отмеченный фрагмент кнопкой Del (можно сделать и что-нибудь более конструктивное, например, с помощью Ctrl+C-Ctrl+V скопировать и вставить его в другое место на линейке прокрутки Дуба, но не в другое приложение), либо же при сохранении файла будет обработана только выделенная область.
После того, как вы открыли нужные файлы, вырезали ненужные куски, настроили фильтры и прочие параметры обработки (см.ниже), выбираете File/Save as AVI и запускаете процесс обработки, во время которого на экран выводится индикатор прогресса с дополнительной информацией, а в окошках отображаются кадры исходного и обработанного видео (не все подряд, а раз в секунду, и только в режиме Full processing mode).
 При сохранении файла возможны два различных варианта работы: если вся обработка сводится к вырезанию кусков или склейке файлов, либо к замене звука, и при этом исходный файл (файлы) были в формате AVI, то можно и нужно использовать режим без перекодирования (Direct Stream Copy в меню Video). В этом случае сжатые кадры видео напрямую передаются из входного в выходной поток (естественно, без раскодирования и показа на экране), соответственно, качество и размер файла не меняется. Во всех других случаях нужно ставить режим Full Processing Mode и, соответственно, задавать кодек для сжатия (меню Video - Compression) и настроить его параметры (через диалог, вызываемый кнопкой Configure; настройки на общем экране выбора кодеков - Quality и target data rate - в современных условиях чаще всего не применяются).
При сохранении файла возможны два различных варианта работы: если вся обработка сводится к вырезанию кусков или склейке файлов, либо к замене звука, и при этом исходный файл (файлы) были в формате AVI, то можно и нужно использовать режим без перекодирования (Direct Stream Copy в меню Video). В этом случае сжатые кадры видео напрямую передаются из входного в выходной поток (естественно, без раскодирования и показа на экране), соответственно, качество и размер файла не меняется. Во всех других случаях нужно ставить режим Full Processing Mode и, соответственно, задавать кодек для сжатия (меню Video - Compression) и настроить его параметры (через диалог, вызываемый кнопкой Configure; настройки на общем экране выбора кодеков - Quality и target data rate - в современных условиях чаще всего не применяются).

Есть ещё два промежуточных режима: Fast recompress имеет смысл использовать при перекодировании из одного формата сжатия в другой без наложения фильтров в VirtualDub. В частности, для сжатия видео, подаваемого через AviSynth скрипт. В этом случае также на экран при сохранении может ничего не выдаваться. Режим Normal recompress практически не имеет смысла применять. Аналогичные режимы есть и для звука, только там варианта всего два - прямое копирование и полная обработка (в т.ч. с указанием сжатия и применением звуковых фильтров).
Ещё из полезных особенностей можно отметить возможность отображения в выходном окошке видеоданных, полученных после распаковки сжимаемого видеопотока (Display decompressed output). Таким образом можно оценить качество сжатия и, если оно недостаточно, прервать обработку, не дожидаясь завершения всего процесса. Хотя эта опция замедляет работу и не всегда применима. Также можно полюбоваться работой фильтров без сохранения файла (режим Preview): в этом случае на экран выводятся все кадры, причём если скорость обработки недостаточно высока, то скорость показа будет соответственно меньше нормальной, а звук будет прерываться. Практически такой же результат (проигрывание выходного потока) достигается нажатием кнопки в левом нижнем углу, а кнопка , соответственно, воспроизводит только входной поток.Возможности по обработке видео
Перейдём к описанию того, что же, собственно, можно делать с видео. Как уже было сказано, кроме возможности резки-склейки файлов без перекодирования (которую мы подробнее разберём в первом примере) VirtualDub славится своими фильтрами. Имеется три десятка встроенных фильтров и возможность подключения внешних плагинов, которых написано довольно много разными людьми. Порою не имеется сопоставимых по качеству аналогов для других программ. (Справедливости ради надо сказать, что в последние годы фокус внимания фильтрописателей сместился в сторону создания плагинов для AviSynth, утилиты, имеющей сходную архитектуру, но совершенно другой интерфейс. Подробнее об этом - в ). Фильтры можно добавлять в произвольном количестве и порядке через меню Video - Filters:

Рядом с каждым фильтром отображается размер кадра до и после его применения (с учётом обрезки - Cropping), а также некоторые его параметры. Подробное описание фильтров и рекомендации по их применению выходят за рамки данной статьи - да и возможностей столько, что нужно в каждом случае разбираться отдельно, для этого лучше всего обратиться в . Здесь мы дадим только общие рекомендации. Фильтры можно приблизительно разделить на несколько тематических групп:
- Изменение размеров изображения (Resize), обрезка/добавление полей (Null transform с опцией crop), поворот (Rotate - для видео, снятого фотоаппаратом в вертикальной ориентации, не делайте так в следующий раз!);
- Очистка от шумов (Chroma noise reduction, Smart smoother HiQ, Dynamic noise reduction, Temporal smoother, NeatVideo и т.д. - в основном внешние плагины);
- Настройка изображения (Levels, Brightness/contrast, Autocorrection of white balance, Grayscale и т.д.);
- Работа с чересстрочным (interlaced) изображением (различные варианты Deinterlace, включая встроенный);
- Прочие фильтры (Deshaker - устранение дрожания камеры, Logo и Delogo - нанесение логотипов и борьба с оными, Subtitler - добавление субтитров и т.д.).

Работу фильтра можно ограничить определённым диапазоном кадров (кнопка Blend и команда View/Curve editor). Мы не будем останавливаться на этой возможности (её описание можно найти в справке), а рассмотрим подробнее одну из самых часто используемых функций - масштабирование (resize) и обрезка краёв (crop). В последних версиях этот, в сущности, простой фильтр приобрёл пугающее количество настроек:

На самом деле ничего сложного нет. Нужно иметь в виду, что формат AVI не предусматривает хранения информации о соотношении сторон кадра (Aspect ratio), предполагается, что оно равно соотношению ширины и высоты в пикселях (т.е. «квадратный пиксель»). С другой стороны, в некоторых случаях это не так: самый типичный пример - формат DV, с размером кадра 720х576 (т.е. 5:4) и пропорциями кадра при корректном отображении 4:3 для обычного и 16:9 для широкоэкранного формата. (Поэтому открытый в дубе DV файл будет немного вытянут по вертикали, если не изменить настройки отображения, хотя обычные проигрыватели покажут его правильно). В то же время в файлах DivX/Xvid пиксель обычно квадратный, т.е. при масштабировании DV нужно переключить пункт Aspect ratio с Same as source на Compute height from ratio и задать там 4:3 или 16:9. Ну и общее правило для всех кодеков - желательно иметь ширину и высоту кратную 2, 4, 8, а лучше 16 (для этого служит раздел Codec-friendly sizing).
Что же касается обрезки краёв, то специального фильтра для этого нет - зато есть кнопка Cropping, позволяющая задать обрезку перед применением указанного фильтра. В частности, это может быть фильтр-пустышка Null transform, единственный смысл которого и заключается в сочетании с Cropping. Обрезать, конечно, тоже лучше кратно 2 или 4.
Некоторых комментариев удостоится ещё работа с чересстрочным (интерлейсным) видео. Как известно, в большинстве видеокамер именно этот режим является основным (часто единственным) вариантом, и он отлично сочетается с просмотром на ЭЛТ телевизорах. Если вы собираетесь делать DVD из своего видео, то также лучше всего оставить изображение чересстрочным - при воспроизведении на компьютере или LCD/плазменном телевизоре автоматически будут приняты соответствующие методы деинтерлейса. С другой стороны, если нужно, например, закодировать видео в какой-либо из вариантов MPEG-4 (DivX, Xvid, ...), например, для размещения в интернете, то разумно будет применить деинтерлейс и затем уменьшение размеров кадра (как на скриншоте выше, где ещё добавлена стадия очистки от шума и небольшая обрезка краёв). В качестве метода деинтерлейса не стоит выбирать встроенный фильтр Deinterlace в режиме Blend fields - вопреки надписи best рядом с ним, ничего хорошего, как правило, не выйдет, будут двоящиеся контуры. Лучше воспользоваться сторонними плагинами, хотя и здесь тоже самые современные и качественные разработки существуют только в варианте для AviSynth. И никогда без особых причин не меняйте размер кадра в чересстрочном видео!Типовые задачи
Теперь опишем некоторые типовые сценарии, в которых VirtualDub применяется для решения специфических задач.
Пример №1 : Для начала разберёмся с линейным монтажом, т.е. резкой-клейкой и перестановкой кусков. Как уже было сказано, эту операцию можно проводить без перекодирования, если исходное видео было в контейнере AVI. Добавление нескольких файлов происходит командой File/Append AVI segment, причём если они пронумерованы по порядку, то можно загрузить сразу несколько (галка Autodetect additional segments by filename). При этом форматы сжатия видео и звука должны быть строго одинаковы (вплоть до некоторых параметров, скрытых от пользователя: например, может случиться так, что DV-файл с камеры, обработанный в Dub-е и сжатый опять в DV, нельзя пристыковать к такому же файлу, но полученному непосредственно с камеры.. С другой стороны, файлы, сжатые в DivX одинаковым образом, но с разными битрейтами, спокойно можно склеить). Между прочим, многие (но не все «скрытые») параметры файла можно узнать командой File/File information, хотя более универсальной является отдельная утилита .
Со «склейкой» разобрались, теперь обратимся к «резке», т.е. удалению ненужных фрагментов (например, рекламы из записи телепередачи), а заодно и к перестановке фрагментов местами (через механизм типа буфера обмена - Ctrl+X, Ctrl+C, Ctrl+V, только в пределах одной программы). Здесь ситуация различается в зависимости от того, сжат файл кодеком с межкадровым (например, DivX/Xvid, VP6, Indeo) или покадровым (MJPG, DV, HuffYUV и т.д.) сжатием. Если во втором случае можно спокойно вырезать любой кусок, т.к. каждый кадр кодируется независимо от других, то в первом ситуация сложнее. Ведь для того, чтобы декодировать некоторый кадр, нужно найти ближайший стоящий перед ним ключевой кадр и пройти всю цепочку от него до нужного кадра. Например, рассмотрим такое выделение:
Если мы удалим выделенный кусок, то ничего страшного не случится - начало следующего за вырезанным куском фрагмента приходится на ключевой кадр, и видеоряд может быть нормально распакован.

А если мы, наоборот, захотим оставить только этот фрагмент, то полученный видеоряд начинался бы с дельта-кадра, перед которым нет ни одного ключевого, что недопустимо. Поэтому в режиме Direct Stream Copy такая обрезка приведёт к тому, что выходной файл будет начинаться не с 3-го кадра, а с 1-го (ближайшего перед ним ключевого). Аналогично, при попытке убрать следующий фрагмент:
мы получим видеоряд с кадрами с 1 по 4 и с 11 (а не 13) по 15. Отсюда вывод - чтобы не ошибиться в нарезке, делайте это по ключевым кадрам. А именно, если вы удаляете фрагмент, то он должен заканчиваться на ключевом кадре, а если оставляете, то, наоборот, начинаться. Здесь как раз пригодится возможность перемещения только по ключевым кадрам при нажатом Shift. Кстати, отметка конца выделения относится к предыдущему кадру (т.е. выделено всё до текущего, не включая его), поэтому ставить конец надо как раз на сам ключевой кадр.
А что делать, если нужно более точное позиционирование для резки/клейки? В последних версиях Дуба появилась очень полезная галочка Smart Render, активная в режиме Full processing mode. Действие её следующее: если участок может быть обработан в режиме Diect stream copy, то так и происходит, иначе запускается указанный в настройках кодек (он должен быть тем же, с каким сжат исходный файл) и с его помощью кодируется фрагмент вплоть до следующего ключевого кадра (естественно, он начнётся с вновь сделанного ключевого кадра), а на нём опять переключается в режим Direct stream copy.

То есть перекодируются только те участки, которые необходимо. Если правильно сделать все настройки кодека, чтобы они совпадали с исходным файлом (а битрейт лучше задать побольше, чтобы не было резких падений качества на границе фрагментов, и, естественно, установить однопроходный режим сжатия), то этот метод позволяет производить точный покадровый монтаж без лишнего перекодирования, что, безусловно, очень полезно.
Кроме того, есть команда Video/Select range, результат которой сводится к тому, что удаляется участок до первого и после последнего указанного кадра. Связанная с этим задача - разбить длинный файл на куски, например, по 700 мегабайт, для записи на CD, удобнее решается с помощью VirtualDubMod, в котором рядом с номером кадра дополнительно выводится «расстояние» от начала файла в мегабайтах.
Подчеркнём, что резать MPEG-файлы таким образом не получится, для этого удобно использовать .
Пример №2 : Предположим, вы смонтировали фильм в какой-либо программе монтажа, например Pinnacle Studio или Adobe Premiere. Дальше его нужно как-то сохранить, причём часто бывает нужно иметь его в нескольких вариантах: например, если формат исходной съёмки был miniDV, то разумно готовый фильм из монтажки экспортировать тоже в DV AVI и потом его скинуть обратно на ленту (если камера это позволяет); почти наверняка требуется сделать DVD; может быть, хочется разместить фильм в интернете (даже если вы собираетесь использовать сервис типа YouTube, который сам пережимает видео в свой формат, причём довольно скудного качества, всё равно загружать на сервер исходный DV AVI может быть слишком долго и непроизводительно). В последнем случае имеет смысл готовый DV AVI загрузить в дуб, добавить при необходимости фильтры деинтерлейса и уменьшения размера и сохранить во что-нибудь типа DivX, желательно в два прохода (подробнее об этом можно почитать в достаточно старой, но остающейся концептуально справедливой ). Конечно, можно сделать это и непосредственно из монтажной программы, но в этом случае все монтажные эффекты и переходы будут просчитываться два раза, а ведь у нас уже есть DV-AVI файл, подготовленный для записи на камеру.
Пример №3 : Допустим, вы снимали в условиях недостаточной освещённости и хотите почистить видео от шумов, или желаете избавиться от дрожания камеры при съёмке с рук. В этих случаях имеет смысл делать выборочную фильтрацию только для тех эпизодов, которые в этом нуждаются (в DVD-камерах каждый эпизод записывается в отдельный файл, при захвате видео с miniDV также, как правило, включают разбиение на сцены с записью каждой сцены в отдельный файл). Желательно проводить обработку перед загрузкой фрагмента в программу монтажа - в этом случае вы можете подбирать и настраивать нужные фильтры отдельно для каждого фрагмента. Впрочем, можно применить и другой ход (реализуемо только в случае AVI файлов с камеры miniDV): смонтировать весь фильм с исходными файлами, а перед окончательным экспортом определить фрагменты, требующие обработки, пропустить их через VirtualDub, исходный файл переместить в архивную папку, а на его место поместить обработанный файл под тем же именем. Затем запустить заново программу монтажа и экспортировать уже с новыми файлами. Обрабатывать видео можно как фильтрами самого VirtualDub, так и через AviSynth, что описано в соответствующей статье. В последнем случае, впрочем, всё равно желательно AVS скрипт загрузить в дуб и сохранить как регулярный AVI файл (например, с тем же кодеком DV) - не все монтажные программы работают с AVS скриптами, да и удобнее работать с готовым файлом, чем с «тяжеловесным» (в смысле времени обработки) скриптом. Стабилизации видео с помощью фильтров VirtualDub и AviSynth будет посвящена отдельная статья.
Пример №4 : Нужно сделать скриншот с видео, чтобы разглядеть его на предмет качества или наличия дефектов. Из проигрывателя это делать не стоит, т.к. он может вносить какие-либо модификации в изображение (например, принудительный деинтерлейс или коррекцию яркости). В то же время VirtualDub откроет файл «как есть», при условии, конечно, что он поддерживается им. Кстати, о форматах: по умолчанию, кроме AVI, VirtualDub умеет открывать mpeg-1 файлы. С помощью плагинов от можно научить его открывать MPEG-2 (кстати, можно открыть и склеить подряд несколько VOB-файлов за раз) и WMV/ASF; есть также плагины для работы с MOV и FLV контейнерами, а модификация VirtualDubMod умеет работать с MKV файлами. Остальные форматы можно попробовать открыть с использованием AviSynth (см.ниже). Ну а собственно сохранение скриншотов делается командой File/Export/Image sequence (нужно выделить участок для экспорта - если нужен один кадр, то поместить его под курсор и нажать Home, стрелка вправо, End).VirtualDubMod и AviSynth
Несколько слов про важную ветвь развития «дуба» - VirtualDubMod. Это отдельная программа, основанная на исходных кодах VirtualDub и множестве полезных добавлений. Её имеет смысл поместить в ту же директорию, что и сам VirtualDub, чтобы использовать общий набор плагинов. (В принципе, можно вообще заменить ей сам дуб, разве что последняя версия DubMod"а основана на версии 1.5.10 от 2005 года, т.е. в ней отсутствуют возможности, добавленные в Dub за последнее время - впрочем, их не так много). Интерфейс VirtualDubMod похож на VirtualDub, одно существенное отличие состоит в том, что меню Audio заменено на Streams, что отражает нацеленность на работу с несколькими аудиопотоками. Второе полезное нововведение заключается в более тесной интеграции с AviSynth. Этой важной программе посвящена , здесь же нам будет полезно одно её свойство - умение работать с подсистемой DirectShow наряду с VideoForWindows. Вкратце, AviSynth - это скриптовый язык и программа для его интерпретации, а интерфейс его взаимодействия с остальными программами очень прост - вы пишете текстовый файл со скриптом, а затем открываете его в (почти) любой программе видеообработки, кодировщике или проигрывателе, как обычный видеофайл, и работаете точно так же, как с видеофайлом на жёстком диске. Видеоряд и звук формируются командами, записанными в скрипте. Для наших целей достаточно просто установить AviSynth, и тогда при открытии видеофайла в VirtualDubMod будет доступна опция Use AviSynth template:

Это значит, что для открытия файла будет автоматически создан промежуточный AviSynth скрипт, содержащий соответствующую команду открытия (в данном случае DirectShowSource), и уже его загрузит VirtualDubMod. Таким образом можно попытаться работать практически с любыми типами файлов, которые воспроизводятся проигрывателями - RealVideo, QuickTime (MOV), MPEG2-TS (в нём обычно находится видео с видеокамер формата HDV и AVCHD), MP4 (тоже частый вариант в фотокамерах и комбинированных фотовидеокамерах). Надо отметить, что этот способ, во-первых, не всегда работает, во-вторых, не такой надёжный, как открытие «родными» средствами (в частности, может неверно работать позиционирование по файлу и т.д.). Поэтому всегда при возможности лучше пользоваться встроенными или специализированными средствами (MPEG2-PS, в частности, DVD файлы (VOB), открываются непосредственно в VDMod, а для перевода MP4 файлов в AVI существует ).
Ещё отметим, что в VirtualDubMod есть специальный Script Editor (в меню Tools), предназначенный для оперативного контроля и настройки параметров AviSynth скрипта. Просто меняйте текст скрипта, а затем нажимайте F5 или F7, чтобы увидеть в окне VirtualDub результат работы скрипта. Подчеркнём, что и обычный VirtualDub прекрасно открывает AVS скрипты, просто в VDMod интеграция с AviSynth более удобная. Нужно помнить, что AviSynth скрипт, открытый в любой программе, представляется несжатым файлом, так что копирование без пересжатия в этом случае невозможно. (Если не требуется дополнительно использовать фильтры VirtualDub, то лучше выбирать режим Fast Recompress, а не Full processing mode)."
Короче говоря, VirtualDub (а также VirtualDubMod и AviSynth) должны быть в арсенале всякого, кто работает с цифровым видео на уровне чуть выше стартового. Изучайте и применяйте! В статье были рассмотрены далеко не все возможности VirtualDub, так что читайте Help. Детальное описание пунктов меню можно найти на специализированных ресурсах (впрочем, для довольно старых версий Дуба). В сети есть также и русскоязычные сборки VirtualDub, правда, скорее всего, не последних версий.
Большинство из нас, хоть раз в жизни, да сталкивались с потребностью редактирования видеороликов: поворотом кадра, изменением разрешения, обрезкой фильма, наложением фильтров и прочими тривиальными задачами. Благо, в мире современных технологий существует масса универсальных инструментов, способных играючи справляться с подобными задачами. Одним из таких инструментов, является бесплатный редактор VirtualDub.
Одним из главных плюсов данной программы, помимо её бесплатности, можно выделить малый размер. Этот удивительный инструмент настолько компактен, что работает без установки в портативном режиме, при этом имеет внушительный арсенал возможностей для монтажа и обработки видео. Разумеется, он не может конкурировать с такими гигантами, как Sony Vegas или Adobe Premier, но отлично справляется с множеством бытовых задач.
К минусам программы можно отнести своеобразный интерфейс, оформленный в сером стиле, без лишних украшательств. Опытные пользователи посчитают такой подход удобным для работы, но новички будут в замешательстве. Чтобы не теряться в широком функционале редактора, рекомендуем посмотреть следующий сборник инструкций, которые расставят все точки над И.
Уроки VirtualDub
Полезный сборник инструкций по использованию главных возможностей редактора. Качественные видеоруководства, приведут наглядные примеры выполнения определенных задач и покажут, как пользоваться VirtualDub 1.10 4 на уровне уверенного пользователя. Приятного просмотра!Данный обзор расскажет нам о главных функция редактора и продемонстрирует принцип работы.
Учимся выделять и обрезать видео в VirtualDub, с последующим сохранением.
Данный урок, расскажет, как удалить часть видеоролика.
Демонстрация процесса изменения видео и аудиокодеков.
Настраиваем размер кадра с помощью фильтра Resize.
Используем фильтр Rotate, чтобы повернуть видео.
Семейство VirtualDub - обзорное описание
Для несложной обработки видео, типа перекодирования в AVI формат, вырезания отрывков, наложения фильтров и записи с различных видеоисточников вовсе не обязательно покупать и устанавливать дорогущий софт типа Adobe Premier или Ulead Media Studio. Здесь вам поможет прекрасная бесплатная программа VirtualDub для Win32.
VirtualDub - это программа для захвата и обработки цифрового видео. Вот её основные преимущества:
Лучший и быстрый захват видео. VirtualDub, как и Nandub содержит встроенную функцию видео захвата.
Баръер файлов в 2 Гб.
VirtualDub может захватывать и обрабатывать файлы превышающие известный 2-х гигабайтный предел, и работать с видео посегментно, то есть он может захватывать аналоговое видео без остановки и автоматически последовательно пронумеровывать файлы, превышающие 2-гигабайта (ограничение для Win95,98,Me). VirtualDub так же свободно читает файлы посегментно захваченные программой видеозахвата AVI_IO
Видео монтажные функции.
VirtualDub оптимизирован для видео монтажа, что делает его простой программой, которую удобно применять для предварительной обработки, очистки или преобразования видеофайлов. Здесь действительно просто записать видео-ролик, отрезать ненужные части и запустить процесс конвертации одним из установленных кодеков.
Поддержка кодеков.
Встроенная поддержка кодеков Motion-JPEG, MPEG-1 видео и MP3 аудио.Вы можете менять и удалять файлы черезстрочного видео совершенно свободно, вне зависимости от того, какой MJPEG декодер вы используете.VirtualDub может преобразовывать MPEG-1 в AVI, включая звуковую дорожку. Поддерживаются внешние кодеки, проинсталлированные в вашей оперативной системе, такие как DivX, mpeg4, wma и т.д.
Примечание:
VirtualDub не поддерживает напрямую форматы видео - mpeg2 и type-1 DV.
Применение фильтров.
Большинство фильтров VirtualDub могут работать в реальном времени. Это означает, что вы можете вставлять видео фильтры и тут же видеть результаты их применения в правом окне VirtualDub без какого либо кодирования. Все внешние фильтры для VirtualDub можно скачать с интернета и поместить в папку "Plugins
" (естественно в разархивированном виде), которая находится в вашей папке с VirtualDub. Таким образом VirtualDub сам обнаружит установленные фильтры и загрузит их, остаётся дело за выбором фильтра...
Применение Direct Stream copy |AMP|amp; Frameserver.
В VirtualDub есть две отличные функции, которые как правило отсутствуют у многих видео редакторов:
1) Direct Stream copy - прямое копирование (без перекодирования), как аудио, так и видео потоков, что позволяет обрезать в видеофайле ненужные сцены и сохранить уже обрезанную заготовку в исходном формате не теряя при этом качества видео. Требуется дополнительное свободное место на жёстком диске.
2) Frameserver
- экономичная функция передачи видеокадров напрямую в какой-нибудь encoder, типа CinemaCraft или TMPEG. Совершенно не требует нескольких гигабайт свободного места на диске.
--- передача напрямую кадров без какой либо обработки.
--- передача напрямую обработанных кадров с применением фильтров VirtualDub в некомпрессированном формате RGB (экономия свободного места на жёстком диске).
Отложенная обработка.
Встроенная система управления заданиями позволяет создавать пакеты заданий для отложенной обработки видео. Вы можете построить огромный список задач и запустить его для выполнения на ночь или когда уйдёте на работу. Программа сама будет следить за временем запуска-окончания. Вы всегда сможете переупорядочить список задач, даже когда они уже выполняются.
Бесплатное открытое программное обеспечение.
VirtualDub - является бесплатно распространяемым, программным обеспечением, с доступным полным исходным кодом. Вы можете изучать исходный код и использовать его части в ваших GNU GPL программах!
Я прошу прощения за допущенные, может быть где-то, ошибки, как орфографические, так и технические...
Этим материалом я не собираюсь никого учить, поучать или наставлять (я просто делюсь опытом) - вы используете этот материал на своё усмотрение.
В начале запустим "AuxSetup "
Проинсталируем "install handler " и нажмём "Run VirtualDub " для запуска программы или же запустите сразу, после вышеописанной инсталляции, файл VirtualDub.exe из папки c программой.
Простота работы с VirtualDub помогает любому, даже не понимающему в дигитальном видео человеку, обрабатывать, вырезать и захватывать в цифру видео изображение. Здесь мы научимся обрабатывать готовый видео файл, переконвертировать его в другой AVI формат видео с аудио или без него...
Для начала откроем видео файл, указав директорию его нахождения (сегментированно захваченные файлы сами загрузятся автоматически до 99 файлов подряд; имеются ввиду файлы захваченные программами AVI_IO или VirtualDub)
Можете после открытия файла добавить ещё AVI файл, но имейте ввиду, что он должен быть c теми же параметрами, что и предыдущий файл: формат , размер изображения и "data rate "
Обрежем "ненужные" кадры (фреймы), для этого внизу отмечена клавиша начала "ненужных" кадров, нажмём её:
затем передвинем бегунок (рендер ,слайдер - кому какое название нравится) и отметим конец "ненужных" кадров нажатием следующей кнопки (клавишами курсора ´ и ´>´ можно подрегулировать покадровую точность):
И, наконец, нажимаем на клавиатуре клавишу "DEL " и все выделенные фреймы удаляются... Или же, если это сегментированно загруженные файлы, сразу нажмите "Save as AVI..." и ваш, выделенный синим, кусок видео начнет копироваться (при отмеченных в VIDEO/AUDIO - direct stream copy) или кодироваться. Потренеруйтесь перед сохранением файла, а то потом будет поздно чесаться;))
Теперь начнём настройку нужного аудио формата.
Настроим внизу нужную частоту дискретизации, каналы, битность или оставим по умолчанию
"interleaving " - совмещение аудио с видео - отметим для каждого фрейма
Теперь настроим аудио компрессию:
В нашем случае выбираем аудио кодек DivX Audio (этот аудиокодек устанавливается вместе с видеокодеком DivX 3.11_alfa. После инсталляции видеокодека надо запустить файл "Run me first!!! " для инсталляции самого аудиокодека), отмеченный ниже на рисунке, и выберем поток - 64 кб/с стерео for DivX - самый по моему оптимальный аудио кодер и почти не имеющий расхождения видео с аудио (а это большая проблема - ведь вы, уверен, не хотите сначала просмотреть изображение, а только через несколько секунд услышать звук, что не есть хорошо, как понятно;))
Одним словом - это формат WMA (windows media audio) - недалеко ушедший от формата mp3, даже мне кажется WMA почище будет
Этот же кодек сидит в установках Windows Media Audio V2 64kbps, 44kHz stereo 8Kb/s
Хотя вы можете варьировать кодеками, как захотите - можете перекомпрессировать звук в mp3 (при двухпроходной компрессии в mp3 лично у меня в VirtualDub выскакивает сообщение об ошибке в программе, да и сам создатель программы VirtualDub намекает, что со звуком сжатым в mp3 - возможна рассинхронизация аудио и видео).
Или вообще оставьте PCM - не компрессированный звук (кому как нравится).
Или же, можете вытащить звук из видео файла в некомпрессированном формате PCM (wav) и обработать его в аудио редакторе в нужный вам формат...
Оставим метку на "AVI audio ", так как здесь мы будем обрабатывать звук, оригинального AVI, замешанного вместе с видео.
Отметим "полный режим обработки ", потому что только с этим параметром звук перекодируется, а если вдруг вы решите не изменять формат исходного аудио, то в этом случае надо отметить "direct stream copy " - "прямая копия потока "
А ещё можно немного поднять регулятор громкости звука, если вдруг на оригинале - тихий звук (работает только при "Full processing mode ")
Поставьте галочку и передвиньте регулятор громкости на нужный вам процент:
Перейдём к видео настройкам
Сначала о фильтрах
Нажмём "add " - "добавить " и все внутренние фильтры загрузятся. Чтобы добавить и внешние фильтры вы должны их скачать с интернета и распаковать в папку "Plugins ", находящуюся в вашей папке с VirtualDub, тогда и внешние фильтры будут загружаться автоматически при нажатии на "add ".
После открытия вы увидите определённое количество фильтров, которые используются для редактирования...
Я выберу только фильтры, нужные для перегона AVI (захваченного моей Мирой) в DivX формат.
И первый фильтр - это внешний фильтр "smart deinterlace
" - он хорошо справляется с коррекцией смещения при быстром движении.
...и работайте с версией 2.4 (лично мое мнение - я заметил, что от версий 2.6 и 2.7 появляются артефакты).
Обязательные настройки для коррекции смещения "Field-only differencing " и "Phase shift " (я отметил справа "Field swap before phase shift ", потому что моя Mira делает захват с нечётным расположением полей, если у вас карта захвата с чётным расположением полей, то вы будете должны поставить галочку на "Field swap after phase shift "):
Или, можно воспользоваться уже внутренним фильтром - "deinterlace " - этот фильтр хорош тем, что убирает при больших разрешениях (768х576, 720х576, 640х480) видимую на мониторе "расчёску" - которая остаётся после захвата двух полей, но этот фильтр c функцией "blend " замыливает изображение
Отметим одну из трёх указанных функций (на ваш вкус) и ОК (я отмечал дублировать поле первое или второе - выходит получше, чем голый "blend ")
Здесь можете посмотреть моё сравнение с применением "deinterlacing mode ".
Многие считают, что применение внешнего фильтра "smart deinterlace " - лучшее решение...
Я провёл эксперимент: взял 2 клипа (в одном клипе "smart deinterlace " - удачен, а во втором - нет). Во внутреннем "deinterlace " применялась функция "Blend " (к сведению). Оба клипа были захвачены в одно и то же время друг за другом, с одинаковой полной резолюцией (768x576) и с одинаковым data rate=7 Мб/c
На этих картинках визуально можно посмотреть разницу между этими двумя, вроде на первый взгляд одинаковыми, клипами...
Отсюда делайте выводы, что и когда надо использовать! Все клипы, видимо, разные по структуре??? (бывают фильмы переделанные из прогрессивного в чрезстрочный или возможно был сделан "telecine " - метод преобразования частоты кадров из 24fps в 30fps).
Я перед кодированием делаю визуальную проверку в правом окне VirtualDub (окно выходного видео), чтобы просмотреть какой "deinterlace " фильтр лучше применить для текущего клипа.
Настроим нужный размер и отметим "Precise bicubic ", нажмите "просмотр " (обрабатываемый файл должен быть загружен в VirtualDub) и просмотрите, что должно получиться...
Я, лично, уменьшаю резолюцию с 768х576 до 640х480 (лучшее качество)
Ну а если вы решите в 2 раза уменьшить размер изображения, укажу на следующий фильтр:
Отметим "2:1 reduction (high quality) " - этот фильтр уменьшит разрешение видеофайла в 2 раза, но оставит хорошее качество (рекомендуется для слабых компьютеров)
Внимание! Этот фильтр я использую, чтобы уменьшить захваченное видео с резолюцией 768х576 до резолюции 384х288. Будьте осторожны если ваше видеоизображение другого размера (p.s.)
Если вы хотите увеличить резкость вашего видео клипа добавьте внутренний фильтр "sharpen ", как показано здесь:
и сдвинем ползунок до... я сдвигаю до 32, а вы как решите...
Следующая строка "frame rate " - изменение скорости передачи кадров
Я отмечаю - как взаимосвязь аудио с видео, чтобы не было рассинхронизации аудио с видео. Очень полезная функция!
P.S. Не рассматриваемая здесь функция - "inverse telecine " - метод преобразования частоты кадров из 24 в 30 кадров/сек (частота кадров в американской системе NTSC=30 кадров/сек) смысл этого, что к каждым четырём кадрам добавляется пятый кадр. Делается это делением кадров на черезстрочные поля и использованием двух полей из двух кадров четвёрки дважды.
Добрались, наконец, до видео компрессии:
В нашем случае выберем DivX Codec здесь рассматривается 4.12 (это может быть любой номер 4-ого кодека заранее скачанный на http://www.divx.com/ и проинсталлированный в вашей системе) и нажмём "configure ", для более точных настроек.
Теперь объясню по указателям:
"Variable bitrate mode
" - одна из самых важнейших настроек; в ней устанавливается режим, способом которого вы будете компрессировать свой видеофайл.
Режимы:
в 1 проход
: 1-pass
(с тонкими настройками, о которых я расскажу ниже) и 1-pass quality-based
(с единственной настройкой "encoding quality
", измеряемой в процентах)
в 2 прохода
: 2-pass
- наилучший способ (где первый проход - сбор информации о степени движения, а во втором проходе мы уже получим готовый файл)
Двух проходность мы и рассмотрим:
"Performance/Quality
" - скорость обработки, чем ниже скорость, тем качественнее обрабатывается видео ("slowest
" - самая медленная обработка, а "fastest
" - самая быстрая).
Настроим один из основных параметров "output video bistream
" видеопотока, чем он меньше, тем меньше по "весу" выходящий файл, но и качество сильно падает... Я выставляю в первом проходе=1000 Кб/с, а во втором проходе оставляю те же цифры, что и в первом проходе.
Можете выставить ключевые кадры (Maximum keyframe interval
)=9999 - эта конфигурация включена внутри кодека и называется VKI (variable keyframes interval), она автоматически расставляет ключевые кадры, где считает нужным, но я оставляю=каждые 50 кадров...
Ключевые кадры - это основные кадры - они содержат в себе максимальную информацию о кадре оригинального видео и имеют... ;((...больший "вес".
При KF=9999 - вставляются, иногда в больших объёмах, в местах изменения сцен или в местах с быстрым движением, а иногда, когда нет изменения сцен и практически нет движения, не вставляются совсем.
Помимо KF в видеоинформации присутствуют deltaframes (DF) - вставляются между ключевыми кадрами и содержат в себе не весь кадр фильма, а только разницу между предыдущим ключевым кадром и кадром, на который выпадает этот дельта-кадр, DF по размеру намного меньше, чем KF ..
Поэтому, чем больше ключевых кадров, тем:
1) выше качество видео.
2) лучше аудио/видео совмещение (interleaving).
3) лучше навигация по видео фильму (что очень важно - если вы захотите нажать кнопку "пауза", то ваш видео плейер может вернуть вас к предыдущему или последующему ключевому кадру, а это может быть длиной в половину фильма...).
4) но, естественно, и увеличится объём будущего видеофайла.
И в связи с этим я отказался от VKI (9999) и выставляю теперь "Maximum keyframe interval
"=50 frames.
"Deinterlace
" - можете поставить галочку, если не задействуете внутренний фильтр "Deinterlace" программы VirtualDub - я не отмечаю эту функцию, так как пользуюсь внутренним фильтром VirtualDub
"Decoding parameters
" - уровень "postprocessing
" я сдвигаю вправо до конца (рекомендовано изготовителями DivX для Pentium3 и выше).
При уровне=0 - ни один фильтр не работает
При уровне=1 и 2 сработает фильтр "Deblocking " - помогает уменьшить плотность артефактов (квадратиков):
1 уровень - по горизонтали
2 уровень - по вертикали и по горизонтали
При уровне 5 и 6 фильтрация светового и цветового шумов, однако размывает изображение - используется в большинстве случаев для мультипликации (работает минимум с Pentium-3)
1 pass encoding parameters
Эти параметры настраиваются для двух проходов сразу (будьте внимательны!!!) - изменить настройки для второго прохода вы уже не сможете - они закроются...
"MAX and MIN Quantizers
"
Квантизаторы - одни из наиболее важных параметров в видео кодировании (то же самое, что и DRF в NanDub)
Квантизаторы изменяются от 2 (лучшее качество, но больший размер файла) до 31 (худшее качество,но размер файла меньше). Я устанавливаю min=2 и max=2 (лучшее качество)
"Rate Control " - или сокращённо "RC "
"RC averaging period " - измеряется в кадрах.- Большее значение обычно приводит к более точной передачи данных. Но это значение также не должно превышать общее количество кадров вашего видеофайла.
Короче, если в вашем видеофайле 10 000 кадров, то ставьте это значение в этих пределах, но не более, чем ваши 10 000 кадров
"Rate Control reaction period " - восприятие RC свежих сцен. Большее значение обычно приводит к улучшению качества в быстрых сценах движения и к ухудшению качества в медленных сценах движения. Измеряется в кадрах. Я оставляю=20 кадрам
"Rate Control down/up reaction " - коэффициент управления реакцией на быстрые и медленные сцены движения. Большее значение обычно приводит к улучшению качества в быстрых сценах движения, но, вместе с этим, увеличивается и видео поток...
Все эти параметры взаимосвязаны, результат их настроек приблизителен и зачастую зависит от настройки других параметров. Я оставляю=10
Quality-based encoding parameters
Этот параметр настраивается только если вы не используете двухпроходный метод компрессии, а используете однопроходный режим "1-pass quality-based mode " - измеряется в % . Мы его не будем рассматривать, но от себя добавлю, что качество с этим режимом кодировки при 100% получается отменное, только размер файла выходит огромный...
2-pass encoding parameters
Эта функция для "2-pass variable bitrate mode "
"Frame dropping
" - Этот параметр работает только в "2 - pass variable bitrate mode".
Он разрешает кодеру, пропустить кадры, когда они не содержат достаточно существенной информации. Полезно, когда хочется уменьшить битрейт, но сохранить визуальное качество.
В этом случае, кодер пропустит большее количество кадров в сценах с низким движением или никаким движением вообще, и сохранит их в сценах с быстрым движением.
Настройка по умолчанию=0 и я работаю только с ней.
Когда вы всё настроили остаётся указать "log file " для сбора информации о движении в фильме - нажмите "select ":
Обзовём наш файл "status " и сохраним
После этого в окне настроек изменится "log file " и будет:
Отметим "Full processing mode "-"полный режим обработки ", потому что только с этим параметром видео начинает перекодироваться, а если вдруг вы хотите не изменять видеоформат, то в этом случае надо отметить"Direct stream copy " - "прямая копия потока "
Следующий шаг - начало кодирования:
ВАЖНО! Нужные вам видео фильтры должны быть загружены и настроены уже в первом проходе, во втором проходе мы их не изменяем.
Сохраним в первом проходе, что уже настроили выше, в файле "1-pass " - это ещё не готовый видео файл, а только его информация, которую мы потом выбросим в корзину.
Начался сбор информации:
Видно, что проектируемый размер файла всего 2,7Мб, а datarate=1Кб/с - понятно, что нормального видео файла с таким потоком видео быть не может;)
Время на сбор информации уйдёт ровно столько же, сколько потом уйдёт на второй проход. Вывод : готовый файл я получу примерно только через 1 час и 10 минут, если только успею вовремя перевести на второй проход;))
По окончании первого прохода почти ничего в конфигурации кодека не меняем, кроме как изменим в настройках кодека "2-pass, first pass " на "2-pass, second pass " > и "output video bistream " установим на нужный битрейт, я лично получаю хорошее качество при битрейте=1000 КБит/сек (то есть я не изменяю его после первого кодирования).
Хорошее качество варьируется начиная от 1000 до 2000 КБит/сек, хотя вы можете ставить значение какое захотите (чем меньшее значение вы установите, тем меньше будет выходной файл, но и качество картинки пострадает)
Не трогайте "log file " - даже не думайте его поменять!!!
Это можно сделать двумя способами:
способ -1 (так же как сохранялся и первый проход)
способ - 2 (нарезать будущий файл, например, по 650 Мб)
Нарезка делается так : отмечается определённое кол-во Мб (я отметил пространство CD-диска=650 Мб) и VirtualDub автоматически сохранит и пронумерует файлы по 650 Мб
Итак, я назвал свой будущий файл "2 pass ", можете назвать как захотите - это уже будет готовый видео файл... и клик "сохранить "
Начался процесс обработки (приоритет я выставляю NORMAL)
А здесь изображён кодирующийся видео поток - красные вертикальные линии - это ваши ключевые кадры (KF ), а синие вертикальные линии - это дельта-кадры (DF )
Как пользоваться VirtualDub?
Многих людей пугают новые технологии, которые облегчают нашу работу и позволяют без всяких усилий и затрат времени совершать то или иное действие. Сейчас, даже в домашних условиях, возникает необходимость редактировать видео, перерабатывать его в AVI формат. Для этого существует программа VirtualDub, и она является самым простым вариантом, который может без проблем обработать видео.
VirtualDub: как пользоваться программой
Для быстрого освоения этой программы, вам надо изучить весь последовательный алгоритм действий. Так как VirtualDub включает в себя большой набор фильтров, то можно даже производить графическое редактирование. Чтобы зайти – нужно выбрать и открыть необходимый файл, а затем указать нужный AVI формат. Выбирая нужный кадр, можно приступать к редактированию. Вы сразу поймете, как работать с VirtualDub. Можно будет его передвигать, вырезать и делать необходимые операции, для достижения желаемой цели.
Ознакомление с программой
Рассмотрим, как установить VirtualDub. Долго ломать голову не придется. Этой программе не нужна инсталляция. Просто надо разархивировать папку и бросить ее на свой жесткий диск. Все! Можно запускать. Для сортирования обработанного видео, можно создать личные библиотеки. Это поможет при быстром поиске файла. О создании ярлыка рассказывать не стоит, так как это действие знают даже школьники.
Функции программы
Самая основная функция программы – это быстрый видеозахват. Причем, ее преимущества, захватывать файлы, превышающие 2 Гб. В ней легко записать видео, сжимать, обрезать. Благодаря встроенным кодакам, можно менять и удалять файлы, не учитывая, какой MPEG декодер вы выбрали.
Рассмотрим удобную функцию VirtualDub. Как обрезать в ней ненужные или лишние моменты из ролика, вам нужно следовать алгоритму действий. Причем обрезанные файлы сохраняются уже в исходном виде, не теряя при этом своего качества. И можно передавать уже готовый обработанный материал в сжатую папку. Легкость работы в этой программе, позволит пользоваться ней даже самому далекому от этого человеку. Простым нажатием кнопки мышки устанавливаем курсор на отрезке, который надо убрать и с помощью функции «Delete», его удаляем. Такую операцию можно проводить, как в начале видеоролика, так и в средине, и в конце.
VirtualDub: как склеить видео
Как склеить файл с VirtualDub, не сложно ли это? Нет, если вы действительно пользуетесь этой программой. Мы сможем соединить определенные файлы, так же легко и просто, как и обрезать. Нужно открыть нужный файл и отметить то место, к которому требуется присоединить отрезок видео, нажав ОК. С помощью прямопотокового копирования видео будет переноситься и соединяться быстрее, без потери качества изображения и займет намного меньше места и времени, не то, что при полной обработке видео. Затем мы добавляем AVI сегмент и открываем второй выделенный файл. Сохранив его, мы в окне можем наблюдать обработку видео. А если нужно склеить не только один файл, мы присоединяем таким же образом и в такой же последовательности, сначала первый, за ним второй, третий и т.д.
Рассмотрим, как сжать в VirtualDub, если файл не соответствует размерам? Эта функция займет всего несколько минут. Прежде чем проводить сжатие, нужно обработать видео. Обязательно настроить кодак, так как при сохранении видео, оно будет в распакованном виде. И займет очень много места на жестком диске, а также результатом будет, искаженное видео. Для уменьшения изображения, выбираем функцию Filters, и выбираем нужные фильтры. При необходимости уменьшить файл, обрезаем края, с помощью «perspective». Выбираем необходимый размер, который будет предложен, так, чтобы программа не выдала нам ошибку. А если это все-таки случилось, размер можно вписать вручную, но при этом размеры сторон не будут совпадать. Подготовка к сжатию завершена, теперь нужно приступать непосредственно к нему. Выбрав нужный кодак, мы настраиваем его с помощью программы Configure. Потом следует уделить внимание аудио звуку. Выполняя все предложенные алгоритмы этой программой, вы сможете автоматически или вручную настроить его.
Процесс видео-монтажа
Самой основной задачей программы VirtualDub, является запись необходимого видео. Здесь ничего не стоит бояться. Надо подготовить желаемый файл для записи, и обработать его. Это поможет нам быстро и легко сделать меню File -> Open video file. Открывая видео, мы можем воспользоваться галочкой, которая расположена внизу экрана. И открыв первый файл, за ним последуют автоматически открываемые файлы. Как обрезать или сжать видео нам уже известно с предыдущих разделов. Для выбора кодаков, нам надо поставить галочку напротив Full processing mode потом Video -> Compression. Битрейт может достигать 5000 kbps. Причем чем выше, тем изображение будет лучше. Затем нужно нажать на экране F7, выбрав место на жестком диске, куда можно сохранить файл и подождать до конца обработки. Таким образом, уже не должно вас пугать с программой VirtualDub, как записать видео.
Программа VirtualDub – это действительно простой и доступный способ для записи видео роликов. Тем более приобрести ее можно совершенно бесплатно. С ней удобно применять функции предварительной обработки файлов, удалить ненужный элемент и сжать до необходимых размеров. Преимуществами VirtualDub является русскоязычный интерфейс, это очень удобно для изучения этой программы. Теперь вы знаете практически все о VirtualDub, как пользоваться данной программой и всех нужных и полезных нюансах.