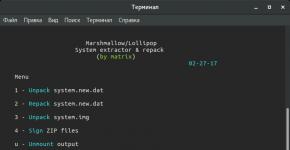Трещит, шипит, хрипит звук на ноутбуке или компьютере. Решение проблем со звуком
Очень распространенной проблемой со звуком, после его отсутствия, является искажение: шипение, свист, треск и т. д. Возникает она, естественно, вследствие обновления операционной системы или драйверов для звуковой карты. Реже виновником становится виртуальное звуковое устройство. Сегодня рассмотрим, что делать, если заикается звучание звука на компьютере в Windows 10.
Проверка исправности воспроизводящего аудио устройства - первый шаг на пути поиска причин неполадки. Колонки, наушники или аудиосистему при нетипичном воспроизведении звука следует отсоединить от компьютера/ноутбука, а затем присоединить обратно.
Также настоятельно рекомендуется проверить исправность устройства на ином компьютере или телефоне. Если треск и прочие искажения будут и в этом случае, проблема заключается в аппаратной части. В ином случае предложенная статья станет надежным помощником в исправлении ситуации.
Отключаем звуковые эффекты
Аудио эффекты могут вызывать ощутимые искажения при воспроизведении звука, поэтому такие функции необходимо деактивировать. Скорее всего, аудио-поток, проходя через эти фильтры, и получается искаженным.
1. Открываем контекстное меню иконки «Динамики», расположенной в трее (через которую регулируем громкость).
2. Выбираем «Устройства воспроизведения».
3. Выбираем колонки или аудиосистему, при воспроизведении на которой звук прерывается или искажается иным образом.
4. Открываем окно свойств, щелкнув по одноименной кнопке внизу окна.

5. Переходим во вкладку «Дополнительно».
6. Убираем флажок, стоящий возле опции «Включить дополнительные средства звука».

7. Переходим в «Дополнительные возможности» и отмечаем флажком опцию «Отключить все эффекты».

То же самое проделывается и через «Диспетчер Realtek HD», если используется звуковая плата от Realtek и установлена данная утилита.
1. Открываем контекстное меню диспетчера эффектов через его иконку в Панели задач.
2. Нажимаем по пункту «Диспетчер звука».

3. Во вкладке «Звуковой эффект» обязательно удаляем флажки возле опций «Тонкомпенсация» и «Подавление голоса».
Это поможет, если хрипит и шипит звук на Windows 10, или качество воспроизведения человеческого голоса значительно понизилось.

4. В последней вкладке «Стандартный формат» выбираем «Формат DVD», соответствующий студийному качеству: 24-битный звук с частотой дискредитации 48 000 Гц.

Если Диспетчера Realtek нет или используется иная звуковая карта, формат аудио можно изменить в свойствах устройства, используемого в качестве девайса для воспроизведения звука. Во вкладке «Дополнительно» выбираем студийную запись с параметрами 24 бит и 48 кГц.

Если звук не перестал прерываться, шипеть и искажаться, попробуйте выбрать иные параметры.
Деактивация монопольного режима
Временами, даже при наличии свежих драйверов, загруженных с официального ресурса, звучание на ПК может в любой момент на доли секунды прерваться при включенном монопольном режиме.
Проверьте, не стоит ли флажок возле пункта «Разрешить программам использовать устройство в монопольном…».

Другие параметры, способные повлиять на воспроизведение звука
Есть в Windows 10 функция, которая заглушает все звуки во время совершения аудио и видео звонков через браузер или мессенджеры. Если функция активна, при разговорах будет включаться снижение громкости, а вследствие этого может слышаться некачественный звук.
В свойствах динамиков идем на вкладку «Связь» и переносим триггер в положение «Действие не требуется».

Конфигурирование устройств воспроизведения
В списке обнаруженных на компьютере девайсов для проигрывания звука выбираем используемый по умолчанию и жмем «Настроить». После этого откроется мастер с параметрами выбранного аудио устройства.

Выберите тип своего оборудования и проверьте звучание для каждого из динамиков.
Переустанавливаем драйверы звуковой карты
Если никакие вышеприведенные методы не помогли устранить причину неполадки, остается еще несколько методов сделать это. Один из них - переустановка драйверов для звуковой платы.
Если не знаете ее производителя, зайдите в «Диспетчер устройств» и в ветке «Звуковые, игровые, видеоустройства» получите эти сведения.

1. Переходим на ресурс разработчика драйвера и загружаем его последнюю версию (для Realtek идем по ссылке http://www.realtek.com/downloads/).

2. Запускаем инсталлятор и следуем всем инструкциям.
3. По завершении установки перезагружаем компьютер.
1. Вызываем Диспетчер устройств через Win→X.
2. Разворачиваем ветку со звуковым и прочими игровыми устройствами.
3. Через контекстное меню девайса вызываем команду обновления его драйвера.

4. Указываем автоматический тип поиска свежих версий ПО в интернете.

5. По завершении скачивания, копирования файлов и их регистрации обязательно перезагружаем компьютер
Второй метод, несмотря на настойчивую рекомендацию Microsoft, использовать не рекомендуется. Windows 10 загружает драйверы с ресурсов софтверного гиганта, и часто такое программное обеспечение, если не устаревшее, то менее подходящее под устройство, чем созданное его разработчиком. И эксплуатация такого ПО может принести немало проблем.
Дополнительные сведения
Рассмотрим пару немаловажных аспектов, касающихся проблем со звуком в Windows 10.
- Установленная программа для захвата потокового аудио или наложения эффектов на звук может стать источником неполадок. Если они появились после инсталляции подобных приложений, уберите их с автозагрузки, а лучше удалите и вовсе.
- Вместе с неправильным воспроизведением звука и его торможением глючит и сама Windows 10? Проверьте систему на наличие вирусов, а через Диспетчер задач убедитесь, что никакой процесс не загружает ЦП на 70 и более процентов, и что у процессора есть свободные ресурсы для нормального декодирования звука и работы ОС.
- При искажении аудио на виртуальной машине или эмуляторе исправить проблему удастся вряд ли. Как и весь софт, эмуляторы и средства виртуализации несовершенны.
На компьютере с Windows 10. На этот раз сеть переполнена запросами о том, что хрипит звук на ОС Windows 10 и слышно треск и шипение. Если при воспроизведении видео или аудио вы столкнулись с подобной проблемой, рекомендуем ознакомиться со следующими рекомендациями.
Исправляем проблему с треском звука путем обновления драйверов
Если после установки Windows 10 или обновления операционной системы звучание музыки начало сопровождаться треском или шипением, возможно, вы установили одну из первых версий программного обеспечения, которая в большинстве случаев является сырой и недоработанной. Поэтому рекомендуем выполнить следующие действия:
- Кликаем правой кнопкой мыши на значке «Пуск» и выбираем «Диспетчер устройств».
- Выбираем ветку «Звуковых устройств». Находим в списке звуковой девайс и нажимаем на нём правой кнопкой мыши и выбираем «Обновить драйвер».

- Откроется новое окно. Из действий выбираем «Выполнить поиск драйверов на этом компьютере.

- Если проблема появилась после обновления операционной системы Виндовс 10, то нажимаем «Выбрать драйвер из списка уже установленных драйверов» и жмём «Далее». После выбираем «Устройство с поддержкой High Definition Audio».

- Если же вы только установили Десятку, то стоит перейти на сайт разработчика звуковой карты и скачать последнюю версию драйверов.

- После установки драйвера необходимо перезагрузить компьютер и проверить громкость и качество воспроизведения записей.
Настройки BIOSа и их влияние на качество звучания
В некоторых случаях качество звучания полностью зависит от настроек материнской платы. В BIOS нужно внести следующие изменения.
ВАЖНО! Не все версии BIOSа и не все материнские платы будут иметь следующие разделы для настроек.
- Заходим в BIOS с Windows 10 .
- Находим опции С1E и EIST.

- Отыскиваем параметр HPET и задаем значение «Enabled». Выбираем разрядность, как в Windows 10.
После жмём «F10» и перезагружаем ПК.
Решаем проблемы через интерпретатора
- Жмём «Win+R» и вводим «cmd».

- Откроется консоль. Вводим команду: «bcdedit /set {default} disabledynamictick yes», жмём «Enter».
- После вводим «bcdedit /set {default} useplatformclock true».
- Перезагружаем компьютер.
Настройка звуковых эффектов на Windows 10
Часто звуковые эффекты отрицательно сказываются на качестве звучания. Поэтому их настройка или отключения могут решить проблему. Для этого выполняем следующее.
- Нажимаем правой кнопкой мыши на значке динамика, что на панели задач и выбираем «Устройства воспроизведения».

- Откроется новое окно. Выбираем «Устройство по умолчанию». Нажимаем «Свойства».

- В новом окне переходим во вкладку «Дополнительно» и снимаем отметку «Включить дополнительные средства звука».

- Далее выбираем вкладку «Дополнительные возможности» и ставим отметку «Отключить все эффекты».

Также, если этот способ не помог решить проблему, стоит во вкладке «Дополнительно» выбрать формат звучания «16 бит 44100 Гц». Этот формат поддерживается всеми звуковыми картами.

Также в этом окне снимаем отметки, которые отвечают за монопольный звук.
Ещё одним способом, который может решить проблему является отключение эффектов звука. Для этого выполняем следующее:
- Жмём правой кнопкой мыши на значке динамика и выбираем «Звуки».
- Откроется новое окно. Переходим во вкладку «Связь» и ставим отметку «Действие не требуется».

- Сохраняем результат и перезагружаем ПК.
Если данные действия не помогли, стоит перезагрузить ПК.
Также о решении проблемы на Windows 10 смотрите в видео:
Чаще всего владельцы ноутбуков и компьютеров сталкиваются с одной проблемой, и эта проблема связана с воспроизведением музыки и видео, когда бывает слышно посторонний шум. Но чаще всего звук хрипит на ноутбуке. В этой статье детально расписано, как устранить все неполадки и какие программы можно скачать для улучшения качества звука на ноутбуке или компьютере.
Решение проблем со звуком
Что делать, если хрипит звук на ноутбуке? В первую очередь необходимо понять, почему произошла эта проблема, что могло вызвать такие дефекты звукового воспроизведения. Эти проблемы могут быть вызваны как аппаратной частью, так и программной. Можно все проверить с помощью LiveCD c Ubuntu. Это быстрая диагностика, отвечающая за неисправность ноутбука. Если после диагностики остались, тогда это проблемы аппаратного характера. А это означает, что ваш ноутбук придется отнести в ремонт. Если у вас нет лишних денег на ремонт, тогда можно попробовать починить его самому. Но если диагностика показала, что все хорошо, тогда это проблема в Windows и драйверах.
Звуковые драйверы
Изначально проверьте, включена ли на вашем ноутбуке функция ликеширования и DMA, они позволят повысить производительность системы. Если после этого все равно звук хрипит на ноутбуке, то следующий шаг, который вам необходимо сделать, - это обновить звуковые драйверы и на другие устройства. Чаще всего виной тому устаревшие драйверы на звук, на сетевую карту и на Wi-Fi-адаптер. Все драйвера можно скачать абсолютно бесплатно. После все еще звук хрипит на ноутбуке? Если да, тогда в редких случаях в этом может быть виновата технология улучшения звука Dolby. Эти технологии, конечно, находятся не на всех ноутбуках. Зайдите в свойства динамиков и отключите эту технологию.

Обновление кодеков
Вы проделали всю работу, которая была изложена выше, но звук хрипит на ноутбуке все так же? Тогда остался еще один шанс - вам необходимо обновить кодеки. Скачать и обновить кодеки можно в Интернете. Еще один вариант - купить диски в специализированных магазинах. Если и это не помогло, тогда, возможно, ваш ноутбук перегревается, поэтому начинаются проблемы со звуком. Очень редко проблемы со звуком могут быть за счет недоработки в BIOS, попробуйте его обновить. Если же все эти способы не помогли устранить вашу ошибку, тогда лучше сдать ноутбук в ремонт, возможно, мастера смогут ее исправить. Скажете им, что пропал звук на ноутбуке. Что делать, они наверняка знают. Они вам все подробно расскажут и покажут, и обязательно устранят все неполадки.
Пропал звук
Очень часто встречаются такие вопросы: пропал звук на ноутбуке, что делать? Или же почему Такая проблема хоть раз в жизни, но возникала у каждого владельца компьютера.

Для того чтобы звук появился, достаточно выполнить несколько требований:
- В первую очередь попробуйте перезагрузить свой компьютер. Чаще всего звук появляется после этого.
- Если после перезагрузки ничего так и не изменилось, то попробуйте проверить внешние колонки, все ли правильно подключено, включен ли и т.д.
- Проверьте звук Windows, не отключен ли он.
- Также можете проверить системные настройки. Они находятся в Пуск - Панель управления - Звук, проверьте все параметры.
- Возможно, необходимо обновить драйвер, для этого зайдите в диспетчер устройств, там вы увидите вкладку "Звуковые, видео и игровые устройства". Нажмите "Обновить драйвер".
- Прокрутите кнопки звука на ноутбуке, возможно, звук убавлен ими.
Все вышеперечисленные действия должны помочь вам в устранении вашей проблемы.
Программы улучшения звука
Возможно, для устранения ваших проблем вам понадобится программа для улучшения звука на ноутбуке. В данной статье собраны программы улучшения звука, которые предназначены для разных целей.

Они обладают своим предназначением и преимуществами. Все пользователи ноутбуков привыкают к хорошему звуку, а без программ он звучит не так хорошо, как хотелось бы. Поэтому программа для улучшения звука на ноутбуке должна быть у каждого. После того как вы начнете использовать эти программы, вы будете радоваться отличному и качественному звуку. Итак, что же это за чудо-программы?
Программы, изменяющие характеристики звуковых файлов и аудиопотоков, а также программы-эксперты в улучшении звука
- StereoTool 7 улучшает качество звука с помощью увеличения и настройки сигнала звуковых частот. Тонко настраивает звук по различным параметрам.
- Hear 1 улучшает воспроизведение мультимедиа. Многофункциональная, музыка звучит по-другому, это настоящий эксперт в улучшении звука.
- Breakaway Audio Enhancer улучшает качество звука на всех звуковых картах. Создает виртуальный профессиональный звук на ноутбуке. После этого звук становится лучше и настраивается по разным критериям.
- DFX - лучший плагин по улучшению звука на ноутбуке, предназначен для проигрывателя "Винамп". Усовершенствует настройки частотных звуковых характеристик. Придает новое качество музыке различными спецэффектами, создает объемное звучание, есть режим супербас.
- RazerSurround7.1 - программа, созданная специально для любителей поиграть в различные игры, улучшающая звуковой сигнал в наушниках, не зависящая от их качества. В настройках создается виртуально канальный звук 7.1. Игроки сами могут настроить звук под себя, сделать так, как будет лучше для них.

В статье были собраны не все программы, которые могут улучшить звук на вашем компьютере, а только самые лучшие.
Так часто бывает — компьютер или ноутбук включён, есть настроение посмотреть фильм или послушать музыку, но из колонок слышно только тишину. Почему такое могло произойти? Насколько это большая проблема? Как быстро вернуть звук? Все ответы и практические рекомендации по восстановлению звука на вашем компьютере читайте в этой статье.
Почему у вас нет звука на персональном компьютере или ноутбуке, куда он пропал — основные причины
Основные причины делятся на две категории:
Программные проблемы
Сложности в работе операционной системы, драйверов, недавно установленного программного обеспечения — весь этот перечень может привести к исчезновению звука.
Аппаратные проблемы
Если недавно ваш компьютер пережил резкие скачки напряжения или сильный перегрев, это также могло привести к такой ситуации. Увы, в таком случае компьютерным пользователям чаще всего приходится неизбежно прибегать к помощи компетентных специалистов и производить профессиональный ремонт.
Если у вас совсем не работает звук на ноутбуке, есть несколько способов его восстановить, один из которых наверняка подойдёт вам:

Все указанные пункты стоит выполнять именно в указанном выше порядке, один за другим.

Как включить звук на компьютере и сделать звук громче (усилить звук) — настройка звука
Для того чтобы быстро включить звук на ноутбуке или компьютере, нужно подключить колонки, после чего в правом нижнем краю экрана найти изображение динамика, нажать на него, и поднять ползунок до необходимого уровня.
Как настроить звук в скайпе
Иногда возможны ситуации, когда во всех приложениях звук есть, а в скайпе с ним проблемы. В таком случае проделайте следующие шаги:
- Во вкладке «Инструменты» выберите пункт «Настройки» и дальше «Звуки».
- Выберите пункт «Вернуться к параметрам по умолчанию».
Почему нет звука при воспроизведении видео в ютубе или на компьютере
 При просмотре видео на ютубе может возникнуть проблемы со звуком из-за того, что кнопки «Пауза» и «Звук» находятся там по соседству. Если динамик на кнопке рядом с паузой в левом нижнем углу перечёркнут, нужно нажать на него и передвинуть ползунок громкости вправо.
При просмотре видео на ютубе может возникнуть проблемы со звуком из-за того, что кнопки «Пауза» и «Звук» находятся там по соседству. Если динамик на кнопке рядом с паузой в левом нижнем углу перечёркнут, нужно нажать на него и передвинуть ползунок громкости вправо.
Аналогично решаются проблемы со звуком, если его нет только в видеопроигрывателе. Скорее всего, он был случайно отключён. Возле ползунка со звуком может быть нарисован перечёркнутый динамик. Нужно нажать на него и выбрать приемлемый уровень звука.
Что делать если звук на ноутбуке или компьютере постоянно хрипит или пропадает
Если звук стал разбавляться хрипами или периодически пропадать, скорее всего, сложности с драйверами. Переустановите их, предварительно скачав эти драйвера с официального сайта оригинального производителя вашей звуковой карты или вашего ноутбука.
Как грамотно настроить звук на компьютере с операционной системой виндовс 7
Для того, чтобы настроить звук на компьютере с Виндовс 7, нужно зайти в меню Пуск и выбрать уже знакомый пункт Панель управления. Далее выбрать подраздел Оборудование и Звук, и там пункт Звук. Во вкладке под названием «Воспроизведение» вы увидите все устройства, воспроизводящие звук на компьютере. Включённые обозначаются зелёной галочкой, а отключённые — красной.
Чтобы настроить звук, нужно выбрать вкладку «Звуки», там выделить необходимое устройство и нажать кнопку «Настройки» внизу окошка. В этом разделе нужно будет выбрать необходимые конфигурации. В первую очередь выбрать схему ваших динамиков — 2 их, 3 или 5.
В разделе «Свойства» вы сможете найти подробную информацию о подключённых к компьютеру аудиоустройствах.
 Процедура настройки звука на Виндовс 8 во многом схожа с седьмой версией операционной системы. Она проста и понятна:
Процедура настройки звука на Виндовс 8 во многом схожа с седьмой версией операционной системы. Она проста и понятна:
- Необходимо зайти в Панель управления и раздел «Оборудование и звук»;
- Во вкладке «Воспроизведение» выбрать интересующее вас оборудование и нажать «Настройки»;
- Выбрать конфигурацию, которая наиболее подходит для вашего случая;
- Далее зайти в раздел «Свойства» и настроить звуковой баланс, дополнительные звуковые эффекты, битрейт (качество) звучания, после чего сохранить все изменения.
Как восстановить звук на ноутбуке или компьютере, если ничего не помогает?
Если ни один из вышеуказанных советов вам не смог помочь, тогда единственным выходом будет обратиться к специалистам. Отнесите ваш компьютер или ноутбук в компьютерный сервис, где всегда смогут быстро обнаружить причину того, что у вас нет звука, и устранить её.
Распространенной проблемой при воспроизведении музыки, видеофайлов является посторонний хрип, звук заедает и сбивается. В большинстве случаев, когда хрипит звук на ноутбуке, решить проблему можно самостоятельно. Давайте разберемся, как это сделать.
Первоначально требуется определить, кто виноват в возникновении проблем – сами устройства, т.е. аппаратная часть, или программное обеспечение. Самым простым и надежным способом является запуск LiveCD с Ubuntu. В случаях, когда с Ubuntu Linux возникают аналогичные проблемы при воспроизведении звука или видео, то вышло из строя определенно оборудование, характер неисправности явно аппаратный. В данном случае лучше всего обратиться в сервисный центр, самостоятельно продолжать поиск не стоит. Если с Ubuntu все в порядке, следовательно, проблема с самой Windows, в настройках и установленных драйверах. Опишем примерный порядок решения данной проблемы. Часто хрипит звук на ноутбуке, притормаживает и щелкает, не только по причине звуковых драйверов. Требуется обновить драйвера для сетевых карт и адаптеров Wi-Fi. Для этого используйте поставляемый производителем Вашего ноутбука диск либо скачайте требуемые файлы с сайтов производителя.
Бывает, что проблемы со звуком связаны с применением технологии Dolby на Вашем ноутбуке. Если замена драйверов не помогла, отключите в свойстве динамиков данную технологию и проверьте, пропали проблемы или нет. Если это не помогла, обновите набор кодеков, на любом форуме Вы найдете достаточное количество подходящих программ.
В некоторых ноутбуках с установленной видеокартой nVidia можно отключить применяемую технологию nVidia PowerMizer. Отключение производится при помощи программы PowerMizer Switch. Данное действие может помочь, так как возникающие конфликты часто приводят к сбоям при передаче звуковых сигналов.
Проблемы со звуком могут возникнуть и по причине перегрева ноутбука. В наших статьях подробно описано, что требуется делать в случаях перегрева элементов ноутбука и неэффективности системы охлаждения.
Бывает, что хрип может быть причиной ошибок с самой BIOS. В этом случае систему BIOS можно обновить, но обратите внимание, что на различных моделях ноутбука данный процесс отличается.
В случае если все перечисленные выше советы не помогли устранить проблемы со звуком, лучше обратитесь в сервисный центр за помощью.
Сроки
В нашем сервисном центре Вы можете продиагностировать свой ноутбук в течении суток, в течении 2 – 5 дней наш сервис производит ремонт, по вашему желанию наш сервис может выдать заключение о ремонте, диагностике.
Как заказать и адрес СЦ
Узнать подробнее или получить консультацию по вашей проблеме можно одним из следующих способов.