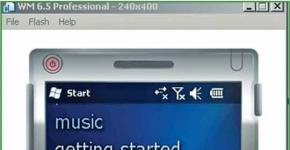Обновление мак ос 10.7 5 до 10.8. Как обновить оперционную систему Mac до OS X Mountain Lion. Завершение процесса установки обновления
Одно из предположений о дате релиза финальной версии OS X Mountain Lion оказалось верным, и на вчерашней телефонной конференции Тим Кук сообщил, что новая система станет доступна к загрузке уже 25 июля, то есть сегодня. Пока Соединенные Штаты спят, мы с вами подготовим наши "маки" к переходу на новую систему. Надеюсь, все будут обновляться до 10.8?
Как и прошлогодний Lion, чрезвычайно прост в установке и не потребует от пользователя каких-либо навыков. Кроме следования инструкциям на экране компьютера, от вас ничего более не попросят. Первое, что вам необходимо знать перед обновлением до «Горного Льва» — это совместимость системы с вашим компьютером. Как говорит сама Apple, новая версия системы будет работать на следующих компьютерах:
MacBook (Алюминиевый Late 2008 или Early 2009 или новее)
MacBook Pro (Mid/Late 2007 или новее)
MacBook Air (Late 2008 или новее)
iMac (Mid 2007 или новее)
Mac mini (Early 2009 или новее)
Mac Pro (Early 2008 или новее)
Xserve (Early 2009)
Обратим ваше внимание на то, что несмотря на поддержку системы, некоторые функции, вроде PowerNap или AirPlay имеют более жесткие ограничения и работают не на всех компьютерах .
Apple утверждает, что для установки OS X Mountain Lion ваш компьютер должен быть оборудован 2 гигабайтами оперативной памяти, но мы советуем вам проапрейдить ОЗУ своего «мака», так как работа с 4 гигабайтами памяти в 10.8 доставляет куда больше удовольствия.
Заметим, что нет необходимости устанавливать в свой компьютер ОЗУ того же производителя, что устанавливает сама Apple. Главным критерием отбора является частота работы ОЗУ. Рекомендуем вам по приходу в магазин предоставить продавцу-консультанту точные данные по всем характеристикам, например, сохранив скриншот экрана на своем iPhone.

Если у вас возникли сложности с определением системных данных вашего Mac, вы всегда можете воспользоваться бесплатным приложением Mactracker , которое предоставляет всю информацию обо всех устройствах когда-либо созданных компанией Apple. В программе вы обязательно найдете свой «мак» и подробное описание его технических характеристик и данных.

Ключевым программным ограничением при установке Mountain Lion является актуальная версия системы не ниже OS X 10.6.8 . Дело в том, что Mountain Lion, как и Lion в прошлом году, устанавливается на компьютер только через Mac App Store, который доступен только на OS X 10.6.8 и выше. Кроме этого, Apple советует проверить свой компьютер на наличие всех доступных обновлений. Осуществить проверку вы можете в Finder из меню Apple — Обновление программ.
Если ваш «мак» работает на системе Mac OS X Leopard (10.5), то способ обновить его до Mountain Lion один. Для начала вам понадобится приобрести Snow Leopard (29 долларов) и уже с него обновиться до Mountain Lion, выход которого, напомню, мы ждем уже сегодня вечером .
Обновляясь до OS X Lion в прошлом году, я приобрел беспроводной Magic Trackpad для своего iMac. Причиной такому решению послужили новые мультитач жесты, введенные Apple в OS X Lion. С тех пор я работаю за своим маком совмещая мышь и трекпад. С появлением Mountain Lion жесты станут еще распространеннее, и обходится без трекпада будет уже сложнее. Если вы еще не приобрели эту замечательную вещь, то всячески ее вам рекомендую — работа за стационарным Mac становится еще приятнее.
Для этого запустите Дисковую утилиту на своем Mac, выберете в левой колонке ваш загрузочный диск и нажмите кнопку «Проверить диск». Проверка работоспособности диска займет некоторое время и, возможно, несколько замедлит работу системы, но это не страшно. В конце проверки вы должны увидеть примерно следующее.

Если в процессе проверки Дисковая утилита обнаружила какие-то проблемы в работе вашего загрузочного диска, то советуем вам загрузиться из другого раздела и, вновь запустив Дисковую утилиту, попытаться устранить все проблемы в разделе, где они имеют место быть, кликом по кнопке «Исправить диск».
Если вы обновляетесь с Lion и ваш «мак» использует Lion Recovery, у вас есть возможность загрузиться в соответствующем режиме, зажав Command+R после включения компьютера и использовать Дисковую утилиту оттуда.
Делайте резервное копирование вашего Mac . В обязательном порядке рекомендуем вам создать резервную копию системы с помощью встроенной в OS X программы Time Machine. Для этого вам понадобится внешний вместительный носитель, который способен разместить в своих недрах всю информацию с вашего загрузочного диска.
Пользователям Mac, работающим на Snow Leopard следует деактивизировать FileVault. Mountain Lion, как и Lion имеет несколько иной принцип шифрования — FileVault 2. По словам Apple, этот принцип является лучшим существующего ранее, и если FileVault на вашем «маке» включен, то перейти на новую систему без потерь вы можете просто отключив FileVault перед апгрейдом.
Если вы используете стороннее шифрование диска, то при переходе на новую версию OS X рекомендуем вам временно отключить его. Многие из таких продуктов взаимодействуют с диском и операционной системой на низком уровне и несовместимость с Mountain Lion может привести к невозможности загрузки вашего Mac или невозможности доступа ко всей вашей информации. Привести шифрование в действие можно как только «Горный Лев» установится на ваш «мак» и вы убедились в совместимости шифрования программного обеспечения.
В обязательном порядке рекомендуем вам проверить ваш компьютер на наличие обновлений. К примеру, система 10.6.8 содержит исправления, которые необходимы для перехода на Mountain Lion. Обновить программное обеспечение на вашем Mac вы можете из меню Apple.

Кроме основных системных обновлений, рекомендуем провести мониторинг по всему стороннему программному обеспечению, установленному на вашем компьютере. Приближающийся релиз новой версии операционной системы всегда стимулирует разработчиков к работе над обновлением своих приложений для поддержки новой версии системы и беспроблемного перехода на новую ОС. Для этого вы можете либо посетить сайт разработчиков каждой из программ, установленной на вашем Mac, либо воспользоваться программой Mac App Store и проверить обновления программ в нем.

Если гулять по сайтам разработчиков лень, то рекомендуем воспользоваться более удобным решением. Сайт RoaringApps хранит список программ, поддержка которых уже осуществлена, либо планируется в OS X Lion и OS X Mountain Lion.
Настройте свой аккаунт iCloud или заведите таковой, если еще не сделали это. 31 июня этого года прекратил существование сервис MobileMe и если вы были его пользователем, то наверняка знаете о его закрытии, так как Apple не единожды уведомляла об этом всех его пользователей.
Настроить облачный аккаунт вы можете в программе «Системные настройки». Просто зайдите в программу и в разделе «Интернет и беспроводная сеть» выберите iCloud. Если аккаунт еще не настроен, то вам будет предложено создать новый. Сейчас поддержку iCloud осуществляет все больше разработчиков приложений как на iOS, так и на OS X, и использование этого сервиса определенно упростит вам жизнь в экосистеме Apple.
Введенный год назад Apple принцип обновления программного обеспечения очень удобен, и нам с вами нет необходимости покидать свое рабочее место, чтобы обновить свой Mac. Пока Apple готовится к запуску новой системы, предлагаем вам выпить кружечку кофе или посмотреть хорошее кино. И кстати, вы не забыли проверить баланс вашей кредитной карты?..
По материалам macworld.com
Компания Apple выпустила новую OS X Yosemite, самыми основными достоинствами компания назвала 100% обновленный интерфейс, операционная система стала более прозрачная и «плоская». Тут нужно признать, что подобные революционные изменения в дизайне понравятся не всем пользователям Mac, и многие в отзывах не довольны столь "примитивным" внешним видом. По стабильности и скорости работы некоторые сравнивают ее с Vista в Windows. Это связанно с тем, что некоторые программы не корректно работают в новой OS + есть проблемы с Wi-Fi, но я думаю, что следующие обновления операционной системы исправят подобные недочеты и новая OS X Yosemite будет работать не хуже предыдущих версия OS X. Помимо интерфейса глобальные изменения произошли во взаимодействии с iOS, а именно: теперь вы можете принимать/ отвечать на звонки/ SMS с iPhone прямо со своего Mac. Приложения, запущенные на iPhone можно будет просматривать на Mac или iPad (функция Handoff). Функция Instant Hotspot позволит использовать ваш iPhone в качестве модема для выхода в Интернет. В общем, на мой взгляд, попробовать новую операционную систему стоит, особенно тем у кого iPhone на iOS 8 и выше, плюс ко всему OS X Yosemite бесплатная так что максимум, что вы потеряете это время.
Прежде чем приступить к обновлению до OS X Yosemite, советую выполнить несколько рекомендаций:
1 Проверьте совместимость своего Mac устройства с OS X Yosemite.
К сожалению не все Mac устройства подойдут для OS X Yosemite, ниже перечень устройств, которые совместимы с новой OS X:
iMac (модель середины 2007 года или новее)
MacBook (алюминиевая модель конца 2008 года, модель начала 2009 года или новее)
MacBook Pro (модель середины/конца 2007 года или новее)
MacBook Air (модель конца 2008 года или новее)
Mac mini (модель начала 2009 года или новее)
Mac Pro (модель начала 2008 года или новее)
Xserve (модель начала 2009 года)
Чтобы узнать информацию о модели своего Mac, нажмите значок Apple в левом верхнем углу экрана, выберите пункт меню "Об этом Mac".
В открывшемся окне нажмите кнопку "Подробнее".

Перед вами откроется окно, в котором будет указана модель и техническая информация Mac.

Помимо этого есть еще некоторые ограничения технического плана:
У Вас должна быть установлена OS X 10.6.8 или новее (эту информацию можно узнать из "Об этом MAC", смотрите принтскрины выше).
На Mac должно быть не менее 2 ГБ оперативной памяти (эту информацию можно узнать из "Об этом MAC", смотрите принтскрины выше).
На жестком диске/ SSD 8 ГБ свободного пространства.
2 Сделайте резервную копию системы.
Не известно понравится вам новая OS X или нет, пройдет все гладко во время ее установки, как это обычно бывает или будут сбои, подстрахуйте себя и сделайте бэкап системы . Если новая OS X Yosemite вас не устроит, вы легко сможете восстановиться с резервной копии и работать в предыдущей версии OS X.
3 Обновите все установленные приложения.
Для корректной работы всех установленных приложений необходимо обновить все установленные ранее приложения. Для этого подключите MAC к Интернету (по Wi-Fi или через кабель Ethernet), нажмите на яблоко в верхнем левом углу и выберите "Обновление ПО".

Сверху будет красоваться баннер с предложением обновиться до OS X Yosemite, а ниже буду указаны все приложения требующие обновления, нажмите кнопку "Обновить Все" и одним махом обновите их.

Обновление до OS X Yosemite
После этого можно приступить к обновлению до OS X Yosemite, для этого нажмите на логотип Apple в верхнем левом углу и выберите "Обновление ПО", далее в баннере нажмите кнопку "Бесплатно".


OS X Mountain Lion (OS X 10.8) можно приобрести только в Mac App Store. Если у вас уже есть macbook с более ранней версией, то можно произвести обновление вашей версии до версии OS X Mountain Lion. Сам процесс такого обновления может показаться в какой-то степени необычным. Зачем же нужно обновлять вашу рабочую версию до OS X Mountain Lion? Ответ очень прост – в OS X Mountain Lion разработчики устранили большую часть багов, а также появился ряд разнообразных новых функций.
Установить данные обновления можно несколькими путями. Первый вариант – это установка по умолчанию, второй – расширенная установка с возможностью выбора соответствующих настроек. Конечно же вместо того, что-бы обновляться, вы можете произвести полный реинсталл системы, но в таком случае будут потеряны все персональные настройки, придется переустанавливать весь установленный софт, а также масса других неприятностей. Если вам это не нужно, то все же по-моему намного проще установить соответствующее обновление. Но есть и другая сторона медали – в новой версии может отсутствовать поддержка старых приложений, что тоже может принести некоторые неудобства. Сомневаюсь, что кому-то понравиться, если его любимое приложение перестало работать после процесса обновления. Поэтому перед тем, как начинать установку обновлений, сделайте резервную копию предустановленной версии OS X, а также клон вашей версии загрузочного диска. Сделав это у вас будет возможность отката.
Что нужно для обновления?
Для установки обновлений OS X Mountain Lion выполните следующее шаги:
— для начала нужно иметь сам установщик OS X Mountain Lion. Корректная установка данных обновлений возможна при условии, что у вас уже предустановлена OS X Snow Leopard или более поздняя версия. А сам дистрибутив с OS X Mountain Lion вы сможете скачать с Mac App Store, в том случае если же вы опять таки используете предустановленную OS X Snow Leopard.
— обновление можно осуществить как с внутреннего жесткого, так и с SSD накпителя, интерфейса Thunderbolt, шины FireWire или любого внешнего USB накопителя. Вобщем можно использовать любой загрузочный девайс.
— минимум нужно иметь 8 Гб свободного места на вашем носителе информации;
— также к этим 8 Гб рекомендуется иметь еще не менее 650 Мб свободного места для раздела восстановления. Он содержит различные утилиты, которые могут использоваться для восстановления ОС в том случае если при обновлении возникнут какие-то ошибки.
Установка обновления OS X Mountain Lion.

Итак, приступим непосредственно к процессу обновления.
Как уже было сказано выше, процесс обновления заменяет вашу версию ОС до OS X Mountain Lion без потери пользовательских настроек и установленных приложений. Хоть и ничего страшного во время обновления произойти не должно, все же, настоятельно рекомендую вам сделать резервные копии всей важной информации.
1. После приобретения OS X Mountain Lion (загрузки образа из магазина Mac App Store), она автоматически загрузиться и сохраниться в папку “Приложения” (Applications); сам файл должен иметь имя “Установка OS X Mountain Lion” (Install OS X Mountain Lion). Значок установки появится в документах для быстрого доступа, на панели Dock. Установка запустится автоматически.
2. Перед продолжением установки нужно закрыть абсолютно все приложения. Даже инструкцию по установке (её лучше всего распечатать перед началом установки).
3. Если вы вышли из установщика, вы можете запустить процесс снова двойным кликом мышки на файле установщика в папке с приложениями (в папке Applications) или на значке, который был создан на панели быстрого доступа (Dock).
4. В открытом окне инсталятора нажмите кнопку Продолжить.
5. Перед вами появится лицензионное соглашение. После его прочтения нажмите кнопку Согласен, что-бы продолжить установку.
6. Появится диалоговое окно, которое спросит Действительно ли Вы прочитали условия лицензионного соглашения? Вам необходимо нажать кнопку Согласия.
7. Инсталятор первоначально выбирает текущий диск в качестве загрузочного диска, — то есть того, на который будет производится процесс установки. Если вы хотите его сменить, нажмите кнопку Показать все диски (Show All Disks), затем выбрав нужный вам диск, нажимаете кнопку Установить (Install).
8. Вводим пароль для вашей учетной записи и нажимаем ОК.
9. После этого инсталятор начинает процесс копирования файлов на выбранный диск. Это может занять некоторое время, которое зависит от вашего аппарата. После того, как все файлы скопируются произойдет автоматическая перезагрузка.
10. Но, процесс ещё не завершен. После перезагрузки установка будет продолжена. Это будет видно по индикатору установки. Время, которое необходимо для окончания установки, зависит от вашего железа.
11. После окончательно завершения установки комп снова перезагрузится.
Примечание: Если вы используете несколько мониторов, то они все должны быть включены. При наличии двух мониторов окно процесса установки будет отображаться только на дополнительном мониторе в место основного. Таким образом если он будет выключен, то вы не будете понимать, что происходит с процессом установки, идет ли он правильно и сколько времени еще осталось.
Завершение процесса установки обновления.

После последней перезагрузки произойдет первый запуск OS X Mountain Lion на вашем Мас. Он может немного затянутся. Это обусловлено тем, что операционная система проводит анализ железа, заполняет кэши данных, а также проводит все остальные настройки, необходимые для работы. Последующие запуски будут происходить быстрее и задержек возникать не должно.
1. После того, как все необходимые настройки завершаться, вы увидете рабочий стол, либо же окно для ввода логина и пароля (это зависти от ваших предидущих настроек).
2. Если у вас нету Apple ID, вам будет предложено предоставить идентификатор Apple и пароль, и нажать кнопку “Продолжить” (Continue), либо пока пропустить этот шаг – нажав кнопку “Пропустить” (Skip).
3. Лицензия Mountain Lion будет отображаться. Она включает в себя лицензию OS X, лицензию iCloud и лицензию Game Center. После прочтения Лицензионного соглашения нажмите кнопку Согласен.
4. Apple снова попросит подтверждения лицензии, так что снова придется нажать на кнопку Согласен.
5. Если iCloud не установлен, то вам будет предложено установить его. Для этого поставьте флажок в «Set Up iCloud на этом компьютере» (Set Up iCloud on This Mac) и нажмите кнопку Далее (Continue). Если вы не хотите его устанавливать – не ставьте флажок – просто нажмите кнопку Далее.
6. Если вы выбрали установить iCloud, то далее вам будет предложено использовать услугу «Find My Mac». Эта услуга предназначена для отображения вашего мака на карте, в случае его утраты по какой-либо причине. Нужна ли она вам – решайте сами. Её активация/отключение делается также путем установки/сброса флажка и нажатия на кнопку Далее.
7. На этом процесс обновления будет завершен.
Обновление программного обеспечения Mountain Lion.
Перед тем, как приступить к работе, запустите службу Software Update. Она будет проверять наличие обновлений операционной системы, а также другие обновления (например драйвера разнообразных устройств или же устройств, которые только что были подключены). Запуск службы можно произвесчти с меню Apple.
Сегодня мы постараемся выяснить, как обновлять Mac OS. Любая операционная система требует своевременного обновления. Иначе она либо перестанет работать, либо начнет глючить. Все это доставляет немало хлопот пользователям. Поэтому ниже будет рассказано о том, как заменить ранее установленное на компьютер от компании "Эппл" программное обеспечение. Никаких затруднений данная операция не доставит. Особенно, если следовать предложенным указаниям.
Типы обновлений
Задумываясь, как придется, в первую очередь, понять, чего именно хочет добиться пользователь. Сегодня различают несколько типов обновления. О чем идет речь?
Например, современный юзер может столкнуться с:
- обновлением софта на Mac OS;
- заменой операционной системы на новую.
Мы рассмотрим оба расклада. В первом случае произойдет обновление установленных программ и приложений, а вот сама ОС останется старой. При замене Mac OS фактически осуществляется установка "с нуля". В ходе операции человек обзаведется новой версией операционной системы от "Эппл".
Что потребуется?
Как обновить Mac OS X 10.6 или любую другую версию ОС? Для начала стоит правильно подготовиться к процессу. Иначе в задумке попросту не будет никакого смысла.

Что необходимо для обновления? Например:
- оригинальный компьютер от Apple;
- подключение к интернету;
- работающая Mac OS;
- соответствие системным требованиям операционной системы.
Все предельно просто и понятно. Обычно никакой особой подготовки к операциям от владельцев техники Apple не нужно. Они смогут без проблем воплотить поставленные задачи в жизнь.
App Store и "обновы"
Как обновлять Mac OS? Начнем с самого простого - загрузки нового программного обеспечения. Это довольно удобный и эффективный способ обновления программ и приложений на "Маке".
Как именно действовать? Инструкция в данном случае выглядит следующим образом:
- Включить компьютер.
- Запустить на Mac OS App Store.
- Открыть вкладку "Обновления".
- Нажать на кнопку "Обновить". Она находится в верхней части приложения на панели инструментов.
Осталось подождать некоторое время. Операционная система проверит наличие новых версий установленного софта и проведет их инициализацию.

Полный рестарт и AppStore
Обновить Mac (и не только) можно при помощи "Апп Сторе". Причем полностью.
Для воплощения задумки в жизнь необходимо:
- Выбрать новую Mac OS.
- Проверить соответствие компьютера системным требованиям софта.
- Открыть на ПК App Store.
- В строке поиска набрать название выбранной операционной системы.
- Кликнуть по результату поиска. Откроется страницы ОС.
- Нажать на кнопку "Загрузить".
- Дождаться завершения загрузки. После нее автоматически откроется мастер установки. Если этого не произошло, необходимо нажать на раздел "Программы" и выбрать там скачанный документ.
- Кликнуть по кнопке "Далее"/"Продолжить".
- Завершить обновление, следуя указаниям мастера установки.
Теперь понятно, как обновлять Mac OS. Обычно данная операция отнимает до 1 часа свободного времени. Все зависит от скорости интернета.
Восстановление системы
Обновить Mac OS 10.9 (и не только) предлагается иным путем. Например, посредством восстановления операционной системы.
Дело все в том, что новые версии ОС становятся более требовательными. И на прежние сборки ПО работают намного лучше. При инициализации новой Mac OS, пользователь сможет избавиться от нее. Как это сделать?

Восстановление Mac OS путем ее обновления производится следующим образом:
- Включить компьютер.
- Нажать на Command + R. Сделать это необходимо в момент загрузки ОС.
- Выбрать пункт "Восстановление".
- Нажать на "Продолжить".
- Завершить процедуру, следуя указаниям на экране.
Этот прием отнимает минимум времени и сил. С ним сможет без труда справиться даже ребенок. Главное - иметь подключение к интернету. Без него процедура восстановления невозможна.
Как новый
Как обновить Mac OS X 10.7.5? Все зависит от того, что именно хочет сделать пользователь. Иногда требуется не обновление, а откат операционной системы, например, до "родной" версии. Воплотить задумку в жизнь проще простого.
Каждый пользователь Mac OS имеет право на возврат той операционной системы, которая была установлена при покупке компьютера. Но не всем понятно, как можно запустить подобную операцию.
Как "обновить" Mac OS 10.7.5 до "родной" сборки операционной системы? Достаточно следовать указаниям ниже:
- Осуществить включение ПК.
- На начальном этапе загрузки ОС нажать на Shift + Command + Option + R.
- Выбрать пункт "Операционная система, поставляемая в комплекте".
- Действовать, согласно указаниям на мониторе компьютера.
Вот и все. Через несколько минут произойдет откат операционной системы до "родной" версии. Эта процедура иногда называется не восстановлением, а обновлением. Поэтому мы рассмотрели ее.
Флешка
Как обновлять Mac OS? Можно действовать при помощи установки "с флешки". Так называется прием, при котором инсталляция производится посредством flash-памяти. Метод подходит для "чистой" установки.
Что необходимо? Иметь флеш-накопитель с объемом не менее 8 Гб и именем Untitled. Как действовать дальше?

Для обновления Mac OS 10.6.8 (и более ранних версий) потребуется:
- Загрузить выбранную заранее операционную систему на компьютер.
- При помощи специальных программ сделать из "флешки" загрузочный элемент. Например, подойдет штатная утилита "Терминал". Нужно запустить ее и вставить в окно надпись: sudo /Applications/Install\ macOS\ Sierra.app/Contents/Resources/createinstallmedia - volume /Volumes/Untitled -applicationpath /Applications/Install\ macOS\ Sierra.app - nointeraction.
- Вставить готовую флешку в ПК.
- Перезагрузить операционную систему.
- Следовать указаниям на экране. Установщик Mac OS появится после чтения данных с загрузочной флешки.
На самом деле, все перечисленные операции не доставляют никаких хлопот пользователям. И если хочется, можно в любое время провести обновление операционной системы от "Эппл".
С диска
Остался последний вариант развития событий. Задумываясь, как обновлять Mac OS, пользователь может прийти к выводу, что инициализация с флешки не всем нравится. Что делать при подобных обстоятельствах?
Можно просто переустановить имеющуюся операционную систему старым и проверенным способом - при помощи установочного диска. Его либо покупают, либо создают самостоятельно.
Алгоритм действий в этом случае почти ничем не отличается от инициализации операционной системы через флешку. Достаточно вставить установочный диск в дисковод и перезагрузить компьютер. Система обнаружит мастер установки и выведет его на экран. Все, что останется сделать пользователю, - выполнять действия, указанные на мониторе. И уже через несколько минут на компьютере появится новая Mac OS (или старая, в зависимости от выбора человека).
В заключение
Мы разобрались, как обновлять Mac OS. Теперь процесс инициализации не вызовет никаких затруднений. Нам удалось выяснить, каким образом представляется возможным обновление ПО и ОС на "яблочных" девайсах.
Если хочется обновить некоторые OS, рекомендуется полностью переустановить их. Достаточно отыскать новую версию приложения, скачать ее и запустить мастер инициализации. Такой прием используется довольно часто. Но и возможностями AppStore пренебрегать не следует.

Все перечисленные операции абсолютно бесплатны. Главное помнить, что продукция Apple не может быть установлена на обычных компьютерах. Для этого необходимы оригинальные девайсы от "Эппл". В противном случае ни один из способов обновления не поможет.
Как показывает практика, с переустановкой и обновлением Mac OS справится даже начинающий пользователь. А изученные нами инструкции максимально прояснят происходящее на экране.