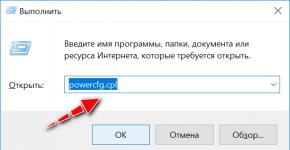Как сделать фотографию с помощью ноутбука. Как сфотографироваться на вебкамеру на ноутбуке. Учимся фотографировать на ноутбуке
Говорят, история автофото начиналась с незабвенного "Ну, погоди!" Помните, там волк, отобрав фотоаппарат у безобидного зверушки, щелкает им так и сяк, позируя и кривляясь, совсем как современные девушки перед объективами веб-камер. Кстати, а как они на веб-камеру на ноутбуке или ином каком компьютере?
Что касается обычного ПК...
Тут, в принципе, все просто. Ибо используется, как правило, внешнее устройство, называемое в народе "вебка". Означенный девайс поставляется пользователям в комплекте со всеми необходимыми драйверами. Поэтому воспользоваться им не составит труда при условии адекватного подключения софта.
Часто внешние камеры снабжены кнопочкой, как обычные цифровые фотоаппараты. Нажимаешь - и снимок готов. Но даже если этой кнопки нет, то сделать фото несложно.
Чтобы сфотографироваться на вебку:
- подключаем камеру и устанавливаем драйвера;
- заходим в "Мой компьютер";
- находим во вкладке "Сканеры и камеры" свою вебку и запускаем ее двойным щелчком мыши;
- в появившемся окне делаем снимок, щелкнув опцию "Сделать новый снимок" на панели управления;
- готовое фото сохраняем обычным образом.
Совсем другое дело - встроенные камеры на ноутбуке или нетбуке

По, казалось бы, странной прихоти производителей снимать-то они снимают, но только видео и только в режиме онлайн. А сделать фото с их помощью не так-то просто. На самом деле ничего в этом странного нет. Первые камеры были предназначены строго для передачи цифрового видео в сети, и снимки, сделанные с их помощью, были весьма невысокого качества.
Ныне технологии шагнули вперед, видеокадр приобрел достойную четкость изображения, но вопрос о том, как сфотографироваться на веб-камеру на ноутбуке, не потерял своей актуальности. Ибо, в отличие от внешней камеры, устройство ноутбука элементарно не располагает даже кнопкой, на которую можно нажать, чтобы получить фотоснимок. И для удовлетворения этого своего желания надо повозиться.
Снимки с вебок на ноутбуках НР
Самое дружелюбное в этом плане - программное обеспечение ноутов НР. Там все просто: через меню "Пуск" - "Все программы" находим "НР-camera". Далее при желании выставляем необходимые настройки - грубые (размерность и задержку автоспуска) и более тонкие (контрастность, яркость, цветовую насыщенность и пр.).
При использовании кнопки в правом нижнем углу окна программы будет сделан снимок, он сохранится в папке "Изображения".
Фото при помощи программного обеспечения

Находим свою веб-камеру в "Мой компьютер" или в "Пуск" - "Панель управления" и запускаем ее двойным щелчком мыши.
В зависимости от модели ноутбука и параметров установленного на нем программного обеспечения, дальнейшая картинка на мониторе может быть различной. Но при интуитивно понятном интерфейсе и наличии этой самой интуиции у пользователя, разобраться в том, как сделать снимок, не составит труда.
Алгоритм трудов по поиску ответов на вопрос о том, как сфотографироваться на веб-камеру на ноутбуке, будет следующим:
- Найти управляющую панель.
- На ней отыскать кнопку запуска фотокамеры. Она может называться, например, "Сделать новый снимок". Кстати сказать, кнопочка эта может выглядеть как активная ссылка, вас это не должно смущать.
- Воспользоваться означенной кнопочкой (или ссылкой).
- Сохранить изображение привычным для вас образом. Сделать это можно, например, при помощи правой кнопки мыши и выпадающего контекстного меню.
Если признаков камеры в "Мой компьютер" не обнаружено
Так бывает, но и это не беда. Ищем и закачиваем на свой неблагодарный ноут нужную для наших целей программу. Она может быть платной и бесплатной, скромной в своих возможностях и с расширенным функционалом. В любом случае установленная на ваш ноутбук программа будет обладать дружелюбным и понятным для вас интерфейсом. Вы сможете без труда понять, как сфотографироваться на веб-камеру на ноутбуке, и поэтому объяснять последовательно порядок действий с каждой из них не имеет смысла.
Упомянем только вскользь, что некоторые из них имеют способность не только к производству фотографий, но и к их оживлению - анимированию. Это превращает работу с ними в настоящее удовольствие. К примеру, очень распространена "Вебка-онлайн" с эффектами. Сфотографироваться с ее помощью и сделать коллаж или красивую композицию сможет даже начинающий юзер.
Но и это еще не все

Это просто:
- заходим в свой профайл в означенном ресурсе;
- наводим на свой аватар и в выплывающей менюшке выбираем "Загрузить новую фотографию";
- разработчиками программы будет предложено вам сделать следующее: либо выбрать фото из имеющегося на вашем ПК, либо сию минуту сделать снимок, если ваш компьютер оснащен веб-камерой;
- выбираете ссылку "сделать моментальную фотографию" и далее следуете всем инструкциям.
Если у вас есть "Скайп", то можно сфотографироваться через вебку с его помощью. Для этого нужно зайти во вкладку "Инструменты" этого ресурса, выбрать там "Настройки" и далее "Настройки видео". Фотографии получаются при выборе опции "Сделать снимок".
Вы не знаете, как сфотографировать себя на ноутбуке или на компьютере? Для этого существует полезный онлайн сервис, который позволит вам сделать столько фотографий себя любимого, сколько пожелается. Наконец-то можно поэкспериментировать со своей внешностью и запечатлеть себя в наиболее выгодном ракурсе. Ну и вообще, это отличный способ сфотографироваться без фотоаппарата !
Для работы с сервисом необходимо наличие веб-камеры на ноутбуке или на компьютере и ваше разрешение на доступ сервису к вашей веб-камере. А иначе — ничего не выйдет:)
Разрешили использовать свою камеру? Теперь нужно подготовиться: внизу экрана справа — настройки, и меню в центре, с более, чем 80 эффектами. Обещаю, зависните надолго. С одной стороны, конечно, определенное неудобство есть: чтобы отыскать понравившийся эффект, придется пролистать все, какие есть. А с другой стороны, воспринимайте, все-таки, это с определенной долей юмора, и не забывайте себя фоткать с помощью различных спецэффектов. Тогда хорошее настроение вам обеспечено, а оно является залогом отличной фотографии. Согласны?

Все ваши снимки, которые вам не понравились, нигде не будут сохранены и ни кому доступны не будут! Это важное успокоительное для некоторых, особо мнительных)

Итак, чтобы сфотографировать себя на ноутбук или компьютер, осталось только перейти на онлайн сервис .
Онлайн сервис поддерживает 24 языка. Если вам нужно выбрать язык для работы, то это можно сделать.
А еще Webcamtoy — интересная игрушка для наших детей. Посмотрите, как им весело! Наверное, в перерывах между подготовкой домашних заданий веселятся…
Включаем хорошее настроение и используем все ошеломительные возможности на 100%! Желаю вам отличных, веселых и самых разных ! Удивляйте себя и своих друзей.
Приветствую вас читатели моего блога. С вами на связи, Тимур Мустаев. Как вы думайте, можно ли фотографировать на камеру с экрана ноутбука? А снимать видео? Правильно, вы правы, можно. Многие задаются вопросом, вроде, говорят, у меня есть встроенная камера, а зачем она нужна и можно ли на нее фотографировать.
Действительно, на сегодняшний день, на современных ноутбуках, уже стоят хорошие, навороченные и даже HD видеокамеры. И почему бы не сделать несколько хороших фотографий для социальных сетей, например, или просто красиво себя фотографировать.
Но возникает на сущий вопрос, — Как фотографировать? Где найти ту заветную иконку для съемки? Какие настройки выставлять и где они находятся?
В данной статье вы узнаете все, что хотите знать, а именно, как фотографировать на ноутбуке. И прочитав ее до конца, у вас отпадут все вопросы, это я вам гарантирую.
С чего начать?
Основной вопрос который возникает с самого начала – С чего начать? А начать необходимо с поиска той заветной кнопки, которая включает видеокамеру. Так где же ее искать?
Все примеры, я буду показывать используя свою камеру, встроенную в ноутбук Samsung R510 с операционной системой Виндовс 7. Это старенький аппарат, который выручат меня уже 7 год.
Кнопки включения видеокамеры располагаются в нескольких местах.
1 вариант
Пуск – Программы – Samsung – Play Camera (Это в моем случае). В вашем случае, будет примерно так, Пуск – Программы – (Например, Lenovo, HP, Acer и так далее) – (Либо как в моем случае, Play Camera либо, Camera, Камера или что-то в этом роде).
После чего, кликаем на эту иконку, левой клавишей мышки. Появляется видеокамера.

Теперь давайте разберемся, что означают имеющиеся кнопки.
- Кнопка под номером 1 означает место сохранения фотографий и видео записей, сделанных вами на вашу камеру.
- Кнопка под номером 2 означает видеозапись. После нажатие на нее, начнется запись видео.
- Кнопка под номер 3, говорит нам о том, что после нажатие на ее мы сфотографируем себя или любой предмет камерой.
- Кнопка 4, справочная информация или справка.
2 вариант
Обычно кнопочка с камерой также располагается в открывшемся окне «Мой Компьютер». Но в моем случае ее нет.

Настройки
Давайте с вами перейдем к детальным настройкам. И так, как настраивать? Для начала, необходимо открыть настройки. Где их взять? Обычно кнопка настроек выглядит в виде «шестерёнки » располагается в окне открытой камеры.


Но в моем случае настройки спрятаны внутри. Что бы до них добраться, необходимо щелкнуть правой клавишей мыши по окну камеры и откроется меню с настройками.

Свойства камеры – здесь располагаются настройки поворот по вертикали и горизонтали и настройки усилителя видеопроцессора.

Нас здесь ничего не интересует. Хотя можете покрутить бегунки настроек, и в случае чего, всегда можно нажать кнопку «По умолчанию ».
Переходим к параметрам – Видеоэффекты .

Что нас здесь ожидает. Здесь можно повернуть изображение, кликая на галочки, а также изменить режим цвета, можно поставить чтобы видео снималось черно-белое , либо сепия .


Здесь есть важный параметр, который нас интересует – Разрешение. Что это такое? Это качество, при котором камера будет фотографировать и снимать видео. Ставим максимальное качество, чтобы получить лучший результат.

И последний пункт – Выбрать путь для сохранения . Это папка, куда будут сохранятся сделанные фотографии и видеозаписи.

Приблизительно тоже самое вы найдете и в своей камере, может названия будут немного иначе, но суть останется прежней.
Что нас интересует в первую очередь, это разрешение. Ставьте на максимальное качество, если вы решили фотографировать себя, и все у вас будет в ажуре.
И еще один совет напоследок. Помните, фотографии получаются хуже ночью, при искусственном освещении, то есть при свете лампочки. Поэтому старайтесь фоткаться днем, и вы заметите ощутимый результат!
На этом у меня все. Теперь вы знаете как сфотографировать камерой ноутбука. Желаю вам хороших снимков и положительного настроения. Делитесь с друзьями статьей в социальных сетях, это лучшая ваша благодарность за мои труды.
Всех вам благ, Тимур Мустаев.
Практически все современные модели ноутбуков оснащаются встроенными web-камерами. Их можно использовать не только для осуществления видеосвязи в режиме онлайн, но и для создания селфи. При этом сделать автопортрет можно с помощью как стандартных инструментов Windows, так и посредством стороннего ПО. Рассмотрим, как сфотографировать себя через камеру переносного компьютера.
Как сделать селфи камерой ноутбука стандартными средствами
Перед тем как начать фотографировать камерой ноутбука, необходимо посмотреть, включена ли она. У некоторых ПК возле глазка webcam может находиться рычажок, управляющий ее состоянием. Его следует перетянуть в положение On. Об активном состоянии устройства свидетельствует светодиод.
Web-камера может быть отключена и на программном уровне. Для ее включения нужно перейти в раздел «Устройства обработки изображения», находящийся в «Диспетчере устройств», кликнуть ПКМ по требуемому инструменту и нажать «Задействовать».
Чтобы сфотографировать себя заводской камерой ноутбука, можно воспользоваться софтом, идущим в комплекте к переносному компьютеру. Например, у ПК фирмы HP данная утилита называется HP Camera, а у Toshiba - Toshiba Web Camera. Чтобы сделать снимок посредством этой программы, необходимо:

Еще одним стандартным средством для создания фото через камеру ноутбука является графический редактор Paint, находящийся в разделе «Стандартные программы» меню «Пуск». Чтобы сфотографировать себя, нужно открыть данную программу и во вкладке «Файл» выбрать «Со сканера или камеры». В этом же редакторе вы можете сразу же отредактировать фотку по своему усмотрению.
Сделать селфи на ноутбуке также можно через вкладку «Камеры и сканеры». Она находится по пути «Пуск» - «Панель управления». В списке будут видны все графические устройства, подключенные к ПК. Выберите вашу фотокамеру, сядьте поудобнее возле монитора и кликните мышкой «Снять». Полученный снимок сразу же отобразиться в правой части экрана. Нажмите «Далее», а затем задайте имя файла и укажите место его хранения.
Создание фотографий камерой ноутбука с помощью стороннего ПО
Очень интересным и простым в использовании инструментом, позволяющим фотографировать встроенной камерой ноутбука, является бесплатная программа Live WebCam. Чтобы сделать с ее помощью селфи, требуется:

Сфотографировать себя можно и через всеми любимый онлайн-мессенджер Skype. Для этого нужно открыть программу и во вкладке «Личные данные» нажать «Сменить аватар». Сделанный снимок будет находиться на системном диске ноутбука в папке Skype\Pictures.
Человек, приобретший ноутбук, включивший и настроивший операционную систему, запустивший все драйвера и сделавший все остальное в соответствии с инструкцией по установке, обязательно захочет ознакомиться со всеми возможности лэптопа. Их у него немало и одна из самых ценных - это вебкамера. Но чтобы она начала работать, ее необходимо включить.
Как включить камеру на ноутбуке Аsus?
Нижеописанные советы действительны для любой модели «Асус». Итак, начинать процесс включения нужно именно с установки драйверов, даже если включение задумано при помощи клавиш, без драйверов не обойтись никак. Кроме них понадобится и специальная программа.
Если установка ОС Виндовс 8 или 7, ХР или Виста была выполнена самостоятельно, то никаких вспомогательных инструментов для подключения камеры не существует по той простой причине, что Майкрософт игнорирует при стартовом запуске загрузки драйвера и утилиты, необходимые в данном случае. Позаботиться об их присутствии в гаджете необходимо самостоятельно. Те, кто приобретал систему в стадии предустановки, могут сразу переходить в стадию включения камеры на ноутбуке Аsus.
Драйвера, которые будут использоваться для включения, должны быть стандартные исключительно для «Асус», а программа для вебкамеры может быть любой. На клавиатуре необходимо найти клавишу fn и картинку фотоаппарата или камеры. Обе эти кнопки, нажатые вместе, выполняют быстрое включение.

Как настроить камеру в ноутбуке asus?
После того, как вопрос с включением вебкамеры решен, пора подумать о том, как настроить камеру в ноутбуке Asus. Для этого необходимо осуществить следующие действия:
- открыть утилиту Life Frame. Сделать это можно при помощи мышки. Стандартно программа для вебкамеры на ноутбук Аsus имеет свой ярлычок и находится на рабочем столе;
- по ярлычку нужно кликнуть дважды мышкой, и утилита запустится. Камера готова к использованию.
Уточнить настройки можно через программу Asus Camera Screen Saver. Чтобы не переживать, как настроить веб камеру на ноутбуке Аsus, нужно дважды щелкнуть по этому ярлычку, который по умолчанию находится на рабочем столе.
Нужно расценивать данную программу как помощника в вопросе, как сделать фото с веб камеры на ноутбуке Аsus. Она создана не только для демонстрации возможностей вебкамеры, параметры которых можно задать.

Как сфотографироваться на веб камеру на ноутбуке Аsus?
Так как основное предназначение камеры фотографировать и снимать, то как сфоткаться на вебкамеру на ноутбуке Аsus знать необходимо. Никаких особых сложностей это не вызывает. В разделе программы Asus Camera Screen Saver, которую производитель обязательно устанавливает на рабочий стол, есть специальный подраздел, открывая который нужно найти, как сфотографироваться на веб камеру на ноутбуке Аsus. Следуя инструкциям, удастся это выполнить без малейших проблем.
Еще один вариант - это внешняя программа, которую также можно запустить и просто выбрать для своих действий подходящую строку.
От того, как настроить вебкамеру на ноутбуке Асус, зависит и ее дальнейшая работа. Поэтому особе внимание нужно уделить именно этому аспекту. Человек, нашедший и включивший ее, точно сможет фотографировать и записывать видео. Главное, ознакомиться с программами, которые являются стандартными для данной модели девайса.