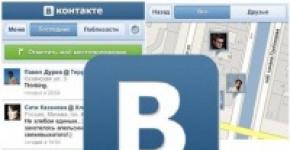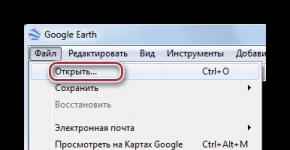Screen mirroring is on постоянно в уведомлениях. Подробная инструкция по включению режима Screen Mirroring. Screen Mirroring Samsung - что это за функция? Samsung HomeSync для зеркалирования экрана Galaxy S4
Ни для кого уже давно не секрет, что телевизор можно использовать в качестве монитора компьютера, подключив его через кабель HDMI или VGA. Но немногие знают, что телевизоры Samsung Smart TV имеют функцию Screen Mirroring. С помощью этой функции пользователи получают возможность выводить изображение с экрана компьютера, планшета телефона и даже телефона!
Именно о подключении телевизора к компьютеру в качестве монитора через функцию Screen Mirroring мы и поговорим. Как отобразить экран телефона или планшета Samsung на телевизоре Samsung Smart TV, детально описано в этой статье.
И так, вернемся к нашему телевизору и компьютеру.
Прежде всего надо проверить - поддерживает ли Ваш компьютер технологию WiDi (Intel Wireless Display, беспроводная передача контента с мобильного устройства (ноутбук, ультрабук, планшет) на телевизор (Smart TV), разработанная компанией Intel. Технология базируется на стандарте Wi-Fi. Позволяет воспроизводить 1080p HD-видео и 5.1 объёмный звук на совместимых мониторах).
Подбор совместимого железа
Технология WiDi принадлежит к разряду аппаратно зависимых, для ее работы необходимо выполнение ряда требований. Кратко их можно сформулировать так:
- Процессор Intel Core i3/i5/i7 второго или третьего поколения (не любой, см. ниже);
- Графическая подсистема Intel HD Graphics, как мы знаем, встроенная в вышеперечисленные процессоры;
- Wi-Fi адаптер Intel Centrino с поддержкой 802.11n.
Полный список совместимого оборудования можно посмотреть на сайте Intel .
Список совместимого оборудования постоянно расширяется, рекомендуем вам внимательно изучить его, если вы хотите иметь дело с WiDi.
Теперь давайте перейдем к этапу настройки и, собственно, подключению телевизора.
Установка необходимых программ
Программное обеспечение, с помощью которого будет произведено отличается в зависимости от версии ОС Windows, которая у Вас установлена.
Независимо от версии ОС: Необходимо обновить программное обеспечение для всех устройств Intel на компьютере (видеокарта, WiFi модуль , чипсет). Сделать это очень просто с помощью утилиты от Intel - Intel Driver Update Utility .
Для Windows 7: Скачать и установить утилиту Intel WiDi Remote . Процесс установки проходит автоматически и довольно быстро. После установки запускаем Intel WiDi Remote и в появившемся окне начинаем поиск доступных устройств . В списке должен появится Ваш телевизор, выбрав его - нажимаем Connect (Подключиться) . В процессе установки соединения после удачной инициализации на ТВ высвечивается случайное число-пароль, которое надо ввести на ноутбуке.

Вслед за этим на телевизоре появляется изображение рабочего стола. Wireless Display является полноценным вторым дисплеем, который, как и проводной второй, может работать в двух режимах: клонирования и расширения. ПО Intel рекомендует использовать второй вариант. Разрешение ТВ автоматически выставилось на 1080р в обоих режимах.
Еще одна особенность - ноутбук нужно переключить на встроенную Intel HD Graphics, на дискретной карте WiDi работать не будет.
 Для Windows 8 / 10:
Никаких дополнительных програм устанавливать не надо. В Windows 8 / 10 уже есть встроенная функция подключения удаленного дисплея. Для того, чтобы вывести изображение на экран телевизора необходимо зайти в Пуск - Настройки - Устройства. Выполнить поиск доступных устройств и выбрать из списка ваш телевизор. После этого система автоматически установит необходимые драйвера и телевизор станет доступен в качестве второго монитора. На телевизоре в качестве источника надо выбрать Screen Mirroring.
Для Windows 8 / 10:
Никаких дополнительных програм устанавливать не надо. В Windows 8 / 10 уже есть встроенная функция подключения удаленного дисплея. Для того, чтобы вывести изображение на экран телевизора необходимо зайти в Пуск - Настройки - Устройства. Выполнить поиск доступных устройств и выбрать из списка ваш телевизор. После этого система автоматически установит необходимые драйвера и телевизор станет доступен в качестве второго монитора. На телевизоре в качестве источника надо выбрать Screen Mirroring.
Если система не находит телевизор - убедитесь, что он находится в одной локальной сети с компьютером. Если телевизор виден, но подключение не удается - скорее всего вы не обновили драйверы для видеокарты Intel.
Из списка опций выберите «Настройки». В этом подменю нажмите на «Подключения», найдите вкладку Screen Mirroring Samsung (что это именно нужная функция , вы не ошибетесь), перейдите на нее и включите функцию простым нажатием переключателя на значок ON, расположенный в верхней правой части экрана.
Шкала на экране будет отображаться от серого до зеленого цвета, указывая на включение опции. Сразу после нажатия ON ваш телефон автоматически начнет сканирование доступных устройств, поддерживающих синхронизацию.
После того как ваш телефон завершит сканирование, он будет отображать список доступных девайсов. Просто выберите устройство, которое имеет название вашего AllShare Cast Wireless Hub.
Теперь ваш смартфон будет соединяться с Wireless Hub, после чего будет обеспечен общий доступ к экрану телевизора. Вы сможете увидеть специальный значок в панели уведомлений, указывающий, что AllShare подключен.
Что еще нужно знать?
Вы не можете выключать телефон во время использования этого функционала. Само определение Screen Mirroring Samsung (что это такое, мы разобрались) указывает на то, что происходит просто отзеркаливание или проекция на большой экран всего, что на данный момент отображается на дисплее телефона. Это означает, что если вы выключите смартфон, а функция будет находиться в активном режиме , изображение по ТВ также будет отключено.
Возможно ли использовать опцию с планшетом?
Вы не сможете использовать эту функцию для подключения телефона к планшету марки «Самсунг». Вместе с тем имеется еще один способ совместного использования экранов устройств в групповом режиме. Эта функция также позволяет взаимодействовать с контентом девайсов, синхронизированных между собой, хотя некоторые ограничения имеются. Если вы хотите подключить телефон к планшету только для просмотра видео, этот способ вам отлично подойдет.
Можно ли подключить смартфон к ноутбуку?
Для того чтобы использовать Screen Mirroring Samsung для ноутбука, вам понадобится устройство AllShare Cast. Далее вам нужно будет активировать опцию на вашем смартфоне, выполнить поиск и подключение по беспроводной сети . Единственная проблема заключается в том, что ваш ноутбук обязательно должен иметь порт HDMI для подключения AllShare Cast. Если такого порта нет, синхронизация вряд ли будет возможна. При его наличии процесс настройки практически не отличается от шагов, указанных выше. Аналогично с использованием Screen Mirroring для ПК Samsung.
Какие технологии могут понадобиться?
Для того чтобы использовать функцию Screen Mirroring, вам может понадобиться один из следующих типов подключения (в зависимости от или компьютера, если вы хотите использовать Samsung Screen Mirroring для Windows):
- с помощью мобильного кабеля High-Definition Link (проводное«зеркальное отображение»);
- с использованием технологии Miracast;
- используя технологию Connection Near Field (NFC).
Если вы не используете что-либо из указанных выше опций, это может быть причиной, по которой вы не можете обнаружить телевизор и у вас не работает Screen Mirroring Samsung.
Если опция автоматически отключается
Что делать, если Screen Mirroring автоматически выключается вскоре после подключения? Чтобы исправить эту проблему, вам нужно сделать следующее:
- обновить прошивку;
- обновить приложение Wireless Hub для работы AllShare Cast;
- проверить корректность соединения;
- проверить телефон на наличие обновлений.
Если все вышеуказанные попытки устранить неисправность терпят неудачу, попробуйте использовать другое устройство, чтобы проверить его с телевизором и заново делать все шаги.
Показать параметры screen
Войдя в screen, можно выполнять различные действия, как и в нормальной окружающей среде CLI. Но так как screen - это приложение, поэтому оно имеет команды или параметры.
Наберите Ctrl-A и ? . Теперь вы увидите все команды или параметры на экране.
Screen key bindings, page 1 of 1. Command key: ^A Literal ^A: a break ^B b flow ^F f lockscreen ^X x pow_break B screen ^C c width W clear C focus ^I log H pow_detach D select " windows ^W w colon: hardcopy h login L prev ^H ^P p ^? silence _ wrap ^R r copy ^[ [ help ? meta a quit \ split S writebuf > detach ^D d history { } monitor M readbuf
Чтобы выйти из этого экрана, нужно нажать на кнопку "пробела " или "Enter ". (Обратите внимание, что все шоткаты, которые используют "Ctrl-A ", используются без кавычек).
Отключить screen
Одним из преимуществ screen есть то, что его можно отключить. Затем вы можете восстановить его, не теряя информации, которую выполняли перед тем. Вот пример скрипта:
Вы находитесь в середине SSH-on на вашем сервере. Давайте предположим, что вы скачиваете 400MB патча для вашей системы с помощью команды wget .
Процесс загрузки займет около двух часов. Если отключить SSH сессию или оборвать связь из-за аварии, то процесс загрузки остановится. Вам придется начать все с начала. Чтобы избежать этого, мы можем использовать screen и отключить его.
Взгляните на эту команду. Во-первых, вы должны войти в screen.
Затем вы можете создать процесс загрузки. Для примера, на моем Linux Mint я апгрейднул мой dpkg пакет с помощью команды apt-get .
Снова включить screen
После того как вы отключили screen, например, будем считать, что вы оборвали SSH сессию и пошли домой. Дома вы запускаете SSH снова на вашем сервере, и вы хотите увидеть как проходит процесс загрузки. Чтобы сделать это, вам нужно восстановить screen. Вы можете выполнить следующую команду:
И вы увидите, что процесс возобновился с того места, где вы его оборвали.
Если у вас есть более чем 1 screen сессии, вам нужно ввести ID screen сессии. Используйте screen -ls, чтобы увидеть, сколько screen имеются.
Пример выходных данных
Еще один способ, чтобы активировать функцию ведения журнала - вы можете добавить параметр "-L ", когда screen запускается первый раз. Команда будет выглядеть следующим образом.
Screen блокировки
Screen также шоткат для блокировки экрана. Вы можете нажать "Ctrl-А " и "х " для блокировки экрана. Это удобно, если вы хотите быстро заблокировать экран. Вот пример вывода блокировки экрана после нажатия на шоткаты.
Screen used by Pungki Arianto on mint. Password:
Вы можете использовать свой Linux пароль, чтобы разблокировать его.
Добавить пароль для блокировки screen
В целях безопасности, вы можете поставить пароль на вашу screen сессию. Ввести пароль будет предложено, когда вы хотите повторно приатачить screen. Этот пароль отличается от механизма блокировки экрана выше.
Чтобы защитить ваш экран паролем, вы можете редактировать файл “$HOME/.screenrc ”. Если файла не существует, его можно создать вручную. Синтаксис будет таким.
Password crypt_password
Чтобы создать "crypt_password ", вы можете использовать команду "mkpasswd " на Linux. Вот команда с паролем "pungki123 ".
~ $ mkpasswd pungki123 l2BIBzvIeQNOs
mkpasswd будет генерировать пароль, как показано выше. Как только вы получите пароль, вы можете скопировать его в файл ".screenrc " и сохранить. Теперь файл ".screenrc " будет выглядеть так.
Password l2BIBzvIeQNOs
При следующем запуске экрана отключите его, и пароль будет запрашиваться при попытке повторно включить экран, как показано ниже:
~ $ screen -r 5741 Screen password:
Введите пароль "pungki123 " и экран подключится снова.
Как только вы запустите запрос пароля экрана и нажмете "Ctrl-А " и "х ", то на выходе будет это.
Screen used by Pungki Arianto on mint. Password: Screen password:
Вам нужно будет ввести пароль два раза . Первый раз - ваш пароль Linux , второй - пароль, который вы положили в файл .screenrc .
Выход из screen
Есть 2 (два) способа выхода из экрана. Первый - мы используем "Ctrl-А " и "d ", чтобы отключить его. Второй - мы можем использовать команду погашения экрана. Вы также можете использовать "Ctrl-А " и "К " чтобы прибить экрана.
Добрый вечер!
Как и обещал, выкладываю подробную инструкцию по включения режима Screen Mirroring.
Что-то менять, перепрошивать и пр., в машине не нужно. У меня всё работает на заводской прошивке 33.00.500.
Что такое Screen Mirroring - наверняка большинство из Вас знает, что это такое и наверняка пробовали данную функцию с телевизорами Samsung и пр. Все же хотелось бы чуть-чуть описать суть технологии. Если упустить все технические детали, то SM - это копия изображение с дисплея Вашего смартфона-планшета на другом внешнем дисплеи. По назначению она очень похожа на технологию MirrorLink, но в отличии от оной не имеет возможности управляться с экрана внешнего устройства.
Что это нам даёт на наших ГУ
?
- Возможность смотреть фильмы, видео и пр.
- Использовать любую навигационную программу (я рекомендую использовать MapsMe при поездах в не домашнего региона , ну и конечно наш любимый Yandex Навигатор)
- Возможность смотреть онлайн ТВ (например через Vintera TV)
Что нам нужно для реализации Screen Mirroring
- смартфон с операционной системой Android 5.02 (так же протестировано на Android 6.01)
- кабель для телефона (я использовал идущий в комплекте к телефонам HTC)
- программа MazdaMediaPlayer v.0.3.1 (www.lukasz-skalski.com/po…folio/mazda-media-player/).
- активное Wi-Fi соединение между смартфоном и ГУ
P.S. Спасибо этому чудо парню! Крепкого здоровья ему и жену богатую))))).
Но как говорится, давайте меньше слов и больше дела.
Инструкция по реализации описанного выше:
Я тестировал на 2-х разных телефонах HTC One M7 и HTC One A9
1. Скачать с сайта производителя последнию на данный момент версию программы MazdaMediaPlayer v.0.3.1
- для установки предварительно включите в настройке смартфона разрешение на установку ПО от непроверенных поставщиков.
2. В настройках смартфона Вам обязательно нужно активировать пункт - Отладка через USB
- У всех она находится в разных местах , на телефон HTC для её активации необходимо включить режим разработчика. Поэтому для каждого телефона гуглим данный момент в интернете.
3. В ГУ активировать Wi-Fi и Bluetooth (если хотим слушать музыку и тд., заранее создаем соединение между ними)
4. На смартфоне включить точку доступа Wi-Fi и создать произвольную сеть с паролем, так же в дополнительных настройках настойчиво рекомендую выбрать канал в ручную 10 канал, т.к. он наиболее стабильно соединяет наши машины и смартфоны.
5. На головном устройстве дождаться появления Вашей сети и подключиться к ней.
6. На смартфоне у Вас появиться сообщение, о том что подключён один активный пользователь.
- Необходимо зайти в данное сообщение и далее выбрать пользователя. В появившемся окне Вам необходимо найти IP адрес, который присвоен Вашему ГУ. Запомните или запишите данные цифры.
7. Подключить смартфон к кабелю (предварительно кабель подключен к одному из штатных разъемов USB), далее у Вас появиться сообщение о том что USB находиться в режиме отладки, так и должно быть.
8. Запускаем программу MazdaMediaPlayer и в появившемся окне вместо предложенного вписываем Ваш IP адрес, у меня отличались последние 3 цифры. Больше ничего не меняем!

10. В основном меню активируем функцию Screen Mirroring

11. Наслаждаемся полученным результатом, ну и конечно первым делом запускаем навигатор)))
Несмотря на огромное количество плюсов, у данного решения есть несколько минусов.
1) Экран телефона должен быть всегда включен и отключена его блокировка
2) Если не активировать 10 канал в настройках роутера, то периодически (в интервале от 5 до 20 минут, каждый раз по разному) отваливается Wi-Fi соединение и соответственно режим SM. По этой причине, я смог добиться стабильной работы только на M7, т.к. у него есть возможность вручную переключить номер канала при подключении, а на A9 нет.
Надеюсь что своим опусом, я помогу сделать нашу жизнь ярче и счастливее! Всем мира и добра!
Цена вопроса: 0 ₽ Пробег: 34000 км
Screen - это полно-экранная программа, которая может быть использована для мультиплексов физической консоли между несколькими процессами (обычно интерактивными оболочками). Она предлагает пользователю открывать несколько отдельных терминалов в одном оконном менеджере терминала.
На моей Ubuntu 10.04 Server Edition, Screen был установлен по умолчанию. Но, в Linux Mint нет Screen по умолчанию, мне нужно сначала установить его, при помощи команды apt-get. Пожалуйста, следите за процессом установки screen вашего дистрибутива.
# apt-get install screen (On Debian based Systems) # yum install screen (On RedHat based Systems)
Показать параметры screen
Войдя в screen, можно выполнять различные действия, как и в нормальной окружающей среде CLI. Но так как screen - это приложение, поэтому оно имеет команды или параметры.
Наберите Ctrl-A и ? . Теперь вы увидите все команды или параметры на экране.
Screen key bindings, page 1 of 1. Command key: ^A Literal ^A: a break ^B b flow ^F f lockscreen ^X x pow_break B screen ^C c width W clear C focus ^I log H pow_detach D select " windows ^W w colon: hardcopy h login L prev ^H ^P p ^? silence _ wrap ^R r copy ^[ [ help ? meta a quit \ split S writebuf > detach ^D d history { } monitor M readbuf
Чтобы выйти из этого экрана, нужно нажать на кнопку "пробела " или "Enter ". (Обратите внимание, что все шоткаты, которые используют "Ctrl-A ", используются без кавычек).
Отключить screen
Одним из преимуществ screen есть то, что его можно отключить. Затем вы можете восстановить его, не теряя информации, которую выполняли перед тем. Вот пример скрипта:
Вы находитесь в середине SSH-on на вашем сервере. Давайте предположим, что вы скачиваете 400MB патча для вашей системы с помощью команды wget .
Процесс загрузки займет около двух часов. Если отключить SSH сессию или оборвать связь из-за аварии, то процесс загрузки остановится. Вам придется начать все с начала. Чтобы избежать этого, мы можем использовать screen и отключить его.
Взгляните на эту команду. Во-первых, вы должны войти в screen.
Затем вы можете создать процесс загрузки. Для примера, на моем Linux Mint я апгрейднул мой dpkg пакет с помощью команды apt-get .
Снова включить screen
После того как вы отключили screen, например, будем считать, что вы оборвали SSH сессию и пошли домой. Дома вы запускаете SSH снова на вашем сервере, и вы хотите увидеть как проходит процесс загрузки. Чтобы сделать это, вам нужно восстановить screen. Вы можете выполнить следующую команду:
И вы увидите, что процесс возобновился с того места, где вы его оборвали.
Если у вас есть более чем 1 screen сессии, вам нужно ввести ID screen сессии. Используйте screen -ls, чтобы увидеть, сколько screen имеются.
Пример выходных данных
Еще один способ, чтобы активировать функцию ведения журнала - вы можете добавить параметр "-L ", когда screen запускается первый раз. Команда будет выглядеть следующим образом.
Screen блокировки
Screen также шоткат для блокировки экрана. Вы можете нажать "Ctrl-А " и "х " для блокировки экрана. Это удобно, если вы хотите быстро заблокировать экран. Вот пример вывода блокировки экрана после нажатия на шоткаты.
Screen used by Pungki Arianto on mint. Password:
Вы можете использовать свой Linux пароль, чтобы разблокировать его.
Добавить пароль для блокировки screen
В целях безопасности, вы можете поставить пароль на вашу screen сессию. Ввести пароль будет предложено, когда вы хотите повторно приатачить screen. Этот пароль отличается от механизма блокировки экрана выше.
Чтобы защитить ваш экран паролем, вы можете редактировать файл “$HOME/.screenrc ”. Если файла не существует, его можно создать вручную. Синтаксис будет таким.
Password crypt_password
Чтобы создать "crypt_password ", вы можете использовать команду "mkpasswd " на Linux. Вот команда с паролем "pungki123 ".
На многих моделях смартфонов меню доступно только в книжном формате . Устройство Sony Xperia ZL является приятным исключением - при повороте подключенного к телевизору смартфона ориентация меню на большом экране автоматически изменится на альбомную.
2. Плеер и видео
Samsung AllShare Cast

AllShare Cast обладает аналогичным Miracast функционалом, но при этом является эксклюзивным стандартом, работающим продукцией Samsung. Кроме этого, компания выпустила отдельный HDMI-адптер (AllShare Cast Hub ), который совместим со всеми современными марками телевизоров.
Apple AirPlay
 При помощи (второго или третьего поколения) можно использовать фирменную технологию от Apple
для беспроводного подключения и вывода изображения с iOS-устройства. Apple TV
работает с iPhone (модели iPhone 4s и выше), iPad (начиная с iPad 2), а также с iPad mini и пятым поколением iPod Touch. Кроме того, устройство оснащено оптическим аудио-выходом для подключения к системе домашнего кинотеатра.
При помощи (второго или третьего поколения) можно использовать фирменную технологию от Apple
для беспроводного подключения и вывода изображения с iOS-устройства. Apple TV
работает с iPhone (модели iPhone 4s и выше), iPad (начиная с iPad 2), а также с iPad mini и пятым поколением iPod Touch. Кроме того, устройство оснащено оптическим аудио-выходом для подключения к системе домашнего кинотеатра.

HTC-версия вышеупомянутого Samsung AllShare Cast Hub , которая аналогичным образом поддерживает смартфоны тайваньской компании. Помимо технологии зеркального экрана, пользователям доступна возможность задействовать контроль при помощи жестов.
Добрый вечер!
Как и обещал, выкладываю подробную инструкцию по включения режима Screen Mirroring.
Что-то менять, перепрошивать и пр., в машине не нужно. У меня всё работает на заводской прошивке 33.00.500.
Что такое Screen Mirroring - наверняка большинство из Вас знает, что это такое и наверняка пробовали данную функцию с телевизорами Samsung и пр. Все же хотелось бы чуть-чуть описать суть технологии. Если упустить все технические детали, то SM - это копия изображение с дисплея Вашего смартфона-планшета на другом внешнем дисплеи. По назначению она очень похожа на технологию MirrorLink, но в отличии от оной не имеет возможности управляться с экрана внешнего устройства.
Что это нам даёт на наших ГУ
?
- Возможность смотреть фильмы, видео и пр.
- Использовать любую навигационную программу (я рекомендую использовать MapsMe при поездах в не домашнего региона, ну и конечно наш любимый Yandex Навигатор)
- Возможность смотреть онлайн ТВ (например через Vintera TV)
Что нам нужно для реализации Screen Mirroring
- смартфон с операционной системой Android 5.02 (так же протестировано на Android 6.01)
- кабель для телефона (я использовал идущий в комплекте к телефонам HTC)
- программа MazdaMediaPlayer v.0.3.1 (www.lukasz-skalski.com/po…folio/mazda-media-player/).
- активное Wi-Fi соединение между смартфоном и ГУ
P.S. Спасибо этому чудо парню! Крепкого здоровья ему и жену богатую))))).
Но как говорится, давайте меньше слов и больше дела.
Инструкция по реализации описанного выше:
Я тестировал на 2-х разных телефонах HTC One M7 и HTC One A9
1. Скачать с сайта производителя последнию на данный момент версию программы MazdaMediaPlayer v.0.3.1
- для установки предварительно включите в настройке смартфона разрешение на установку ПО от непроверенных поставщиков.
2. В настройках смартфона Вам обязательно нужно активировать пункт - Отладка через USB
- У всех она находится в разных местах, на телефон HTC для её активации необходимо включить режим разработчика. Поэтому для каждого телефона гуглим данный момент в интернете.
3. В ГУ активировать Wi-Fi и Bluetooth (если хотим слушать музыку и тд., заранее создаем соединение между ними)
4. На смартфоне включить точку доступа Wi-Fi и создать произвольную сеть с паролем, так же в дополнительных настройках настойчиво рекомендую выбрать канал в ручную 10 канал, т.к. он наиболее стабильно соединяет наши машины и смартфоны.
5. На головном устройстве дождаться появления Вашей сети и подключиться к ней.
6. На смартфоне у Вас появиться сообщение, о том что подключён один активный пользователь.
- Необходимо зайти в данное сообщение и далее выбрать пользователя. В появившемся окне Вам необходимо найти IP адрес, который присвоен Вашему ГУ. Запомните или запишите данные цифры.
7. Подключить смартфон к кабелю (предварительно кабель подключен к одному из штатных разъемов USB), далее у Вас появиться сообщение о том что USB находиться в режиме отладки, так и должно быть.
8. Запускаем программу MazdaMediaPlayer и в появившемся окне вместо предложенного вписываем Ваш IP адрес, у меня отличались последние 3 цифры. Больше ничего не меняем!
10. В основном меню активируем функцию Screen Mirroring

11. Наслаждаемся полученным результатом, ну и конечно первым делом запускаем навигатор)))
Несмотря на огромное количество плюсов, у данного решения есть несколько минусов.
1) Экран телефона должен быть всегда включен и отключена его блокировка
2) Если не активировать 10 канал в настройках роутера, то периодически (в интервале от 5 до 20 минут, каждый раз по разному) отваливается Wi-Fi соединение и соответственно режим SM. По этой причине, я смог добиться стабильной работы только на M7, т.к. у него есть возможность вручную переключить номер канала при подключении, а на A9 нет.
Надеюсь что своим опусом, я помогу сделать нашу жизнь ярче и счастливее! Всем мира и добра!
Цена вопроса: 0 ₽ Пробег: 34000 км
Ранее, используя технологию DLNA, с экрана мобильного устройства на телевизор можно было передавать исключительно видео, фотографии или музыку. Но теперь, с появлением технологии зеркалирования экрана (Screen Mirroring), ассортимент доступного контента значительно расширился, включив в себя игры и другие приложения в Full-HD разрешении и со стереозвуком.
Вконтакте
Тем не менее, рынок электроники сегодня способен предложить огромный перечень всевозможных вариантов, конкурирующих между собой. Начиная, к примеру, от проводного устройства Mobile High-Definition Link и заканчивая беспроводными аналогами, вроде и Miracast .
Некоторые из них предполагают полную открытость, а другие нацелены, в первую очередь, на ограниченные стандарты и работают исключительно с определенными брендами, это и следует учитывать при выборе.
Mobile High-Definition Link (MHL)

В настоящее время является наиболее широко поддерживаемым открытым стандартом технологии зеркалирования экрана. MHL доступен практических на всех смартфонах, планшетах и телевизорах (исключая продукцию Panasonic).
Для использования необходим дополнительный MHL-адаптер, который подключается к мобильному устройству через разъем micro-USB. Помимо этого, на адаптере присутствует разъем HDMI для подсоединения к телевизору и дополнительный micro-USB, позволяющий заряжать аккумулятор гаджета.
Intel Wireless Display (WiDi)
 Технологию WiDi
, к сожалению, поддерживают только ноутбуки Intel, оснащенные Core i-процессорами (со второго по четвертое поколение) на базе операционной системой Windows (версии 7 и 8). Совместимые телевизоры также ограничены избранной линейкой LG, Samsung и Toshiba (с 2012 года), а полный перечень с дополнительной информаций всегда можно найти на официальном веб-сайте Intel.
Технологию WiDi
, к сожалению, поддерживают только ноутбуки Intel, оснащенные Core i-процессорами (со второго по четвертое поколение) на базе операционной системой Windows (версии 7 и 8). Совместимые телевизоры также ограничены избранной линейкой LG, Samsung и Toshiba (с 2012 года), а полный перечень с дополнительной информаций всегда можно найти на официальном веб-сайте Intel.
Компания Netgear разработала собственный WiDi-адаптер, обеспечивающий поддержку технологии при наличии HDMI (WiDi ready).
Miracast
 Сочетает в себе всё лучшее из MHL
и WiDi
, включая открытый стандарт и беспроводную связь на основе Wi-Fi Direct . Тем не менее, Miracast
по-прежнему довольно новый, а потому среди поддерживаемых устройств присутствуют исключительно топовые смартфоны и телевизоры от Panasonic, LG и Sony.
Сочетает в себе всё лучшее из MHL
и WiDi
, включая открытый стандарт и беспроводную связь на основе Wi-Fi Direct . Тем не менее, Miracast
по-прежнему довольно новый, а потому среди поддерживаемых устройств присутствуют исключительно топовые смартфоны и телевизоры от Panasonic, LG и Sony.
Помимо этого, последние модели телевизоров оснащают технологией NFC, которая предоставляет возможность пользователям инициировать технологию зеркалирования экрана самым простым способом , поместив устройство рядом с NFC-меткой (LG) или пультом дистанционного управления (Sony).
Samsung AllShare Cast

AllShare Cast обладает аналогичным Miracast функционалом, но при этом является эксклюзивным стандартом, работающим продукцией Samsung. Кроме этого, компания выпустила отдельный HDMI-адптер (AllShare Cast Hub ), который совместим со всеми современными марками телевизоров.
Apple AirPlay
 При помощи (второго или третьего поколения) можно использовать фирменную технологию от Apple
для беспроводного подключения и вывода изображения с iOS-устройства. Apple TV
работает с iPhone (модели iPhone 4s и выше), iPad (начиная с iPad 2), а также с iPad mini и пятым поколением iPod Touch. Кроме того, устройство оснащено оптическим аудио-выходом для подключения к системе домашнего кинотеатра.
При помощи (второго или третьего поколения) можно использовать фирменную технологию от Apple
для беспроводного подключения и вывода изображения с iOS-устройства. Apple TV
работает с iPhone (модели iPhone 4s и выше), iPad (начиная с iPad 2), а также с iPad mini и пятым поколением iPod Touch. Кроме того, устройство оснащено оптическим аудио-выходом для подключения к системе домашнего кинотеатра.

HTC-версия вышеупомянутого Samsung AllShare Cast Hub , которая аналогичным образом поддерживает смартфоны тайваньской компании. Помимо технологии зеркального экрана, пользователям доступна возможность задействовать контроль при помощи жестов.
Показать параметры screen
Войдя в screen, можно выполнять различные действия, как и в нормальной окружающей среде CLI. Но так как screen - это приложение, поэтому оно имеет команды или параметры.
Наберите Ctrl-A и ? . Теперь вы увидите все команды или параметры на экране.
Screen key bindings, page 1 of 1. Command key: ^A Literal ^A: a break ^B b flow ^F f lockscreen ^X x pow_break B screen ^C c width W clear C focus ^I log H pow_detach D select " windows ^W w colon: hardcopy h login L prev ^H ^P p ^? silence _ wrap ^R r copy ^[ [ help ? meta a quit \ split S writebuf > detach ^D d history { } monitor M readbuf
Чтобы выйти из этого экрана, нужно нажать на кнопку "пробела " или "Enter ". (Обратите внимание, что все шоткаты, которые используют "Ctrl-A ", используются без кавычек).
Отключить screen
Одним из преимуществ screen есть то, что его можно отключить. Затем вы можете восстановить его, не теряя информации, которую выполняли перед тем. Вот пример скрипта:
Вы находитесь в середине SSH-on на вашем сервере. Давайте предположим, что вы скачиваете 400MB патча для вашей системы с помощью команды wget .
Процесс загрузки займет около двух часов. Если отключить SSH сессию или оборвать связь из-за аварии, то процесс загрузки остановится. Вам придется начать все с начала. Чтобы избежать этого, мы можем использовать screen и отключить его.
Взгляните на эту команду. Во-первых, вы должны войти в screen.
Затем вы можете создать процесс загрузки. Для примера, на моем Linux Mint я апгрейднул мой dpkg пакет с помощью команды apt-get .
Снова включить screen
После того как вы отключили screen, например, будем считать, что вы оборвали SSH сессию и пошли домой. Дома вы запускаете SSH снова на вашем сервере, и вы хотите увидеть как проходит процесс загрузки. Чтобы сделать это, вам нужно восстановить screen. Вы можете выполнить следующую команду:
И вы увидите, что процесс возобновился с того места, где вы его оборвали.
Если у вас есть более чем 1 screen сессии, вам нужно ввести ID screen сессии. Используйте screen -ls, чтобы увидеть, сколько screen имеются.
Пример выходных данных
Еще один способ, чтобы активировать функцию ведения журнала - вы можете добавить параметр "-L ", когда screen запускается первый раз. Команда будет выглядеть следующим образом.
Screen блокировки
Screen также шоткат для блокировки экрана. Вы можете нажать "Ctrl-А " и "х " для блокировки экрана. Это удобно, если вы хотите быстро заблокировать экран. Вот пример вывода блокировки экрана после нажатия на шоткаты.
Screen used by Pungki Arianto on mint. Password:
Вы можете использовать свой Linux пароль, чтобы разблокировать его.
Добавить пароль для блокировки screen
В целях безопасности, вы можете поставить пароль на вашу screen сессию. Ввести пароль будет предложено, когда вы хотите повторно приатачить screen. Этот пароль отличается от механизма блокировки экрана выше.
Чтобы защитить ваш экран паролем, вы можете редактировать файл “$HOME/.screenrc ”. Если файла не существует, его можно создать вручную. Синтаксис будет таким.
Password crypt_password
Чтобы создать "crypt_password ", вы можете использовать команду "mkpasswd " на Linux. Вот команда с паролем "pungki123 ".
~ $ mkpasswd pungki123 l2BIBzvIeQNOs
mkpasswd будет генерировать пароль, как показано выше. Как только вы получите пароль, вы можете скопировать его в файл ".screenrc " и сохранить. Теперь файл ".screenrc " будет выглядеть так.
Password l2BIBzvIeQNOs
При следующем запуске экрана отключите его, и пароль будет запрашиваться при попытке повторно включить экран, как показано ниже:
~ $ screen -r 5741 Screen password:
Введите пароль "pungki123 " и экран подключится снова.
Как только вы запустите запрос пароля экрана и нажмете "Ctrl-А " и "х ", то на выходе будет это.
Screen used by Pungki Arianto on mint. Password: Screen password:
Вам нужно будет ввести пароль два раза . Первый раз - ваш пароль Linux , второй - пароль, который вы положили в файл .screenrc .
Выход из screen
Есть 2 (два) способа выхода из экрана. Первый - мы используем "Ctrl-А " и "d ", чтобы отключить его. Второй - мы можем использовать команду погашения экрана. Вы также можете использовать "Ctrl-А " и "К " чтобы прибить экрана.
Смартфоны «Самсунг» в настоящее время можно назвать одними из наиболее популярных устройств. Современные гаджеты имеют множество функций и сервисов, полезных для пользователя.
Все чаще можно встретить вопросы относительно Screen Mirroring Samsung - что это и как использовать эту возможность. Говоря простым языком, это функционал, предоставляющий доступ к экрану мобильного устройства с экрана телевизора. Благодаря этой возможности пользователь смартфона может:
- Осуществлять беспроводные подключения к телевизору и запускать различные игры.
- Просматривать видео- и аудиофайлы, хранящиеся на мобильном устройстве, на телевизоре.
Говоря о том, как подключить Screen Mirroring Samsung, нужно помнить и о том, что эта функция может воспроизводить мультимедийные файлы, расположенные на мобильном устройстве, одновременно на нем и на ТВ. Чтобы начать работу с этим функционалом, необходимо найти в меню «Настройки сети» соответствующее приложение, а также использовать различные вспомогательные функции. В зависимости от версии Андроид, эти сервисы могут быть различными - AllShare Cast, WiDi (начиная с версии 3.5) или Miracast.

Screen Mirroring Samsung - что это такое и когда это доступно?
Чтобы убедиться, что на вашем устройстве данная функция доступна, посетите официальный сайт производителя и найдите информацию относительно своей модели. Если ваш девайс соответствует всем требованиям, вы можете выполнить подключение с него следующим образом:

Все ранее разрешенные мобильные устройства будут автоматически подключаться без запросов об одобрении. Если вы выберете «Запретить», устройство не сможет подключиться. Кроме того, при таком запрете синхронизация будет недоступна и в будущем, пока вы не измените статус подключения. Если же вы ранее отклоняли такое соединение и в настоящее время хотите его включить, вам требуется выполнить следующие шаги:
- Зайдите в пункт меню «Настройки сети».
- Выберите Сеть → Screen Mirroring → Диспетчер устройств, найдите устройство и затем нажмите на «Разрешить».
Настройки телевизора
Иногда случается так, что мобильное устройство не может найти телевизор в обычном режиме, соответственно Screen Mirroring Samsung не подключается. В этом случае не нужно продолжать искать ТВ в меню вашего девайса, а нужно выполнить следующие действия в меню телевизора:

1. Перейдите к настройкам сети и Screen Mirroring, включите эту функцию. Вы также можете запустить ее нажатием кнопки SOURCE на пульте дистанционного управления, а затем выбрать нужную опцию из списка в верхней части экрана.
2. Запустите этот сервис на мобильном девайсе. Гаджет начнет выполнять поиск доступных устройств.
3. Выберите телевизор из списка. Настройки ТВ автоматически позволяют подключаться, без запросов об одобрении синхронизации.
Если мобильное устройство не может подключиться, попробуйте выключить телевизор и снова включите его.
Кроме того, вы можете осуществлять управление статусом подключения ранее подключенных мобильных устройств. Эта функция доступна только в случае, если устройства ранее синхронизировались с телевизором или же пользователем устанавливался запрет на соединение. Чтобы это сделать, вам понадобится выполнить следующие шаги:
1. Перейдите к сети → Screen Mirroring → Диспетчер устройств. На телевизионном дисплее отобразится список устройств, которые ранее уже были подключены к телевизору или пытались подключиться, но в синхронизации было отказано. В данном пункте меню можно увидеть статус соединения (Разрешить /Запретить).
2. Во вы можете выбрать «Разрешить подключение», «Запретить подключение» или «Удалить устройство из списка».

Screen Mirroring Samsung: как настроить на телефоне
Данный функционал является более простым способом синхронизировать мобильник и телевизор, по сравнению с настройкой телефона в качестве ТВ-пульта дистанционного управления.
Как уже было указано, Screen Mirroring позволяет использовать телевизор в качестве расширенного экрана для смартфона. Это позволяет осуществлять для беспроводной передачи фотографий, видео, игр и всего остального контента и просматривать его на экране вашего телевизора, управляя содержимым экрана с телефона.

Самый простой способ сделать это - путем непосредственного подключения Smart TV Samsung, который поддерживает эту функцию. Если вы не уверены, что ваш телевизор Samsung Screen Mirroring поддерживает, просто посетите веб-сайт компании для получения нужной информации. Большинство моделей, выпускавшихся в последние годы, имеют встроенную поддержку этого сервиса.
С другой стороны, если вышеуказанный сервис не поддерживается, но у вас есть HDTV, функция Screen Mirroring Samsung может быть доступна, если вы подключите телевизор к AllShare Cast Wireless Hub.
Как подключить HDTV к AllShare Cast Wireless Hub
В первую очередь включите телевизор и AllShare Cast Wireless Hub. С помощью кабеля HDMI подключите устройства друг к другу. Проверьте, правильно ли вы осуществляете подключение - на телевизоре должен быть использован порт для передачи видео высокой четкости.
Через несколько секунд индикаторы состояния подключения загорятся красным цветом. Как только они начнут мигать, нажмите кнопку «Сбросить». После этого они должны отображаться ровным красным светом.

Подключение HDTV и AllShare Cast Wireless Hub завершено и должно работать в полной мере. В качестве альтернативы вы можете использовать Netgear PTV3000 для такой синхронизации.
Однако подключение AllShare Wireless Hub является лишь частью процесса по подключению Screen Mirroring Samsung. Как настроить его далее - вам нужно включить такие опции, чтобы ваш телефон был подключен и транслировался на экране телевизора. Чтобы сделать это, выполните следующие шаги.
Нажмите кнопку питания для загрузки вашего смартфона. Перейдите на главный экран и нажмите клавишу «Меню» (нижняя левая программная клавиша).Откроется новое меню со списком доступных опций.
Из списка опций выберите «Настройки». В этом подменю нажмите на «Подключения», найдите вкладку Screen Mirroring Samsung (что это именно нужная функция, вы не ошибетесь), перейдите на нее и включите функцию простым нажатием переключателя на значок ON, расположенный в верхней правой части экрана.
Шкала на экране будет отображаться от серого до зеленого цвета, указывая на включение опции. Сразу после нажатия ON ваш телефон автоматически начнет сканирование доступных устройств, поддерживающих синхронизацию.
После того как ваш телефон завершит сканирование, он будет отображать список доступных девайсов. Просто выберите устройство, которое имеет название вашего AllShare Cast Wireless Hub.
Теперь ваш смартфон будет соединяться с Wireless Hub, после чего будет обеспечен общий доступ к экрану телевизора. Вы сможете увидеть специальный значок в панели уведомлений, указывающий, что AllShare подключен.
Что еще нужно знать?
Вы не можете выключать телефон во время использования этого функционала. Само определение Screen Mirroring Samsung (что это такое, мы разобрались) указывает на то, что происходит просто отзеркаливание или проекция на большой экран всего, что на данный момент отображается на дисплее телефона. Это означает, что если вы выключите смартфон, а функция будет находиться в активном режиме, изображение по ТВ также будет отключено.
Возможно ли использовать опцию с планшетом?
Вы не сможете использовать эту функцию для подключения телефона к планшету марки «Самсунг». Вместе с тем имеется еще один способ совместного использования экранов устройств в групповом режиме. Эта функция также позволяет взаимодействовать с контентом девайсов, синхронизированных между собой, хотя некоторые ограничения имеются. Если вы хотите подключить телефон к планшету только для просмотра видео, этот способ вам отлично подойдет.
Можно ли подключить смартфон к ноутбуку?
Для того чтобы использовать Screen Mirroring Samsung для ноутбука, вам понадобится устройство AllShare Cast. Далее вам нужно будет активировать опцию на вашем смартфоне, выполнить поиск и подключение по беспроводной сети. Единственная проблема заключается в том, что ваш ноутбук обязательно должен иметь порт HDMI для подключения AllShare Cast. Если такого порта нет, синхронизация вряд ли будет возможна. При его наличии процесс настройки практически не отличается от шагов, указанных выше. Аналогично с использованием Screen Mirroring для ПК Samsung.
Какие технологии могут понадобиться?
Для того чтобы использовать функцию Screen Mirroring, вам может понадобиться один из следующих типов подключения (в зависимости от или компьютера, если вы хотите использовать Samsung Screen Mirroring для Windows):
- с помощью мобильного кабеля High-Definition Link (проводное«зеркальное отображение»);
- с использованием технологии Miracast;
- используя технологию Connection Near Field (NFC).
Если вы не используете что-либо из указанных выше опций, это может быть причиной, по которой вы не можете обнаружить телевизор и у вас не работает Screen Mirroring Samsung.
Если опция автоматически отключается
Что делать, если Screen Mirroring автоматически выключается вскоре после подключения? Чтобы исправить эту проблему, вам нужно сделать следующее:
- обновить прошивку;
- обновить приложение Wireless Hub для работы AllShare Cast;
- проверить корректность соединения;
- проверить телефон на наличие обновлений.
Если все вышеуказанные попытки устранить неисправность терпят неудачу, попробуйте использовать другое устройство, чтобы проверить его с телевизором и заново делать все шаги.
Ранее, используя технологию DLNA, с экрана мобильного устройства на телевизор можно было передавать исключительно видео, фотографии или музыку. Но теперь, с появлением технологии зеркалирования экрана (Screen Mirroring), ассортимент доступного контента значительно расширился, включив в себя игры и другие приложения в Full-HD разрешении и со стереозвуком.
Вконтакте
Тем не менее, рынок электроники сегодня способен предложить огромный перечень всевозможных вариантов, конкурирующих между собой. Начиная, к примеру, от проводного устройства Mobile High-Definition Link и заканчивая беспроводными аналогами, вроде и Miracast .
Некоторые из них предполагают полную открытость, а другие нацелены, в первую очередь, на ограниченные стандарты и работают исключительно с определенными брендами, это и следует учитывать при выборе.
Mobile High-Definition Link (MHL)
 В настоящее время является наиболее широко поддерживаемым открытым стандартом технологии зеркалирования экрана. MHL
доступен практических на всех смартфонах, планшетах и телевизорах (исключая продукцию Panasonic).
В настоящее время является наиболее широко поддерживаемым открытым стандартом технологии зеркалирования экрана. MHL
доступен практических на всех смартфонах, планшетах и телевизорах (исключая продукцию Panasonic).
Для использования необходим дополнительный MHL-адаптер, который подключается к мобильному устройству через разъем micro-USB. Помимо этого, на адаптере присутствует разъем HDMI для подсоединения к телевизору и дополнительный micro-USB, позволяющий заряжать аккумулятор гаджета.
Intel Wireless Display (WiDi)
 Технологию WiDi
, к сожалению, поддерживают только ноутбуки Intel, оснащенные Core i-процессорами (со второго по четвертое поколение) на базе операционной системой Windows (версии 7 и 8). Совместимые телевизоры также ограничены избранной линейкой LG, Samsung и Toshiba (с 2012 года), а полный перечень с дополнительной информаций всегда можно найти на официальном веб-сайте Intel.
Технологию WiDi
, к сожалению, поддерживают только ноутбуки Intel, оснащенные Core i-процессорами (со второго по четвертое поколение) на базе операционной системой Windows (версии 7 и 8). Совместимые телевизоры также ограничены избранной линейкой LG, Samsung и Toshiba (с 2012 года), а полный перечень с дополнительной информаций всегда можно найти на официальном веб-сайте Intel.
Компания Netgear разработала собственный WiDi-адаптер, обеспечивающий поддержку технологии при наличии HDMI (WiDi ready).
Miracast
 Сочетает в себе всё лучшее из MHL
и WiDi
, включая открытый стандарт и беспроводную связь на основе Wi-Fi Direct. Тем не менее, Miracast
по-прежнему довольно новый, а потому среди поддерживаемых устройств присутствуют исключительно топовые смартфоны и телевизоры от Panasonic, LG и Sony.
Сочетает в себе всё лучшее из MHL
и WiDi
, включая открытый стандарт и беспроводную связь на основе Wi-Fi Direct. Тем не менее, Miracast
по-прежнему довольно новый, а потому среди поддерживаемых устройств присутствуют исключительно топовые смартфоны и телевизоры от Panasonic, LG и Sony.
Помимо этого, последние модели телевизоров оснащают технологией NFC, которая предоставляет возможность пользователям инициировать технологию зеркалирования экрана самым простым способом, поместив устройство рядом с NFC-меткой (LG) или пультом дистанционного управления (Sony).
Samsung AllShare Cast

AllShare Cast обладает аналогичным Miracast функционалом, но при этом является эксклюзивным стандартом, работающим продукцией Samsung. Кроме этого, компания выпустила отдельный HDMI-адптер (AllShare Cast Hub ), который совместим со всеми современными марками телевизоров.
Apple AirPlay
 При помощи (второго или третьего поколения) можно использовать фирменную технологию от Apple
для беспроводного подключения и вывода изображения с iOS-устройства. Apple TV
работает с iPhone (модели iPhone 4s и выше), iPad (начиная с iPad 2), а также с iPad mini и пятым поколением iPod Touch. Кроме того, устройство оснащено оптическим аудио-выходом для подключения к системе домашнего кинотеатра.
При помощи (второго или третьего поколения) можно использовать фирменную технологию от Apple
для беспроводного подключения и вывода изображения с iOS-устройства. Apple TV
работает с iPhone (модели iPhone 4s и выше), iPad (начиная с iPad 2), а также с iPad mini и пятым поколением iPod Touch. Кроме того, устройство оснащено оптическим аудио-выходом для подключения к системе домашнего кинотеатра.

HTC-версия вышеупомянутого Samsung AllShare Cast Hub , которая аналогичным образом поддерживает смартфоны тайваньской компании. Помимо технологии зеркального экрана, пользователям доступна возможность задействовать контроль при помощи жестов.