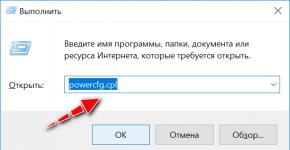Не могу вспомнить пароль от вайфая. Как узнать пароль от Wi-Fi своего компьютера и телефона на Android, подключенного к роутеру? Что делать если я забыл пароль от WiFi
Ситуация, когда пользователи забывают пароль домашнего «вай фай» роутера, кажется банальной. Вроде бы, в нем нет необходимости при постоянной эксплуатации одного устройства, но для подключения нового потребуется точка доступа. Один пользователь личные данные записывает на листочке, затем выбрасывает за ненадобностью, другой специально применяет хорошо запоминающиеся буквенно-цифровые значения. А спустя время, незамысловатые комбинации стираются из человеческой памяти. В такие моменты и возникают актуальные вопросы: как узнать пароль от своего домашнего wifi роутера, как восстановить пароль, насколько это сложно и где его искать.
Следует отметить, проблема с забытыми ключами – явление распространенное, поэтому возможности к его доступу учитываются разработчиками системного обеспечения. Зная нужный алгоритм, решить задачу просто.
Существуют десятки способов, представленных инструментами в самом роутере и операционной системе ПК. Известны возможности в виде различных программ, приложений, а также при помощи девайсов, благодаря чему узнать пароль от «вайфая» совсем несложно.
Как узнать пароль от wifi через компьютер
Как и в настройках роутера, узнать пароль на wi fi доступно на ПК, воспользовавшись функциональными возможностями его операционной системы. Здесь учитывается момент, что в каждой из версий принципы и последовательность действий разнятся, исключение составляют Windows 7 и Windows 8, где они однотипные:
- Правый клик по значку «Сеть», открывается контекстное меню.

- Выбирается пункт «Центр управления сетями и общим доступом».

- Открывается «Управление беспроводными сетями».

- Правый клик по названию нужной сети в представленном списке.
- В открывшемся окошке выбирается раздел «Свойства».

- В новом окошке перейти в «Безопасность», где отметить пункт «Отображать вводимые знаки». Сразу в поле напротив «Ключ безопасности сети» отобразятся забытые данные.

На Windows 10 все происходит несколько иначе:
- Вызвать контекстное меню правым кликом по значку «Сеть».
- Выбрать пункт «Параметры сети и Интернет».
- Левым кликом по разделу «Показать доступные сети», открыть список.
- В представленном перечне выбрать интересующую сеть.
- Перейти по вкладкам «Свойства беспроводной сети» – «Настройки безопасности».

- Далее – на виндовс 10 – все, как и на предыдущих версиях.
Такие же шаги, как на ПК, предпринимаются на ноутбуке, алгоритм действий ничем не отличается.
Windows XP
Что касается старых версий Windows, то там все немного сложнее, но выполнимо. Не составит труда восстановить забытый пароль. На Windows XP последовательность отличается, но принцип остается тем же, а именно:
- Открыть «Панель управления».

- Выбрать раздел «Мастер беспроводных сетей».

- Перейти по вкладкам стартового экрана вперед.

- Выбрать пункт «Добавить новый компьютер».
- Нажать на «Самостоятельный выбор сети» – «Далее».
- В открывшемся окне выбрать раздел «Распечатать параметры сети».

- В строке напротив пункта «Ключ сети» появится искомая информация.
Иногда в настройках операционной системы ключ не отображается, несмотря на точное выполнение действий. Самая распространенная причина в том, что «вай фай» не настроен на компьютере. Не помешает сначала убедиться в том, что устройство подключено.
Через веб-интерфейс роутера
Восстановить пароль от «вайфая» достаточно просто в настройках роутера, нужно лишь использовать его IP-адрес. А подсказку представляет сам маршрутизатор: адрес содержится на бирке, наклеенной в  его нижней части. Если запись затертая или неразборчивая, нужно воспользоваться инструкцией к роутеру, где содержится пароль для входа в настройки, последовательность действий, как посмотреть пароль для подключения к сети wi fi, утерянный пользователем. Дальше все действия происходят следующим образом:
его нижней части. Если запись затертая или неразборчивая, нужно воспользоваться инструкцией к роутеру, где содержится пароль для входа в настройки, последовательность действий, как посмотреть пароль для подключения к сети wi fi, утерянный пользователем. Дальше все действия происходят следующим образом:
- Роутер подключается к компьютеру при помощи сетевого кабеля.
- В адресной строке браузера вводится IP-адрес, состоящий из восьми цифр и трех точек.
- Вводятся данные для доступа к странице настроек: admin и admin по умолчанию.
- Перейти между вкладками «Wireless» – «Wireless Security», пароль записан в графе напротив «PSK Password».
Способ простой и продуктивный, но только если не менялись стандартные данные. Иначе к вопросу, как узнать пароль от своего wifi роутера, добавится еще один: как узнать пароль доступа к его настройкам.
Как узнать пароль от wifi на телефоне
Проблема эта актуальна и в случае использования мобильного интернета. Возникает она гораздо чаще на телефоне, чем на компьютере. Объяснение этому простое: телефоны относятся к часто меняемым гаджетам. Подключая «вай фай» на новеньком приобретении, обнаруживается, что пароль безнадежно забыт. Основная проблема здесь состоит в том, что владелец телефона никогда не подключался к домашнему роутеру, а значит, точку доступа найти намного сложнее. Но и тут проблема несерьезная: функциональные возможности новых устройств предусматривают подобные нюансы, а в пунктах меню заложено немало инструментов. Кроме того, на помощь придет приложение RootBrowser.
Пошаговая инструкция:
- Прежде всего, его нужно скачать и установить на телефоне с android.
- Запустить нажатием на значок браузера.
- Зайти в папку «Data», перейти в каталог «Misc».

- В открывшемся списке выбрать дирекцию «Wifi».
- Отыскать файл «wpa_supplicant.conf» и открыть его в любом удобном текстовом редакторе.

В хранилище находится информация, касающаяся всех точек «вай фай», к которым телефон когда-нибудь был подключен. Чтобы узнать забытый пароль, необходимо найти точку доступа, она находится в строке «psk».
Дополнительные программы доступа
Помимо стандартных решений этого вопроса существуют и другие возможности, как узнать свой пароль от wifi. Для этой цели созданы всевозможные программы, утилиты и дополнения. Принцип их работы заключается в умении находить сети, к которым подключался компьютер, или другие устройства. Не все они одинаково справляются с этой задачей, но на некоторые стоит обратить внимание.
WiFi Password Decryptor
 Простая, надежная и многофункциональная программа, способная восстановить пароль учетной записи, расшифровать, сохранить. Основные достоинства:
Простая, надежная и многофункциональная программа, способная восстановить пароль учетной записи, расшифровать, сохранить. Основные достоинства:
- Легкость в использовании, понятные интерфейс, система навигации.
- Способность восстанавливать типы паролей и ключей беспроводной учетной записи.
- Высокая скорость обработки данных в расшифровке и восстановлении.
- Простота в копировании паролей: одним нажатием клавиши.
- Широкие функциональные возможности в сортировке и упорядочении отображаемых ключей.
- Защита личных данных в любом формате.
Принцип работы программы крайне прост: после того как она будет скачана и установлена, нужно ее открыть, появится список сетей «вай фай», потом просто кликнуть по искомой сети (Ssid) и сразу же откроется пароль Key (Ascii).
Wireless Key View
 Одна из признанных программ подобного направления, обладающая большим количеством полезных инструментов, хотя по функциональности немного уступает предыдущей. Основные качества:
Одна из признанных программ подобного направления, обладающая большим количеством полезных инструментов, хотя по функциональности немного уступает предыдущей. Основные качества:
- Компактность, небольшой вес, не требует установки.
- Работа на базе всех операционных систем.
- Возможность восстанавливать все типы ключей беспроводных устройств.
- Способность самостоятельно сохранять пароли в любом формате, отправлять их в буфер обмена.
Для того чтобы скачать программу, нужно загрузить сначала архив, разархивировать его и сохранить в папке либо на флешке, но при желании можно и установить. При этом стоит убрать все галочки кроме соглашения. Программа англоязычная, но разобраться в ней достаточно легко. Чтобы восстановить пароль, открыть кликом по ярлыку, нажать «Start Recovery», найти нужную сеть и посмотреть «Password Key».
Удобная и бесплатная утилита с большим потенциалом в поиске и восстановлении утерянных и забытых ключей, использовавшихся для беспроводных устройств, но с ограниченными функциональными возможностями. Положительные характеристики:
- Мгновенно сканирует, отображает данные сетей доступных для подключения.
- Автоматически сохраняет пароли в текстовом формате, отправляет в буфер обмена.
- Представляет методы шифрования и уязвимость подключенной сети.
- Обладает способностью сбрасывать пароли и заменять их новыми.
После скачивания запустить файл «WiFi Password Revealer Installer», выбрать язык и установить утилиту. Запустить ее нажатием по иконке, выбрать в открывшемся списке нужную сеть, нажать на значок «плюс» возле названия. Там, где Password, – ключ сети.

Другие методы восстановления
Проще восстановить утраченный пароль при помощи приложений, то же самое на компе и маршрутизаторе, сложнее – на ноуте и телефоне, но есть и другие способы. Это специальные девайсы и приложения, как например, Wi-Fi Box Network Unlocker. Они автоматически находят доступные для подключения беспроводные сети, считывают с них информацию, подбирают ключ независимо от того, где и как написан пароль. Этот метод надежный, продуктивный, но работают девайсы по принципу взлома, на нелегальной основе, а потому их использование незаконное.
Сброс и установка нового пароля
Бывает, что ни один из данных способов не приносит положительных результатов, а вопрос, как узнать забытый пароль на wi fi, на компьютере и, соответственно, как подключить устройство к сети, остается открытым. Происходит это из-за действий пользователя. К примеру, сменил логин и пароль для доступа к настройкам роутера, а данные забыл. Понятно, что без доступа изменение невозможно, в этом случае необходимо пароль поменять либо сделать сброс настроек. Для этого на задней панели нажать кнопку «Аппаратный сброс», после чего устройство вернется к заводским установкам. Далее по-новому настроить, для этого:
нажать кнопку «Аппаратный сброс», после чего устройство вернется к заводским установкам. Далее по-новому настроить, для этого:
- Зайти в раздел «Система».
- Выбрать пункт «Пароль администратора».
- Кликнуть по нему, в открывшейся строке дважды набрать новый пароль доступа к настройкам.
Задать пароль доступа к сети wifi:
- Перейти по ссылкам «Пароль» – «Настройки безопасности».
- В открывшемся окне набрать новый пароль, сохранить и желательно записать.
Заключение
Способов для восстановления давно утраченных персональных данных существует немало. Назвать их сложными нельзя, а поэтому нет необходимости обращаться к кому-то за помощью, делается все самостоятельно. И не проблема, если забыл пароль wifi, его в любой момент и без усилий возможно восстановить или изменить.
Если вы забыли пароль от своей Wi-Fi сети, не удастся присоединить к ней устройство или настроить подключение на ПК после установки ОС. К счастью, найти забытую комбинацию несложно – это можно осуществить на ПК или другом устройстве, подключенном к искомой сети, или через системные параметры маршрутизатора. Мы подробно расскажем, как узнать пароль от Вайфая, а вы обязательно запишите найденную комбинацию в обычный блокнот.
Если к личному Wi-Fi присоединен любой компьютер, обнаружить пароль будет несложно. Вы можете найти этим методом комбинацию входа в сеть соседа – когда придете в гости и полазаете в системных параметрах ПК.
Как посмотреть пароль на Wi-Fi Windows 10: в системной панели рядом с календарем найдите символ беспроводных сеток, кликом правой клавиши мышки запустите «Центр управления сетями…». Щелкните на наименование искомого подключения. В окошке диалога запускайте «Свойства» вашей сети и перемещайтесь в подраздел «Безопасность». Активируйте отображение для всех введенных символов. Напротив надписи «Код безопасности» вместо черных кружочков покажется ваш код.

Вы нашли пароль от соединения, запишите и употребляйте для дальнейшего подключения.
На ОС Windows 7 и 8
В более старых выпусках Windows алгоритм действий будет немного отличаться. Как на компе с Windows 7, 8: чтобы запустить «Центр управления сетями» активируйте одноименный подпункт в подразделе «Сеть» меню «Пуска» или вызовите его правым кликом указателя на картинке подключений рядом с часами. В ОС Windows 8 искомый подпункт называется «Просмотреть свойства подключения». В левом блоке подменю запускайте подраздел «Управление беспроводными сетями». Выведется список обнаруженных сетей – отмечайте искомую, кликом правой кнопки запустите «Свойства». Открывайте раздел «Безопасность» и подтвердите отображение введенных значков.

Еще один метод, как подключить забытый Wi Fi: нажимайте в панели уведомлений символ беспроводного подключения. В отобразившемся перечне сетей кликайте на нужное название, в подменю кликните на «Свойства». Отобразится знакомое окно, включите отображение введенного пароля. Перепишите символы и впишите их на втором компьютере, он подключится.
С мобильного устройства на ОС Android
Пароль от личного Вайфая легко узнать с мобильного телефона с ОС Андроид, присоединенного к сети. При этом смартфон должен обладать root-доступом, далее есть 2 варианта, как восстановить пароль на Wi-Fi:
- Понадобится менеджер файлов. В нем открываете директорию data/misc/wifi , найдите файлик conf . Появится текстовый перечень сохраненных беспроводных соединений, их пароли будут обозначены в строчке psk .
- Загрузите из магазина Google приложение типа Wifi Password, отображающее коды доступа к присоединенным сетям.

Подобные действия не взламывают подключение, они показывают только когда-то сохраненные в устройстве настройки. Узнать код к сетке соседа таким методом удастся только тогда, если он когда-то сам подключил вас к своему Wi-Fi.
Через маршрутизатор
Если ни одно ваше устройство автоматически не может присоединиться к Wi-Fi, быстро вспомнить пароль поможет роутер. Вы легко разыщите искомую комбинацию в его настройках. Сперва включите маршрутизатор напрямую в компьютер проводом, к сетевой карте портом LAN. На обороте устройства ищите наклейку со сведениями: IP-адрес, логин и пароль. Запустите браузер и перейдите по IP-адресу, впишите после запроса данные входа – запустится панель параметров.
Если наклейка со служебными сведениями отсутствует, попробуйте стандартные для маршрутизаторов параметры:
- Адрес IP: 192.168.1.1 или 192.168.0.1 ;
- логин и пароль: оба раза admin.
Найти IP-адрес можно через функцию командной строки Windows. Запустите ее через раздел «Служебные» меню «Пуск» или введите команду cmd , нажав Win+R. В строку на черном экране впишите ipconfig и кликните на Enter. Адрес будет отображен в поле «Основной шлюз».

Дальнейшие действия, как вспомнить забытый пароль, отличаются в зависимости от компании-производителя маршрутизатора. Поле с искомым кодом будет расположено:
- Tp-Link: разверните Wireless и подпункт Wireless Security, смотрите поле Password.
- Tenda: откройте раздел Wireless settings и папку Wireless Security, строчка
- Linksys: блок «Беспроводная сеть» подраздел «Безопасность», строка «Идентификационная фраза».
- ZyXEL: в нижнем блоке переключитесь в подраздел Wi-Fi по картинке беспроводных сеток, строчка «Ключ сети».
- Asus: в правом блоке «Состояние системы», строчка «Ключ WPA».
Даже если забыл пароль от личного Вай фай, его легко отыскать в системных параметрах роутера. Понадобится запустить панель под администратором – но если вы когда-то поменяли стандартную комбинацию входа admin / admin и забыли установленные значения, то запустить настройки не получится. Тогда остается совершить тотальный сброс параметров маршрутизатора и настраивать его заново, чтобы подключаться с ПК.
Через программу
Какой код доступа прошит в вашем роутере, сможет понять приложение WirelessKeyView . Как взломать пароль Вай фай, оно не знает, зато покажет комбинации входа от любых сетей, к которым комп когда-то присоединялся – а не доступные на текущий момент. Устанавливать программу не требуется, достаточно запустить полученный с сайта разработчика файл.
Учтите, что многие антивирусные программы считают WirelessKeyView трояном или вирусом, из-за получения доступа к системным данным. Однако утилита не предназначена для несанкционированных действий.
Запустите программу, она отобразит список сохраняемых сетей. Отыщите нужную по наименованию в столбце Network Name, код в символьном виде приведен в колонке Key (Ascii).

Чтобы скопировать ключ, нажмите клавишу F8 или кликните на нужную строку, появится всплывающее меню. Из него можно сохранить как один код, так и все значения.
Защита своего подключения
Нахождение забытого пароля – несложная задача. Поэтому всегда защищайте свое подключение длинным и сложным кодом, не забывая записать его на бумаге. Иначе соседи легко поймут, как подключиться к чужому Wi-Fi, и будут пользоваться интернетом за ваш счет. Код подключения должен состоять из цифр и латинских символов, набранных в верхнем и нижнем регистре. Тогда соседский компьютер без разрешения не присоединится к вашему – подбор подобной комбинации займет слишком много времени.
Заключение
Мы разобрались, как узнать забытый пароль от домашнего Wi-Fi, и не рассказали, как узнать пароль от чужого. Не пользуйтесь сетью соседа без разрешения, даже когда случайно отыщите его код в перечне сохраненных сетей.
Этот способ подойдёт для вашего личного роутера или любого другого, к которому у вас есть физический доступ. У большинства современных роутеров есть уникальное имя сети и пароль, присваиваемые по умолчанию. Обычно они печатаются на этикетке с серийным номером и прочей сервисной информацией или на специальной наклейке.
Вам остаётся только добраться до роутера и внимательно обследовать его тыльную сторону. Если там ничего нет, попробуйте заглянуть в инструкцию или погуглить модель роутера. Наверняка найдёте то, что ищете.
2. Узнайте пароль из настроек сети Windows
Если вы подключены (или когда-то подключались) к сети через Windows, то она любезно подскажет вам забытый пароль. В зависимости от версии Windows названия пунктов меню могут отличаться, но смысл примерно тот же.

Нужно перейти в «Центр управления сетями и общим доступом» и добраться до списка беспроводных сетей. Затем открыть свойства нужной сети и посмотреть пароль в поле «Ключ безопасности сети», не забыв поставить галочку на «Отображать вводимые знаки».
С Mac всё точно так же. OS X хранит пароль от любой сети, к которой вы когда-нибудь подключались, и, разумеется, его можно увидеть.

Делается это в «Связке ключей», где хранятся все ваши пароли. Запускаем её через Spotlight или из папки «Программы» и выбираем на боковой панели слева раздел «Система». Далее находим нужную сеть в списке и жмём на кнопочку «i» на панели ниже. Ставим галочку возле «Показать пароль» и после ввода пароля администратора видим наш пароль от Wi-Fi.
4. Найдите пароль в веб-интерфейсе роутера
Если у вас есть доступ к веб-интерфейсу, то пароль роутера можно посмотреть там. Для этого надо перейти в браузере по адресу 192.168.0.1 (или 192.168.1.1) и ввести логин и пароль. Структура меню у каждого производителя отличается, но суть в том, чтобы найти раздел Wireless Network, в котором есть пункт Security с опциями защиты. В нём и содержится наш ключ, то есть пароль беспроводной сети.

Выглядит необходимое нам меню примерно вот так. Пароль по умолчанию скрыт, и для его отображения нужно нажать на кнопку Display password или что-то в этом роде.
5. Сбросьте пароль и задайте новый
Ничто не устоит против грубой силы. Если пароль нельзя достать, значит, нужно его взломать, то есть сбросить. Этот способ годится только в случае, когда нужен пароль от вашего домашнего роутера, но сработает на абсолютно любом маршрутизаторе, поскольку у каждого из них есть физическая кнопка сброса. Единственный минус - если ваш провайдер использует специфические настройки подключения, его придётся настраивать заново.
 simpson33/depositphotos.com
simpson33/depositphotos.com
Итак, достаём роутер из шкафа, с антресолей - или где он там у вас спрятан - и внимательно смотрим на ту его часть, где расположены порты и кнопки управления. Ищите небольшое отверстие, рядом с которым написано Reset. Это и есть кнопка сброса. Её нужно нажать скрепкой или иголкой и подержать несколько секунд (если не поможет, то зажимаем reset и, не отпуская кнопки, выключаем роутер на 30 секунд, а затем, продолжая держать кнопку, включаем и отпускаем ее через 30 секунд). После этого настройки роутера сбросятся на стандартные и вы сможете узнать пароль одним из способов, описанных выше.
По самым разным причинам владельцы Wi-Fi устройств хотят подключиться к сети своих соседей. Узнать пароль от Wi-Fi соседа можно и без ведома владельца, воспользовавшись одним из способов ниже. Но практически всегда шанс успеха зависит не только от ваших умений, но и от «хитрости» соседа.
Шифрование Wi-Fi
Сначала стоит поговорить о работе Вай-Фая и видах шифрования данных, которые существуют на данный момент.
Вся информация передаётся «по воздуху», то есть беспроводным путём. А, следовательно, получить доступ к передаваемым пакетам не так уж и сложно, потому что никаких преград нет. Подключённое устройство постоянно обменивается данными с точкой доступа. Самое важное для нас то, что в них содержится информация о соседском пароле. Но этот трафик всё-таки защищён и передаётся в зашифрованном виде. Следовательно, нужно получить передаваемые данные и расшифровать их, чтобы получить нужный код.
Сейчас используются всего три типа шифрования: WEP, WPA, WPA2. Самый ненадёжный из них - это WEP, который появился раньше остальных. Взломать такую сеть легко даже обычному человеку. А поэтому WEP считается устаревшим, но он все равно широко используется до сих пор.
Видео — пошагово ломаем Вай-Фай через Андроид:
С развитием технологий появился более продвинутый протокол WPA. Для безопасности сети Wi-Fi широко используется шифрование WPA2. Оно фактически является стандартом защиты подобных сетей, из-за того, что WPA2 гораздо надёжнее других протоколов и не позволяет просто так украсть информацию.
Подбор пароля
Существует несколько способов вычислить код от интернета своего соседа. Конечно, такой поступок будет считаться взломом. Самый простой способ, который не требует никаких знаний - это обычный подбор. Люди часто не меняют стандартные пароли или ставят очень простые комбинации, известные каждому. Несколько примеров:
- qwerty;
- admin;
- 123456;
- 111111.
Те, кто устанавливает подобные пароли либо не беспокоятся о собственной безопасности, либо просто ничего не понимают в «компьютерах». Поэтому прежде чем скачивать какие-нибудь программы, стоит попробовать угадать простейшие фразы и числа.
Если это не помогает, то можно прибегнуть к использованию специальной программы, которая будет самостоятельно пытаться получить доступ к запороленному Wi-Fi. В сущности, способ остаётся прежним. Однако разница в том, что программа будет делать все это гораздо быстрее, и она не остановится на десятке вариантов.
Проработав какое-то время, программа найдёт необходимый код и отдаст его вам. Но здесь есть одна проблема: подобрать логин и пароль соседа может быть очень трудно, особенно если он состоит из различных спецсимволов и букв разного регистра. Например, @e3Rtf_23%4k. Чтобы подобрать такой пароль, придётся потратить огромное количество времени.
Существует очень много разных хакерских программ. Самые популярные из них - это AirSlax, Wi-Fi Sidejacking, Wi-Fi Unlocker. Функция, которая нас интересует, называется брутфорс. Она означает получение доступа к чему-либо путём постоянного перебора всех возможных комбинаций из включённого словаря.
Видео по работе с утилитой AirSlax:
Этот способ может не дать никакого результата, если хитрый сосед установил вместо стандартного пароля что-нибудь вычурное. Такую фразу, которая не включена в словарь какой-либо программы. Или же он просто установил ограниченное на количество попыток ввода.
Смена своего mac-адреса
Можно попробовать сменить mac-адрес своего устройства. Бывает, что вместо пароля используется специальная фильтрация по mac-ардесам. Это особые индикаторы, которые присвоены каждому устройству в компьютерной сети.
Меняем MAC-адрес Вай-Фай адаптера — видео инструкция:
Разработаны различные программы для её сканирования: с их помощью можно легко получить список разрешённых адресов, даже не подключаясь к чужой сети. Вам остаётся сделать только одно: изменить собственный mac-адрес на любой из полученного списка. А затем просто подключиться к нужному Wi-Fi.
Взлом через PIN
И последний способ: узнать PIN от роутера. Физически это можно сделать, если зайти в гости к соседу и внимательно осмотреть устройство. Обычно PIN написан на какой-либо части корпуса. Можно ли узнать его без осмотра самой техники? Да, есть различное ПО, которое легко справится с этой задачей. Например, Blacktrack или CommView. Метод их работы основан на том, что роутер постоянно отправляет пакеты с информацией ко всем устройствам, независимо от их подключения к Вай-Фаю.
В этих пакетах помимо различной информации содержится защищённый шифром код. А это значит, что можно узнать пароль и логин от Wi-Fi соседа и подключится к сети. Но вся сложность заключается в том, что на практике для этого способа необходим компьютер с очень хорошими характеристиками, поэтому сделать это на ноутбуке вряд ли удастся. А также требуется Wi-Fi карта, которая поддерживает Monitor Mode.
Серьёзные проблемы доставляет то, что необходимо создавать отдельный загрузочный диск или флеш-накопитель, на котором будет находиться дистрибутив ПО. Затем придётся заниматься установкой оболочки на компьютер, выбрать нужную сеть и долго ждать, пока не будет собрано необходимое количество пакетов (не менее 10000) для взлома. После утилита начнёт вычислять PIN, а затем и все остальное.
Видео - как работает утилита Blacktrack:
Если вы хотите долго использовать чужой интернет, то лучше сразу запишите где-нибудь PIN роутера. Зная его, зайти в соседский Вай-Фай будет гораздо легче, даже если владелец изменит свой пароль.
Опытные хакеры, получив доступ к устройству, начинают перепрошивать роутер с использованием трояна. Это позволяет им взломать заражённую сеть в любой момент и успешно к ней подключиться.
При скачивании утилит для взлома, нужно помнить, что они практически всегда находятся на очень сомнительных сайтах. Скачивая такое ПО, вы подвергаете себя опасности. И, возможно, ваши данные попадут в руки других людей. Поэтому будьте осторожны и не рискуйте: лучше лишний раз проверить сайт для скачивания, чем чистить свой компьютер от вирусов.
Как было сказано выше, самый лёгкий способ - это просто отгадать чужой пароль.
Вопрос «как узнать пароль от вай фай роутера ростелеком через компьютер» становится все более актуальным. Ведь настройку маршрутизатора в большинстве случаев осуществляют специалисты провайдера, они же и устанавливает пароли для доступа к WiFi и веб-интерфейсу домашнего роутера. При этом многие пользователи не уделяют должного внимания данным параметрам: записывают пароль на случайной бумажке или вовсе рассчитывают запомнить его наизусть. Разумеется, через пару месяцев, когда пароль от вайфая все же потребуется, он уже благополучно потерян или забыт.
Поэтому в данной статье мы рассмотрим, как узнать пароль от своего роутера на компьютере windows 7 на примере роутеров популярных моделей d-link, zyxel и tp link.
Как узнать пароль от wifi своего роутера?
На самом деле восстановить забытый ключ безопасности не составит большого труда, однако чтобы узнать пароль от роутера на компьютере windows 7 потребуется хотя бы один ПК, успешно подключенный к беспроводной сети.
Зайдите «Центр управления сетями и общим доступом» - «Управление беспроводными сетями».
Нажмите на подключение и выберите «Свойства».

Если нет пункта «Управление беспроводными сетями» нажмите на значок подключение (нижний правый угол экрана) и в появившемся списке откройте свойство вашего подключения. Далее выполните указанные выше рекомендации.
Кроме того, просмотреть все ранее сохранённые пароли wifi поможет утилита «WirelessKeyView». Она бесплатна и не требует установки. Запустите программу от имени Администратора, после чего откроется список сохранённых паролей для ваших wifi сетей с именами и шифрованием.
Как узнать пароль от вайфая на роутере tp link?
Другой вопрос, как узнать пароль, если роутер подключен к компьютеру через кабель? В таком случае нужный параметр можно посмотреть в настройках маршрутизатора.
В браузере введите 192.168.0.1 (у вас ), имя пользователя и пароль от роутера ростелеком обычно «admin».

Для этого необходимо задержать в нажатом состоянии кнопку «WPS» (во многих моделях она совмещена с «reset») и устройства сами проведут необходимую настройку подключения.
Также при подключении к WiFi можно ввести восьмизначный код «WPS», который указан на обратной стороне роутера (его также можно посмотреть в интерфейсе маршрутизатора в графе Pin устройства).
Подключившись к сети, вы сможете .
Учтите, что пароль на wifi - это первый оплот вашей информационной безопасности. Даже если вы часто забываете пароль, или он слишком сложный, и вы никак не можете запомнить нужную комбинацию, не стоит менять ключ безопасности на стандартные простые варианты. Придумайте легко запоминаемую буквенно-цифровую комбинацию: укажите символы или используйте «генераторы паролей».
Для хранения паролей можно воспользоваться «менеджером»: хорошим вариантом станет «KeePass Password Safe». Распространяется софт бесплатно, базы паролей шифруются AES-256, а также присутствует возможность синхронизации с «Dropbox»
Не забывайте, что технология «WPS» может стать брешью в вашей обороне, ведь она позволяет подключаться к сети даже неизвестным устройствам. В целях безопасности и подстраховки данный функционал желательно отключить:
- 1. Для роутеров Tp-link:
- - зайти в настройки роутера;
- - «WPS» - установить «Disable WPS».
- 2. Для роутеров D-link:
- «Расширенные настройки» - «WiFi» - «WPS» - «Отключить».
- 3. Для роутеров Asus:
- «Беспроводная сеть» - «Сеть» - «Дополнительные настройки» - переключить в положение «OFF».