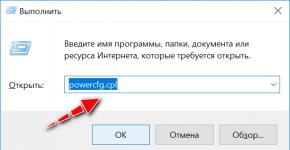Как переустановить Windows: пошаговая инструкция. Как переустановить Windows: пошаговая инструкция Пошаговая инструкция по установке виндовс 7
Вы хотите знать, как установить виндовс 7 на ноутбук бесплатно? Столкнулись с необходимостью переустановки операционной системы, но не знаете, как это сделать? Наша пошаговая инструкция по установке поможет вам найти ответы на эти и многие другие вопросы.
Мы расскажем о трех вариантах загрузки Windows 7: c USB – флешки, компакт-диска и прямо с компьютера. Кроме того, вы узнаете, как настраивать БИОС при любом из этих вариантов. Наша инструкция для чайников поможет вам самостоятельно переустановить Windows и решить другие сопутствующие задачи.
Несомненно, установка виндовс гораздо проще чем, например, установка андроид, тем не менее, нам придется кое в чем разобраться.
Важно: ознакомьтесь перед началом установки
При установке Windows 7 в первую очередь необходимо определиться с характеристиками вашего компьютера. Если его оперативная память меньше 2 Гб, то вам подойдет 32-х разрядная операционная система (ОС) с платформой 86 бит. В большинстве современных ноутбуков установлены планки оперативной памяти объемом более 2 Гб, в таком случае можно спокойно устанавливать 64-х разрядную ОС.
Информацию о количестве памяти можно получить, открыв свойства компьютера. Правой кнопкой жмем на иконку «Мой компьютер» на рабочем столе, выбираем в меню свойства, и смотрим какова Установленная память (ОЗУ).
Подготовка к установке ОС
Не забывайте, что раздел диска, на который производится установка, будет отформатирован, а информация удалена. Все необходимые вам данные следует сохранить в том разделе компьютера, который не будет форматироваться, или на внешнем носителе.
Для установки вам потребуется загрузочный компакт-диск или USB –флешка, где находится ОС Windows 7. Еще один вариант – виртуальный образ системы, особенности работы с которым описаны ниже.
Записываем диск с дистрибутивом
Чтобы создать загрузочный диск с нуля, нам понадобятся:
- чистая болванка, которую нужно проверить на отсутствие повреждений и загрязнений, поскольку любые дефекты могут привести к неудаче во время записи;
- скачанный из интернета ISO образ ОС;
- программа для записи.
Программ существует огромное множество: Nero Burning Rom, UltraIso, CDBurnerXP, InfraRecorder. В данном случае мы воспользуемся скромной утилитой Small CD-Writer, которую предварительно нужно скачать и установить.
После установки производим следующие действия:

Таким образом, если процесс автозагрузки на компьютере не отключен, и все правильно записалось, то должно появиться меню, из которого можно начать установку Windows.
Иногда ПК пользователи задаются вопросом, как установить Windows 7 на ноутбук без диска и флешки? Такой способ установки возможен, но только при наличии на компьютере действующей операционной системы:
- скачиваем программу Daemon tools lite c официального сайта. Устанавливаем ее, в процессе установки выбрав бесплатную лицензию. После установки программы запускаем ее, в нижней части открывшегося окна должен отображаться ваш новый виртуальный привод;

- запускаем программу. Если после ее установки привод по какой-либо причине не появился, выбираем во вкладках ярлык со значком DT – добавить виртуальный DT привод, который теперь будет отображаться вместе с жесткими дисками и другими устройствами;

- затем выбираем пункт «добавить образ». И указываем путь к предварительно скачанному образу windows, который должен быть в формате ISO;
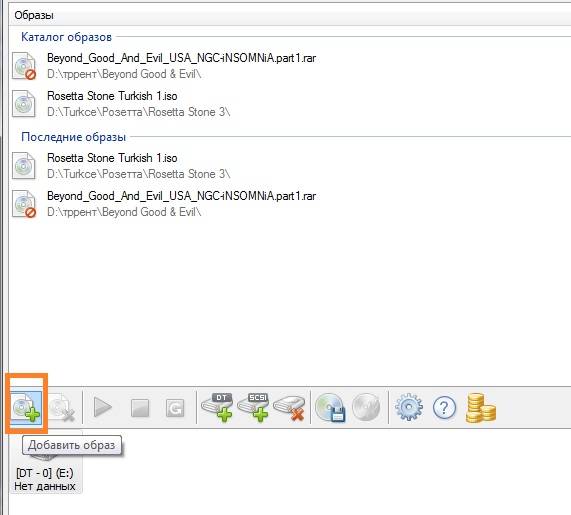
- диск появится в каталоге образов, откуда можно его монтировать в дисковод - запустить двойным щелчком мыши, или вызвать меню правой кнопкой мыши и выбрать «монтировать»;

- появляется окошко с надписью «Выполнить Setup.exe». Жмем на эту надпись, после чего начинается установка;

- так же можно запустить диск, открыв через ярлык «Компьютер» устройства со съемными носителями. Там отображается ваш диск, правой кнопкой вызываем меню и выбираем запуск. Начинается установка с жесткого диска.
Параметры BIOS для загрузки с DVD-диска
При необходимости загрузки с компакт - дисков, необходимо произвести те же самые манипуляции, что и при загрузке с USB, с одной лишь разницей – при указании места загрузки, вместо Hard Disk нужно выбрать CD ROM.
Кстати, на некоторых компьютерах можно указывать устройство загрузки, не заходя в настройки БИОСа. Если во время перезагрузки внизу на черном экране вы видите надпись Select Booting Device, значит, такая возможность у вас есть!

При нажатии соответствующей клавиши появляется простое меню.
Для выбора жесткого диска или флешки нам нужно:

После установки необходимо вернуться в БИОС и выставить First Boot device – ваш жесткий диск.
Установка Windows 7 на новый ноутбук
Если вы приобрели новый компьютер, на котором ОС не установлена, то необходимо будет производить установку через БИОС. Кроме того, может потребоваться установка Windows через bios (биос) после замены жесткого диска или в другом случае, когда иные способы недоступны.
Вам понадобится съемный носитель – диск или загрузочная флешка.
Для начала необходимо:

В нашем случае этот вариант не подходит, так как мы устанавливаем Windows на пустой ноутбук без ОС.
Поэтому у нас есть два других варианта: если нужно загрузить систему с компакт-диска, выбираем CD ROM, а если с флешки, то USB-HDD.


После проделанных процедур компьютер начнет перезагружаться, и во время загрузки на черном экране вы увидите надпись «Press any key to boot from cd or dvd». Жмем любую кнопку, после чего начинается загрузка windows с выбранного устройства.
Запуск установки
Мы произвели настройки БИОСа, подключили USB к ноутбуку, или поставили в дисковод компакт-диск. Происходит перезагрузка, потом на экране возникает текст:«Press any key to boot from CD/DVD». Нажимаем на любую кнопку, тем самым запуская установку ОС.
Язык установки
Нам предложат выбрать язык установки, затем язык ввода, а так же язык интерфейса ОС Windows.
После чего жмем Install Now и читаем лицензионное соглашение, которое обязательно нужно подтвердить, поставив галочку рядом с надписью: «Я принимаю лицензионное соглашение».

Тип установки
Здесь может использоваться один из двух способов:
- полная установка, при которой предполагается форматировать жесткий диск. Еще ее называют «чистая установка»;
- обновление ранней версии ОС, которая сейчас установлена на вашем ноутбуке.
В том случае, если на форматируемом диске у вас не осталось важных данных, предпочтительнее выбирать первый вариант.
Видео: Установка Windows 7. Пошаговое руководство
В какой раздел установить
На предварительно размеченном жестком диске имеется несколько логических разделов. Раздел, предназначенный для ОС, должен быть отформатирован, чтобы осуществить «чистую» установку.
Если вы желаете чтобы на вашем ноутбуке, наряду с уже установленной ОС, к примеру, с Windows 8, второй системой выступала Windows 7, тогда ее стоит устанавливать в другой логический раздел жесткого диска. Убедитесь, что в отмеченном разделе для этих целей хватит свободного места.
Если установить Windows 7 в неотформатированный раздел с идентичной версией ОС, то все старые данные буду помещены в отдельную папку Windows.old, а вы получите возможность просматривать файлы старой системы, или сможете удалить ее.
Форматирование раздела
Выбираем нужный нам раздел. Обращаем внимание на то, что у нас появилась возможность удалить, форматировать или создать на новый раздел на жестком диске. Программе установки Windowsдоступно только быстрое форматирование, которое используется для полного удаления данных.

Копирование файлов и перезагрузка
Программа произведет копирование файлов, несколько раз перезагрузившись в процессе. Затем ОС настроит и проверит оборудование, после чего попросит ввести имя компьютера, а так же ваше имя, чтобы создать учетную запись.
Активируем Windows
Система потребует от вас указать ключ продукта. Этот шаг тоже можно пропустить. Не произведя активацию, вы сможете пользоваться Windows еще 30 дней. После того как ключ продукта введен, необходимо подтвердить активацию.
Нелицензионные версии ОС могут быть активированы с помощью специальных программ.
Установка драйверов
После того, как ОС установлена, необходимо позаботиться о драйверах, без которых компьютер не сможет правильно работать. В настоящее время существуют различные сборки Windows со встроенными драйверами, но нет ничего лучше, чем воспользоваться «родными», которые обычно находятся на диске, входящем в комплект с ноутбуком, или размещены на сайте производителя.

Программы и утилиты для работы в системе
Существует множество различных программ и утилит, без которых вам не обойтись при работе на компьютере. В первую очередь необходим антивирус, который желательно установить до выхода в интернет. Затем вам непременно понадобится архиватор, интернет-браузер, различные кодеки. А если вы работаете с документами, то нуждаетесь так же в офисных программах, например Microsoft Office.
Оптимизация ОС
Оптимизация нужна для улучшения производительности компьютера.
Можно отметить основные пункты, позволяющие улучшить его работу:
- отключение визуальных эффектов. Порой внешние эффекты мешают хорошей производительности, особенно это заметно в случае, если в начинке компьютера используется недостаточно мощный процессор или малый объем оперативной памяти;
- отключение автозапуска ненужных программ.Ненужные программы в автозагрузке загружают процессор и мешают ему выполнять необходимые действия;
- отключение ненужных служб.Некоторые службы, используемые нашим компьютером нам абсолютно не нужны;
- удаление гаджетов. Гаджеты упрощают работу на ноутбуке, но вместе с тем, тратят ресурсы системы. Не стоит устанавливать их без особой необходимости;
- удаление неиспользуемых программ;
- удаление лишних ярлыков с рабочего стола.
Видео: Оптимизация работы операционной системы
ОС Windows 7 сама может подсказать вам необходимые действия для оптимизации:
- нажмите Пуск;
- зайдите в панель управления, выберите «Счетчики и средства производительности»;
- а теперь возле значка «?» найдите «Рекомендации по повышению производительности компьютера», читайте и следуйте инструкциям.
Ошибки при установке
Иногда при установке Windows возникают проблемы. Например, не удается установить ОС. Или во время использования ноутбук выдает ошибку.
Часто пользователи сталкиваются с такими сложностями как:
- синий экран - чаще всего такая ошибка имеет место в связи с различными проблемами оперативной памяти. В первую очередь стоит проверить, не забилась ли пыль в слоты;
- выключается ноутбук - эта проблема может возникать по очень разным причинам, но одной из основных может быть перегрев ноутбука. Возможно, его пора почистить. Так же вероятно, что сложности связаны с неправильной работой электропитания;
- не видит жесткий диск.
Для решения этой проблемы можно попробовать применить следующий способ:

Стоимость установки
Сложности, которые могут возникнуть в процессе установки Windows 7, возможно останавливают вас от мыслей ее переустановить. Цена вопроса – стабильная работа вашего ноутбука.
Скорее всего, вы задумывались над тем, стоит ли обращаться к специалистам, или все же сэкономить средства и сделать все самому.
Ведущие центры по обслуживанию компьютерной техники предлагают свои услуги по ремонту и установке. Цена может варьироваться в зависимости от сложности работы. Минимальная стоимость начинается от 300 рублей. Максимальную, как правило, не указывают.
Цены на услуги
Вид работ
Стоимость, руб
Выезд мастера
Бесплатно
Установка (переустановка) Windows 7
от 300
Установка (переустановка) Windows Vista
от 300
Установка (переустановка) Windows 8
от 550
Установка (переустановка) Windows XP
от 550
Установка Windows Server
от 900
Воспользовавшись данной пошаговой инструкцией для чайников, вы сможете самостоятельно пройти все этапы, необходимые для переустановки операционной системы Windows 7. А так же для ее настройки и оптимизации.
В процессе вы будете форматировать локальный диск, на котором находится текущая версия Windows. Проще говоря, перед тем как установить туда новую систему, вам придётся стереть с него все старые данные. Содержимое остальных дисков должно остаться без изменений. Но лучше перестраховаться и предварительно копировать в облако или на физический носитель абсолютно все данные с компьютера, которых вы боитесь лишиться.
Если на компьютере установлены платные программы, не забудьте прочитать в их документации правила работы с лицензиями при переустановке Windows, иначе можете их потерять.
2. Создайте загрузочный диск или флешку
Если вы хотите установить/переустановить лицензионную версию Windows, убедитесь, что у вас есть соответственный ключ активации. Даже если вы уже пользуетесь активированной системой и просто хотите установить эту же версию повторно, старый ключ активации может пригодиться снова.
- Если у вас уже есть загрузочная флешка или диск с той версией Windows, которую вы собираетесь установить, можете переходить к пункту 3. В противном случае нужно скачать образ Windows из интернета и записать его на любой из перечисленных носителей по инструкции, приведённой ниже.
- Определитесь с версией Windows, которую будете устанавливать, и проверьте, чтобы компьютер соответствовал её требованиям к системе. Эту информацию можно найти на официальном сайте Microsoft или на диске с купленной Windows. Не забудьте также проверить, чтобы компьютер поддерживал разрядность новой версии: 32 или 64 бита. Чтобы не прогадать, можете установить версию с такой же разрядностью, как у вашей текущей версии Windows .
- Чтобы создать загрузочную флешку с любым образом Windows, найденным в Сети, можете воспользоваться программой (c поддержкой UEFI) и переходить к пункту 3.
А ниже я расскажу, как создать загрузочный диск или флешку с официальным образом системы на примере Windows 10.

3. Загрузите систему с диска или флешки
Теперь, когда у вас есть физический носитель с нужным образом Windows, нужно зайти в специальную программную среду BIOS и выбрать здесь диск или флешку в качестве источника загрузки.

Возможно, вместо классической BIOS вы увидите более современный графический интерфейс. Кроме того, даже в различных старых версиях BIOS настройки могут отличаться. Но в любом случае порядок действий будет примерно одинаковым: зайти в меню загрузки, выбрать источником нужный носитель и сохранить изменения.
После этого компьютер должен загрузиться с выбранного диска или флешки.
4. Запустите мастер установки
 Если вы всё сделали правильно, то на экране появится мастер установки Windows. Дальнейшие действия не превосходят по сложности установку обыкновенной офисной программы. Вам остаётся только следовать подсказкам системы и ждать, пока распакуются файлы. Разве что придётся выбрать локальный диск для установки операционной системы и отформатировать его.
Если вы всё сделали правильно, то на экране появится мастер установки Windows. Дальнейшие действия не превосходят по сложности установку обыкновенной офисной программы. Вам остаётся только следовать подсказкам системы и ждать, пока распакуются файлы. Разве что придётся выбрать локальный диск для установки операционной системы и отформатировать его.
 Кроме того, в процессе будьте готовы ввести ключ активации. Но если вы переустанавливаете уже активированную на вашем компьютере Windows 10, то шаг с ключом можно пропустить.
Кроме того, в процессе будьте готовы ввести ключ активации. Но если вы переустанавливаете уже активированную на вашем компьютере Windows 10, то шаг с ключом можно пропустить.
После завершения установки компьютер должен загрузиться в обычном рабочем режиме.
5. Установите драйверы
 softotor.net
softotor.net
Современные версии Windows самостоятельно загружают драйверы. Но если после переустановки системы вы заметите, что видеокарта, динамики или что-нибудь ещё работает некорректно, можете воспользоваться утилитой для автозагрузки драйверов. Подойдёт, например, бесплатная Driver Booster .
Выполнив всё перечисленное выше, можете приступать к работе. Компьютер должен быть готов.
Всем привет! Продолжаем тему установки ОС. В данной статье будет описан процесс установки операционной системы Windows 7 от корпорации Microsoft на компьютер или ноутбук, на котором имеется привод для чтения DVD дисков.
Прежде всего, необходимо позаботится о сохранности данных (личная или служебная информация, документы, музыка, фильмы, фотографии). И если таковые имеются, скопировать их на внешний накопитель (флешка, CD /DVD диски, внешний жесткий диск) или на другой раздел Вашего винчестера.
Загрузка компьютера с оптического диска.
Прежде всего установим загрузку с DVD привода. Для этого Вам потребуется попасть в BIOS (базовая система ввода/вывода). В BIOS сосредоточены настройки подключенных к компьютеру устройств, а также параметры, отвечающие за первоначальную загрузку системы (что нам и нужно).
Попасть в BIOS можно следующим образом:
Установка Windows 7
Копирование необходимых для установки файлов на жесткий диск
Если Вы все правильно сделали, то после перезагрузки компьютер станет загружаться с DVD привода.
Мастер установки скопирует необходимые файлы на жесткий диск после чего выведет окно для выбора языка.
Выберите Русский и нажмите кнопку Далее .

В следующем окне необходимо нажать Установить .


Программа предложит выбрать тип установки из двух предложенных. Выберите “Полная установка (дополнительные параметры)”

Выбор раздела для установки системы
На данном шаге Вам следует разметить область диска и разбить при необходимости ее на разделы. Если разделы сформированы, то данный шаг можно пропустить.
Если же диск новый (изображение ниже) то он может оказаться неразмеченным, поэтому программа, прежде всего, предоставит возможность настроить диск нажав на ссылку Настройка диска .

В данном же случае, показанном на изображении выше, размер всего жесткого диска составляет 20 Гб, поэтому нет смысла его делить.
В результате вышеописанных действий установка может выдать следующее: “Чтобы обеспечить работу всех своих возможностей Windows может создать дополнительные разделы для системных файлов”. Согласитесь, с ним и нажмите OK .
Выбор раздела для установки
На данном этапе Вам необходимо выбрать раздел, куда будет установлена система. В данном случае один раздел (второй – 100 Мб создан системой автоматически и зарезервирован) поэтому здесь нет выбора. Если же у Вас несколько разделов, выберите левой кнопкой мыши нужный, то есть тот, куда желаете установить систему, и кликните по ссылке Форматировать.

Установка выдаст сообщение, что на этом разделе могут находиться важные данные, которые будут утеряны в результате форматирования. Будучи уверенными что там никакой важной информации нет (личных фотографий, видео, документации), нажмите OK . Раздел жесткого диска будет отформатирован. Обычно процедура форматирования в Мастере установки занимает не более пяти секунд, после чего жмите Далее .
Есть еще один момент. Если Вами было создано несколько ОСНОВНЫХ разделов из НЕРАЗМЕЧЕННОЙ ОБЛАСТИ (то есть там нет вообще никакой информации), то их все необходимо отформатировать, иначе система после установки их не увидит. Получается так: сначала форматируйте все основные разделы, потом выделяете тот, куда будет устанавливаться Windows и жмете Далее. Но нет ничего страшного если Вы этого не сделаете.
Наконец все необходимые настройки для установки выполнены.
Установка Windows
На данном этапе происходит копирование, распаковка файлов Windows и установка необходимых компонентов и обновлений на раздел жесткого диска, который вы выбрали в предыдущем шаге. В зависимости от быстродействия компьютера это займет некоторое время. При этом компьютер автоматически перезагрузится, программа установки обновит параметры реестра и запустит необходимые службы.
На этапах перезагрузки будьте внимательны, ведь если компьютер снова загрузится с оптического диска, то вероятнее всего установка начнется с самого начала. Так что при первой перезагрузке лучше достать оптический диск из DVD привода.

Настройка необходимых параметров
На данном шаге Мастер установки предлагает настроить некоторые дополнительные параметры, которые можно изменить в любой момент после окончания установки.
Заполните поля. В поле “Имя пользователя” введите свое имя или любое другое. Поле имя компьютера заполнится автоматически, но лучше дать имя компьютеру на английском языке, так как Мастер установки может заругаться на русские символы. Нажмите Далее.

После необходимо задать пароль для Вашей учетной записи. Если желаете заходить в систему без пароля, то не заполняйте данные поля и пропустите их, нажав Далее .

Затем Мастер установки попросит Вас ввести ключ продукта, но это лучше сделать позже, когда настроим подключение к интернету. Оставьте поле пустым и нажмите Далее .

В следующей настройке нажмите “Использовать рекомендуемые параметры”.

В следующем окне можно настроить Дату и время. После данной настройки нажмите Далее .

Повторюсь, что все параметры описанные на заключительном шаге можно изменять в дальнейшем бесконечное количество раз.
Вопрос как установить windows 7 , возникает у огромного количества пользователей пользующихся продукцией компании microsoft. Так как данная операционная система является лидером среди существующих, имеет понятный интерфейс и научится работать в ней, не составит огромного труда, даже начинающему пользователю. Ну а если вы научитесь еще и устанавливать ее, это будет большим плюсом.
Не просто так многие люди ищут ответ на вопрос об установке данной системы, связанно это и с тем, что по-разным причинам возникают сбои, при которых имеется только один вариант, это переустановить windows 7. И нам, обычным пользователям данной системы, просто необходимо знать как ее установить. Хотя бы потому, что вызов специалиста стоит денег, которые мы сможем сэкономить, благодаря знаниям полученным из данной статьи.
Шаг №1. Установка Windows 7. Запись образа на диск
Для начало вам нужно будет скачать образ диска ОС Windows 7. В даном вопросе воспользуйтесь методами из статей Как скачать любую версию Windows 7, 8.1, 10 с сайта Microsoft и Как скачать любой официальный релиз Windows 7, Windows 8.1, Windows 10 с Microsoft . После скачивания образа, вам потребуется программа для записи его на диск, в данной статье я воспользовался программой ImageBurner . Так же советую попробовать программу UltraISO, как создать загрузочный диск с ее помощью, читайте в статье Как записать windows 7 на диск с помощью программы UltraISO . Если под рукой не оказалось пустой болванки, можно попробовать создать загрузочный флешь накопителем, а помогут вам в этом статьи Как записать windows 7 на флешку программой WinSetupFromUSB или Как создать загрузочную флешку Windows 7 с помощью программы Rufus .
1. Нам нужно найти чистую DVD+-R / RW болванку и вставить её в привод для дисков.
2. Запускаем программу для записи. Нажимаем Browse, находим скаченный образ windows 7 на компьютере и нажимаем открыть.


4. Процесс создания установочного диска начался, ждем окончания.

5.Готово. При успешном завершении записи, появится сообщении done successful
которое вы видите на картинке.

Шаг №2. Настраиваем автозагрузку с диска при включении(перезагрузки) компьютера
После первого проделанного нами шага, мы получили готовый загрузочный диск с операционной системой windows 7. Далее нам надо сделать так, чтобы созданный нами диск автоматически загружался при включении(перезагрузке) компьютера. Для этого перезагружаем компьютер и жмём на клавишу delete, для входа в БИОС компьютера(если не заходит с помощью клавиши delete попробуйте F1 , F2 или F10 ). При включении компьютера на начальном экране обычно видно какая клавиша ведет в БИОС
В результате мы попадаем в биос компьютера. Далее выбираем вкладку Advanced BIOS Features.
Находим пункт Boot Sequence (может быть еще и First Boot Device , в таком случае сразу ставим загрузку с CD-ROM ) и нажимаем enter.
Выбираем какое устройство будет загружаться первым при запуске компьютера. На вкладке 1st Boot Device нажимаем enter и выбираем CDROM.
Нажимаем кнопку esc, чтобы выйти на главный экран биоса, наводим на вкладку Save & Exit Setup, нажимаем enter , далее на клавиатуре нажимаем клавишу "y" для применения внесенных изменений и жмем клавишу enter . Компьютер перезагружается.
Через некоторое время появиться надпись ... нажимаем enter.
Если появился черный экран с нижней полосой загрузки, значит на этом этапе вы все сделали правильно.
Шаг №3. Установка ОС Windows 7
После того как выскочило окошко . Ждём 2-3 минуты, до того как появится окошко с выбором языка. Выбираем нужный, после чего, жмем кнопку далее.

Нажимаем

Выбираем версию операционной системы которую следует установить.

Принимаем условия лицензии(ставим галочку), и идем дальше.

Выбираем тип установки полная.

Выбираем раздел жесткого диска, на котором будет установлена операционная система, жмем кнопку настройка диска ->форматировать .
Внимание
: это действие удалит все данные с данного раздела. После нажимаем далее
.

Установка началась, можете передохнуть 15-20 минут, пока идет процесс установка.


Приветствую вас, читатели блога.
Практически все пользователи мобильных компьютеров рано или поздно встречаются с ситуацией, когда их устройства нуждаются в новой операционной системе. При этом не каждый знает, как проходит установка виндовс 7 на ноутбук. В статье я постараюсь изложить детальную инструкцию, а также опишу несколько важных замечаний. Процесс затронет все аспекты, начиная от создания специальной переносной памяти, и заканчивая полноценной работой агрегата.
Перед тем, как приступать непосредственно к самому процессу, хотелось выказать несколько предупреждений пользователям, чьи познания компьютера находятся на начальном уровне.
Итак, у вас есть ноутбук, на котором уже установлена седьмая версия ОС от Microsoft. Причем вместе с ней и приобреталось устройство. Вы же хотите новую операционку, так как на аппарате наблюдаются проблемы в вопросе скорости работы, он отказывается загружаться или появился вирус.
Сразу стоит сказать, что в таком случае лучше отказаться от использования последующих шагов и воспользоваться специальным разделом на винчестере. Он поможет без флешки и диска вернуть агрегат в состояние, в котором последний был куплен в магазине.
При этом процедура проходит почти в автоматическом режиме. Для запуска процесса достаточно нажать определенное сочетание клавиш во время перезапуска системы. При этом разные производители предлагают различные кнопки. Например, в ноутбуках Асус – «F9 », Toshiba – «F8 » или «F11 », HP – «F10 » или «F11 ». Подробно можно узнать на сайте производителя.
Кроме того, встречаются ситуации, когда пользователи хотят поменять имеющуюся лицензионную сборку, скажем «Домашнюю », на пиратскую, но «Максимальную ». С одной стороны, таким образом они получат расширенный функционал. Но с другой – подобные решения в будущем нередко приводят к появлению проблем, а иногда и потери информации.
Стоит также сказать, что при любой новой установке лучшим вариантом является сохранение раздела восстановления. Конечно же если компьютер не был куплен без операционной системы или только с Linux или DOS. Поверьте, лишние 20 Гб на жестком диске обычно не сыграют большой роли. А вот вышеописанная область является важным элементом.
Диск ( )
Сразу стоит сказать, что пункт о создании загрузочной переносной памяти я уже вспоминал не один раз.
BIOS ( )
При этом стоит отметить, что в большинстве случаев недостаточно просто разместить переносное устройство в соответствующем разъеме. Необходимо еще сделать так, чтобы компьютер первым обращался именно к нужному нам разделу. Это выставляется через БИОС – область компьютера, в которой хранятся важные настройки. И порядок загрузки является как раз одной из них.
Итак, для открытия нужного раздела, перезапускаем устройство и нажимаем клавишу «Del ». На Леново это также может быть кнопка «F1 », «F10 » или даже сочетание нескольких. Асер и Самсунг тоже имеют свои значения. Все зависит от производителя. Обычно они указаны на дисплее. Главное – не пропустить этот момент. Если не успели – повторяйте, пока не попадаете в нужный раздел.


Стоит отметить, что он может быть разный.




После того, как вы оказались в BIOS, отправляемся в меню, в котором присутствует слово BOOT. Теперь нам необходимо на первое место загрузки установить наше переносное устройство, будь то пластиковый диск или флешка. Перемещение производится с помощью стрелок на клавиатуре. Выбранное действие подтверждается кнопкой «Enter ». В некоторых версиях поместить в нужную ячейку можно с помощью «F5 » и «F6 ». Подсказки указаны рядом.


Выставляем подходящее устройство и после нажимаем «F10 », а потом подтверждаем действие. Тем самым мы сохраняемся и выходим.
Установка ( )
После перезапуска компьютера появится темный экран с надписью, говорящей о том, что нужно нажать любую клавишу для старта процесса с флешки. Если вы ее не наблюдаете, возможно какие-то движения были произведены неверно.


Появится окно, в котором выбираем предпочитаемый язык, раскладку клавиатуры и нажимаем «».


Нас интересует кнопка «Установить ».


Перед пользователями станет выбор, какую сборку операционной системы использовать. Рекомендуется остановиться на то, от которой есть ключ. Так как мы говорим о ноутбуках, можете поискать подходящие символы на наклейке, расположенной на нижней части. Сам код понадобится только на конечных этапах процедуры.


Теперь появится длинное пользовательское соглашение. Читаем и подтверждаем.


В окне «» выбираем «Полную ».


Перед нами появится меню, где нужно указать раздел для установки. Этот пункт стоит рассмотреть подробней.


Настройка диска ( )
Нередко на винчестере компьютера кроме знакомых областей (C:, D:), могут находиться и другие – обычно скрытые. Особенно это касается ноутбуков, которые реализовываются с уже установленной ОС. Эти разделы создаются производителем. Они предназначены для восстановления устройства к заводским настройкам.
Кроме того, встречается скрытая область, размер которой составляет 100 Мб. Она создается самой системой и предназначена для реализации функции BitLocker, отвечающей за шифрование. При желании от нее можно избавиться. Но все же это не рекомендуется делать.


Итак, выбираем диск, а потом нажимаем «Настройка… ». Откроются дополнительные функции. Так как мы не хотим ничего менять в плане деления винчестера, указываем просто «» и подтверждаем действие.


Важно! С нужного раздела удалится вся информация, включая пользовательские файлы. Если по каким-то причинам вам не удалось сохранить важные документы, после окончания установки можно воспользоваться специальными программами, позволяющими даже в результате нескольких форматирований вернуть все на место. Сразу стоит сказать, что это вряд ли поможет для видео и музыки.
Ждем окончания и нажимаем «».


Начнется непосредственная установка.


После этого предлагается ввести имя пользователя и компьютера.


В следующем меню устанавливаем пароль (этого можно и не делать, выбрав «»).


Откроется окно ввода ключа.


Выбираем уровень безопасности. По желанию его можно будет в будущем поменять.