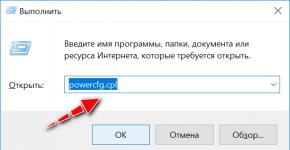Забыл пароль закрытого ключа. Считается ли электронной подписью пароль в личный кабинет? Пароль эцп. Требования к компьютеру для подписания документов электронной подписью
При пользовании онлайн-кабинетом налогоплательщика введен упрощенный механизм заверения документов путем электронной подписи (ЭП). Нововведения в последнее время связаны с установкой новой ЭП для пользователей старой версии аккаунта. При процедуре регистрации часто возникает ошибка генерации сертификата в личном кабинете налогоплательщика, решить которую можно несколькими способами.
Схема создания ЭП
Электронная подпись является усиленным вариантом подтверждения того, что документ признается действительным и приравнивается к бумажному виду, где ставятся письменные инициалы. В процессе регистрации кабинета на сайте налоговой службы есть возможность создания неквалифицированного типа ЭП, обладающей следующими свойствами:
- применяется в документообороте в рамках ФНС;
- система шифрования характеризуется высоким уровнем защиты.
Как было уже сказано выше, в старом кабинете была доступна электронная подпись, но в обновленной версии приходится регистрировать новый сертификат. Причем предлагается хранение регистрируемой ЭП на станции пользователя или на сервисе ФНС. Ввиду мошеннических действий рекомендуется обращаться к последнему варианту, так как он преимущественно безопасен и допускает применение на мобильных гаджетах. Когда налогоплательщик желает установить ЭП на свой ПК, потребуется обеспечить защиту ключа особыми программами. Ответственность ложится на плечи пользователя.
Инструкция получения ЭП
Следуя описанной ниже схеме, пользователь быстро зарегистрирует сертификат. Для этого нужно:
- авторизоваться в личном кабинете (ввести логин, пароль или применить данные учетной записи в Госуслугах);
- открыть профиль – кликнуть по пункту, где указаны ФИО и ИНН;
- в профиле кликнуть на услугу «Получить электронную подпись»;
- отметить нужный вариант хранения в списке предложенных;
- установить паролевую комбинацию для открытия сертификата;
- подтвердить ранее введенные данные повторным набором;
- нажать на команду «Отправить запрос».
Внимание! Когда происходит направление информации на сервис, на странице появляется «Генерация электронной подписи».

Обратите внимание! Для процесса требуется установка программы, которая занимается генерацией ключей. Все характеристики указываются под пунктом «Требования к системе». Предусмотрены версии для операционных систем Windows и MacOs .
На этапе создания есть функция регистрации имеющейся квалифицированной ЭП. Она подразумевает владение сертификатом, выданным удостоверенным на то центром, а именно: организация должна быть аккредитована Минкомсвязью России. Для успешной работы в кабинете налогоплательщика следует произвести обмен данными, чтобы в дальнейшем использовать ЭП в системе электронного документооборота налоговой службы.

Возникновение ошибки генерации сертификата
В процессе регистрации пользователь может получить сообщение: «Ошибка генерации сертификата». Инцидент случается по разным причинам:
- проведение технических работ на сайте ФНС;
- регистрация ЭП занимает в большинстве случае продолжительное время.
По отзывам уже давно пользующихся электронной подписью ФНС граждан напрашивается вывод, что регистрация кодовых комбинаций занимает 30 минут, а в некоторых случаях удлиняется до 2 дней. Тогда встает вопрос, сколько формируется личный кабинет налогоплательщика.
Обратите внимание! При запуске услуги появляется сообщение о продолжительности регистрации и возможности выхода из кабинета при необходимости, что не мешает процедуре формирования данных.
Не исключены ситуации, когда не произведена установка дополнительных программ для генерации кодов (пользователь не воспользовался ссылкой при ознакомлении с требованиями к системе). В результате сервис не сможет найти рабочую станцию для сохранения сведений.
Варианты решения проблемы
Если происходит выявление проблемы ошибки при формировании ЭП в кабинете налогоплательщика, стоит прибегнуть к одному из способов:
- повторно попробовать загрузить сертификат – часто вторичная или третичная попытка заканчивается успехом, так как система может быть перезагружена заявками;
- ознакомиться с графиком проведения технических работ на сайте ФНС и перенести процедуру на другой день;
- после отправки запроса на регистрацию электронного ключа выйти из кабинета, так как уведомление о присвоении сертификата поступит при следующей авторизации;
- обратиться в отделение налоговой службы, предъявив ИНН и паспорт.
Важно знать! Часто первичный запуск генерации сертификата не позволяет получить данные. Однако при повторе операции все заканчивается удачно. Причем вторичный запрос производится в тот же день или спустя неделю.
Просмотр реквизитов сертификата
Когда пользователю удается получить ЭП из системы ФНС, появляется сообщение о выпуске ключей. При этом доступны две опции:
- просмотр;
- отзыв.
Если выбирается «Просмотр сертификата», необходимо ввести ранее установленный в процессе регистрации пароль. В результате открывается окно с информацией:
- СНИЛС;
- владелец;
- срок действия;
- номер;
- издатель;
- электронный адрес.
На данной странице размещены ответы на частые вопросы, которые возникают при работе с ЭЦП. Выберете интересующий Вас вопрос, откройте его и четко следуйте инструкциям.
WOscripts.com - JavaScript - Contractible Headers Script
1. Получение ЭЦП
Для получения ЭЦП Вы можете заполнить регистрационную карту на нашем сайте (в разделе «Получение ЭЦП»), или на том сайте где вы узнали о нас, или обратиться в ближайший УЦ.
При обращении в УЦ необходимо иметь при себе следующие документы:
документы, удостоверяющие личность (стандартно - копия паспорта);
документы, подтверждающие существование ЮЛ (свидетельство ИНН, ЕГРЮЛ и пр.);
доверенность на ФЛ о наделении его полномочиями на совершение определенных действий от организации;
при получении ЭЦП на руководителя приказ о назначении на должность (решение об избрании).
Дополнительная информация, требуемая УЦ согласно его регламенту, законом не регулируется. На практике у каждого УЦ свой список документов для получения ЭЦП.
2. Не работает ЭЦП
1. Закрытый ключ на указанном контейнере не соответствует открытому ключу в сертификате Проверяем все закрытые контейнеры, возможно, выбрали не тот, который нужен. Если не находим нужный контейнер, необходимо обратиться в УЦ для перевыпуска ЭЦП
2. Сертификат не валиден (certificate is not valid) Установите ЭЦП по инструкции УЦ
3. Нет доверия к этому сертификату Нужно установить корневые сертификаты вашего УЦ по инструкции. Для этого их можно скачать на сайте АЭТП либо найти на цифровых носителях, поставлявшихся вместе с ЭЦП.
4. Срок действия КриптоПро истек Необходимо ввести лицензионный ключ программы КриптоПро из документов, поставляемых с ЭЦП вашего УЦ.
5. Не установлен Capicom Скачайте Capicom и установите его при закрытом браузере и настройте браузер по инструкции ТП, на которой вы планируете работать.
6. Не найдено ни одного действительного сертификата (либо не отображается выбор сертификата)
Произведите установку ЭЦП по инструкции УЦ
Уточните срок действия сертификата (возможно, он истек)
Установите корневой сертификат вашего УЦ
Установите CAPICOM при закрытом браузере
3. Существует ли вероятность взлома или подделки ЭЦП?
По мнению большинства специалистов, подделать (взломать) ЭЦП невозможно - для этого требуется огромное количество вычислений, которые не могут быть реализованы при современном уровне вычислительной техники и математики за приемлемое время, то есть пока информация, содержащаяся в подписанном документе, сохраняет актуальность.
Дополнительная защита от подделки обеспечивается сертификацией удостоверяющим центром открытого ключа подписи.
4. Уволился пользователь ЭЦП с правами администратора. Как быть?
5. Забыли пароль ЭЦП. Как восстановить ключ?
Стандартные пароли: Rutoken 12345678, Etoken 1234567890
Если забыли пароль на рутокене, необходимо воспользоваться консолью Рутокена, которая устанавливается вместе с драйвером и доступна из Панели управления (Windows). Это касается того случая, если Пользователю известен пароль (pin-код) Администратора, и ему необходимо разблокировать токен (сбросить счетчик количества неверно введенных паролей на 0).
Если носителем является етокен, нужно обратиться в УЦ.
6. Как подписать электронной цифровой подписью word-файл
Документ, созданный в Microsoft Office Word, подписывается ЭЦП, закрытый ключ которой сгенерирован средством ЭЦП не ранее версии Крипто-Про 3.0. Прежде чем подписать, необходимо проверить ядро Крипто-Про (Пуск / Панель управления / Крипто-Про / Общее. На вкладке будет обозначена версия Крипто-Про и далее стоять «build» - это и есть ядро). Желательно установить продукт последней сборки.
Теперь подписываем сам документ
Документ сначала должен быть сохранен. В меню выберите Сервис / Параметры / Безопасность / Цифровые подписи / сертификат, нажмите «Ок» и подпишите документ. Если сертификат не прописан в Личных, документ подписать нельзя. Сохраните документ. Выберите Кнопка офиса / Подготовить / Добавить цифровую подпись / Прописать цель подписания документа (например, аккредитация) / Выбрать подпись / подписать. Появится надпись «Этот документ содержит цифровую подпись». На панели появится красная эмблема.
7. Где получить ЭЦП бесплатно?
Бесплатно ЭЦП получают только гос. организации в подразделениях Федерального Казначейства
8. Может ли физическое лицо получить электронную подпись?
Физическое лицо то же может получить ЭЦП. В настоящее время данная услуга наиболее востребована для участия физических лиц в торгах на электронных торговых площадках по банкротству (распродажа имущества банкротов). Для получения ЭЦП физическим лицам нужно обратиться в УЦ, имея при себе:
Паспорт гражданина РФ;
Свидетельство о присвоении ИНН.
9. Существует ли универсальная ЭЦП для общего пользования?
Универсальной ЭЦП, которая бы работала на электронных торгах (как государственных, так и коммерческих) и с помощью которой можно было бы подавать отчётность, на данный момент не существует.
10. Где пройти обучение по работе с ЭЦП?
Вы можете пройти обучение в учебном центре Ассоциации Электронных Торговых Площадок. Семинары проводятся регулярно на территории большинства субъектов Российской Федерации.
11. Сколько дней делается ЭЦП?
12. Можно ли на время отпуска передать свою ЭЦП коллеге?
Нет. Ответственность, согласно ФЗ об ЭЦП, несет персонально её владелец.
13. Помогите! Удалил с флешки подпись, что делать?
Обратитесь в УЦ для восстановления и перевыпуска ЭЦП
14. Будет ли действителен договор, если я его подпишу сегодня (срок моей ЭЦП заканчивается завтра), а мой партнер через неделю (на момент подписания партнером моя подпись уже будет не действительна, но когда подписывал я, она еще работала)?
Если документ подписан по всем правилам и срок действия ЭЦП на момент подписания не истёк, договор будет действительным, но внести в него изменения после подписания будет невозможно.
15. Можно ли использовать цифровую подпись, выпущенную для налоговой отчетности, на торговых площадках?
Нет. ЭЦП для налоговой отчётности не подходит для электронных торгов.
16. Как получают ЭЦП?
ЭЦП Получает только лично владелец сертификата
17. Как переписать подпись с диска на флешку?
Копирование контейнера закрытого ключа:
Для того чтобы скопировать контейнер закрытого ключа, выполните Пуск - Программы - КриптоПро - КриптоПроCSP и перейдите на вкладку Сервис. Нажмите кнопку Скопировать.
Система отобразит окно «Копирование контейнера закрытого ключа»
В этом окне необходимо заполнить следующее поле ввода: Имя ключевого контейнера - вводится вручную или выбирается из списка посредством нажатия кнопки Обзор
Опции поиска:
Введенное имя задает ключевой контейнер - переключатель устанавливается в положение Пользователь или Компьютер, в зависимости от того, в каком хранилище расположен контейнер;
Выберите CSP для поиска ключевых контейнеров - необходимый криптопровайдер (CSP) выбирается из предлагаемого списка.
Можно также выбрать контейнер, соответствующий установленному в системе сертификату. Для этого вместо кнопки Обзор нужно нажать По сертификату и выбрать из списка сертификатов, установленных в личные хранилища пользователя, или, если есть права администратора, локального компьютера, тот сертификат, контейнер которого необходимо скопировать;
Если на доступ к закрытому ключу установлен пароль, то система попросит ввести его. Введите пароль и нажмите кнопку ОК.
Система отобразит окно «Копирование контейнера закрытого ключа», в котором необходимо ввести имя нового ключевого контейнера и установить переключатель Введенное имя задает ключевой контейнер в положение Пользователь или Компьютер, в зависимости от того, в каком хранилище требуется разместить скопированный контейнер.
После ввода нажмите кнопку Готово. Система отобразит окно, в котором необходимо выбрать носитель для скопированного контейнера.
Вставьте носитель в считыватель и нажмите кнопку ОК. Система отобразит окно установки пароля на доступ к закрытому ключу. Введите пароль, подтвердите его, при необходимости установите флаг Запомнить пароль (если данный флаг будет установлен, то пароль сохранятся в специальном хранилище на локальном компьютере и при обращении к закрытому ключу пароль будет автоматически считываться из этого хранилища, а не вводиться пользователем).
Если Вам понравился материал, Вы можете разместить ссылку на него в социальных сетях:
При генерации запросов на сертификат и ключей в программе "АРМ генерации ключей" , выходит окошко, где эта программа (а точнее Крипто Про) предлагает ввести пароль (рис. 8). Предлагает, но не заставляет же. Если поля оставить пустыми, то никакой пароль установлен не будет. Но пользователи вероятно думают по другому и, конечно же, заполняют эти поля. Всё бы ничего, но потом они благополучно забывают какой пароль они вводили при генерации, и когда первый раз приходится подписывать что-то, то человек впадает в ступор. Потом, конечно же, следует звонок в казначейство с просьбой помочь.
Сегодня, в этой статье, я расскажу как можно удалить или изменить этот пароль. Существует два варианта удаления пароля. Первый - когда пользователь помнит старый пароль, второй - когда не помнит. Начнем с первого. Как я уже упомянул в начале статьи, за пароль на ключевой контейнер отвечает программа Крипто Про. Давайте запустим её, зайдя в панель управления компьютером (рис. 1):

Чтобы у вас открылось такое же окно как у меня, в правом верхнем углу окна выберите режим просмотра "Мелкие значки". Запускаем Крипто Про, открывается окно (рис. 2):

Нажимаем на вкладку "Сервис", чтобы попасть в следующее окошко (рис. 3):

Внизу окна есть кнопка с надписью "Изменить пароль". Нажмем на нее и попадем в следующее окно (рис. 4):

Тут нам предлагают выбрать ключевой контейнер по кнопке "Обзор". Предварительно не забудьте вставить в компьютер флешку, или другой носитель в вашими ключами. При нажатии на кнопку, откроется следующее окно (рис. 5):

Выбираем нужный нам ключевой носитель и жмем "ОК". Откроется следующее окно (рис. 6):

Убеждаемся, что у нас действительно выбран нужный нам контейнер закрытого ключа, и жмем кнопку "Готово", после чего откроется окно ввода пароля (рис. 7):

Сюда надо ввести пароль, который вы вводили при генерации ключей и запроса на сертификат в программе "АРМ генерации ключей" . Подразумевается, что вы его помните:). Вводим, жмем "ОК", галочку "Запомнить пароль" ставить не надо, и попадаем в окно ввода нового пароля (рис. 8):

Тут пароль можно не только изменить, но и удалить его, если оставить поля пустыми. Если же вы хотите изменить пароль, то придумайте и введите его два раза.
Со случаем, когда пользователь помнит старый пароль на контейнер, мы разобрались. Давайте попробуем удалить пароль с контейнера, когда он благополучно забыт. Тут нам поможет утилита csptest.exe , которая входит в комплект установки программы Крипто Про начиная с версии 3.6. Если у вас установлена эта программа, значит утилита эта у вас есть и находится она по пути установки программы, т. е. C:\Program Files (x86)\Crypto Pro\CSP (у меня 64-разрядная ОС, если у вас 32 разрядная, то (х86) в пути будет отсутствовать). Её нам необходимо запустить из командной строки.
Чтобы открыть командную строку в Windows 7, надо через проводник добраться до нужной папки, нажать клавишу "Shift" на клавиатуре, и удерживая её кликнуть правой кнопкой мышки по нужной папке. Всё проиллюстрировано на картинке ниже (рис. 9):

В появившемся контекстном меню, надо выбрать "Открыть око команд" уже левой кнопкой мышки. В окне команд надо сначала ввести следующую команду: без квадратных скобок, конечно же. Эта команда покажет нам все доступные контейнеры закрытых ключей в виде: [\\.\имя носителя\имя контейнера] . Когда мы узнаем как называется наш контейнер закрытых ключей, необходимо ввести еще одну команду: . Опять без квадратных скобок. В кавычках надо ввести имя вашего контейнера закрытых ключей, которое вы узнали на предыдущем шаге. Кавычки вводить ОБЯЗАТЕЛЬНО . Эта команда покажет нам сохраненный пароль, узнав его, мы сможем воспользоваться первым методом для удаления или изменения пароля.
Все вышеуказанные действия мною были проделны, о чем свидетельствует рисунок 10:

Сразу хочу отметить, что у меня не получилось "узнать" пароль используя этот метод (красная строчка на рис. 10). Но я думаю, что это связано с тем, что контейнер, который я указывал во второй команде, был получен путем копирования с носителя на носитель с помощью пункта меню программы Крипто Про "Скопировать" (рис. 3). Генерация закрытых ключей проводилась на другой носитель, не доступный мне более. Но метод рабочий.
Если у вас тоже не получится удалить пароль таким образом, то остается единственный путь - отзывать текущий сертификат и генерировать новые ключи и новый запрос на сертификат. А если вы будете серьезнее относиться к парольной защите, то "забываться" пароли не будут. На этом все. Удачи!
И напоследок... Если вам понравилась эта статья и вы почерпнули из нее что-то новое для себя, то вы всегда можете выразить свою благодарность в денежном выражении. Сумма может быть любой. Это вас ни к чему не обязывает, все добровольно. Если вы всё же решили поддержать мой сайт, то нажмите на кнопку "Поблагодарить", которую вы можете видеть ниже. Вы будете перенаправлены на страницу моего сайта, где можно будет перечислить любую денежную сумму мне на кошелек. В этом случае вас ждет подарок. После успешного перевода денег, вы сможете его скачать.
ОСНОВНЫЕ ПОНЯТИЯ
КСКПЭП
–квалифицированный сертификат ключа проверки электронной подписи.
КЭП
– квалифицированная электронная подпись.
Криптопровайдер – средство защиты криптографической защиты информации.Программа с помощью которой генерируется закрытая часть электронной подписи и которая позволяет производить работу с электронной подписью. Данная галочка проставляется автоматически.
Экспортируемый ключ – возможность копирования электронной подписи на другой носитель. При отсутствии галочки копирование электронной подписи будет невозможно.
ЛКМ – левая кнопка мыши.
ПКМ – правая кнопка мыши.
CRM- AGENT – приложение, разработанное специалистами УЦ для упрощения процедуры генерации ключевой пары, создания запроса и записи сертификата.
После посещения удостоверяющего центра и прохождения процедуры сверки личности, на указанную Вами в заявлении электронную почту, УЦ прислал письмо, содержащее ссылку для генерации. Если Вы не получали письма, обратитесь к Вашему менеджеру или в Техническую поддержку УЦ по контактному номеру из этого руководства.
Откройте ссылку для генерации из письма в одном из рекомендуемых браузеров: Google Chrome , Mozilla Firefox , Yandex.Браузер . Если Вы уже находитесь в одном из вышеперечисленных браузеров, кликните по ссылке ЛКМ или ПКМ > «Открыть ссылку в новой вкладке». Страница генерации (Рис.1) откроется в новом окне.
При открытии ссылки, появится первоначальное предупреждение. Ознакомьтесь с ним, если для хранения КЭП вы используете носитель Jacarta LT . Подробнее о носителях в ниже. Если используете иной носитель, то нажмите кнопку «Закрыть» .
Рис.1 – Страница генерации
Нажмите на ссылку «Скачать приложение» для начала загрузки. Если ничего не произошло после нажатия, кликните по ссылке ПКМ > «Открыть ссылку в новой вкладке» . После скачивания приложения запустите установку.
Рекомендуется отключить антивирусное ПО перед загрузкой программы !
В процессе установки приложения « crm - agent » появится сообщение с запросом доступа (Рис.2).
Рис.2 – Запрос доступа

Нажмите кнопку «Да».
После окончания установки приложения вернитесь на страницу с генерацией. Появится сообщение о «Предоставлении доступа» (Рис.3).
Рис.3 – Доступ к хранилищу сертификатов

Нажмите «Продолжить» и, в появившемся окне, «Предоставить доступ» (Рис.4).
Рис.4 – Доступ к хранилищу сертификатов 2

Если не появилась кнопка «Продолжить»
Если после установки приложения « crm - agent » , ссылка на скачивание приложения не исчезла, причиной может быть блокировка подключения вашей системой безопасности.
Для устранения ситуации необходимо:
Отключить антивирус, установленный на вашем компьютере;
Открыть новую вкладку в браузере;
Ввести в адресную строку браузера адрес без пробелов - 127.0.0.1:90 – и перейти (нажать Enter на клавиатуре);
При появлении сообщения браузера «Ваше подключение не защищено» , добавьте страницу в исключения браузера. Например, Chrome : «Дополнительные» - «Все равно перейти на сайт» . Для остальных браузеров воспользуйтесь соответствующей инструкцией разработчика.
После появления сообщения об ошибке, вернитесь на страницу с генерацией и повторите Пункт 2 данной инструкции.
В случае, если у вас отсутствуют предустановленные криптопровайдеры, после этапа предоставления доступа появятся ссылки для скачивания КриптоПРО (Рис.5).

Это важно: приложение « crm - agent » обнаруживает любые криптопровайдеры на компьютере, и, если у Вас установлена отличная от КриптоПРО CSP программа (например, VipNET CSP ), свяжитесь со специалистами технической поддержки УЦ для консультации.
Нажмите на ссылку «КриптоПРО 4.0» на странице генерации или на аналогичную ссылку ниже для загрузки файла установки КриптоПРО на компьютер.
КриптоПро CSP 4.0 – версия для ОС Win 7 / 8 / 10
После окончания загрузки откройте zip -архив с помощью соответствующей программы-архиватора (например, Win - RAR ). Внутри будет сам файл установки КриптоПРО. Запустите его и установите с параметрами по умолчанию. В процессе установки у Вас может появиться следующее окно:
Рис.5 – Установка КриптоПРО

Пропустите окно, нажав «Далее» . Установка КриптоПРО завершена.
Подписи можно хранить в реестре компьютера, на обычных флеш-накопителях и на специальных usb -токенах. Список токенов, пин-коды и ссылки на ПО представлены в таблице ниже (Таблица 1).
Таблица 1 – Драйверы для защищенных носителей
|
Тип USB-носителя |
Внешний вид USB-носителя |
Ссылка на загрузку драйверов |
PIN-код |
|
ruToken |
 |
И перед отправкой документов в личном кабинете налогоплательщика вводили пароль к сертификату электронной подписи, или выражаясь простым языком подписывали наши «толмуты» электронной подписью.
Как-то я упустил из виду, что не все знают что это такое. Тема полезная как для помощи при создании электронной подписи в своём личном кабинете налогоплательщика так и для общего образования. Учитывая, что многие мои читатели пенсионеры — люди преклонного возраста и недостаточно уверенные в общении с , «разложу всё по полочкам».
Прежде всего, давайте разберёмся для чего нужна электронная подпись и что за пароль от сертификата. Здесь всё просто, как и простая подпись из под ручки, она нужна для придания какому-либо документу юридической силы. Но простую-то можно сверить с той, что в паспорте и на худой конец провести графологическую экспертизу её подлинности. А как же сверить и проверить электронную? Здесь всё гораздо сложнее. Но сначала о видах и типах.
Виды и типы электронных подписей
Скажу сразу, видов не великое множество, а всего два:
- простая электронная подпись;
- усиленная;
Простая — это логин и пароль. Она подтверждает, что отправлено именно их владельцем. И больше ничего. Нам же интересна усиленная. Она помимо идентификации отправителя ещё и подтверждает, что после подписания документ не менялся и приравнивается к документальной бумажке с подписанной ручкой.
Бывают усиленные тоже двух типов:
- квалифицированная электронная подпись;
- неквалифицированная;
В налоговой создаётся неквалифицированная усиленная электронная подпись и использоваться она может в документообороте только в рамках ИФНС! А вот использование квалифицированной подписи гораздо шире, но для её получения необходимо лично обратиться в удостоверяющий цент, аккредитованный Минкомсвязи России. И эта услуга платная.
Если же Вы её всё-таки приобретёте, то у Вас появиться возможность зарегистрироваться в без мытарств по налоговым органам. А потом и входить туда с помощью этой самой подписи вместо логина и пароля при выборе этого способа авторизации. Кстати и в тоже. Ну и конечно, подписывать ей все возможные электронные документы, в том числе и в налоговой конечно.
Далее следует общеобразовательный ликбез. Если он Вас не интересует, можете пропустить этот раздел и прокрутить вниз. Там уже расписано, как создать электронную подпись в личном кабинете налогоплательщика и само сабой про пароль к сертификату тоже. А специалистов в области криптографии прошу не судить меня строго за некоторые неточности и упрощения в этом опусе.
Механизм отправки документов подписанных усиленной электронной подписью
Правильнее было бы использовать слово алгоритм вместо механизм. Но не буду пугать основную часть нашей аудитории — пенсерменов «заумными» словами. И далее не пугайтесь, всё разъясню. Итак, как же, например, товарищ Иванов передаёт Налоговой подписанные документы? Да ещё чтоб их никто не смог прочитать и подменить. Научным языком примерно так:
Вначале Иванов и Налоговая генерируют открытые и закрытые ключи шифрования. Затем обмениваются открытыми между собой. На следующем этапе:
- Иванов шифрует «послание» своим закрытым ключом и как результат происходит его подписывание.
- Далее Иванов шифрует открытым ключом, который перед этим ему отправила Налоговая то, что получилось после выполнения пункта 1. Теперь никто посторонний не сможет ничего прочитать, если даже перехватит.
- После того как Налоговая получила «послание» Иванова, она сначала расшифровывает его своим закрытым ключом и видит там зашифрованный документ Иванова.
- Тут-то «Налоговая» расшифровывает его с помощью открытого ключа переданного ей Ивановым в самом начале. В результате чего происходит сверка подписи Иванова.
А на «рабоче-крестьянском» языке «явок и паролей» это будет приблизительно похоже на такое мероприятие:
Сначала Иванов готовит чемодан с запасным ключом и бумагу с собственноручно подписанными реквизитами, а Налоговая шкатулку тоже с запасным ключом. Идут на почту и отправляют друг другу посылки. Иванов укладывает в бандероль ключик от чемодана, а в ценное письмо бумагу со своими реквизитами и отправляет по отдельности. Налоговая — шкатулку посылкой и бандероль с одним ключиком тоже отдельно.
Иванов, получив посылку и бандероль прячет, например, свою подписанный документ в шкатулку и закрывает её ключом из полученной бандероли. Укладывает эту секретную шкатулку в свой чемодан и тоже закрывает уже на свой ключ. А потом посылкой отправляет эту «матрёшку» в Налоговую. Ключи от шкатулки и чемодана оставляет у себя.
Почему лучше выбрать хранение ключа в системе ФНС России, думаю у Вас вопросов не вызовет. Если Вы прочитали разъяснения, то заметили и сами неоспоримые преимущества именно этого варианта.
После отправки запроса появляется окно ожидания с крутящимся кружочком. Иногда оно может задержаться на довольно таки продолжительное время:
Потом появиться окно, сообщающее о том, что сертификат успешно выпущен. Здесь можно будет вызвать окно со своим сертификатом, нажав на ссылку «Просмотреть сертификат»:

во всплывшем после этого окне ввести пароль, который Вы уже вводили дважды в самом начале и кнопка «Далее»:

А уже в следующем окне любуйтесь своим сертификатом, смотрите эти самые реквизиты, которые сверяют в налоговой при получении от Вас документов. Выглядит он примерно так:

Ошибка генерации сертификата ЭП
В первое время после запуска сайта налоговой это было довольно таки частое явление. Потом как бы всё «устаканилось». Сейчас вновь стали возникать такие «глюки». Я, например, об этом узнаю глядя на статистику посещаемости этого блога. Она резко возрастает. И всё за счёт статьи, которую вы сейчас читаете.
По этому поводу могу лишь сказать, что тут дело, скорее всего, не в вас и не в пароле, а в перегруженности портала ФНС. Особенно сильно это проявляется в последние дни сдачи налоговых деклараций организаций и прочих налоговых выплат физических лиц. Львиная доля их приходится обычно на первый квартал, то есть начало года.
Так что если на Вашем мониторе вышла надпись «Ошибка генерации сертификата электронной подписи» особо не расстраивайтесь. Наберитесь терпения и попробуйте проделать эту операцию ещё раз. А лучше вернитесь к этому в другой день. Возможно «глюки» к этому времени закончатся и Вам повезёт.
Что делать если Вы забыли пароль для доступа к сертификату ключа проверки электронной подписи
Не огорчайтесь. Ничего страшного в этом нет. Это же не пароль от личного кабинета налогоплательщика, в случае утраты которого, придётся повторно посещать ИФНС. Это в том случае, если Вы не потрудились задать кодовое слово для его восстановления по электронной почте.
Здесь всё гораздо проще. Обратите внимание на нижнее окно там есть ссылка «Отозвать текущий сертификат». Смело щёлкайте по ней и после этого создавайте новый сертификат и у Вас будет новый пароль:
 своего времени, так и в плане экономии средств. Я уже не говорю о том, что это уже более прогрессивная ступень ведения Ваших дел. И не огорчайтесь, если Вы утеряли пароль к сертификату ЭП, его всегда можно восстановить.
своего времени, так и в плане экономии средств. Я уже не говорю о том, что это уже более прогрессивная ступень ведения Ваших дел. И не огорчайтесь, если Вы утеряли пароль к сертификату ЭП, его всегда можно восстановить.
Удачи Вам! И до скорых встреч на страницах блога «ПенсерМен».