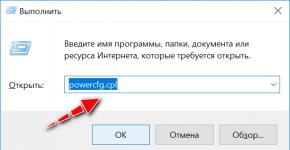Verbatim защищена от записи. Как снять защиту от записи с флешки
С развитием информационных технологий, дискеты вышли из обихода. Им на смену пришли USB-накопители. Следует отметить, что флешки стали популярнее даже CD и DVD дисков. Съемные носители позволяют многократно записывать информацию.
К сожалению, пользователи при попытке добавить новые документы на носитель, могут увидеть на экране следующее сообщение: «USB-носитель защищен от записи». Перед тем как начать устранять блокировку, необходимо разобраться почему сработала защита флешки от записи.
Причины включения защиты
Перед тем как снять защиту от записи с флешки, пользователям рекомендуется рассмотреть причины, способствующие установке защитной функции на носитель. Защита включается по следующим причинам:
- Настроена политика безопасности ОС. Таким образом, система защищает пользователя от потери конфиденциальной информации;
- Поражение компьютера вирусами;
- Изменение атрибутов тома на «Только чтение»;
- Аппаратный запрет записи;
- Повреждение прошивки.
Большая часть причин может быть устранена средствами операционной системы. Важно внимательно ознакомиться со способами, а только потом применять их.
Механическая защита
Обнаружив, что диск защищен от записи новички начинают паниковать. Нужно успокоиться и попытаться исправить ситуацию. В первую очередь рекомендуется осмотреть внешний вид ЮСБ-носителя. На многих флешках имеется миниатюрный джампер, который и является защитой.
Обнаружив миниатюрный «рычажок» на корпусе съемного диска, пользователям рекомендуется его сдвинуть в противоположную сторону. После этого необходимо проверить носитель, вставив его в системный блок. Лучше всего не использовать порты, расположенные с лицевой стороны, так как у них может быть плохой контакт и диск не определится.
В том случае, если физическое переключение не помогло, «рычажок» лучше всего вернуть на свое место, а затем перейти к другим способам. На некоторых флешках имеются надписи. Джампер должен быть установлен напротив «Unlock». Это же касается и карты памяти, которая используется в фотоаппаратах.
Реестр как средство для отключения защиты
Платформа Windows имеет такое средство, как реестр, в котором прописываются настройки программ и всей ОС в целом. Иногда бывают ситуации, когда вредоносное ПО изменяет значение реестра, вследствие чего на флешке появляется защита, препятствующая записи любых типов файлов.
Чтобы изменить параметр, требуется активировать редактор системного реестра. Для этого требуется открыть меню «Пуск», а затем в поисковой строчке набрать «regedit».

Следует отметить, что запуск системного реестра можно осуществить посредством утилиты выполнения задач. Для ее вызова нажимается комбинация из двух клавиш Win+R. В запустившейся форме следует набрать слово «regedit», а затем кликнуть по кнопке «ОК».

После открытия системного реестра, пользователям следует открыть ветвь: «HKEY_LOCAL_MACHINE-> SYSTEM-> CurrentControlSet-> Control».

На следующем шаге нужно в разделе «Control» найти подраздел «StorageDevicePolicies». Если же подобной директории не существует, ее следует добавить. Рекомендуется зажать правой кнопочкой манипулятора по разделу «Control». Как только откроется меню, нужно будет выбрать пункт «создать», а затем кликнуть по надписи «Раздел». Новый раздел, нужно назвать «StorageDevicePolicies».

Теперь нужно добавить параметр. В окне, расположенном с правой стороны, нужно нажать правой кнопкой мыши, а затем выбрать «Создать». Когда откроется подменю, рекомендуется выбрать пункт «Параметр DWORD (32 бита)».


Следует отметить, что раздел «StorageDevicePolicies» с параметром «WriteProtect» может быть создан, но значение у него будет равно «1». Чтобы убрать защиту от записи требуется установить значение «0», после чего лучше перезагрузить компьютер.
Работа с CMD
Многим пользователям не известно, как можно снять защиту с флешки используя команды CMD. Чтобы произвести запуск консоли требуется произвести запуск утилиты выполнения задач, или открыть пуск, а затем набрать в поисковой строке «cmd».

После запуска консоли, требуется воспользоваться командой Diskpart. Сразу после этого появится еще одна консоль, в которой и будут выполняться все действия.

Перед тем как убрать защиту, необходимо определиться с диском. Для этого в консоли нужно ввести команду «list volume», а затем нажать Enter. После этого появится таблица со всеми устройствами. Последний том и будет съемный носитель. Он имеет тип сменный, а также у него будет указан размер (для флешек размер может быть указан в мегабайтах, т. е. для 8 Гб будет написано 7788 Мб).

На следующем шаге требуется ввести команду «Select volume #», где вместо «#» указывается номер тома, соответствующий съемному носителю.

Когда том будет выбран, нужно воспользоваться командой «Attributes volume clear readonly». После этого остается нажать Enter.

После завершения операции все параметры будут очищены, а защита от записи убрана. Для проверки, рекомендуется повторно вставить флешку, а затем отправить на носитель файлы.
Изменение политики безопасности
Если диск защищен от записи, рекомендуется ознакомиться с политикой безопасности. Сначала следует вызвать утилиту «Выполнить», а затем прописать в поле «gpedit.msc». В открывшемся приложении необходимо войти в конфигурацию компьютера, а затем развернуть административные шаблоны. В открывшемся списке следует отыскать систему, а затем выбрать «Доступ к съемным запоминающим устройства».

В правом окне отобразится список. Пользователю нужно будет отыскать параметр «Съемные диски: Запретить запись». Чтобы приступить к редактированию политики требуется «щелкнуть» на записи правой кнопкой манипулятора, а затем выбрать «Изменить».

Теперь снимите защиту от записи, установив флажок на надпись: «Отключено». От защищённой записи можно избавиться, установив флажок, на надпись: «Не задано». После этого остается только кликнуть по кнопке «Применить» и «ОК».

Применение специализированного софта
Пользователям приходится часто сталкиваться с тем, что USB-диск защищен от записи, но как снять защиту они не знают. Если манипуляции с утилитами ОС не дали положительного результата, следует обратиться за помощью к специализированному софту.
- ЭйчПи ЮСБ Диском;
- ДжетФлэш Рековери;
- Апасер Репаир.
Каждая программа уникальна и выпущена разработчиками для восстановления конкретных флешек. Лучше всего уточнить у производителя, какая программа лучше всего подходит.
Утилита HP USB Disk
Если флэшка не позволяет пользователю перемещать или добавлять файлы, и при этом производитель USB-устройства не известен, рекомендуется воспользоваться программой HP USB Disk Storage Format Tool. Утилита распространяется совершенно бесплатно. Благодаря программке возможно полностью восстановить работу съемного диска. Единственное, о чем стоит помнить, это то что вся информация, находящаяся на носителе будет удалена.
После загрузки файла, программа запускается от администраторского имени. На следующем шаге требуется выбрать носитель, а затем отформатировать флешку. При этом все параметры будут восстановлены.
Программа JetFlash Recovery
Эта программка способна исправлять ошибки USB-накопителей, выпущенных под брендом Transcend, а также A-data. Преимуществом утилиты является то что она способа:
- Снимать защиту записи;
- Исправлять возникшие ошибки чтения блоков;
- Распознавать файловую систему RAW;
- Форматировать носитель, без удаления данных.
Приложение лучше всего скачивать с официального сайта производителя. После загрузки утилиты, необходимо запустить ее от имени администратора. После этого можно приступать к реанимации носителя, убираем защиту или выбираем любое подходящее действие.
Приложение от Апасер
Утилита предназначена для реанимации флешек, выпущенных компанией Apacer Technology Inc. Приложение позволяет:
- Форматировать устройство;
- Ликвидировать защитную функцию;
- Исправить ошибки чтения блоков.
После загрузки и запуска программы появится форма с кнопкой «Format». После ее нажатия, диск будет отформатирован. Данные конечно удаляться, но защита от записи будет ликвидирована.
Программу можно скачать с официального Интернет-ресурса. С управлением программы справится даже новичок.
Другие способы «лечения» носителя
Если все перечисленные методы не помогли, остается только поражение носителя вирусами. В первую очередь следует проверить USB-диски на вирусы. Это можно сделать любыми антивирусными программами. Также рекомендуется произвести проверку носителя утилитами «Anti-Autorun».
Даже если антивирусное ПО обнаружило трояны и другие вредоносные программы, рекомендуется отформатировать флешку. Это можно сделать средствами Windows. Если ничего не получается, лучше всего загрузиться в безопасном режиме, а затем повторить процедуру. Для этого необходимо перезагрузить компьютер, а в момент его включения нажать F8. После этого нужно выбрать способ загрузки. Когда компьютер включится, нужно лишь произвести форматирование.
Важно отметить, что перед выполнением какой-либо процедуры, рекомендуется проверить насколько заполнен диск. Возможно просто заполнилось дисковое пространство, поэтому новый файл не может быть записан. Это можно сделать, открыв свойства носителя предварительно открыв «Мой компьютер».
Заключение
Столкнувшись с блокировкой записи информации на съемном носителе, многие пользователи отчаиваются. Не нужно расстраиваться, так как в 90% случаев, вышеописанные способы позволяют восстановить работоспособность флешки. Не стоит спешить. Нужно постепенно проверить каждый из существующих способов.
В том случае, если все-таки ничего не помогло, значит произошло физическое повреждение носителя. Конечно, и в этом случае можно все восстановить, но придется обращаться к мастерам. Следует отметить что это невыгодно. Стоимость ремонта может обойтись дороже стоимости нового съемного носителя.
Как снять защиту от записи с флешки
Вопрос от пользователя
Здравствуйте. Пытаюсь записать на флешку один документ Word с жесткого диска, но появляется ошибка, что диск защищен от записи. Раньше никогда такого не было, флешку не ударял, не ронял, ничего с ней не делал...
Что интересно, попытался удалить какой-нибудь файл с флешки - появилась точно такая же ошибка, доступа нет. Т.е. по сути я могу только копировать уже записанные ранее данные с флешки. Подскажите, как удалить эту ошибку?
PS Windows 7, флешка USB Kingston на 8 ГБ (самая обычная)
Здравствуйте.
Подобная ошибка может быть вызвана несколькими причинами: аппаратной неисправностью флешки (например, если вы ее перед этим случайно уронили), при вирусном заражении, при "ручной" установке защиты от записи и пр.
В этой статье я рассмотрю последовательно все популярные причины (вызывающие эту ошибку) и способы их устранения. Думаю, что, представив статью в подобном формате, и вам и другим пользователям с такой же ошибкой, будет проще и легче решить проблему.

Типичная ошибка при удалении папки с SD-карты // пример
Причины, блокирующие запись на флешку
Устраним последовательно!
1) Проверьте, не стоит ли блокировка записи на аппаратном уровне
Пользователи со стажем, наверное, помнят, что раньше на дискетах был небольшой рычажок, благодаря которому можно было защитить информацию на ней от нежелательного удаления (или изменения). И на мой взгляд, штука была крайне полезная!
Сейчас на большинстве USB-флешек такой защиты нет, одна часть производителей (в основном китайских) выпускает такие флешки. Поэтому, некоторые пользователи не придают большого значения каким-то "замочкам" на корпусе флешки. Между тем, если защита включена - то ничего на такую флешку вы не запишите (см. фото ниже).
Ну, а SD-карты (используемые в фотоаппаратах, например) имеют сбоку небольшой переключатель. Если его передвинуть в положение Lock (заблокировано) - то флешка становится доступной только для чтения.

Мораль последних предложений: проверьте в первую очередь, нет ли механической защиты от записи, правильно ли стоит рычажок (и вообще, есть ли он на вашем устройстве).
2) Не заражена-ли флешка (компьютер) вирусом
Помню свои студенческие времена... Когда необходимо было довольно часто приносить и подключать флешку к "зараженным" вирусами компьютерам (причем сознательно и зная об этом заранее) - иначе было проблемно (а то и невозможно) распечатать материалы. После такого подключения - приходилось флешку проверять на вирусы и чистить "заразу".

Если у вас нет антивируса на компьютере, рекомендую выбрать один из списка:
3) Есть ли место на флешке?
Понимаю, что данный вопрос несколько банальный, и все же. Если размер записываемого файла больше, чем оставшееся свободное место на флешке - можно получить ошибку записи.
Чтобы узнать сколько осталось свободного места на флешке: откройте "Мой компьютер", затем щелкните правой кнопкой мышки по флешке, и откройте ее свойства . Во вкладке общие - будут указано сколько места занято, а сколько свободно.

4) Не стоит-ли защита от записи в реестре
Для начала необходимо открыть редактор реестра под администратором. Сделать это можно, например, через диспетчер задач: чтобы его запустить нажмите сочетание клавиш Ctrl+Shift+Esc (либо Ctrl+Alt+Del ).
Далее нажмите файл/новая задача и в строку открыть впишите команду regedit (обратите внимание, что задача будет выполнена от имени администратора).

Кстати, возможно вам будет полезна статья о том, как открыть редактор реестра -
(для Windows XP ветка: HKEY_LOCAL_MACHINE\System\CurrentControlSet\Services\USBSTOR )
Важно! Если ветки StorageDevicePolicies в реестре не будет - значит у вас нет блокировки записи в реестре. На всякий случай можно создать ветку (ветка в реестре - это аналог папки в проводнике) и затем строковый параметр Write Protect со значением "0". Создание веток и параметров напоминает работу в обычном проводнике, всё равно, что создать простую папку.


5) Проверяем файловую систему флешки на ошибки
Подобная ошибка может выскочить и из-за ошибок файловой системы флешки. Например, вы в процессе копирования файла вынули флешку из USB-порта или просто отключили свет - на ней вполне могли появиться ошибки (кстати, файловая система может помечаться в таких случаях как RAW).
Чтобы проверить флешку на ошибки, откройте "Мой компьютер" , затем откройте свойства флешки, и в разделе сервис нажмите кнопку (проверка диска на наличие ошибок, см. скриншот ниже).


6) Не стоит-ли на флешке атрибут только для чтения (Read-Only)
Еще одна причина из-за которой Windows может выдать ошибку при записи какого-нибудь файла на флешку - это атрибут только для чтения (если он установлен на флешке). Ничего плохого в этом атрибуте нет, он лишь сообщает системе, что этот диск служит только для чтения, поэтому она и не записывает на него данные.
Кстати, подобное довольно часто происходит, если вы подцепили некоторые виды вирусов, или, например, что-то скачивали с торрентов (программа uTorrent часто создает файлы с атрибутом только для чтения).
И так, уберем этот атрибут.

7) Проверяем нет-ли защиты в редакторе групповой политики
Запись на флешку может быть отключена через редактор групповой политики. Поэтому, также рекомендую проверить, нет ли там заветного параметра...
Примечание : пользователи ОС Windows начальных и домашних версий - не смогут открыть редактор групповой политики.
Чтобы открыть редактор групповой политики:
- нажмите сочетание кнопок Win+R ;
- введите команду gpedit.msc ;
- нажмите Enter .

В ней должен быть параметр "Съемные диски: запретить запись". Откройте его и посмотрите, не включен ли он...

По умолчанию, параметр должен стоять как "Не задано" (см. скрин ниже). Если у вас не так- переключите его в такое положение, сохраните настройки и перезагрузите компьютер.

Параметр, отвечающий за запрет записи
8) Форматирование флешки
Пожалуй, это последнее, что можно сделать, если все остальные советы оказались тщетны и ни к чему не привели. Форматирование носителя помогает во многих случаях, в том числе и с нашей ошибкой, разбираемой в этой статье.
Примечание : скопируйте все нужные данные с флешки, при форматировании с флешки всё будет удалено (на всякий случай предупреждаю ☺)!
В большинстве случаев, чтобы отформатировать флешку, достаточно зайти в "Мой компьютер" , выбрать флешку среди дисков, нажать по ней правой кнопкой мышки и в контекстном меню выбрать команду "Форматировать" .

Если отформатировать носитель не удастся: вылезут ошибки, компьютер зависнет и пр. - то для форматирования необходимо воспользоваться специальными утилитами. Одна из таких, которую порекомендую - это HDD LLF Low Level Format Tool .
HDD LLF Low Level Format Tool
Небольшая утилита, используемая для низкоуровневого форматирования дисков, флешек. Помогает в самых тяжелых ситуациях, когда через Windows отформатировать носитель не удается. Поддерживаются интерфейсы: S-ATA (SATA), IDE (E-IDE), SCSI, USB, Firewire.
Утилита распространяется в нескольких версиях: есть в том числе портативная, не нуждающаяся в установке.
Т.к. в программе нет русского, покажу на примере, как происходит форматирование носителя.
После запуска утилиты, нажмите кнопку "Continue for Free" .



Когда оно закончиться, Windows предложит вам отформатировать флешку (можно отформатировать обычным образом через "Мой компьютер"). Как правило, после низкоуровневого форматирования, флешка легко и без ошибок форматируется в Windows.
Кстати, если флешка у вас так и не работает, рекомендую попробовать ее восстановить. Вот в этой статье расписан еще один способ:
У меня всё! За дополнения по теме - буду признателен.
Как всегда, проблема случилась в самый неподходящий момент. Если вы начали читать эту статью, стало быть, оказались одним из тех «везунчиков», которые в один прекрасный момент решили что-то скинуть на свою флешку, а в итоге получили сообщение системы, что записывать данные на диск нельзя и теперь эту самую защиту необходимо снять. У человека, который столкнулся с подобным впервые резонно появляется полное недоумение. Попробуем выяснить причины, по которым не удаётся записать файлы на флешку и разобраться в методах устранения этой проблемы.
Содержание:
Причины ошибки «Диск защищен от записи. Снимите защиту или воспользуйтесь другим диском».
Вполне логично, что такая проблема возникает, если операционная система опрашивает диск, но права записи не получает. При этом нет возможности именно записывать файлы, хотя одновременно с этим считываться данные могут совершенно без проблем. Причины такого поведения бывают разные, но явно делятся на две группы:
- Программный сбой.
- Аппаратный сбой.
Важно понимать, что оба типа неполадок могут случиться как на флешке, так и на вашем компьютере.
Типы защиты от записи
По аналогии с причинами ошибки можно разделить и методы защиты от записи. Классическим примером аппаратной защиты может выступать наличие специального переключателя (на корпусе флешки), включающим и отключающим возможность записи на флешку.
Программная защита представляет собой разного рода программные комплексы, предназначенные для недопущения несанкционированного использования накопителя.
 Решая вопрос как снять защиту, если «Диск защищен от записи», первым делом проверьте нет ли на корпусе специального небольшого переключателя. Он всегда присутствует на карточках формата SD, несколько реже встречается на обычных USB-накопителях. Нередки случайные переключения, когда флешка носится в кармане.
Решая вопрос как снять защиту, если «Диск защищен от записи», первым делом проверьте нет ли на корпусе специального небольшого переключателя. Он всегда присутствует на карточках формата SD, несколько реже встречается на обычных USB-накопителях. Нередки случайные переключения, когда флешка носится в кармане.
Также обязательно проверьте работоспособность флешки в других USB-портах, а ещё лучше, на другом компьютере. Если вы владелец настольного компьютера с системным блоком, предпочтительно проверять флешку, подключаясь к портам на задней стенке системного блока. Проблема может крыться плохом контакте, некачественных проводах, сбоях контроллера USB.
Программное снятие защиты от записи
Убедившись в отсутствии механической проблемы защиты, приступаем к проверке программного обеспечения.
Стандартно флешка форматируется с использованием файловой системы FAT32.
Малое количество пользователей знают об ограничении в этой файловой системе на максимальный размер файла в 4Gb. Получается двоякая ситуация, формально разрешение на запись есть, но сообщение о невозможности выполнения таковой появляется. Имея необходимость переносить файлы большого размера, отформатируйте накопитель, используя NTFS – систему, где таких ограничений нет. Для этого откройте «Мой компьютер», нажмите правой кнопкой мышки на вашем съёмном диске и выберите «Форматировать». В появившемся окне, в строке «Файловая система» выберите NTFS, нажмите «Начать».
Важно! Перед извлечением флешки из разъёма всегда лучше пользоваться «безопасным извлечением». В силу некоторых особенностей, касательно флешек отформатированных в NTFS, это должно быть обязательным правилом.

Блокирование может быть установлено в реестре Windows. Сочетание клавиш Windows+R, вызовет окно «Выполнить», введите regeditи кликните OK.
В окне редактора нужно перейти в секцию HKEY_LOCAL_MACHINE \ SYSTEM \ CurrentControlSet \ Control \ StorageDevicePolicies, где справа увидите параметр WriteProtect. Двойным кликом по параметру вызовите диалог изменения параметра, установитезначение 0. Раздел StorageDevicePolicies может отсутствовать и придётся его создать. Для создания правой кнопкой мышки кликнитепредыдущий раздел Control, выбирайте «Создать > раздел», название должно быть StorageDevicePolicies. В пустой области правой части окна только что созданного раздела вновь нажмите правой кнопкой мышки, выделите в меню «Создать > Параметр DWORD», битность выберите 64 или 32, в зависимости от разрядности вашей системы. Назовите параметр WriteProtect и присвойте значение 0, как описано выше. Обязательно перезагрузитесь и проверяйте результат.
Удостоверьтесь в том, что запись на съёмные устройства не запрещена групповой политикой. Аналогично с запуском редактора реестра выполните gpedit.msc, что вызовет «Редактор локальной групповой политики». Пройдите по веткам «Конфигурация компьютера - Административные шаблоны - Система - Доступ к съёмным запоминающим устройствам». Справа проверьте параметр «Съёмные диски: Запретить запись». Он должен быть отключен или не задан. Если параметр включен, дважды кликните по нему, выберите «Отключить» и примените выбор. Перед проверкой не забудьте перезагрузиться.
Проверьте систему хорошим антивирусом со свежими базами. Есть некоторое количество вредоносных программ, блокирующих возможность нормальной работы с подключенными переносными устройствами хранения информации.
 Значительное количество пользователей Windows отдают предпочтение файловому менеджеру Total Commander, предлагающему обширные функции и удобство работы. Важно понимать, что Total Commander по своей сути просто удобная надстройка над Windows, соответственно к нему применимо всё описанное в статье. Однако есть нюансы. Попробуйте скопировать ваши файлы в проводнике Wındows, если с копированием в проводнике проблем нет, в откройте «Конфигурация > Настройка: Операции с файлами» и выберите «Автоматический выбор способа копирования». Авторы некоторых сборок этого менеджера выставляют настройки, вызывающие подобные сбои.
Значительное количество пользователей Windows отдают предпочтение файловому менеджеру Total Commander, предлагающему обширные функции и удобство работы. Важно понимать, что Total Commander по своей сути просто удобная надстройка над Windows, соответственно к нему применимо всё описанное в статье. Однако есть нюансы. Попробуйте скопировать ваши файлы в проводнике Wındows, если с копированием в проводнике проблем нет, в откройте «Конфигурация > Настройка: Операции с файлами» и выберите «Автоматический выбор способа копирования». Авторы некоторых сборок этого менеджера выставляют настройки, вызывающие подобные сбои.
Убираем защиту от записи в коммандной строке (cmd)
Как снять защиту с флешки, защищённой от записи, воспользовавшись командной строкой. Способ чуть более сложный. Найдите в меню «Пуск» приложение «Командная строка» и запустите её с правами администратора. Далее последовательно вводите указанные ниже команды, подтверждая ввод каждой нажатием Enter.
Внимание! Всё содержимое флешки будет удалено безвозвратно!
- Diskpart – запускает утилиту управления дисками;
- list disk – отобразит все диски, подключённые к системе, необходимо определить, какой из них является вашей флешкой, для чего можете ориентироваться по размеру диска;
- select disk X – нацеливает программу на диск, вместо X укажите номер нужного диска;
- detail disk – покажет подробную информацию о выбранном диске, чтобы убедиться в правильности выбора;
- attributes disk clear readonly – обнуляет атрибут «только чтение»;
- clean – все тома и разделы на диске будут удалены;
- create partition primary – заново создаёт основной раздел;
- formatfs=fat32 – форматирует раздел, используя файловую систему FAT32 (можно выбрать файловую систему NTFS командойfs=ntfs);
- exit – завершает работу программы.
Программы для снятия защит от записи
Производители флешек заботятся о решении разного рода проблем, возникающих с их продукцией, выпуская фирменные утилиты для восстановления проблемных устройств. Не забудьте, что запускать любую из подобных утилит необходимо с правами администратора. Эти полезные программки можно свободно скачать на соответствующих сайтах фирм-изготовителей. У Transcend она называется , у Silicon Power – , у Adata – , у Kingston – . Их использование довольно простое и не вызывает сложностей даже у новичков.
Ниже перечисленные программы рассчитаны на продвинутого пользователя и перед началом использования следует ознакомиться с документацией. Независимые разработчики выпускают собственные универсальные программы, не привязанные к какому-либо вендору, но обладающие схожим функционалом.
Популярные представители: , AlcorMP.
Последняя работает только с накопителями на одноимённом контроллере, но у всех задача одна – помочь восстановить проблемное устройство. Столкнувшись с поиском решения того, как снять защиту с флешки, в качестве последней меры, следует попытаться перепрошить её. Полную информацию о типе контроллера, используемой памяти и даже дате производства расскажет
MiniTool Power Data Recovery – специализированная программа для восстановления внешних носителей информации, таких как флэш-карты,…
Эпоха дискет уже канула в лету, сейчас люди повсеместно используют накопители нового поколения – флэшки. Этот девайс компактный и может вместить в себя большой объем данных. Но даже флешки далеки от совершенства. Довольно часто при работе с флэш-носителями возникают различные проблемы. Например, наиболее распространенная ошибка связана с тем, что во время работы с носителем информации ОС пишет «Диск защищен от записи». Что это обозначает, и как снять защиту с флешки от записи? Об этом мы поговорим в этой статье.
Защита флэш-накопителя может иметь под собой аппаратную или же программную подоплеку. Именно по этой причине есть множество способов, как снять защиту от записи. Поговорим же о каждом поподробнее.
Если вы не знаете, как снять защиту с карты памяти или флешки, то сначала обратите свое внимание на корпус устройства. Вероятнее всего корень проблемы — механическая защита. Каждая MicroSD карта и некоторые флэшки имеют на корпусе особый переключатель. Он отвечает за активацию защиты от записи. Наверняка в кармане переключатель изменил свое положение, что и привело к проблемам. Исправляется все очень просто. Необходимо всего лишь изменить положение переключателя.
Кроме этого, стоит проверить работоспособность флэшки. Для этого попробуйте подключить ее к другому порту. А лучше и вовсе испытать накопитель на другом ПК, если такая возможность имеется. Если все в порядке, то проблема кроется в ПО.
Проблемы ПО
Если устройство работает корректно и механический переключатель имеет правильное положение, надо знать, как снять защиту с диска программным путем. Сделать это можно несколькими способами. Разберем их подробнее.
Форматирование NTFS
По умолчанию флешка форматируется в FAT32. Тем не менее данная файловая система имеет одно ограничение, о котором мало кто знает: максимальный объем записываемых данных не должен превышать планки в 4 ГБ. Отсюда выходит довольно неоднозначная ситуация. С одной стороны, запись разрешена, но с другой стороны из-за FAT32 залить на флеш-накопитель крупный файл нельзя.
Чтобы снять защиту от записи с флешки необходимо форматнуть накопитель и изменить систему файлов с ФАТ32 на NTFS. Там нет никаких ограничений касательно объема записываемых данных. Поэтому вопрос о том, как разблокировать флешку отпадет сам собой. Чтобы поменять файловую систему необходимо подключить накопитель к ПК и зайти в «Компьютер». Перед тем как сохраните ее содержимое на свой ПК.
Отыщите там свой девайс и кликните по нему ПКМ. В выпадающем списке выберите пункт «Форматировать». Откроется новый диалог, в котором около надписи «Файловая система» нужно задать вариант NTFS. Сделав это, нажмите на «Начать». Запустится процесс форматирования, в ходе которого все данные с накопителя будут удалены и файловая система изменится на NTFS.
Рекомендуется вынимать флешку из USB-разъема через «безопасное извлечение». Тем не менее если речь идет о NTFS, то это не рекомендация, а строгое правило, которого обязательно нужно придерживаться. В обратном случае вы рискуете навредить своему девайсу.
Реестр Windows
Ни для кого не секрет что реестр – это настоящая палочка-выручалочка для любого пользователя ОС Виндовс. С помощью данного раздела можно решить практически любую проблему. Блокировка накопителя данных не является исключением. Как исправить эту проблему? Чтобы снять защиту с флешки или МикроСД, необходимо произвести следующие манипуляции:

Иногда раздела StorageDevicePolicies может попросту не оказаться на вашем ПК. Как можно снять защиту с флешки в таком случае? Просто создайте StorageDevicePolicies вручную. Нажмите ПКМ по предыдущей директории (в нашем случае это Control), после в появившемся меню кликните на «Создать», а потом выберите «Раздел». Система предложит ввести имя. Вбиваем туда StorageDevicePolicies, после чего создаем раздел.
Далее необходимо перейти в появившуюся директорию и кликнуть ПКМ по меню, которое расположено справа. В появившемся списке кликаем на «Создать», после чего выбираем вариант «Параметр DWORD». Характеристику битность выбираем в зависимости от вашей системы (64 или же 32 бита). Новый параметр называем WriteProtect и задаем ему значение 0. Опять же, перезагружаем ПК и проверяем записывается ли информация на флэшку.
Групповая политика
В случае если диск защищен и исправить это через реестр не удалось, необходимо проверить групповую политику. Возможно, именно она запрещает записывать данные на носитель. Чтобы проверить политику, необходимо сделать следующее:

Командная строка
Очередной способ как снять защиту, если флешка защищена от записи, заключается во взаимодействии с командной панелью. Чтобы восстановить корректную работу флэш-накопителя, руководствуемся вот этой инструкцией:

После проведения всех вышеописанных действий уведомление о том, что флешка защищена от записи больше не должно вас беспокоить.
Программное обеспечение
Производители флэш-накопителей заботятся о своих клиентах, создавая специальные утилиты, которые способны восстановить проблемные устройства. Если вы столкнулись с тем, что флэшка не форматируется, не записывается и пр., то просто воспользуйтесь фирменной программой. Стоит подметить, что при выборе софта для восстановления функциональности флешки надо обратить внимание на компанию-производителя. Если вы используете девайсы от фирмы Transcend, то вам подойдет программа под названием JetFlash Recovery, владельцам флешек от Silicon Power надо использовать USB Flash Drive Recovery и т.д. Скачать утилиту можно на официальном сайте производителя.
Кроме этого, существует уйма сторонних программ, которые также позволяют решить проблемы с записью. Среди подобных утилит стоит выделить D-Soft, Flash Doctor и пр. Как правило, процесс восстановления флешки с помощью данных программ прост и незамысловат. Необходимо настроить параметры форматирования и клинкуть на «Старт». По окончании очистки защита флэш-накопителя деактивируется, и вы сможете записывать на устройство различную информацию.
Вирус
Если ни один из вышеперечисленных методов не помог, то наверняка корнем проблемы является вредоносное программное обеспечение, которое «поселилось» на вашем накопителе. На просторах Всемирной паутины много вирусов. И некоторые из них способны блокировать запись на флэшку.
Что делать если на накопителе вирус? Избавьтесь от него с помощью одного из современных антивирусов. Устройте , после чего удалите потенциально опасные файлы. После этого проблема с записью должна решиться.
Вконтакте