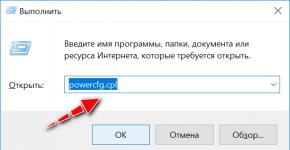Убираем пароль с компьютера. Как снять пароль с компьютера: советы пользователям Как полностью убрать пароль windows 10
Многие пользователи компьютеров под управлением Windows 10 (или Windows 8.1) используют привязку операционной системы к учетной записи Microsoft. Благодаря этому им доступны абсолютно все особенности и функции системы. Тем не менее, есть в этом и свои минусы, а один из них заключается в том, что при каждом включении ПК пользователю приходится вводить пароль своей учетной записи, иначе в систему не войти.
Если вы используете компьютер только дома, и доступа к нему нет больше ни у кого, кроме вас, тогда парольная защита системы вам совершенно ни к чему, а значит – пароль можно убрать, ничего не опасаясь.
Включаем автоматический вход в Windows 10 без ввода пароля
Не все знают об этом, но пароль на экране входа в Windows 10 можно легко отключить. Если говорит точнее, достаточно однажды добавить пароль аккаунта Microsoft в диспетчер учетных данных, и вы раз и навсегда забудете о том, что такое запрос на ввод пароля перед началом работы с операционной системой. Вот как это сделать.
Щелкните правой кнопкой мыши на кнопке «Пуск» и выберите пункт «Выполнить», или просто нажмите + R на клавиатуре. Введите команду netplwiz и нажмите кнопку «OK» или клавишу Enter на клавиатуре.

Откроется окно «Учетные записи пользователей». Его можно открыть и другими способами, к примеру, через , но команда netplwiz – самый простой вариант.
В этом окне при наличии нескольких учетных записей вам нужно выбрать профиль, для которого вы хотите включить автоматический вход без ввода пароля. Снимите «птичку» с опции «Требовать ввод имени пользователя и пароля» и нажмите кнопку «Применить».

Теперь дважды введите ваш текущий пароль и нажмите «OK», чтобы подтвердить изменения.

Перезагрузив компьютер, вы увидите, что вводить пароль больше не нужно. В этом, конечно, есть свои минусы, поскольку отключая пароль, вы снимаете слой с безопасности операционной системы, но в данном случае в угоду своему удобству.
И, наконец, чтобы убрать пароль при выходе компьютера из режима сна, откройте приложение «Параметры», перейдите в раздел «Учетные записи» -> «Параметры входа» и выберите вариант «Никогда» в выпадающем меню «Требуется вход».
 Убираем пароль при входе в Windows 10
Убираем пароль при входе в Windows 10 Отличного Вам дня!
Убрать пароль при входе в Виндовс 7 достаточно просто. Для этого потребуется минимальное количество времени, а также знаний. Подобного рода операция занимает обычно не более пары минут.
Осуществить её можно различными способами: через специальную консоль, командную строку или путем сброса данных ключей с SAM. Каждый способ имеет как свои достоинства, так и недостатки.
Зачем ставить пароль
Нередко случается, что на ПК хранятся какие-либо важные и конфиденциальные данные, доступ к которым должен быть ограничен. Microsoft Windows дает возможность легко ограничить круг лиц, имеющих доступ к файлам на компьютере, путем установки специального ключа. Он может быть своим собственным у каждого человека, если user-ов несколько.
Также код доступа требуется для защиты информации на ПК различным владельцам друг от друга. Например, не редко это необходимо родителям, дабы любопытные дети не смогли ознакомиться с какой-то не полагающейся им информацией.
Снимаем пароль через консоль «Выполнить»
Один из самых простых способ отключения ввода ключа доступа на ОС – при помощи пункта «Выполнить». Получить к нему доступ довольно просто – достаточно нажать на кнопку «Пуск». Чаще всего рассматриваемый пункт присутствует в правой части открывшегося окна.
Ввод команды
Для отключения рассматриваемой функции необходимо ввести определенную команду. Она откроет специальный апплет, позволяющий сделать это.
Сам процесс ввода команды выглядит следующим образом:

- открываем меню кнопки «Пуск»;
- нажимаем на пункт «Выполнить»;
- в открывшемся поле пишем «control userpassword2».
После выполнения данных операций откроется окно под названием «Учетные записи пользователей».
В нем присутствуют две вкладки:

- «Пользователи»;
- «Дополнительно».
Необходимо остановить свое вниманием именно на первой вкладке. Так как именно в ней осуществляются все настройки учетных записей, в том числе смена логина, ключа доступа и иных атрибутов. Кроме того, при желании можно легко добавить новые учетные записи или удалить старые.
Отключаем пароль
Для отключения Password достаточно открыть соответствующее окно («учетные записи»-> «пользователи»). В нем необходимо убрать галочку в поле под названием «Требовать ввод имени пользователя и …». Таким нехитрым способом можно отключить необходимость ввода Password.
Подтверждаем пользователя
Также можно полностью отключить окно входа в Microsoft Windows.

Для этого необходимо осуществить следующие действия:
- в окне под названием «Учетные записи» дважды кликаем по нужной строке (admin, user или нечто другое);
- нажимаем «ОК».
Откроется окно, содержащее три поля. Заполнено должно быть только верхнее, там прописывается login. Остальные остаются пустыми. После этого снова кликаем на «ОК». После выполнения данных операций при запуске Microsoft Windows не будет возникать необходимости в воде Password. Что достаточно удобно, если физический доступ к ПК имеется только у одного человека.
видео: Сброс пароля
Убираем пароль при запуске Windows без программ
Также Password в рассматриваемой операционной системе можно отклеить без использования пункта «Выполнить», а также различного рода сторонних приложений. Для этого достаточно воспользоваться специальной командной строкой. Таким способом можно избежать необходимости ввода Password при включении компьютера, а также при выходе его из спящего режима.
Настройка командной строки
Для того чтобы осуществить настройку командной строки, необходимо воспользоваться диском с дистрибутивом Windows. Данный способом настройки и сброса кода доступа подходит в случае, если он забыт, и иным образом запустить ОС не представляется возможным.
В первую очередь, необходимо через Биос установить загрузку с компакт-диска или иного устройства, содержащего дистрибутив. После этого следует выполнить перезагрузку и запустить установку.
После этого выполняются следующие действия:


- CmdLine – вводим cmd.exe;
- SetupType – заменяем параметр 0 на 2;
- выделяем раздел 999 и нажимаем «Выгрузить куст»;
- извлекаем дистрибутив и перезагружаем ПК.
Сброс пароля и входа в систему
После загрузки операционной системы пользователь стразу же увидит окно командной строки. Для осуществления сброса password необходимо ввести следующую команду: net user имя_пользователя

Если по какой-то причине User забыл название учетной записи, то можно написать просто net user без параметров. Это позволит отобразить все имеющиеся наименования и выбрать необходимое.
Если использование нового Password не предполагается, то достаточно оставить поле пустым.
Если же необходимо ввести новый, то команда будет выглядеть следующим образом: наименование диска:Windowssystem32net user имя_пользователя новый-ключ.
Также нередко требуется создать новую учетную запись без ключа доступа.
Для этого необходимо выполнить следующие команды в строгом порядке:

Данные команды в строгом порядке выполняют операции:
- создание нового User;
- добавление его в рабочую группу Administrator;
- удаление из группы Users.
Рассматриваемый способ сброса довольно сложен, но вполне осуществим даже для не очень опытных владельцев ПК.
Метод сброса данных ключей с файла SAM
Существует огромное количество самых разных способов сброса кода входа в систему. Но все они лишь изменяют различными путями информацию, хранящуюся в специальном файле под названием SAM. Именно он используется ОС для размещения в нем данных, касающихся как User, так и Password. Данное название-аббревиатура расшифровываются как Security Account Manager .
Рассматриваемый файл не имеет расширения, так как это попросту ему не требуется. Он является непосредственной частью реестра, располагается в каталоге systemrootsystem32config . Также копия рассматриваемого файла имеется на диске аварийного восстановления, если данная функция по каким-то причинам не была отключена ранее.
Редактирование данного файла для изменения параметров входа в операционную систему является самым сложным путем. Для работы с SAM необходимо специализированное программное обеспечение от сторонних разработчиков. Все операции с SAM необходимо выполнять максимально осторожно и аккуратно.
Как это работает
Наиболее популярным приложением для изменения данных в файле SAM является active password changer. Перед началом работы необходимо скопировать приложение на какой-либо носитель или иной жесткий диск FAT32.
После выполнения данной операции необходимо:

- запустить из папки password файл «BootableDiskCreator» ;
- в открывшемся окне выбираем «Add USB …» ;
- активируем кнопку «Start» .
После выполнения всех вышеперечисленных действий будет создана загрузочная флешка.
Сам процесс изменения данных при помощи рассматриваемого приложения выглядит следующим образом:


Данный способ работы с учетными записями и их атрибутами является максимально безопасным. Так как позволяет избежать редактирования реестра и иных операций, выполняемых вручную. Это порой бывает затруднительно для не очень опытных пользователей, начавших работать со своим ПК относительно недавно. Вероятность нанести вред операционной системе в данном случае практически равна нулю.
Ещё одним важным достоинством данной программы является возможность установки расписания для использования ПК отдельными учетными записями.
К недостаткам следует отнести то, что некоторые устаревшие модели материнских плат не поддерживают запуск с USB-носителя. В такой ситуации приходится искать какие-либо альтернативные варианты: дискета, компакт-диск или нечто иное.
Довольно часто, особенно с начинающими, возникают ситуации, когда комбинация знаков, необходимая для входа в ОС забыта или утеряна по иным причинам. Из такой сложной ситуации имеется множество выходов, переустановка системы требуется далеко не всегда. Причем справиться со сбросом кода доступа к ОС сможет любой владелец компьютера, имеющий минимальные навыки взаимодействия с техникой подобного типа.
Часто бывает, что нет необходимости ввода пароля каждый раз при запуске Windows 10. Например, у вас домашний компьютер или ноутбук, и вы уверены, что кроме вас и ваших близких родственников (которые и так знают пароль) никто не сможет воспользоваться устройством. И вы хотите, чтобы при запуске компьютера ваш Windows 10 стартовал сразу до рабочего стола, без препятствия в виде необходимости вводить пароль.
Если вы уверены, что пароль при входе вам точно не нужен, то расскажу пошагово с картинками , как отключить ввод пароля при входе в Windows 10 .
В Windows 10 это делается так же, как и в предыдущих версиях этой операционной системы компании Microsoft: «семёрке» и «восьмёрке».
Для начала, удерживая клавишу Win (это системная клавиша Windows на клавиатуре, расположенная, как правило, между левым Ctrl и Alt), надо нажать латинскую букву R.

В открывшемся окне «Выполнить» вводим команду netplwiz и нажимаем ОК.

В открывшемся окне «Учётные записи пользователей» нам необходимо убрать галочку с пункта «Требовать ввод имени пользователя и пароля», а затем сохранить сделанные изменения, нажав ОК.

На последнем этапе вам будет предложено ввести свой пароль дважды для подтверждения того, что вы действительно хотите отключить ввод пароля при входе в систему Windows 10.

Вот и всё. Больше при входе в систему Windows 10 не будет у вас требовать вводить пароль. Ваш компьютер будет запускаться сам до состояния рабочего стола в то время как вы, например, с утра будете заниматься своими делами.
Обратите внимание! Отключение ввода пароля при загрузке Windows 10 может отключиться не сразу, а только со второй перезагрузки . То есть, при ближайшем выключении-включении компьютера пароль ввести придётся. Возможно, это глюк операционной системы, а может быть, дополнительная её защита.
Надо ли говорить о том, что включить ввод пароля при входе в Windows 10 можно таким же способом.
P.S.: Уже после написания статьи в комментариях ниже появилась такая запись: «После всех предложенных действий перезагрузила два раза; первоначально не требует пароля, а если крышку бука закрыть и открыть снова, опять запрашивает пароль. » Вопрос у пользовательницы Windows 10 возник вполне закономерный и справедливый. Поэтому добавляю здесь способ справиться и с этой задачей.

До этого мы с Вами отключили запрос пароля при включении или перезагрузке компьютера . А в этом случае (закрытие крышки ноутбука) компьютер отправляется в режим сна. Появление пароля после выхода из этих состояний определяется совсем другими параметрами. И вот как его отключить:
- Встаньте в поисковую строку Панели задач (лупа возле меню Пуск)
- Наберите фразу «Параметры входа »
- Запустите найденный инструмент «Параметры входа » .
- В пункте «Требуется вход» выберите «Никогда ».
Или вот способ ещё быстрее:
- Нажимаем Win + i
- Выбираем пункт «Учётные записи».
- В левой колонке «Параметры входа».
- В пункте «Требуется вход» ставим «Никогда».
Таким образом, мы с Вами ещё отключили и запрос пароля в Windows 10 после выхода из сна .
Чтобы убрать или сбрость пароль при входе в придется вооружиться определенными знаниями. В данной статье будет рассмотрено решение этой часто появляющейся проблемы на примере последних версий операционной системы .
Снятие пароля в Windows 7
Читайте также: Как установить пароль на папку Windows? | 7 Лучших способов и программ для шифрования | 2019
Первым делом определимся с тем, как убрать пароль при входе Виндовс 7.

Каждый раз при входе в систему появляется окно для ввода пароля , куда необходимо вводить ранее придуманную комбинацию букв и цифр.
Но если вы ее вводите, а система пишет, что пароль неверный - это значит лишь одно - ваша память не смогла сохранить в себе этот важный объем информации.
Однако, чтобы восстановить пароль в «семерке» нужна, как минимум, флешка со специальными данными для сброса пароля . Что же делать, если такой флешки у вас попросту нет?
Для этих целей вам придется воспользоваться тем загрузочным диском, с которого производилась установка операционной системы на ваш персональный компьютер.
Вход в BIOS компьютера
Читайте также: Как зайти в БИОС? Все возможные способы входа на ПК и ноутбуке под Windows
Следующим шагом будет перезагрузка компьютера для того, чтобы иметь возможность входа в его (Basic Input/Output System), являющийся ничем иным, как базовой системой ввода и вывода.

Для того, чтобы войти в этот самый BIOS - необходимо в первые секунды запуска операционной системы нажать определенную комбинацию клавиш.
В большинстве случаев такой комбинацией является сочетание клавиш Del и F2 .
Если вы все сделаете правильно - перед вами откроется окно БИОСа, имеющее синий цвет.
Запомните, что перемещаться по вкладкам, имеющимся в BIOS, с помощью компьютерной не получится. В данном случае придется использовать кнопки клавиатуры со стрелками.
При помощи клавиши со стрелкой необходимо переместиться до вкладки Boot, которая содержит список всех загрузочных устройств, имеющихся на вашем компьютере.
Стоит отметить, что в некоторых версиях BIOS вкладка Boot может иметь название Boot Sequence.
Перейдя в окно меню Boot, вы увидите список имеющихся устройств, из которых необходимо будет выбрать CD-Rom Drive.

В данном случае вы укажете системе, что CD-ром является приоритетным при стартовой загрузке и что она будет производиться с диска.
После этого нажимаем кнопку F10 , после чего произойдет сохранение сделанных изменений, выход из BIOS и перезагрузка компьютера.
В процессе перезагрузки произойдет запуск установочного диска, в ходе которого откроется окно установщика Windows7.

Из представленного списка выбираем пункт с восстановлением системы и ожидаем, пока закончится поиск установленных на компьютере систем Windows.
На странице найденной операционной системы выбираем самый нижний пункт - «Командная строка », после чего откроется окно Администратора.

В нем необходимо прописать путь к редактору реестра:
- C:\Windows> regedit
- C:\Windows
После того, как откроется окно редактора реестра - выбираете в левой части окна из присутствующего списка пункт «HKEY_LOCAL_MACHINE » .

После этого в верхней части окна кликаете на меню «Файл » и указываете в раскрывшемся списке - «Загрузить куст ».

Таким образом вы будете создавать новый раздел, в ходе которого от вас потребуется ввести его имя - это не столь важно, поэтому вводите все, что угодно (например - 000) и кликаете для подтверждения по кнопке «Ок ».
После того, как раздел с заданным вами именем будет создан - он появится в списке HKEY_LOKAL_MACHINE в виде привычной папки.
Кликнув по этой папке, вы раскроете ее содержимое, в котором нужно будет выбрать пункт Setup .
При выборе этого пункта в правой части окна редактора реестра отобразится список файлов, среди которых будет CmdLine .
Кликаете на него правой кнопкой мыши и во всплывающем окне выбираете «Изменить ». Затем - в открывшемся окне изменения строкового параметра в строке «Значение » прописываете cmd.exe и подтверждаете его при помощи кнопки «Ок ».
После этого необходимо изменить еще и значение параметра SetupType точно так же, как и СmdLine, но с одной лишь разницей - в окне «Значения » вводите цифру 2 и нажимаете «Ок ».
После проведения изменений снова переходите к меню «Файл » и выбираете пункт «Выгрузить куст ».
В открывшемся окне подтверждения выгрузки куста кликаете по кнопке «Да » и закрываете все имеющиеся на экране окна - давая команду на перезагрузку компьютера.
В начале загрузки операционной системы появится окно администратора cmd.exe с , в которую необходимо ввести новое имя пользователя и .
Строка будет выглядеть следующим образом:
C:\Windows|system32>net user Admin pass
Если вы все сделали верно - под этой строкой появится сообщение о том, что команда выполнена успешно.
После этого в следующей строке необходимо дать команду на выход.
Вот как будет выглядеть данная процедура:
C:\Windows|system32> exit
После этого окно администратора можно закрыть, а в поле ввода пароля при входе в Windows 7 ввести его новое значение.
Сброс пароля в Windows 8
Читайте также: [Инструкция] Что делать если не удаляется папка на компьютере под Windows ? | 3 Варианта решения
После того, как вы осуществите на свой компьютер установку операционной системы Windows 8 - столкнетесь с назойливым требованием вводить пароль при каждом входе в систему.

Постоянный ввод пароля своей нравится далеко не всем, поэтому и возникает довольно часто вполне резонный вопрос - как убрать пароль Виндовс 8 при входе, ведь намного приятнее входить в систему без какой-либо задержки.
Для этих целей вам потребуется выполнить ряд определенных действий:
Для начала понадобится запустить компьютер и войти в систему под своей учетной записью.
После этого следует увести курсор мыши в крайнее правое положение экрана с тем, чтобы появилась стандартная боковая панель.
На ней нужно будет выбрать значок поиска, который расположен в самом верху панели.
В открывшемся окне поиска вводим поисковую фразу «Параметры компьютера », в ходе чего сразу же отображаются два меню - «Параметры компьютера » и «Панель управления ».
Вашей задачей будет обратиться к пункту параметров, после чего будет осуществлен переход одноименное окно Windows 8.
С левой стороны данного окна - под надписью параметров компьютера - располагается список всех доступных параметров, среди которых находится и тот, который вам и нужен - «Учетные записи ».
Перейдя в окно учетных записей вам необходимо будет выбрать строку - «Параметры входа ».

В правой части окна станут отображаться все существующие параметры - а именно:
- Требуется вход;
- пароль;
- пин-код;
- графический пароль.
Чтобы полностью убрать требование ввода пароля вам понадобится нажать на кнопку «Изменить », расположенную под пунктом «Пароль ».
После нажатия на эту кнопку появится информационное всплывающее окно, в котором содержится предупреждение, что изменяемый вами параметр влияет на все учетные записи, имеющиеся на данном компьютере.
В случае, если вас нисколько не беспокоит, что любой сможет зайти на компьютер в следствие отсутствия пароля - смело нажимайте кнопку «Изменить» .
Выполнив данную процедуру, вы избавите себя от необходимости ввода пароля при каждом входе в систему.
Сброс утерянного пароля в Windows 8
Читайте также: [Инструкция] Как создать образ ISO: ТОП-3 лучших программы для Windows 7/10
Следующий вариант позволяет сбросить забытый либо утерянный пароль в Windows 8.
Представим, что вы забыли свой пароль и никак не можете войти в систему. Тогда вам необходимо в меню «Пуск » и перейти к выбору действия, в списке которого имеются функции «Продолжить », «Диагностика » и «Выключение компьютера ».

В данном случае вам нужно будет выбрать пункт «Диагностика ».
В открывшемся окне диагностики вы увидите три новых пункта:
- восстановить - при его выборе все ваши файлы останутся нетронутыми;
- вернуться в исходное состояние - данный пункт подразумевает удаление ваших файлов;
- дополнительные параметры.
Для осуществления сброса пароля понадобиться обратиться к пункту «Вернуться в исходное состояние », в ходе которого произойдет удаление всех ваших личных файлов и приложений.
В ходе выполнения данной процедуры все параметры компьютера будут приведены к значениям по умолчанию.
После обновления 1809 в десятке появилась очень интересная штука. Когда при установке Windows вы устанавливаете пароль, то вам задаются три контрольных вопроса. Они нужны для того, чтобы при возникновении нестандартной ситуации можно было сбросить пароль.
Ответы на эти вопросы нам как раз и предстоит вспомнить, так как первый способ основан именно на них. В принципе, если вы хорошо знаете ответы, то проблем со сбросом не возникнет.
А сделать нужно вот что:
Запускаем компьютер и ждем загрузки экрана для ввода пароля. Когда он появится, нужно нажать на ссылку «Сбросить пароль» (или «I forgot my password» в английской редакции ОС).

После этого вы попадете на рабочий стол, а пароль будет сброшен. Это самый простой и надежный способ. Но бывает и так, что пользователь не помнит ответа на вопросы. Что делать в таком случае? Выход есть и в этой ситуации.
Командная строка и загрузочная флешка
Читайте также: [Инструкция] Установка Windows 10 с флешки: описание процесса от создания загрузочного образа до завершения установки ОС
Этот способ довольно сложен. И он потребует наличия загрузочной флешки с дистрибутивом Windows 10. Только тогда наши старания увенчаются успехом. Если флешки под рукой вдруг нет, то подойдет и диск с дистрибутивом.
Здесь главное – ничего не напутать. Работа с консолью требует сосредоточенности и некоторого количества свободного времени. Как бы то ни было, если все выполнять по инструкции, то ничего страшного не произойдет.
А вот и сама инструкция:
Вставляем флешку в порт и грузимся с нее. Во время выбора языка и региона нажимаем на клавиатуре «Shift+F10» . Эта команда загрузит консоль. Затем в консоли вводим команды «diskpart» (1) и «list volume» (2) . После каждой из них жмем «Enter». В списке дисков нужно запомнить тот, на котором установлена Windows. В нашем случае это «С» (3). После этого набираем команду «exit» (4) и жмем «Enter» на клавиатуре.
Теперь последовательно вводим команды «move c:\windows\system32\utilman.exe c:\windows\system32\utilman2.exe» (1) и «copy c:\windows\system32\cmd.exe c:\windows\system32\utilman.exe» (2). Не забываем нажимать после каждой «Enter». Учтите, что у вас в команде может быть совершенно другая буква диска. Будьте с этим предельно осторожны.
После этого останется только перезагрузить машину и загрузиться уже с системного диска.
Пароль на вход в учетную запись будет сброшен. Стоит отметить, что такой способ работает исключительно для локальных учеток. С аккаунтами Microsoft он не справится.
По умолчанию операционная система Windows 10 настроена таким образом, что при каждом включении, перезагрузке или входе в систему пользователю приходится вводить пароль или пин-код. Многих людей раздражает не столько сама необходимость это делать, сколько торможение загрузки компьютера до тех пор, пока пароль не будет введён. Хочется эту опцию удалить, отключить, убрать - назовите это как угодно - лишь бы после нажатия кнопки питания ПК сразу же самостоятельно стартовал до рабочего состояния с рабочим столом на экране.
Отключение пароля при включении и перезагрузке
Для начала рассмотрим, как убрать пароль, запрашиваемый Windows 10 после включения или перезагрузки системы . Маниакально опасаясь, что неискушённые пользователи могут подвергнуть себя серьёзной опасности, выключив ввод пароля, корпорация Microsoft запрятала эту настройку так далеко, что без посторонней помощи обычный человек никогда её не найдёт. Ниже подробно, с картинками и простым языком опишем пошагово алгоритм действий для выключения ввода пароля . Так, чтобы он был понятен даже совсем малоопытному пользователю.
- В поисковой строке (она открывается нажатием на значок лупы слева внизу экрана) набираем команду netplwiz .
- Запускаем найденную утилиту с подписью «Выполнить команду».
- В открывшемся окне «Учётные записи пользователей» убираем галочку напротив пункта «Требовать ввод имени пользователя и пароль».
- Нажимаем ОК.
- Во вновь открывшемся окошке для подтверждения действия дважды вводим свой пароль от учётной записи.
- Затем опять же кликаем на ОК.
Убираем ввод пароля при входе в Windows 10
Помимо операций включения и перезагрузки ввод пароля операционная система Windows 10 по умолчанию запрашивает при входе в систему . Это происходит при выходе из режима сна, и данный параметр нужно менять отдельно. Отключить ввод пароля при входе в Windows 10 можно через стандартное приложение Параметры.
- Запускаем Параметры (кликом на значок шестерёнки в меню Пуск или в Центре уведомлений).
- Кликаем на пункт Учётные записи.
- Выбираем Параметры входа.
- Под заголовком «Требуется вход» вместо «Время выхода компьютера из режима сна» выбираем «Никогда». Сохранять ничего не нужно - это происходит автоматически.

Теперь Windows 10 никогда не запросит у вас пароль при включении, перезагрузке или входе в систему. Тем не менее, забывать его всё же не стоит. Пароль вновь придётся ввести после установки очередного крупного пакета обновлений или для подтверждения критически важных изменений в системе.