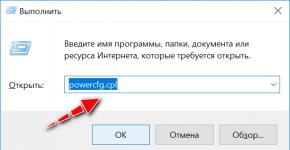Сохраненные пароли в айфоне ios 11. Где хранить пароли: лучшие менеджеры паролей на iOS. Как ни странно, доступ к данному меню не предполагает введения пароля учетной записи iCloud или защитного пароля iOS — данные в нем находятся в абсолютно свободном до
Пользователи, которым надоело каждый раз заново авторизоваться на любимых сайтах, могут воспользоваться функцией Связка ключей iCloud (iCloud Keychain). С помощью этой функции все пароли сохраняются в одном месте, и при каждом посещении соответствующей веб-страницы Safari автоматически заполняет нужные поля. Ниже мы расскажем вам, как, не заходя на сайт, находить, просматривать, добавлять и удалять сохраненные пароли на iOS-устройствах.
Функция автозаполнения
Функция автозаполнения Safari позволяет автоматически вводить пароли, данные кредитных карт, контактную информацию и пр. На некоторых веб-страницах возможность автозаполнения отключена, однако на сайтах, где она активирована, строка ввода светится желтым. Все учетные данные в iOS, OS X и Связке ключей iCloud хранятся в зашифрованном виде. Кроме того, при создании нового аккаунта Safari предлагает сгенерировать безопасные пароли.

Нативный браузер iOS и OS X позволяет находить, просматривать и редактировать автоматически сохраненные учетные данные, однако, в отличие от Mac, возможность добавлять новые веб-страницы через интерфейс настроек в iOS не предусмотрена. Доступ ко всем сохраненным с помощью функции автозаполнения паролям можно получить через приложение Настройки на iPhone или iPad.
Как находить, просматривать и редактировать пароли Safari на iPhone или iPad
Для того чтобы найти сохраненные пароли, необходимо зайти в Настройки –> Safari –> Пароли и ввести код доступа или авторизоваться с помощью Touch ID.


В iOS веб-страницы, на которых используются одни и те же учетные данные, группируются вместе.
Скопировать сохраненный логин или пароль в буфер обмена можно, нажимая на название сайта и удерживая его, пока не появится меню, предлагающее опции «Скопировать имя пользователя» и «Скопировать пароль».

Для того чтобы браузер автоматически заполнял авторизационные формы, зайдите в Настройки –> Safari –> Автозаполнение и активируйте пункт «Имена и пароли».

Просмотр сохраненных паролей на iPhone или iPad
Просмотреть сохраненный пароль можно, нажав на название соответствующего сайта в списке функции автозаполнения. Откроется новый экран, отображающий учетные данные и названия ресурсов, на которых они используются.

Добавление пароля в список функции автозаполнения на iPhone или iPad
В iOS возможность добавления сайта в список через интерфейс приложения «Настройки» не предусмотрена. Для того чтобы автоматически сохранить учетные данные, нужно зайти непосредственно на сайт, и браузер предложит запомнить пароль. Если вы хотите, чтобы Safari сгенерировал надежный пароль, при создании аккаунта нажмите на соответствующее поле и выберите «Предложить пароль».
Удаление пароля из списка функции автозаполнения на iPhone или iPad
Для того чтобы удалить несколько сохраненных учетных данных одним движением, нажмите на «Изменить», выберите названия сайтов, учетные данные для которых вы хотите удалить, и нажмите на «Удалить». Появится диалоговое окно, запрашивающее подтверждение действия. Нажмите на «Удалить».

Стереть пароль для отдельной веб-страницы можно, проведя пальцем влево по экрану и нажав на «Удалить».

Редактирование
Для того чтобы изменить название сайта, имя пользователя или пароль, нажмите на название ресурса в списке функции автозаполнения. На открывшемся экране нажмите на «Изменить» и введите новый логин в поле «Имя пользователя» и пароль в поле «Пароль».
Все страницы, на которых используется этот логин, отображаются в разделе «Веб-сайты». Если вы хотите удалить ресурс, нажмите на знак «–» в красном кружочке. При следующем визите на этот сайт авторизационная форма заполняться автоматически не будет.

Поиск веб-страниц
Обратите внимание на строку поиска в верхней части экрана. Нажмите на нее, чтобы вызвать клавиатуру. Введите название веб-страницы, учетные данные к которой вы хотите найти.
По материалам yablyk
Всем привет. В сегодняшней инструкции я отвечу на несколько вопросов, связанных с паролями в Связке ключей. Данный мануал я отношу к категории “Нужно знать всем”!
Связка ключей (iCloud Keychain) – встроенное средство Apple для хранения конфиденциальных данных: паролей и логинов от сайтов, Wi-Fi сетей и т.п. Появилась в iOS 7, развивалась и менялась на протяжении 5 лет. Инструкция написана на основе самой свежей iOS 12.
Как посмотреть пароли и логины в Связке ключей на iPad и iPhone
Заходим в Настройки->Пароли и учётные записи .
Переходим в Пароли сайтов и ПО.

Для просмотра паролей система запросит код-пароль, который служит вашим паролем на вход в систему. Если его нет, то не рекомендую вообще использовать Связку ключей, ибо все ваши пароли могут стать доступны любому, кто получит доступ к телефону/планшету.
Появится список сайтов, для которых сохранены пароли и логины. В строке поиска ищем нужный сайт и тыкаем по нужной строчке. Откроется как имя пользователя на сайте, так и пароль.
Как посмотреть логины и пароли на Mac
В строке поиска (значок лупы в правом верхнем углу. Если вы не пользуетесь – начинайте!) вбиваем “Связка ключей”.
Видим список логинов и паролей. Находим нужный сайт поиском. Тыкаем по нему дважды. В новом окне ставьте галочку на пункте “Показать пароль”.

Выскочит окно, в котором система запросит пароль.

Нужно вбить пароль на вход в Mac OS. Вы увидите пароль от нужного сайта.
Забыл пароль от Wi-Fi сети. Как посмотреть?
Удивительно, но этот вопрос часто задают в комментариях. Более того, родители меня постоянно спрашивают об этом же по телефону, когда к ним приходят в гости и хотят подключиться к Wi-fi. Видимо, не судьба выписать пароль на бумажку. :)
- На iOS пароль от Wi-Fi в связке ключей посмотреть нельзя. Единственный способ – войти на роутер (обычно по адресу 192.168.1.1) и посмотреть в его настройках.
- В Mac OS это можно сделать в программе Связка ключей.
P.S. Задавайте ваши вопросы по теме в комментариях! :) Всем удачи.
Представим простую и знакомую почти каждому ситуацию: вы попадаете на сайт или форум, где давненько не были. Тем не менее, вы помните, что когда-то там регистрировались, но не помните, с каким логином и паролем. Ну а чтобы получить доступ к нужным вам функциям, как назло, нужна регистрация. Разумеется, можно создать новый аккаунт, но это не всегда решение. Кроме того, в Mac OS X это пустая трата времени, поскольку есть простой и элегантный способ вспомнить любой сохранённый логин и пароль.
Знаете вы или нет, но почти все программы в Mac OS X, начиная со стандартных (Safari, Mail, iChat) и заканчивая программами сторонних разработчиков, используют единую систему хранения паролей. Проще говоря, все пароли, которые вы вбивали на сайтах, в почтовых аккаунтах или ещё каких-нибудь программах, хранятся в едином пуле.
Доступ к этому хранилищу обеспечивает программа Связка ключей . Запустить её проще всего через Spotlight. На диске она лежит в папке /Программы/Служебные программы.
Связка ключей — мощное средство управления всей конфиденциальной информацией. Помимо паролей, там хранятся все сертификаты безопасности, выданные вам или выписанные вами, секретные текстовые заметки и т.п. Вся эта информация надёжно шифруется от посторонних глаз и рук, а в качестве пароля доступа к сведениям служит пароль вашего аккаунта.
Итак, вернёмся к нашему практическому примеру. Чтобы найти нужный пароль, выберите в левой секции окна программы пункт «Пароли» . Справа вы увидите все сохранённые пароли Mac OS X. Пользуясь поиском, вы можете отфильтровать записи по интересующему вас сайту.
 Логин пишется непосредственно в строке, в скобочках после URL сайта. А вот узнать пароль чуть сложнее. У вас два пути:
Логин пишется непосредственно в строке, в скобочках после URL сайта. А вот узнать пароль чуть сложнее. У вас два пути:
1) Заглянуть в контекстное меню интересующей вас строки. Там обнаружится пункт копирования пароля в буфер обмена . Перед этим с вас спросят ваш пароль аккаунта — в целях безопасности и идентификации.
 Кстати, ещё интереснее пункт «Перейти туда».
Тогда вы попадёте на сайт, а пароль и логин уже будут вбиты в нужную форму.
Кстати, ещё интереснее пункт «Перейти туда».
Тогда вы попадёте на сайт, а пароль и логин уже будут вбиты в нужную форму.
2) Второй путь — двойной щелчок на строке или пункт «Свойства» в контекстном меню. Вы увидите карточку свойств пароля. Чтобы увидеть сам пароль, вам нужно будет поставить галочку «Показать пароль».
 P.S. Разумеется, все прелести Связки ключей будут работать только в том случае, если Safari или другая программа настроена на сохранение вводимых паролей
. Если нет, то никакая информация в пул Связки ключей просто не попадёт.
P.S. Разумеется, все прелести Связки ключей будут работать только в том случае, если Safari или другая программа настроена на сохранение вводимых паролей
. Если нет, то никакая информация в пул Связки ключей просто не попадёт.
Удачи в работе с Маком;)
Функция автозаполнения в Safari на iOS помогает проходить авторизацию намного проще, позволяя не запоминать пароли для каждого сайта, который вы посещаете. Сохранение конфиденциальных данных безусловно полезно. Однако, это может означать то, что вы быстрее забудете свои данные для авторизации. К счастью, iOS позволяет провести поиск и просмотр сохраненных паролей на iPhone, iPad или iPod Touch. Осуществить это можно через настройки Safari, доступ к которым открывает пароль, защищающий само устройство.
Как посмотреть сохраненные web-пароли в iOS
Очевидно, это работает только с теми паролями, которые были сохранены с помощью функции автосохранения в Safari, а не в каком-либо другом браузере.
- Откройте настройки Safari
- Перейдите в «Пароли и автозаполнение»
- Выберите «Сохранённые пароли»
- Перейдите к выбранному сайту и введите код доступа, чтобы посмотреть сохранённый пароль
- Когда закончите, выходите из настроек как обычно (пароли будут автоматически скрыты и защищены)

Для пользователей, использующих связку ключей iCloud, данные кредитных карт и авторизации в Safari синхронизируются между iOS устройствами и компьютерами Mac.
Вы также можете удалить сохраненные данные на экране «Пароли»:
- Нажмите кнопку «Изменить» и отметьте необходимые сайты
- Выберите «Удалить», чтобы очистить все нежелательные данные web-страниц
Функция сохранения паролей и автозаполнения настолько удобна, что нет никаких причин отказываться от её использования. Используйте код для экрана блокировки и будьте достаточно внимательны к тому, кто имеет доступ к вашему устройству.
Крутая, но не очень часто используемая функция iPhone.
Далеко не все пользователи iPhone знают, что на их смартфонах имеется невероятно удобная функция, позволяющая сохранять логины и пароли различных учетных записей для последующей быстрой авторизации. И уж совсем немногие знают, что эта функция дает возможность выполнять авторизацию не только на веб-сайтах, но и в приложениях. В этой инструкции рассказали о том, как включить и использовать функцию сохранения паролей в Safari и других приложениях на iPhone.
Как включить опцию сохранения логинов и паролей на iPhone
Шаг 1. Перейдите в меню «Настройки » → Safari .
Шаг 2. Выберите раздел «Автозаполнение » в параметрах браузера Safari.

Шаг 3. Переведите переключатель «Имена и пароли » в активное положение.
Сразу после этого в браузере Safari на вашем iPhone появится новая функция. Теперь Safari будет предлагать вам сохранять логины и пароли ваших учетных записей на различных веб-сайтов для последующей более простой и удобной авторизации.
Для сохранения связки логина и пароля непосредственно при авторизации потребуется нажать «Сохранить пароль ». Кроме этого, в окне выбора будет доступна возможность отказаться сохранять пароль именно сейчас, либо вовсе отказаться от сохранения пароля на этом сайте. Если связка логина и пароля была сохранена, то при следующей авторизации Safari предложит воспользоваться имеющимися данными, показав специальное окошко над клавиатурой. При нажатии на предлагаемый вариант авторизации все данные окажутся автоматически и вам будет необходимо лишь нажать кнопку «Войти ».

Как просмотреть логины и пароли, сохраненные на iPhone
Шаг 1. Перейдите в меню «Настройки » → «Учетные записи и пароли » → «Пароли программ и сайтов » («Настройки» → Safari → «Пароли» в iOS 10 и более старых версиях ПО).
Шаг 2. Если на вашем iPhone установлен пароль или активирована защита при помощи сканера отпечатков пальцев Touch ID, авторизуйтесь предложенным системой способом. В том случае, если никакой защиты на iPhone не установлено, пропустите этого шаг.

Важно! При использовании функции сохранения логинов и паролей в приложениях и на сайтах настоятельно рекомендуется установить на iPhone защиту паролем или Touch ID. Без защиты любой человек, получивший доступ к вашему смартфону, сможет посмотреть данные сохраненных учетных записей.
Шаг 3. На открывшейся странице будут представлены все сохраненные связки логинов и паролей для приложений и веб-сайтов. Выберите необходимую учетную запись для просмотра. Если вам требуется изменить или скопировать данные, нажмите «Изменить ».

Как быстро выполнять авторизацию в приложения и на сайтах благодаря функции сохранения логинов и паролей
Благодаря функции сохранения логинов и паролей пользователи iPhone получают возможность максимально быстро выполнять авторизацию не только на сайтах с ранее сохраненными паролями, но и на любых других сайтах. Правда, возможно это при условии, что пароль для сервиса, в котором необходимо авторизоваться, так же установлен для другой, уже сохраненной учетной записи. В таких случаях лишний раз вводить пароль не потребуется.

Шаг 2. На открывшейся странице выберите учетную запись, для которой установлен такой же пароль, что и у нового аккаунта.
Отметим, что все сохраненные на iPhone логины и пароли можно моментально передать на другие ваши устройства Apple, которые работают под той же учетной записью Apple ID, что и iPhone. Для этого необходимо перейти в меню «Настройки » → [Ваше имя ] → iCloud и активируйте переключатель «Связка ключей ». Все логины и пароли будут отправлены в облачный сервис iCloud в зашифрованном виде и станут доступными на других устройствах Apple со включенной функцией «Связка ключей». Подробнее о функции «Связка ключей» вы можете узнать из