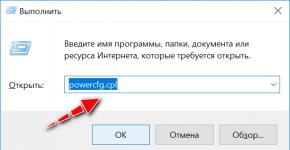Программа поиска ошибок в windows 7 x64. Список лучших программ для исправления ошибок в Windows. Ускоритель компьютера – автоматическая диагностика и исправление ошибок
Во время работы операционной системы, установки и удаления разного софта на компьютере образуются различные ошибки. Нет такой программы, которая решила бы все возникшие неполадки, однако если использовать их несколько, то можно нормализовать, оптимизировать и ускорить работу ПК. В этой статье мы рассмотрим список представителей, предназначенных для поиска и исправления ошибок на компьютере.
Название программы FixWin 10 уже говорит о том, что подойдет она только обладателям операционной системы Виндовс 10. Главная задача этого софта — исправление различных ошибок, связанных с работой интернета, «Проводника» , различных подключенных устройств и Microsoft Store. Пользователю необходимо лишь отыскать в списке его проблему и кликнуть на кнопку «Fix» . После перезагрузки компьютера неполадка должна решиться.

Разработчики предоставляют описания к каждому исправлению и рассказывают принцип их действия. Единственный минус — отсутствие русского языка интерфейса, поэтому некоторые пункты могут вызвать затруднения в понимании у неопытных юзеров. В нашем обзоре по ссылке ниже вы найдете перевод инструментов, если решите выбрать именно эту утилиту. FixWin 10 не требует предварительной установки, не нагружает систему и доступна для скачивания бесплатно.
System Mechanic
System Mechanic позволяет оптимизировать работу компьютера, удалив все лишние файлы и очистив операционную систему. В программе присутствует два типа полного сканирования, проверяющие всю ОС, а также отдельные инструменты по проверке браузера и реестра. Кроме этого, имеется функция полного удаления программ вместе с остаточными файлами.

Версий System Mechanic существует несколько, каждая из них распространяется за разную цену, соответственно, инструментарий в них тоже отличается. Например, в бесплатной сборке отсутствует встроенный антивирус и разработчики настоятельно просят обновить версию или докупить его отдельно для полной безопасности компьютера.
Victoria
Если необходимо произвести полный анализ и исправление ошибок жесткого диска, то здесь не обойтись без дополнительного софта. ПО Victoria идеально подойдет для этой задачи. В ее функциональность входит: базовый анализ устройства, S.M.A.R.T данные накопителя, проверка на чтение и полное стирание информации.

К сожалению, Victoria не обладает русским языком интерфейса и сама по себе сложная, что может вызвать ряд трудностей у неопытных пользователей. Программа распространяется бесплатно и доступна к скачиванию на официальном сайте, однако ее поддержка прекратилась в 2008 году, поэтому она не совместима с новыми 64-разрядными операционными системами.
Advanced SystemCare
Если через некоторое время система начала работать медленнее, значит в реестре появились лишние записи, накопились временные файлы или происходит запуск ненужных приложений. Исправить ситуацию поможет Advanced SystemCare. Она проведет сканирование, найдет все присутствующие проблемы и выполнит их устранение.

В функциональность программы входит: поиск ошибок реестра, мусорных файлов, исправление проблем интернета, конфиденциальности и анализ системы на вредоносное ПО. По завершении проверки пользователь будет уведомлен обо всех проблемах, они отобразятся в сводке. Далее последует их исправление.
MemTest86+
Во время работы оперативной памяти в ней могут возникать различные неполадки, иногда ошибки настолько критичны, что запуск операционной системы становится невозможным. Решить их поможет ПО MemTest86+. Оно представлено в виде загрузочного дистрибутива, записывающееся на любой носитель минимального объема.

MemTest86+ запускается автоматически и сразу стартует процесс проверки оперативной памяти. Происходит анализ ОЗУ на возможность обработки блоков информации разных размеров. Чем больше объем встроенной памяти, тем дольше будет длиться тестирование. Кроме этого в стартовом окне отображается информация о процессоре, объеме, скорости кеша, модель чипсета и тип ОЗУ.
Vit Registry Fix
Как уже было сказано ранее, во время работы операционной системы ее реестр засоряется неправильными настройками и ссылками, что приводит к уменьшению скорости работы компьютера. Для анализа и очистки реестра мы рекомендуем Vit Registry Fix. Функциональность данной программы сосредоточена именно на этом, однако присутствуют и дополнительные инструменты.

Основная функция Vit Registry Fix – удаление лишних и пустых ссылок реестра. Сначала проводится глубокое сканирование, а потом выполняется очистка. Кроме этого присутствует инструмент оптимизации, уменьшающий размер реестра, что сделает работу системы более стабильной. Хочется отметить и дополнительные возможности. Vit Registry Fix позволяет выполнить резервное копирование, восстановление, очистку диска и деинсталлировать приложения
jv16 PowerTools
jv16 PowerTools представляет собой комплекс различных утилит по оптимизации работы операционной системы. Она позволяет настроить параметры автозапуска и максимально ускорить запуск ОС, выполнить очистку и исправление найденных ошибок. Дополнительно присутствуют различные инструменты по работе с реестром и файлами.

Если вы беспокоитесь о своей безопасности и конфиденциальности, то воспользуйтесь АнтиШпионом Windows и изображений. АнтиШпион изображений удалит всю приватную информацию с фотографий, в том числе местоположение во время съемки и данные о камере. В свою очередь, АнтиШпион Windows позволяет отключить отправку на сервера Microsoft некоторой информации.
Error Repair
Если вы ищете простое ПО для сканирования системы на ошибки и угрозы безопасности, то Error Repair идеально подойдет для этого. В ней нет дополнительных инструментов или функций, только самое необходимое. Программа выполняет сканирование, отображает найденные неполадки, а пользователь сам решает, что из этого лечить, игнорировать или удалять.

Error Repair проводит сканирование реестра, проверяет приложения, ищет угрозы безопасности и позволяет создать резервную копию системы. К сожалению, эта программа на данный момент не поддерживается разработчиком и в ней отсутствует русский язык, что может вызвать трудности у некоторых пользователей.
Rising PC Doctor
Последним в нашем списке представлен Rising PC Doctor. Этот представитель предназначен для полной защиты и оптимизации операционной системы. В нем есть инструменты, предотвращающие попадание на компьютер троянских коней и других вредоносных файлов.

Кроме этого данная программа исправляет различные уязвимости и ошибки, позволяет управлять работающими процессами и плагинами. Если необходимо удалить приватную информацию из браузеров, то Rising PC Doctor выполнит это действие всего в один клик. Софт отлично справляется со своей задачей, однако есть один очень существенный минус – PC Doctor не распространяется ни в одной из стран, кроме Китая.
Сегодня мы рассмотрели перечень ПО, позволяющего выполнять исправление ошибок и оптимизацию системы различными способами. Каждый представитель является уникальным и его функциональность сосредоточена на определенном действии, поэтому пользователь должен определиться с конкретной проблемой и для ее решения подобрать определенный софт или скачать сразу несколько программ.
Нередко в ходе активной работы с компьютером или ноутбуком в Windows могут происходить различные ошибки и проблемы. Их причиной становятся необдуманные и неверные действия пользователя, некорректная установка и обновление программ, операционной системы. Для не очень опытных юзеров даже небольшой сбой в работе может оказаться трудноразрешимой задачей, не говоря уже о попытках диагностировать источник нестабильной работы ОС.
В Windows 7 было встроено «Средство устранения неполадок» , о котором знают далеко не все. Оно проверяет работу различных системных компонентов и при выявлении ошибки уведомляет пользователя и исправляет ее. К сожалению, в возможности утилиты заложены только основные и распространенные проблемы, с которыми сталкивается большинство человек. Поэтому она рассчитана только на начинающую аудиторию и не может устранить затруднительные ситуации, встречающиеся реже.
Стоит отметить, что данный инструмент запускается только при работающей ОС. Открыть его перед загрузкой Windows или в ходе перезагрузки нельзя. Для восстановления работоспособности системы требуются другие действия.
Компоненты и службы, которые можно исправить
Используя встроенную программу проверки Windows, можно найти и исправить следующие ошибки:
- Программы (проблемы с подключением к интернету, запуском старых программ на Windows 7, работой принтера, Internet Explorer, Media Player);
- Оборудование и звук (неработающая запись/воспроизведение звука, проблемы с подключенными устройствами, работой принтера, сетевого адаптера, воспроизведением оптических дисков, вставленных в дисковод);
- Сеть и интернет (неудачные попытки подключения ПК/ноутбука к сети, создания общих папок, домашней группы, подключения других компьютеров к вашему, проблемы сетевого адаптера, сетевого принтера);
- Оформление и персонализация (некорректно работающий Aero, отвечающий за прозрачность окон);
- Система и безопасность (безопасность Internet Explorer, очистка ПК от мусорных файлов, проблемы быстродействия, питания Windows, исправление поиска и индексирования, получения обновлений операционной системы).





Принцип работы «Средства исправления ошибок»
Вне зависимости от выбранного типа ошибки, система всегда запускает одну и ту же утилиту диагностики.

Сперва она выполняет поиск проблемы, проверяя все сопутствующие системные компоненты, программы, службы.

Если та была обнаружена, утилита может исправить ее самостоятельно, уведомив пользователя об этом.

Вы можете просмотреть список обработанных найденных и потенциальных проблем. Для этого нажмите на ссылку «Просмотреть дополнительные сведения» .

В открывшемся окне отобразится все то, что подлежит диагностике.

При отсутствии найденных проблем вы получите соответствующее сообщение.

В зависимости от выбранного компонента для диагностики принцип взаимодействия с утилитой может отличаться.
Запуск «Средства исправления ошибок»
Есть два способа запуска инструмента — через «Панель управления» и командную строку. Разберем оба.

Альтернативный вариант:

Используя панель слева, вы можете воспользоваться дополнительными возможностями:


Мы рассмотрели работу встроенного в Windows «Средства устранения неполадок» . Это базовый комплекс инструментов, позволяющий устранить распространенные проблемы, связанные с работой тех или иных компонентов, служб. Он не справится с ошибками, вызванными нестандартными действиями и характерными для определенного компьютера, однако сможет устранить часто возникающие проблемы у многих не очень опытных пользователей компьютера.
Появление ошибок в Windows 7 для неопытных пользователей становится непреодолимой проблемой. Однако, абсолютно все ошибки программного характера можно легко исправить самому, не обращаясь за помощью к специалистам. Рассмотрим детальнее, как исправить ошибки на компьютере Виндовс 7.
BSoD – самая распространённая и серьезная ошибка, которая возникает в Виндовс. Сеанс внезапно прерывается и восстановить потерянные данные становится невозможным. Единственный способ выхода из экрана смерти – перезагрузка компьютера.
В 90% случаев синий экран на компьютере – это не единоразовое явление. Пользователи могут сталкиваться с появлением ошибки в любой момент, даже если нет нагрузки на оперативную память. Причины BSoD:
Ошибки в архитектуре NT. Из-за них компьютер не может справляться с многозадачностью и в результате одновременной работы с несколькими программами появляется синий экран;
Некорректное выполнение программы. В некоторых случаях, компилятор перестает взаимодействовать с шифрованным или вредоносным кодом, что приводит к возникновению ошибки;
Недостаточное количество ресурсов ПК: мало свободного места на жёстком диске, недостаточно оперативной памяти, отсутствие драйверов компонентов материнской платы.
Как исправить ошибки на компьютере виндовс 7? Чтобы устранить BSoD самостоятельно, необходимо провести комплекс действий по оптимизации работы вашего ПК. Для начала очистите компьютер от неиспользуемых программ через «Панель управления». После этого действия желательно перезагрузить компьютер, чтобы все временные файлы приложений автоматически удалились.
Следующий шаг – очистка жёсткого диска. Регулярные появления синего экрана напрямую связаны с недостатком места на системном диске. Очистите его от временных данных и прочего мусора через окно «Свойства».

После удаления программ, а в особенности игр, в системном реестре компьютера остаются «пустые записи» или сохраняются ошибочные параметры, которые в дальнейшем могут стать причиной появления ошибок во время работы других приложений. Единственный вариант, который поможет избежать ошибок, связанных с реестром - это регулярная очистка его содержимого.

Напомним, что пользователям, которые ранее не работали с реестром, необходимо сначала ознакомится с его функционалом. Ни в коем случае нельзя удалять записи, в «бесполезности» которых вы не уверенны. Системная утилита Regedit является иерархической базой данных всех настроек и параметров ОС. Некорректная настройка этих данный может вызвать огромное количество дополнительных ошибок.
Для работы с реестром лучше использовать проверенные утилиты. Это намного быстрее ручного способа очистки, а также намного эффективнее.
Внезапное отключение программ
Еще одна категория ошибок в Виндовс 7 – это самопроизвольное отключение программ. На данное событие может влиять реестр, системные библиотеки или же драйверное программное обеспечение. Регулярное выполнение следующих действий поможет решить неполадку:
Восстановление и регистрация DLL библиотек;
Установка и обновление драйверов всех компонентов компьютера;
Сканирование ПК антивирусом или файрволлом.
Ускоритель компьютера – автоматическая диагностика и исправление ошибок
Не знаете, как исправить ошибки на компьютере виндовс 7 самому? В таком случае нужно использовать сторонние утилиты, которые позволяют устранить все категории ошибок операционной системы.
Ускоритель компьютера – одна из самых популярных программ для диагностики всех видов неполадок, которые только можно найти в Виндовс 7. Используя это ПО, вам не нужно будет самостоятельно очищать память, настраивать автозагрузку или работать с реестром. Функции Ускорителя.
В настоящий момент всё большую популярность получает операционная система Windows 10. Именно она является последним продуктом компании Microsoft и заслуживает большего количества обновлений. Несмотря на это, в мире остаётся до сих пор чрезвычайно много верных приверженцев Windows 7.
Если Вы один из них, то Вам наверняка будет полезно знать, с помощью каких программ можно исправить досадные ошибки в операционной системе. Они могут возникать по разным причинам: из-за сбоев реестра, вирусов, некорректной инсталляции либо же деинсталляции программного обеспечения и прочего. Но, в любом случае, проблему можно попытаться решить своими силами.
Средство Microsoft Fix it (Easy Fix)
Данная программа, как ясно из названия, является продуктом корпорации Microsoft. Этот сборник утилит нельзя назвать универсальными, так как они создаются для исправления конкретных неполадок, например, они помогут в случае невозможности произвести копирование файлов либо же очистить корзину. Все пользователи Windows могут воспользоваться этими утилитами абсолютно бесплатно.
Обратите внимание, что применять данную Fix it можно не только для операционной системы Виндоус 7, но и для версий 8 и даже XP. Для этого необходимо будет лишь зайти на страницу Центра решения проблем Microsoft и выбрать там тип проблемы, которые разбиты по категориям. После этого система в автоматическом режиме предложит подходящую утилиту, которая полностью соответствует Вашей ситуации.
Запустив её (с правами администратора) начнётся работа по исправлению ошибок, после чего компьютер перезагрузится. Несомненным преимуществом утилиты является простое и максимально безопасное решение проблем, а ввиду того, что они являются подконтрольными продуктами Microsoft, они не внесут никаких исправлений, которые в дальнейшем смогут нарушить работоспособность компьютера.
Исправляйте ошибки с Registry Repair
Эту программу создала компания glarysoft. Она предназначена для исправления ошибок в Виндоус 7, а также в Виндоус 8 и XP. В основе функционала лежит проверка системного реестра на наличие сбоев. Разработчики заявляют, что система способна распознавать до восемнадцати типов неисправностей, ввиду чего гарантирована максимальная эффективность работы утилиты.
Сканирование производится в щадящем режиме и не перегружает ПК. Можно выделить следующие преимущества работы программы:
- Полноценное сканирование всего реестра либо же возможность проверить отдельные области.
- Распознавание и удаление данных, которые были сделаны с помощью рекламных или шпионских программ.
- Возможность проведения глубокого сканирования системного раздела и текущей учётной записи.
- Сохраняется вся история с возможностью изучения.
- Можно отменить все изменения, которые произвела Registry Repair.
- Программа создает список исключений.
Стоит отметить, что лицензионный софт русифицирован и распространяется бесплатно, поэтому им может воспользоваться каждый желающий юзер.

Это одна из самых популярных программ, которая позволяет исправить любые ошибки в сетевых подключениях операционных систем Виндоус 7, 8 и XP. При этом, стоит отметить, что программа рассчитана на профессионального юзера, который изначально понимает алгоритм действия подсистем, включая хосты, службы DNS и прочее.
Программа не предназначена для автоматического устранения ошибок. Она лишь указывает на них и предлагает пользователю решить, что с ними делать в дальнейшем. В интерфейс входят специальные средства диагностики для сетевых настроек. При этом, функции управления остаются доступны исключительно администратору ПК.
С помощью данной программы можно исправить следующие распространённые ошибки:
- на публичные от Гугл;
- исправить хост-файлы;
- настроить приватную работу в сети;
- настроить DHCP;
- произвести настройки сетевых служб Виндоус;
- исправить таблицу маршрутизации.
Обратите внимание, что в приложении есть возможность нажатием одной кнопки сбросить настройки по умолчанию для большинства систем. Данная программа будет особенно полезна тем, кто хорошо понимает смысл проводимых операций.

Это ещё одно средство, позволяющее эффективно устранять все возможные ошибки. Софт доступен всем абсолютно бесплатно. Главными возможностями ПО является:
- устранение ошибок в сторонних программах, установленных на ПК;
- решение неполадок, связанных с ярлыками и значками;
- устранение проблем с сетевым подключением;
- информирование пользователей о существующих неполадках;
- быстрая и эффективная очистка кэша;
- техподдержка 24 часа в сутки (не русифицированная).
Несмотря на отсутствие русской версии программы, практика показывает, использовать её может даже новичок, не владеющий языком, так как управление интуитивно понятное.

Легендарный Kerish Doctor
Это своеобразный оптимизатор, который позволит улучшить эффективность работы компьютера за счёт исправления ошибок. Возможности софта достаточно широкие:
- Работа с ошибками реестра.
- Контроль всех системных событий.
- Защита от вирусов.
- Защита «железа» от перегрева.
- Перекрытие уязвимостей операционной системы.
- Возможность работы в оптимальном геймерском режиме.
- Повышение скорости интернет-соединения.
- Удаление мусорных файлов.
- …и ещё много чего.
Стоит отметить, что эта программа способна работать как в ручном, так и в автоматическом режиме. Во втором случае она будет функционировать в фоновом режиме, хотя на этот процесс будет уходить достаточно много ресурсов процессора. В случае ручного управления юзер сам будет выбирать, что он хочет оптимизировать.
Печалит лишь один факт — данный великолепный и мощный оптимизатор платный.

Определяемся с софтом
Естественно, каждый пользователь самостоятельно принимает решение по поводу использования той или иной программы для исправления ошибок в ОС. При этом, одним из самых распространённых решений является всё-таки Kerish Doctor. Несмотря на то, что это платное решение, а бесплатный период действует всего 15 дней, софт обладает большим набором функций, позволяющим удовлетворить все требования пользователя.
Anvisoft РС, к сожалению, не сможет решить все наши проблемы, тогда как Registry Repair работает только с реестром. А самым безопасным и близкими для ОС являются именно Fix it (теперь Easy Fix) от корпорации Microsoft (кстати, который на сайте). Утилиты максимально простые в использовании.
Вот Вам и 5 лучших программ для исправления ошибок на Windows 7. До новых полезных компьютерных программ и .
ПОЛЕЗНОЕ ВИДЕО
Я только обозреваю программы! Любые претензии - к их производителям!
Любая операционная система на базе Windows дает сбои после долгого срока работы. Системные диски засоряются остаточными и временными файлами, программами. Беспорядок в системе приводит к понижению общей производительности. Устройство долго загружается, медленно выполняет операции. Самая большая проблема пользователей – возникновение ошибок на фоне сбоев в Windows 7. Существуют внутренние и внешние способы устранения ошибок в системе. Внутренние подразумевают использование мощностей и ресурсов Windows, при внешних способах применяются программы и утилиты.
Проверка диска с помощью CHKDSK
CHKDSK – служебная утилита, встроенная в операционную систему. Предназначение утилиты заключается в восстановлении поврежденных секторов на жестком диске. Также, CHKDSK исправляет ошибки системных файлов. Утилита запускается из командной строки в Windows 7. Запустить командную строку можно несколькими способами:
- Сочетанием клавиш на клавиатуре Win+R;
- Клавиша Пуск, в поисковой строке ввести запрос «cmd»;
- Клавиша Пуск, Программы, Стандартные, Командная строка.
В открывшемся черном окне вводится команда: «chkdsk C: /F». Значение команды:
- Chkdsk – проверка диска;
- С: - название системного диска, буква может быть другой, двоеточие обязательно;
- /F – обозначение действия, система автоматически проверит себя на наличие ошибок, устранит их.
После ввода команды следует нажать кнопку Enter. При следующей перезагрузке система проведет проверку и исправление на ошибки.
Проверка командой sfc scannow
Утилита также запускается из командной строки. Для запуска проверки понадобятся права Администратора. В командной строке нужно ввести «sfc /scannow». Система автоматически проверит файлы, в том числе, закрытые, исправит ошибки, восстановит поврежденные из кэшированной копии.
Стандартная диагностика проблем Windows
Использование командной строки подходит продвинутым пользователям. Тем, кто плохо разбирается в работе компьютеров, подходит оконный вариант диагностики и устранения неполадок. Дополнительно пользователям операционной системы Windows 7 доступны средства по поиску решений и скачиванию важных обновлений в Центрах обновлений и поддержки.
Устранение неполадок в Панели управления
Это внутренняя программа Windows, позволяющая диагностировать систему на наличие ошибок и поиску решений для их устранения. Запустить ее можно следующим способом:

Откроется окно со списком всех системных возможностей компьютера. В большинстве случаев достаточно запустить проверку пункта «Быстродействие». Двойным кликом по выбранному пункту пользователь запустит проверку. Чтобы система сразу устраняла ошибки, следует поставить галочку на «Автоматически применять исправления».
Поиск решений в Центре поддержки
Средство Центр поддержки отслеживает состояние операционной системы, сохраняет отчеты об ошибках и сбоях. Посредством Центра можно находить произошедшие неполадки, исправлять их.

Для исправления ошибок в системе следует перейти в раздел «Обслуживание» Центра.

Проверка обновлений в Центре обновлений
Windows 7 уже считается устаревшей. Корпорация Microsoft прекратила активную поддержку пользователей на этой версии операционной системы, однако обновления выходят по-прежнему. Их установка необязательно, но система исправляет ошибки, восстанавливает поврежденные файлы в процессе скачивания очередных обновлений.
На недавно установленной Windows обновления ищутся и скачиваются автоматически. Если эта опция отключена, пользователь может запустить процесс вручную:
- Нажать кнопку Пуск;
- Войти в разделы Панель управления, Система и безопасность;
- Выбрать пункт Центр обновлений Windows;
- В левой части окна кликнуть по пункту «Поиск обновлений»;
- Дождаться завершения процедуры.

Система предложит установить найденные обновления. Рекомендуется согласиться.
Программы для исправления ошибок
Для операционных систем Windows разработано множество программ, способных улучшить производительность, исправить ошибки, удалить реестровые ошибки. Такие утилиты немного весят, не отнимают ресурсов компьютера.
Advanced System Care
Утилита приводит компьютер в порядок комплексно. Advanced System Care распространяется бесплатно, скачать можно на сайте разработчика .
Важно! При установке следует внимательно читать предложенную информацию, убирать галочки с пунктов установки дополнительного, рекламного ПО.
После установки и запуска Advanced System Care, перед пользователем появится окно с простым интерфейсом. Предлагается 2 режима работы с утилитой, упрощенный и экспертный. В любом из режимов достаточно нажать большую кнопку «Пуск». Утилита самостоятельно проверит систему на:
- Вирусы;
- Ошибочные записи в реестре;
- Временные, остаточные, нежелательные файлы;
- Проблемы в работе сети;
- Ошибочные ярлыки;
- Возможные угрозы для конфиденциальности.
По команде пользователя все угрозы или часть из них будут удалены.
Ccleaner
Одна из лучших программ для очистки и исправления реестра для операционных систем Windows. Ccleaner распространяется бесплатно. Как и в предыдущем случае, рекомендуется внимательно читать информацию в установочных окнах. Скачать Ccleaner можно на официальном сайте разработчика .
После запуска программы перед пользователем 2 меню. В левой части основные функции, в правой – запуск конкретных операций. Работа с Ccleaner проходит в 3 этапа:
- Вкладка «Сервис». Здесь есть перечень всех установленных программ на ПК. Их можно деинсталлировать. Присутствуют также вкладки автозагрузки, поиска дублирующихся файлов, анализ системных дисков.
- Вкладка «Реестр». Рекомендуется переходить к ней после удаления программ. Ccleaner найдет все ошибочные записи в системе, предложит исправить или удалить их.
- Вкладка «Очистка». Утилита обнаруживает временные файлы системы и браузеров, удаляет их. Данная процедура позволяет очистить место на системном диске.
Вышеперечисленные действия позволят существенно улучшить производительность ПК. Рекомендуется регулярно проводить анализ и чистку утилитой Ccleaner.
Windows 7 Manager
Утилита Windows 7 Manager позволяет проводить полноценное обслуживание операционной системы. Скачать ПО можно .
Windows 7 Manager работает по аналогии с Ccleaner, но дает пользователю доступ к расширенному функционалу по оптимизации, очистке, работе с сетью и защите ПК.

Чтобы найти и исправить ошибки в Windows 7, следует последовательно выбрать пункты в левом меню, провести анализ и очистку системы.
Microsoft Fix It
ПО создано специально для работы с Windows. Скачивается и устанавливается утилита Microsoft Fix It бесплатно. В окне утилиты пользователю предлагается список средств системы, для каждого из которых можно запустить проверку на ошибки с последующим исправлением.

Fix It разработана компанией Microsoft и является одним из официальных средств для устранения неполадок.
AVG PC Tune Up
Программа создана разработчиками известного антивируса AVG. Скачивание и использование программы бесплатное. Создатели AVG PC Tune Up обещают, что компьютеры после использования утилиты работают быстрее и дольше не ломаются.

Для использования возможностей AVG PC Tune Up, достаточно установить ее и поэтапно запускать проверку, устранение ошибок.
Kaspersky Cleaner
Бесплатная утилита от компании, предлагающей антивирусное ПО. Kaspersky Cleaner очень прост в применении. Скачать его можно .

После запуска пользователю предлагается нажать всего 1 кнопку для поиска и устранения внутренних проблем операционной системы.
Список системных ошибок при синем экране
Большинство пользователей начинают беспокоиться о состоянии системы только при регулярном появлении синего экрана «смерти». Ниже предложен список самых распространенных.
| Номер ошибки | Что значит |
| 0x00000001 | Ошибки в файловой системе, драйверах. Недостаток места на жестком диске/в оперативной памяти |
| 0x0000000A | Неверный адрес драйвера устройства |
| 0x0000001E | Проблема с драйвером или функцией ОС |
| 0x00000020 | Один из счетчиков APC отключен/поврежден |
| 0x00000023 | Сбой в разделе жесткого диска (FAT) |
| 0x00000024 | Сбой жесткого диска (NTFS) |
| 0x0000002A | Отключение IPR в процессе выполнения команды драйвером |
| 0x0000002B | Драйвер ядра использует слишком много места в стеке |
| 0x0000002E | Сбой в области оперативной памяти |
| 0x00000031 | Ошибка инициализации системы (ранняя стадия) |
| 0x00000032 | Ошибка инициализации системы (поздняя стадия) |
| 0x00000035 | Нет свободного места в стеке ОС для взаимодействия драйверов |
| 0x00000036 | Попытка удаления компонента, который находился в работе |
| 0x0000003E | Процессы системы не соответствуют друг другу по уровню/симметрии |
Перечисленные ошибки решаемы запуском проверки и исправления, откатом системы или переустановкой Windows.
Сброс настроек в BIOS
Этот способ подходит в случаях, когда пользователь установил некорректные настройки на компьютере, но не знает, в чем именно заключается ошибка. Вход в BIOS на разных устройствах проводится в момент включения. Для запуска меню BIOS нужно удерживать одну из горячих клавиш (уточнить можно на сайте производителя). Чаще всего, это кнопки F8, F10, Del.
На старых типах BIOS сброс к настройкам по умолчанию проводился на главной странице. «Пункт Load Fail-Safe Defaults».

На новых ПК и ноутбуках эта функция находится в правой вкладке «Exit», обычно именуется как «Load Setup Defaults».
Использование безопасного режима работы
В некоторых случаях система повреждена настолько, что не запускается в привычном оконном формате. Запустить проверку и устранение ошибок можно в безопасном режиме через командную строку (см. выше).
На большинстве устройств безопасный режим запускается при частом нажатии кнопки F8 в момент включения. Появится загрузочное меню, где следует выбрать вариант. Указатель перемещается кнопками «вверх» и «вниз», выбор делается клавишей Enter.

Восстановление системы
Если исправление ошибок не приводит к ожидаемому результату, следует попытаться восстановить систему к более работоспособному состоянию. Самый простой алгоритм:

Компьютер перезагрузится, будет функционировать правильно.
Восстановление в среде Windows RE
Данный метод подходит в случаях, когда не помогает вообще ничего. Восстановление в среде Windows RE проводится не из операционной системы, а из-под BIOS. Алгоритм действий:
- Вставить диск или загрузочную флешку с записанной Windows 7;
- Включить устройство, войти в BIOS;
- В разделе Advanced Features выбрать запуск ПК с диска или USB устройства;
- Перезагрузить;
- В открывшемся при загрузке меню выбрать один из вариантов восстановления, подходящий пользователю.

Рекомендуется выбирать «Восстановление запуска» для устранения неполадок, восстановления поврежденных файлов. «Восстановление системы» проводит комплексное устранение неполадок. Также в среде Windows RE доступна командная строка, через которую можно запустить внутренние утилиты для проверки и устранения неполадок.
Пожаловаться на контент
Нарушение авторских прав Спам Некорректный контент Сломанные ссылки