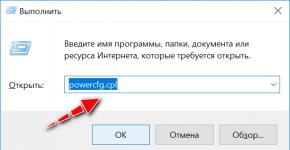Контроль оперативной памяти в windows 7. Тест оперативной памяти. Есть ли встроенные средства системы
Всем привет! Сегодня я хочу рассказать вам, как проверить оперативную память на ошибки встроенной утилитой Windows , которая вшита в операционную систему начиная с Windows 7. Зачем это вам нужно? Это может пригодиться, если вы стали замечать периодические сбои в работе своего компьютера или ноутбука. При каких сбоях следует обратить внимание на оперативную память:
- Время от времени вы видите на своем мониторе «синий экран смерти ». Думаю, не нужно никому рассказывать, что такое «синий экран смерти», но на всякий случай смотрите скриншот ниже.
- Ваш компьютер зависает на несколько секунд (иногда до 10-15 секунд), а потом сразу начинает работать как надо. Это легко можно заметить в играх, даже самых нетребовательных, а также при просмотре видео.
- Компьютер не включается с первого раза . Во время включения вы можете наблюдать просто черный экран либо заставку БИОС. А потом при перезагрузке он включается и работает.
Синий экран смерти в разных версиях Windows
Эти ошибки работы компьютера могут быть вызваны не только неправильной работой ОЗУ, но и сбоями в других компонентах компьютера (винчестер, материнская плата, процессор, видеокарта). Тем не менее, в первую очередь лучше все-таки проверить оперативную память на ошибки и я сейчас пошагово расскажу вам, как это сделать.
Как проверить ОЗУ на ошибки? Пошаговая инструкция
Как мы уже говорили, в любой операционной системе Windows (начиная с Windows 7) есть вшитая утилита для проверки оперативной памяти на ошибки. Поэтому, если вы только не используете еще Windows XP, то никаких дополнительных программ для этого скачивать не нужно.
А если у вас все же установлен Windows XP на компьютере, то смотрите в сторону программы Memtest86+ . А может быть вы все еще пользуетесь Windows 95? (͡° ʖ̯ ͡°)
Утилита, которая поможет сделать проверку вашего ОЗУ, называется «Средство проверки памяти Windows ». Найти и запустить ее можно разными способами. Один из них – нажать на «Пуск» и там будет поиск с надписью «Найти программы и файлы », ну или что-то в этом роде.
Там пишем название утилиты «Средство проверки памяти Windows» или названия файла, который запускает эту утилиту «mdsched ». После чего Windows найдет вам нужную программу.

Средство проверки памяти Windows в меню пуск
Запустите ее от имени администратора. Это значит не просто 2 раза кликнуть по значку, а кликнуть правой кнопкой мыши и выбрать пункт «Запуск от имени Администратора ».

Нажимаем на «Выполнить перезагрузку и проверку ». При включении Windows сразу же начнет проверить на ошибки оперативную память. В случае, если ошибки будут обнаружены, вы увидите это в сообщение под строкой проверки. Если вы не следили за проверкой, то потом можно будет посмотреть отчет о проверке прямо в Windows, когда он загрузится после окончания проверки.
Что еще полезно знать о проверке оперативной памяти на ошибки?
Есть три режима проверки: базовый , обычный и широкий . По умолчанию Windows начинает проверку в обычном режиме. Но, если проверка завершилась, ошибок не обнаружено, а у вас все еще есть подозрение, что оперативная память работает как-то не так, то имеет смысл сделать проверку в расширенном режиме. Такая проверка может занять несколько часов времени (а может и меньше), зато заглянет настолько глубоко в ОЗУ, что ни одна ошибка не скроется от вас.
Кстати обычная проверка занимает примерно от 5 до 20 минут, в зависимости от объема оперативной памяти и ее частоты.
Чтобы включить расширенную проверку, нажав F1 во время обычной проверки и выбрав соответствующий параметр.
Также, советую отключить кэш для получения наиболее действительных результатов теста.
Где посмотреть отчет после проверки ОЗУ на ошибки?
Если вы пропустили все, что вам писал Windows непосредственно во время проверки ОЗУ, то отчет о проверки вы сможете найти в журнале событий Windows. Вот как туда попасть:

- Нажать на пуск.
- Ввести «Журнал» или «eventvwr ».
- Выберите «Просмотр журналов событий ». Не перепутайте с «Журнал Windows», это совсем не то, что нам нужно.
- Слева в проводнике перейдите в «Журналы Windows», а потом в «Система ».
- Среди последних записей (а их очень много) вы обнаружите наш отчет. В колонке источник будет написано «MemoryDiagnostics- Results ». Или можете воспользоваться поиском по журналам. Кнопка поиска находится справа в меню.
- Если в отчете написано, что ошибок не обнаружено, поздравляю, все только начинается и придется искать ошибки в других местах вашего компьютера.

Напоследок:
Теперь вы знаете, как проверить оперативную память на ошибки стандартными средствами Windows. Эта процедура не занимает много времени и совсем не сложна в понимании. Надеюсь, вам удалось обнаружить ошибки.
Если ошибки все же были и у вас установлено несколько модулей ОЗУ, то полезным будет проверить их поочередно, чтобы выявить какой из них рабочий, а какой нет.
Вы дочитали до самого конца?
Была ли эта статья полезной?
Да Нет
Что именно вам не понравилось? Статья была неполной или неправдивой?
Напишите в клмментариях и мы обещаем исправиться!
При загрузке компьютера средство диагностики иногда запускается автоматически. Пользователь при этом не получает данных о результатах, если нет критических сбоев.
Но есть возможность запустить проверку в Windows 7 в ручном режиме. В этом случае после завершения проверки в Windows 7, тестирующее устройство известит о найденных проблемах в отчете. Либо в сообщении системы после перезапуска ПК, в зависимости от способа диагностики.
Открываем Панель управления , находим — Система и безопасность , переходим в Администрирование и запускаем Обязательно от имени администратора.
Отобразится окошко, в котором имеется возможность выбора — сделать перезагрузку Windows прямо сейчас или отложить до следующего отключения ПК.

Выбираем, например, Выполнить перезагрузку и проверку прямо сейчас Компьютер перезагружается и затем появится окно с функцией проверки операционной системы.
В этом же окне будет выполняться проверка оперативной памяти. Отобразится синий экран, в котором начнется процесс прохода тестирования оперативки.

В нем обращаем внимание на то, что пока неполадки не обнаружены, но все равно нужно дождаться окончания тестирования.
Если вдруг эта надпись сменится на какую-то другую, то нужно принимать меры к более тщательной проверке оперативной памяти. Кроме того, есть возможность поменять параметры проверки памяти.
Нажимаем F1 и тут при помощи клавиатуры можно выбрать, какой набор теста будет производиться. Например, в данном случае это обычный набор теста.
Если есть желание на 100% быть уверенным в том, что оперативная память рабочая, либо нет, то нужно запустить проверку широкого набора тестов.

Для этого выбираем широкий набор и нажимаем кнопку F10. В любом случае ждем окончания проверки и получаем результаты, были ли обнаружены какие-то проблемы.
Чтобы узнать результаты проверки, заходим в Панель управления , переходим в Администрирование , находим пункт , запускаем просмотр событий.
Затем идём в Журналы Windows и выбираем — Система .

Отобразится журнал событий, в котором могут быть сообщения о том, что было найдено в оперативной памяти. Были или нет какие-то сбои при сканировании, или их вовсе не было.
По этим данным можно уже определиться, существуют ли какие-то проблемы с оперативкой.
Он применяется обычно тогда, когда компьютер уже не запускается. То есть, необходимо проверить память на рабочем ПК.
Проверка оперативной памяти программой Mentest86
Для этого надо загрузить небольшую утилиту – Mentest86. Ее сайт — memtest.org. Заходим на сайт и здесь есть возможность скачать инсталлятор. Далее проверить работоспособность своей оперативной памяти.
На сайте приводится список версий. Можно скачать архив, который устанавливается на диск или на загрузочную . Выбираем, например, из списка версий архив для создания загрузочной флешки.

Скачиваем и извлекаем программу из архива. Запускаем инсталятор и в открывшемся окне выбираем свой носитель. В данном случае накопитель под буквой N.

Предлагается отформатировать накопитель в Fat32, ставим галочку и нажимаем Create . Программа выполняет форматирование и завершает работу. Проверочная флешка готова к использованию.
В Биосе выбираем загрузку с USB носителя, на который записали образ программы, и сохраняем настройки. После того, как ПК перезагрузится, программа начнет автоматически работать.
Если на компьютере не один модуль памяти, то лучше выполнять тестирование по отдельности. В этом случае можно точно определить, какой модуль памяти сбойный. Прерывать проверку можно с помощью клавиши Esc.
После завершения проверки можно видеть общее количество ошибок, а также, сколько и при каком тесте выявлены сбои.

Красные поля в результатах проверки говорят о критических ошибках в работе памяти, что приводит к перезагрузкам или неожиданным остановкам ПК.
Есть также ошибки, которые не являются критичными, но, тем не менее, они есть и тоже не способствуют нормальной работе памяти. Более подробную информацию о тестах можно посмотреть на официальном сайте.
По окончании работы появится надпись, что программа работу закончила, ошибок не найдено – no errors . Нажимаем Exit и выходим из программы.
Надо сказать, что Mentest86 работает достаточно долго – несколько часов, поэтому запускать ее стоит в то время, когда компьютер свободен.
Если какие-то ошибки выявлены, то надо сделать, чтобы проверка оперативной памяти в Windows 7 была выполнена на другом компьютере. Чтобы убедиться, что сбои в работе выдает именно память, а не какие-то другие комплектующие ПК.
Поврежденные планки памяти нужно заменить, чтобы компьютер работал в дальнейшем более надежно и стабильно.
Появляется на вашем мониторе слишком часто даже на только что установленной ОС, первое, что необходимо выполнить - проверить оперативную память. Также ОЗУ следует протестировать, если компьютер сам собой перезагружается или зависает. Проверка оперативной памяти на Windows 7 может быть выполнена штатными средствами, однако если вы используете другую версию ОС, потребуется скачать из интернета небольшую утилиту. Почти всегда сбои ПО, которые сначала кажутся нелогичными, вызваны проблемами ОЗУ.
Метод исключения
Первый способ проверки не потребует запуска дополнительных программ. Он актуален, если в ПК используется более одной планки ОЗУ. Если же планка одна, для её тестирования понадобится приложение или другой компьютер. Поочередно выньте одну планку оперативной памяти, проверьте общую стабильность работы ОС, если проблема не исчезает, выньте следующую и так далее. Этот способ также хорош тем, что можно протестировать сразу и слоты материнской платы. При этом, если одна планка будет нормально работать в другом компьютере, не вызывая сбоев, возможно, виновата как раз системная плата. Если после извлечения одной из планок компьютер начал работать нормально, значит, неисправна она, и средство проверки памяти Windows 7 можно не запускать. К тому же, физическое извлечение не потребует много времени, а тестирование при помощи приложения может затянуться на долгое время, особенно, если объем ОЗУ велик.
Если в компьютер установлен совсем новый а изображение не появляется даже на этапе загрузки BIOS, вероятно, процессор или материнская плата не поддерживают устройство производителя, который его выпустил. Сверьтесь с официальном сайтом компании, выпустившей системную плату, вполне возможно, что прошивка BIOS последней версии решит эту проблему.
Как проверить оперативную память в Windows 7

Итак, чтобы запустить встроенную в Windows утилиту, которая проведет тест оперативной памяти, пройдите по пути "Пуск - - Администрирование", в открывшемся списке выберите "Средство проверки памяти Windows".
Будьте внимательны. Перед тестированием необходимо закрыть все приложения и сохранить необходимые документы. После нажатия на кнопку "Выполнить перезагрузку" система принудительно завершит все программы, требующие от пользователя дополнительных действий.
После перезагрузки автоматически запустится проверка оперативной памяти. Windows 7 выполняется её в две стадии. Каждая займет около 10 минут, если объем ОЗУ равен двум гигабайтам, а память исправна. Иначе тесты могут затянуться. В это время воздержитесь от лишних нажатий на кнопки мыши и клавиатуры. Если оперативная память не в порядке, внизу экрана начнется заполнение информацией об ошибках.
Когда завершится проверка оперативной памяти, Windows 7 автоматически перезагрузит компьютер и сформирует отчет обо всех найденных проблемах RAM.
Memtest86+

Выявление проблем с оперативной памятью средствами Windows 7 не всегда бывает достаточно эффективным. Для более серьезных и глубоких тестов лучше воспользоваться утилитой Memtest86+, которая совершенно бесплатна и может использовать на любом компьютере, какая бы ОС ни была установлена.
Поставляется в трех возможных вариантах:
- Bootable ISO (создана для создания загрузочного диска путем прожига образа пишущим CD или DVD приводом).
- Auto Indtaller For USB Key - (не всегда подходит для старых устройств, создает загрузочную флешку, а не все компьютеры, выпущенные несколько лет назад умеют грузиться с USB).
- Pre-Complied for Floppy (абсолютно архаичное решение для тех, у кого нет ни гнезд USB, ни пишущего CD-привода, но есть дисковод).
Создание загрузочной флешки

Просто зайдите на официальный сайт Memtest86+ и скачайте необходимый дистрибутив. Затем его необходимо разархивировать, для этого можно использовать 7-zip или популярный Winrar. После запуска программы нужно будет выбрать накопитель, который впоследствии станет загрузочным. Будьте внимательны, сделайте бэкап данных, вся информация на флешке будет удалена в процессе записи новой.
Загрузочный CD/DVD
В некоторых случаях с флешки не может быть выполнена проверка оперативной памяти. Windows 7 иногда сбоит при использовании специфического драйвера флешки, либо накопителя просто не окажется под рукой, а может, BIOS устарел и не умеет загружать компьютер с USB-устройств.
Если флешку использовать невозможно, лучшем решением будет запись дистрибутива на диск. А поможет в этом программа Ultra ISO. Если её установить, то двойной щелчек по любому файлу ISO откроет его в этом приложении. После открытия файла Memtest86+ выберите меню инструменты. Затем кликните по пункту "Записать образ". Memtest86+ - очень маленькая программа, поэтому запись завершится менее чем за минуту.
Проверка памяти
После записи дистрибутива на флешку или диск нужно зайти в BIOS. Чтобы это сделать, нужно во время включения компьютера нажать на клавишу "DEL". Когда утилита настроек BIOS будет запущена, в графе "First Boor Device" выберите вашу флешку или CD-ROM.
Если все действия были выполнены правильно, после перезагрузки начнется автоматическая проверка оперативной памяти. Программа делает девять разных тестов, но после их завершения она уходит в цикл и снова начинает все сначала. Если первые два-три теста прошли успешно и без ошибок, вероятнее всего, с ОЗУ все в порядке.
Профилактика

Очень часто сбои ОЗУ связаны с запыленностью системного блока. При это проверка оперативной памяти (Windows 7 ли установлена на компьютере или любая другая версия ОС) не нужна. Откройте крышку системного блока и продуйте все внутреннее пространство. Особенное внимание уделите радиаторам и слотам. При этом все устройства, кроме процессора, желательно вынуть из гнезд и протереть контакты. Также не лишним будет протереть контакты самих слотов. Эта процедура спасает не только от запыленности, но и от окисления металла.
Выполняя эти действия, будьте очень аккуратны с микросхемами, малейшее их повреждение выведет устройство из строя. Для протирания контактов лучше всего использовать ластик или спирт. Особенно часто это помогает, если планок памяти несколько, и тестирование каждой в отдельности может занять продолжительное время. После протирки контактов не спешите вставлять планку ОЗУ на свое место, немного подождите, пусть она высохнет.
При появлении на мониторе устройства синего экрана смерти, впору призадуматься о проверке оперативной памяти. Кроме того, ОЗУ необходимо протестировать в случае, когда компьютер самостоятельно перезагружается или виснет.
Проверить оперативную память на Windows 7 помогут стандартные средства, но если используется другая версия ОС, понадобится скачать специальную программу из интернета. Практически всегда сбои ПО, на первый взгляд нелогичные, оказываются связанными с проблемами ОЗУ.
Метод исключения
Первый вариант проверки не предусматривает запуск дополнительных утилит. Он возможен, когда используется несколько планок ОЗУ. В случае, если она одна, для проверки потребуется задействовать приложение или другое устройство. Необходимо по очереди вынимать планки ОЗУ и смотреть на общую стабильность работы системы. Такой вариант хорош тем, что он позволяет проверить одновременно и слоты материнской платы. Если одна из планок нормально функционирует в другом устройстве, не приводя к сбоям, вполне возможно, что причина поломки состоит в системной плате. Когда после извлечения одной планки компьютер начинает работать нормально, неисправна именно она. Таким образом, средство тестирования памяти Windows 7 не нужно запускать.
Стоит отметить, что физическое извлечение планок не занимает много времени, а проверка при использовании специальных программ отличается более длительным процессом. Особенно это относится к ситуации, когда объем ОЗУ большой. Если установлен совершенно новый модуль памяти, а синий экран остается даже во время загрузки BIOS, возможно, что процессор либо материнская плата не имеют поддержки устройства изготовителя, выпустившего его. В таком случае необходимо свериться с официальным сайтом компании, которая является производителем системной платы. Возможно, потребуется прошивка BIOS последней версии.
Каким образом выполнить проверку оперативной памяти в Windows 7?
Чтобы запустить встроенную программу, способную провести тест оперативной памяти, необходимо осуществить следующие действия:
1. Зайти в «Пуск».
2. Перейти в «Панель управления».
3. Открыть «Администрирование» и выбрать «Средство проверки памяти Windows».
Следует быть предельно внимательным. Прежде чем выполнить проверку, потребуется закрыть все приложения, а также сохранить важные документы. Когда будет совершено нажатие на кнопку «Выполнить перезагрузку», принудительно завершатся все программы, которые требуют от пользователя дополнительных действий. Далее происходит перезагрузка компьютера, после которой автоматически запускается тестирование оперативной памяти. Оно выполняется в две стадии. Они занимают небольшое количество времени, если объем ОЗУ составляет два гигабайта, а память исправна. В противном случае проверка может затянуться. В период тестирования рекомендуется воздержаться от лишних кликов по кнопкам. При обнаружении дефектов оперативной памяти внизу экрана появится информация об ошибках. После завершения проверки Windows 7 компьютер автоматически перезагружается, формируется отчет обо всех проблемах RAM, которые найдены системой.
Memtest86+
Стоит отметить, что выявление проблем с оперативной памятью инструментами Windows 7 не всегда показывает высокую эффективность. Чтобы выполнить более серьезные и глубокие тесты, потребуется воспользоваться программой Memtest86+. Она представлена в бесплатном варианте и с легкостью используется на любом устройстве с любой операционной системой. Программа выпускается в трех вариантах:
Bootable ISO (предусмотрена для создания загрузочного диска при помощи прожига образа пишущим CD или DVD приводом;
Auto Indtaller For USB Key (не всегда является подходящей для старых устройств);
Pre-Complied for Floppy (архаичное решение для тех, у кого не существует гнезд USB, пишущего CD-привода, но имеется дисковод).
Создание загрузочной флешки
Необходимо зайти на официальный сайт Memtest86+ и скачать требуемый дистрибутив. После этого его понадобится разархивировать. Для этих целей предлагается использовать 7-zip или известный Winrar. Когда запуск программы будет завершен, необходимо выбрать накопитель, который и станет загрузочным.
Загрузочный CD/DVD
Иногда с флешки нельзя выполнить проверку оперативной памяти. Система дает сбои в случае с применением специфического драйвера флешки. Также бывают ситуации, когда накопителя может не оказаться под рукой, BIOS устарел и не способен загружать устройство с USB-устройств. В таких случаях приходится записывать дистрибутив на диск. Для этого предназначена программа Ultra ISO. После того как она будет установлена, двойной клик по любому файлу ISO открывает его в данном приложении. Затем необходимо выбрать меню инструменты и пункт «Записать образ». Memtest86+ представляет собой небольшую программу, поэтому запись осуществится очень быстро.
Проверка памяти
После того как запись дистрибутива на флешку или диск будет выполнена, необходимо перейти в BIOS. Совершить это нужно в процессе включения компьютера, нажав на кнопку «DEL». Когда программа будет запущена, следует выбрать в графе First Boor Device используемую флешку или CD-ROM. Когда все действия выполнены правильно, за перезагрузкой следует автоматическая проверка памяти. Утилита совершает девять различных тестов, однако после их завершения программа уходит в цикл и начинает все заново. Как правило, первые успешные два-три теста дают понять, что с ОЗУ нет проблем.
Профилактика
Зачастую к сбоям операционной системы приводит запыленность системного блока. В этом случае тестирование ОС не требуется. Необходимо продуть все внутреннее пространство приспособления, уделив особенное внимание радиаторам и слотам. Желательно все устройства, исключая процессор, изъять из гнезд, тщательно протереть контакты. Стоит быть аккуратными с микросхемами, так как малейшее их повреждение способно привести к сбоям.
Необходимость в проверке оперативной памяти (ОЗУ) диктуется частым возникновением следующих ситуаций в работе Windows 7:
- Появление «синего экрана смерти» (BSOD).
- «Зависание» компьютера.
- Нестабильная или неправильная работа компьютера.
- Критические ошибки при работе приложений.
Во всех таких случаях наиболее вероятным «виновником» является оперативная память, и её необходимо проверить. Протестировать ОЗУ в Windows 7 можно выполнить несколькими способами.
Встроенный тест Windows 7
В отличие от предыдущих версий ОС, которые требовали применения сторонних приложений для анализа работоспособности этого узла компьютера, в семёрке для этого предусмотрено встроенное средство. Его можно запустить двумя способами:
- Из командной строки.
- Из панели управления.
Чтобы запустить это средство из командной строки, необходимо щёлкнуть «Пуск», ввести в строку поиска mdsched, нажать клавишу Enter. Появится окно следующего вида:
В этом окне указаны два варианта выполнения встроенного теста ОЗУ:
Какой вариант выбрать – зависит от намерений пользователя. Излишне говорить о том, что при выборе первого варианта необходимо сохранить свою работу и завершить выполняемые приложения, о чём и напоминает выданное в окне сообщение.
Для запуска этого средства из панели управления необходимо в ней выбрать «Администрирование», а в списке, появившемся в правой части окна, выбрать «Средство проверки памяти Windows»:

Дальнейшие действия пользователя и компьютера такие же, как при запуске теста из командной строки.
Настройки встроенного средства проверки памяти
Рекомендуется вначале запустить это средство с настройками по умолчанию. Если никаких проблем с оперативной памятью обнаружено не было, то можно провести более детальный анализ. Для этого нужно снова выполнить запуск встроенного теста и нажать при его выполнении клавишу F1, после чего выдаётся меню настроек, по которому можно перемещаться клавишами со стрелками и Tab. В этом средстве предусмотрено три режима анализа, отличающихся набором тестов и полнотой и временем прохождения:
- Основной (Basic) – длительность несколько минут.
- Стандартный (Standard) – требует примерно час.
- Расширенный (Extended) – до нескольких часов.
При настройках по умолчанию все тесты проводятся в два прохода. Это значение можно изменять в пределах от 0 до 99. Если задать 0, то тестирование будет выполняться неограниченно долго до остановки его пользователем, что можно сделать с помощью нажатия клавиши Esc.
Об успешном завершении теста ОЗУ свидетельствует появление окна такого вида:

Проверка памяти при загрузке
Это ещё один вариант запуска встроенного теста, который используется в том случае, когда из-за проблем с ОЗУ не удаётся даже загрузить Windows. Для его запуска после включения питания компьютера следует с помощью клавиши F8 добиться появления меню с дополнительными вариантами загрузки, затем последовательно нажать клавиши Esc, Tab и Enter:


Запустится встроенное средство диагностики:

По завершении проверки произойдёт автоматическая перезагрузка Windows 7 и начнётся её обычный режим работы.
Проверка ОЗУ с помощью утилиты Memtest86
Для тестов оперативной памяти разработано много сторонних утилит, но «королём» среди них заслуженно считается Memtest86. Она отличается от многих подобных программ тем, что обладает собственным загрузчиком и запускается с загрузочного носителя (например, с флешки или компакт-диска). Это позволяет ей более тщательно диагностировать работоспособность оперативной памяти. К сожалению, у этой утилиты есть два недостатка:
- Необходимость получения загрузочного носителя из дистрибутивного iso-файла. Относить это к недостаткам вряд ли следует – именно поэтому программа не требует наличия никакой ОС, и от неё не зависит.
- Довольно большое время выполнения тестов (более 1 часа).
В каких случаях ее следует использовать:
- Разумеется, первый и самый частый случай – загрузка ОС не завершается, или появляется BSOD.
- При нестабильной работе ПК.
- Диагностика купленных и неработающих модулей ОЗУ.
- Для тонкой настройки таймингов при разгоне компонентов системы.
Что делать, если тесты обнаружили проблемы
Если при тестировании каким-либо способом были выявлены ошибки, либо тесты даже не смогли завершиться, то это явный признак, что одна или несколько планок ОЗУ неисправны. Как поступать в таких случаях:
- Не спешите приобретать новые планки. Вначале выньте все планки из слотов и снова вставьте. Только не забудьте перед этим выключить компьютер и снять с себя статическое электричество касанием к корпусу компьютера.
- Если при вынимании и установке планок потребуются большие усилия, значит, либо вы забыли про защёлки планок, либо неправильно их вставляете.
- Аккуратно протрите контакты планок стирательной резинкой для удаления налёта, образовавшегося в результате их контакта с воздухом и последующего окисления.
- Установите планки в слоты материнской платы, включите компьютер и повторите тестирование. Не исключено, что тест закончится успешно.