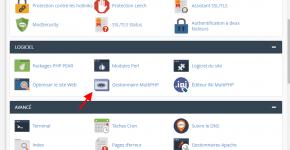Как поставить пароль на компьютер с любой версией Windows. Как поставить пароль на комп: советы пользователям Как поставить пароль на комп при включении
Многие пользователи, в распоряжении которых имеется персональный компьютер, время от времени задумываются о безопасности информации, хранящейся на нем. Самую большую опасность для персонального компьютера представляют вирусы и вредоносные программы. Но ни один антивирус не сможет уберечь ваш компьютер от несанкционированного использования другими пользователями.
Если на вашем ПК не установлен пароль для входа в систему, то каждый человек, имеющий к нему доступ, может воспользоваться всей информаций, которая на нем содержится. Постороннему не составит труда удалить или скопировать важную информацию, сменить настройки компьютера. Предотвратить возможность несанкционированного доступа можно путем установки пароля для входа в систему.
Если вы хотите обезопасить свои личные данные, которые хранятся на персональном компьютере, необходимо настроить пароль. Посмотрим, как это можно сделать… В процессе установки пароля нет ничего особенного. В данном обзоре будут рассмотрены несколько вариантов для разных ОС. Поскольку самыми распространенными операционными системами являются Windows 8, 7, XP и Mac OS, именно им и будет посвящена наша статья.
Устанавливаем пароль на компьютере с операционной системой Windows XP
В данной операционной системе изначально все пользователи имеют одинаковые права для доступа к ресурсам ПК. Чтобы изменить их, необходимо внести коррективы в настройки учетной записи «Админ». Чтобы это сделать, найдите панель меню «Пуск», затем выберите в нем «Панель управления». На экране появится меню, в котором можно выбирать категории. Вам нужно найти пункт «Учетные записи» и кликнуть по нему. После этого необходимо изменить настройки учетной записи. Для этого выберите задание «Изменить учетную запись».
В результате на экране должны отобразиться иконки учетных записей. По умолчанию их будет две – «Админ» и «Гость». Можно настроить учетную запись «Гостя» таким образом, чтобы посторонние могли использовать ваш компьютер, но при этом их возможности будут ограничены. Выберите нужную вам учетную запись и кликните по ней. Перед вами появится список операций. Вам нужно выбрать пункт «Создание пароля». Придумайте пароль, который вы сможете запомнить. В случае если вы его забудете, вы не сможете зайти в собственную учетную запись. После того как вы введете пароль и его подтверждение, система попросит вас ввести подсказку к паролю.
Смена пароля
Если вы откроете перечень операций с учетной записью, то вы также сможете увидеть там пункт «Изменение пароля». Данную операцию можно выполнить в любой момент.
Устанавливаем пароль на компьютере с операционной системой Windows 7
Чтобы перейти в категорию «Учетные записи пользователей» для ПК, работающего на базе Windows 7, нужно выполнить такую же последовательность операций, что и для XP. Зайдите в «Пуск», выберите пункт меню «Панель управления» и выберите в списке категорий пункт «Учетные записи пользователей». В ОС Windows 7 предусмотрены две операции над учетными записями пользователей.
Это «Установка родительского контроля» и «Создание и удаление учетных записей…». С помощью первой операции можно настроить доступ пользователей к приложениям и выставить ограничения по времени. Как же установить пароль на учетную запись? Выберите иконку администратора и кликните по ней. В результате откроется окно со списком возможных операций. Здесь можно выбрать пункт «Создание пароля». После этого система попросит вас ввести пароль и его подтверждение. Вам останется только нажать «Создать пароль». Также, как и в XP, здесь присутствует такая опция, как подсказка. Если сомневайтесь в себе, можете ее использовать.
Устанавливаем пароль на компьютере с операционной системой Windows 8
В данной операционной системе процесс установки пароля выглядит немного иначе. Внешне эта операционная система сильно отличается от более ранних версий. Несмотря на это, особых сложностей установка пароля вызвать не должна. Прежде всего, наведите курсор на верх или низ правого угла экрана. Появится меню, в котором необходимо выбрать «Параметры». Появится перечень операций. Здесь необходимо выбрать «Изменение параметров компьютера». После этого система предложит вам выбрать параметры работы компьютера, требующие настройки. Здесь необходимо выбрать пункт «Пользователи» и щелкнуть «Создать пароль». В появившемся окне необходимо вписать пароль.
Устанавливаем пароль на компьютере с операционной системой Mac OS
Защита информации, хранящейся на персональном компьютере, требуется и тем пользователям, которые отдают предпочтение продукции компании Apple. Чтобы установить пароль в ОС Mac, так же, как и в остальных операционных системах, необходимо выполнить некоторые изменения в настройках учетных записей пользователей. Для того, чтобы найти данный раздел, необходимо вызвать главное меню ОС. Для этого необходимо кликнуть по значку Apple, расположенному слева вверху экрана. Из перечисленных категорий выберите раздел «Системные настройки».
Далее выберите пункт «Учетные записи». Он расположен в разделе «Система». По умолчанию категория «Учетные записи» закрыта для редактирования. Это можно определить по значку в виде замка. Чтобы снять защиту, кликните по этому значку и введите пароль администратора. После этого выберите запись, которую необходимо отредактировать и замените пароль, используя опцию «Изменить пароль». Подтвердите выполненные вами изменения путем нажатия кнопки «ОК».
Заключение
В данном обзоре были представлены подробные инструкции по установке и смене паролей на самых распространенных операционных системах. Теперь вы знаете, как правильно изменить пароль на ПК и сможете самостоятельно обезопасить свои данные от постороннего вмешательства.
Содержание
Некоторым пользователям необходимо обезопасить свою информацию от лишних глаз. Для этого нужно использовать специальные программы защиты, архивировать данные или систему под пароль, ограничивать функции доступа и т.д. Как поставить пароль на компьютер, сделать самую элементарную защиту от неопытных пользователей? Научиться этому мастерству может каждый при знании определенных азов компьютерной грамоты.
Как поставить пароли на компьютер
При использовании Виндоус (7, 8, XP и др.), допустимо поставить пароль на главную учетную запись, имеющую уровень доступа к системным папкам с правами администратора (ПО, драйвера). Чтобы другие пользователи (коллеги или родственники) могли войти в систему, нужно создать второстепенную учетную запись Guest, в которой будет защищен доступ к определенной информации и управлению системой.
пошаговое руководство с фото
- На панели задач нажимаем команду «Пуск», кликаем пункт «Панель управления».
- Выбираем вкладку «учетные записи пользователей», «изменение учетной записи».

- При стандартной установке ПО, ваша учетная запись по умолчанию называется Admin. Кликаем на иконку и жмем «создание (изменение) пароля».
- Придумываем заветное слово (или комбинацию букв и цифр), вводим его в нужные строчки (при смене пароля необходимо ввести старое кодовое слово).
- Затем, если нужно, вводим фразу для напоминания. Но не забывайте, что она будет видна всем пользователям, что поможет взломать вашу защиту.
- В конце нажмите – «создать (изменить) пароль».


Совет: запишите свое кодовое слово на нескольких носителях (телефон, плеер, флешка, личный блокнот или записная книжка), чтобы не потерять его.
С помощью этого руководства вы можете не только поставить пароль, но и сменить пароль на компьютере.
Для этого пройдите все шаги снова, обращая внимание на рекомендации в скобках.
Чтобы подключить дополнительную учетную запись, нужно проделать все те же шаги с самого начала, только на 2-м шаге необходимо будет выбрать «создание учетной записи» и ввести название (или оставить Guest). Выбрать «ограниченная запись» и «создать учетную запись». Перезагрузитесь, чтобы увидеть все изменения.
Что делать при утере пароля от записи администратора?
Чтобы сбросить или обойти пароли на Windows 7, нам понадобится любой установочный диск «семерки». С системой «XP» все настраивается только своими руками. Главное – внимательно следуйте всем рекомендациям в видеоуроке:
К сожалению, если вы шифровали какие-либо данные, после сброса пароля они исчезнут, но лучше потерять несколько папок, чем полностью переустанавливать систему.
Другие способы защиты информации
Первый способ - запаролить БИОС. Здесь может быть 2 варианта: поставить пароль на вход или на загрузку компьютера (возможен не во всех версиях). Трудность установки подобной защиты в том, что на каждый БИОС она разная. К тому же работать в БИОСе нужно аккуратно, малейшая ошибка приведет к серьезным последствиям. Потеря кодового слова карается сменой ОС.
Второй - запаролить документы с помощью архиватора WinRAR.
- Выбираем файл, который необходимо скрыть, вызываем контекстное меню (правой кнопкой мыши), ставим «добавить в архив…».
- В новом окне открываем вкладку «дополнительно», «установить пароль…» (смотреть фото ниже).
- После ввода заветной комбинации отметим пункт «шифровать имена файлов» и «ок».

Третий - специальные программы. Просторы интернета предлагают различные решения для защиты информации, но большинство из них являются платными. Действуют они разными способами и степени их защиты различаются. Например, программа TrueCrypt создает специальные контейнеры для хранения данных. При умелом ее использовании, степень защиты очень высока.
Мастер-класс по использованию TrueCrypt и Keepass
Безопасность запароленных файлов зависит от сложности кодовых слов. Длинное сочетание заглавных и строчных букв + цифры – залог длительной защищенности. Желательно, чтобы такая комбинация не имела смысла (даты, имена и др.) и различалась на разных объектах.Для быстрого создания пароля можете воспользоваться онлайн генераторами паролей.
Нашли в тексте ошибку? Выделите её, нажмите Ctrl + Enter и мы всё исправим!Информация, хранимая на дисках ноутбуков, подвергается большему риску утечки, нежели на домашних стационарных ПК. Ведь мобильный компьютер многие владельцы носят с собой и иногда оставляют без контроля. Чтобы данные не попали в чужие руки, их необходимо защищать. Проще всего это сделать с помощью пароля.
Поговорим, как поставить пароль на ноутбук и какой способ защиты будет оптимальным для вас.
Три линии парольной защиты ноутбука
Начальный уровень защиты — это установка пароля на доступ в ОС. Позволяет скрыть содержимое диска от любопытствующих «чайников», но не от тех, кто всерьез нацелен на кражу данных.
Следующий — более надежный способ — это установка пароля на BIOS ноутбука. Для его взлома злоумышленнику придется очень потрудиться.
Максимальный уровень защиты обеспечивает установка пароля на жесткий диск. Но этот вариант без крайней необходимости лучше не использовать. Далее вы узнаете, почему.
Парольная защита доступа в Windows
Чем хороша
Простотой и безопасностью.
Чем плоха
Низкой надежностью. Легко взламывается. Для защиты особо ценной информации не годится.
Кому подходит
Тем, кто хочет оградить личные файлы от доступа окружающих, например, членов семьи или коллег.
Как установить в Windows 7
Чтобы выставить пароль для учетной записи Windows 7, достаточно сделать 3 шага:
- Открываем панель управления Windows и входим в раздел «Учетные записи пользователей».

- Щелкаем «Создание пароля своей учетной записи».

- В следующем окошке заполняем поля, показанные ниже: вводим парольную фразу, ее подтверждение и подсказку для напоминания. Последнее — не обязательно. Сохраняем настройку и перезагружаемся.

Теперь каждый раз при включении компьютера Windows будет требовать от вас аутентификации.

Как установить в Windows 8-10
Пользователи Windows 8 впервые получили возможность использовать для входа в систему не только символьный, но и графический пароль. Последний, если он грамотно придуман, не менее надежен, чем текстовый, но запоминается гораздо легче.
В Windows 10 в дополнение к парольной защите появились функции «Пин-код» и «Windows Hello». Пин-код представляет собой короткую комбинацию цифр, которую пользователь может вводить вместо пароля к учетной записи Microsoft. По словам разработчиков, это сделано для упрощения входа в систему тем, кто пользуется компьютером в безопасной среде, например, только дома.
Функция «Windows Hello» появилась относительно недавно. Ее суть заключается в распознавании системой отпечатка пальца, лица или радужки глаза пользователя. Она удобна, но работает далеко не на всех устройствах и в настоящее время не полностью отлажена.
Раздел управления всеми видами паролей в «восьмерке» и «десятке» находится в приложении «Параметры». В Виндовс 10 оно открывается через меню «Пуск» (кнопка в виде шестеренки).

В Виндовс 8(8.1) для этого нужно вызывать чудо-панель Charms, кликнуть «Параметры» и следом — «Изменение параметров компьютера».
Дальнейшие действия на обеих системах очень схожи, поэтому мы будем их рассматривать только на примере Windows 10.
Находясь в приложении «Параметры», откроем раздел «Параметры входа», выберем нужный вид пароля и нажмем «Добавить».

- Для создания текстового пароля вашей учетной записи откроем подраздел «Пароль». Впишем в соответствующее поле кодовую фразу, подтверждение и подсказку.

Pin-код и графический пароль доступны только для учетной записи Microsoft (под локальным администратором эти функции неактивны).
- Для задания Пин-кода (в Windows 10) введите в указанные поля несколько цифр, подтвердите их и щелкните ОК для сохранения. В отличие от сетевой учетной записи Microsoft, пин-код будет работать только на этом устройстве.

- Чтобы создать графический пароль, загрузите в приложение любое графическое изображение. Подтвердите согласие использовать эту картинку при создании пароля. После этого нарисуйте на изображении несколько простых фигур, которые вам несложно запомнить, и повторите рисунок 3 раза.

Парольная защита BIOS и диска
Чем хороша
Обладает высокой устойчивостью ко взлому. Не только защищает вход в операционную систему, но и предотвращает изменение настроек BIOS (в том числе препятствует загрузке ноутбука с другого носителя).
Чем плоха
При забывании пароля получить доступ к защищенным носителям крайне сложно. Иногда — невозможно.
Кому подходит
Тем, кто хранит на ноутбуке особо ценные данные.
В чем особенность
В отличие от стационарных ПК, пароль BIOS на большинстве ноутбуков невозможно сбросить отсоединением батарейки питания флеш-памяти, где хранится микрокод BIOS со всеми настройками. Его там нет. Пароли записываются в отдельную энергонезависимую память eeprom, которая при отключении питания не стирается.
Забытый пароль на некоторых моделях ноутбуков можно обнулить при помощи специальных кодовых фраз. Методика подборки этих фраз на Asus, Lenovo, HP и других марках лэптопов неодинакова и далеко не всегда эффективна. Часто проблема решается только перепрошивкой модуля хранения на программаторе.
Пароль жесткого диска хранится в защищенной области магнитного носителя, а также — в памяти контроллера. При вводе пароля пользователем обе копии сличаются. Такой двойственный способ хранения пароля обеспечивает максимальную безопасность данных на диске, но в случае забывания восстановить или сбросить его невозможно . Информация будет утеряна безвозвратно.
Как настроить
- После включения ноутбука нажмите комбинацию клавиш для входа в BIOS Setup Utility.
- Используя клавиши со стрелочками, перейдите во вкладку «Security». Нужные опции обведены рамкой на скриншоте. Выберите «Change (Set) Supervisor Password» (Установить пароль администратора), нажмите Enter и в открывшееся поле введите парольную фразу.

- Если хотите установить пароль для пользователя (права пользователя в BIOS ограничиваются просмотром и изменением незначительных настроек, вроде даты и времени), выберите «Change (Set) User Password» и проделайте то же самое.
- Опция установки пароля на диск находится здесь же и называется «Change (Set) HDD Password». Если ее нет, значит, компьютер ее не поддерживает.

- Для сохранения настройки и закрытия утилиты нажмите F10.
Теперь вам придется вводить пароли при каждом включении ноутбука, без них загрузка Windows и доступ к информации будут запрещены.
Здравствуйте, уважаемые читатели. Сегодня мы будем учиться с Вами создавать пароль для пользователя в операционной системе Windows 7. Как правило, на домашнем компьютере, при установке Windows, создается единственный пользователь, который по умолчанию является локальным администратором на этом компьютере. Таким образом, при включении компьютера, автоматически загружается профиль этого пользователя.
Одним из способов защиты информации и личных данных является установка пароля на вход в операционную систему. Это может понадобится родителям, которые хотят защитить свое чадо от негативного влияния интернета и компьютерных игр, а также самим детям, которые пытаются спасти свой компьютер от назойливых родителей.
Итак, чтобы установить пароль на компьютер, нажимаем Пуск и щелкаем по иконке учетной записи.

В открывшемся окне нажимаем .

Вводим новый пароль два раза. Также можно написать подсказку, на случай, если вы забыли пароль.

Нажимаем кнопку Создать пароль .
Теперь, при очередной загрузке Windows, система попросит Вас ввести пароль.
Создание нового пользователя
Альтернативой установки пароля единственному пользователю в системе, может служить создание нового пользователя и, также, защита его учетной записи паролем. Это удобно, если компьютером пользуется несколько человек.
Для этого нажимаем Пуск/Панель управления .

Вид панели управления устанавливаем как Мелкие значки , и нажимаем пункт Учетные записи пользователей .


В появившемся окне нажимаем .

В следующем окне нужно вписать имя новой учетной записи, а также выбрать уровень доступа – Обычный доступ или Администратор . После этого жмем кнопку .

Вот и все, таким образом в системе появился новый пользователь.

Установить пароль на вход в систему, определенное приложение или файл ПК очень просто. С помощью стандартного функционала ОС и нескольких сторонних утилит вы сможете защитить любую информацию от посторонних пользователей. Чтобы поставить пароль на компьютер или ноутбук, ознакомьтесь со всеми представленными методами.
Первый вариант защиты – это установка ключа при включении. В таком случае перед полной загрузкой операционной системы вы увидите на экране окно с вводом комбинации символов. Создание нескольких учетных записей позволяет установить на каждую отдельный код (пригодится в том случае, если у компьютера несколько пользователей). Чтобы установить подобную защиту, необходимо выполнить следующее (для Windows 10):
- Сначала нужно открыть окно «Параметры». Для этого кликните ПКМ по иконке «Пуск» и выберите соответствующий пункт.
- Теперь перейдите в раздел «Учетные записи».
- Во вкладке «Параметры входа» возле пункта «Пароль» нажмите на кнопку «Добавить».
- Введите пароль дважды и придумайте подсказку. Чтобы не забыть основную комбинацию и не столкнуться с блокировкой аккаунта, внимательно относитесь к выбору подсказки.
- Для завершения процедуры кликните по «Готово».
Теперь при входе в систему с помощью данной учетной записи вам необходимо указать пароль.
Также Windows 8 и 10 позволяют установить отдельный ПИН-код. Он не заменяет полноценную защиту, а используется в качестве альтернативы, чтобы не тратить время на ввод сложного и длинного пароля.
Для установки ПИН-кода воспользуйтесь представленной инструкцией:
- В том же окне «Параметры входа» нажмите на кнопку «Добавить» в пункте «ПИН-код».
- Для начала подтвердите вход в учетную запись.
- Теперь установите короткий ПИН-код и нажмите ОК.
Начиная с «Виндовс 8», разработчики добавили возможность ввода графического ключа на планшетах и ноутбуках с сенсорным экраном. На обычных компьютерах его также можно вводить, но только с помощью мышки. Для включения функции воспользуйтесь следующим руководством:
- Снова откройте «Параметры» (как в первой инструкции) и перейдите в «Учетные записи». В разделе «Параметры входа» кликните по кнопке «Добавить» в подзаголовке «Графический пароль».
- Подтвердите вход в учетную запись, чтобы приступить к настройке графического ключа.
- Чтобы выбрать картинку, нажмите на соответствующую кнопку.
- Выберите картинку и щелкните по «Открыть».
- Теперь кликните по отмеченной кнопке, чтобы подтвердить выбор изображения.
- На выбранной картинке нарисуйте мышкой или пальцем три объекта. Каждый из них система будет фиксировать.
- После этого подтвердите ключ, рисуя те же фигуры в том же порядке. После успешного ввода вы увидите поздравление от Windows. Кликните на «Готово».
После успешного ввода графического ключа вы получаете доступ к рабочему столу Windows.
Защита с помощью обычного пароля актуальна для Windows XP и Windows 7. Графический ключ и ПИН-код доступны только для 8 и 10 версий операционной системы.
Учетная запись Microsoft
Windows позволяет авторизоваться с помощью учетной записи «Майкрософт». Благодаря этому можно совершать покупки в Microsoft Store и пользоваться другими сервисами компании. Помимо этого, вы можете защитить учетную запись паролем. Для этого необходимо:
- Открыть «Параметры».
- Теперь откройте «Учетные записи».
- Во вкладке «Ваши данные» нажмите на отмеченную кнопку.
- Укажите логин (электронная почта, телефон или Скайп).
- Укажите пароль и кликните «Вход».
Используем командную строку
Если вы хотите установить защиту максимально быстро и владеете минимальными знаниями о командной строке, то воспользуйтесь следующим руководством:
- Откройте командную строку. Быстрее всего это можно сделать через Win +R и команды «cmd».
- Введите команду «net users», чтобы получить информацию об учетных записях.
- Теперь впишите «net user username password», где вместо username нужно указать имя аккаунта, а вместо «password» – вписать защитный ключ.
- Готово! Осталось перезагрузить учетную запись и проверить работоспособность настроек.
Защита приложений
В этом деле вам поможет простая утилита Game Protector, которую можно скачать с ее официального сайта . Для использования приложения следуйте указаниям:
- Зайдите на сайт и нажмите на кнопку «Download Now».
- Запустите инсталлятор и нажмите на «Next».
- Установите галочку о принятии условий лицензионного соглашения и жмите «Next».
- Укажите папку для установки.
- Укажите название папки для меню и кликните «Next».
- Также можно создать ярлык на рабочем столе.
- Теперь нажмите «Install» и дождитесь завершения распаковки.
- Несмотря на название, утилита позволяет защищать не только игры, но и любые другие приложения. Таким способом можно закрыть доступ ребенку к браузеру, Телеграмму, рабочим программам и так далее. Запустите Game Protector и нажмите «Open», чтобы выбрать исполнительный файл приложения.
- Выбираем exe-файл и жмем «Открыть».
- Теперь дважды укажите пароль (1). При необходимости можно поменять иконку и название приложения (2).
- После установки всех параметров нажмите «Protect». Теперь при запуске программы вам придется указывать придуманный Password.
К сожалению, Game Protector не позволяет защитить папку, диск или флешку. Поэтому рассмотрим функционал другой утилиты.
Для папки
Для установки пароля на папку воспользуемся функционалом программы Password Protect Folder (ссылка на скачивание). После установки запустите приложение и сделайте следующее:
- Нажмите на кнопку «Lock folders».
- Выберите папку, которую необходимо защитить, и нажмите «ОК».
- Введите пароль и нажмите на «Lock Folder».
- Также можно установить защиту на папку, кликнув по ней ПКМ и выбрав в меню отмеченный на скриншоте пункт.
Так вы можете ограничить доступ к любому браузеру (Яндекс.Браузер, Google Chrome и т. д.), чтобы дети не смогли без присмотра сидеть в интернете.
Через BIOS
- Запустите параметры BIOS с помощью специальной кнопки при запуске компьютера. После этого откройте раздел «Security» и выберите пункт «Administrator Password».
- Введите комбинацию дважды и нажмите «ОК». После этого перезагрузите компьютер.
Защита диска
В современных Windows предусмотрена функция BitLocker, которая позволяет защитить жесткий диск. Чтобы ею воспользоваться, необходимо следовать инструкции:
- Откройте окно «Этот компьютер» и кликните ПКМ по нужному разделу винчестера. В меню выберите пункт «Включить BitLocker».