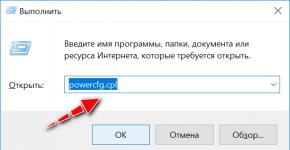Как подключить телефон к компьютеру — Нет ничего проще. Как передавать файлы по WiFi с телефона на телефон на Андроиде Программа для подключения телефона к компьютеру wifi
Всем привет. Сегодня разбираемся с передачей файлов по WiFi между Андроид телефонами. Так как в наше время передача по блютуз уже прошлый век из-за крайне низкой скорости передачи, это еще сгодится перекинуть пару фоток/песен, а вот перекинуть видео ролик, уже проблема. И тут на помощь приходит WiFi. Но, есть маленькое но. Если в случае с Bluetooth — всё предельно просто и понятно, включил его на обеих устройствах и передавай себе, то с Вайфаем не все так однозначно, но тем не менее легко и просто. И как это делать мы сейчас и узнаем.
Как передавать файлы по WiFi
Ну, во-первых, стоит отметить, что передавать файлы по вайфаю можно разными способами, используя разные приложения, коих довольно большое множество, я лишь рассмотрю лишь один из них, но, как на мой взгляд, наиболее удобный и актуальный, так как нужный нам софт, без которого ничего не получится, установлен у очень многих пользователей.
Итак, первое — для начала заходим в Плей маркет и устанавливаем на оба устройства файловый менеджер ES Проводник, если он еще у вас не установлен конечно же 🙂
Второе — на одном из андроид устройств создаете точку доступа WiFi. Сделать это можно как через системные настройки телефона, так и через ES проводник. Рассмотрим подробнее:
Да, стоит отметить, что если вы уже находитесь в одной сети, скажем подключены к одному роутеру, то проделывать вышеописанную процедуру по созданию точки доступа не потребуется, можно сразу переходить непосредственно к передаче файлов по Wi Fi.
Создаем точку доступа средствами Android:
Я это делаю на том телефоне, с которого хочу передать, хотя, разницы это не имеет, можно точку доступа создавать на любом устройстве, главное, чтобы оба устройства были в одной сети. Итак, заходите в настройки -> Беспроводные сети -> Персональная точка доступа -> и активируете персональную точку доступа — выбираете способ WLAN:


Путь к этому меню и вид его у вас может быть немного другим, так как у меня 4 версия Андроид, которая на данный момент слегка устарела, на новых будет слегка отличаться, но тем не менее суть остается прежней.
На другом же телефоне, подключаемся к этой вай фай сети, как обычно, найдя сеть и введя необходимый пароль, который будет выдан на экране, как вы создадите точку.
Вариант 2 — Создаем точку доступа средствами ES Проводник:
Запускаем ES менеджер — идем в меню — для этого, нажимаем на 3 горизонтальные линии в верхнем левом углу (опять же, после выпуска обновлений ES проводника, меню и вид приложения может частично видоизмениться, но суть от этого не меняется):

и ищем пункт «Менеджер сетей»:
 дальше выбираем пункт «Создать точку доступа»:
дальше выбираем пункт «Создать точку доступа»:

после чего приложение создаст точку доступа, и выдаст её название и пароль доступа:

На этом всё. Сеть установлена. На самом деле, может показаться что все довольно сложно и запутанно, но это не так, все очень просто и быстро. Разок-другой попробуете, там все эти подготовления будут делаться за считанные секунды.
Перейдем к самому интересному….
Как передавать файлы по Вайфай
1. Запускаете на обеих Android устройствах ES проводник.
2. На телефоне, с которого будете передавать, выбираете необходимые файлы — по длинному тапу активируется режим выбора, а дальше, если нужно выбрать несколько, просто выбираете еще нужные файлы:

3. Выбрали всё что нужно, нажимаете три вертикальные точки в верхнем правом углу (1) и выбираете «Отправить» (2):
4. В следующем окне выбираете пункт — «Доступ через LAN»:

5. Приложение отсканирует доступные устройства, если появилось сразу, то окно можно убрать, нажав кнопку «Скрыть»…

6. и, если вы все сделали правильно, на предущих шагах, то выдаст вам список доступного(ых) устройств, выбираете его, отметив флажок (1) и жмете крайнюю кнопку в правом верхнем углу (2):

7. На принимаемом устройстве ES выдаст сообщение, что мол кто то там пытается вам передать такой то файл(ы) — нажимаете «ОК» — напомню, ES проводник, на другом телефоне должен быть открытым :


9. После чего уже собственно пойдет процесс отправки/получения…

10. В завершение появится окно об успешном завершении операции, где можно сразу открыть переданный файл или открыть папку с файлом:

Скорость конечно же в разы лучше, чем в случае с блютус, но, тем не менее, фильм, скажем, гиг на полтора, будет передаваться некоторое время — примерно минут 10-15. Скорость передачи плавает, на моей практике, где то от 1,5 до 3 Мб/сек. Но, так или иначе — это, в любом случае, отличный способ быстро и удобно, безо всяких шнуров, и перекидываний с флешки на флешку объемных файлов. Так что пробуйте и пользуйтесь на здоровье.
Ну вот и все у меня на тему передачи файлов по WiFi между андроид устройствами. Если есть вопросы — задавайте, помогу — чем смогу.
Сейчас все больше становится популярным подключение мобильных устройств между собой без проводов. Это прежде всего удобно тем, что вам не приходится носить с собой провода на тот случай, если вам понадобится соединить между собой ваш смартфон на Android с ноутбуком. В этой статье мы расскажем, как подключить Android к ноутбуку через Wi-Fi и наоборот в зависимости от вашей конкретной цели.
Виды подключения
Начнем с того, что подключение может быть разного типа, нужен ли вам просто доступ к интернету телефона через Wi-Fi или же доступ к файлам, управление журналом звонков и сообщений. Каждый тип имеет разную настройку и разный пакет программ, которые при этом используются.
Телефон к компьютеру
Раздача интернета
Рассмотрим вариант, когда ваш ноутбук подключен к интернету через шнур, а не через роутер. В таком случае есть возможность раздать интернет смартфону через Wi-Fi, а ноутбук будет выступать в качестве маршрутизатора. Сделать это можно несколькими способами, но мы опишем наиболее универсальный метод, которым вы сможете воспользоваться на Windows от 7 до 10 версии.
Для реализации данного метода потребуется программа My Public Wi-Fi, которую можно скачать по этому адресу.
- Установите программу на свой ПК.
- Запустите ее от имени администратора.
- По умолчанию программа уже имеет нужные настройки, а именно: заданное имя сети, пароль и источник с интернетом. Для создания точки доступа просто нужно нажать на кнопку внизу «Setup and Start Hotspot».
- Включите на смартфоне поиск Wi-Fi сетей и подключитесь к нужной.
Управление файлами
Существует еще один вариант, как подключить Android к ноутбуку через Wi-Fi. В данном случае нужно, чтобы оба устройства находились в одной сети, будучи подключены к одному маршрутизатору или же способом, описанным выше. Далее на телефон нужно установить ES-проводник из Google Play.
- На компьютере нажмите сочетание кнопок +[R] и в появившемся окне пропишите: CMD.
- В открывшейся консоли введите команду ipconfig и нажмите кнопку ввода .
- После команды появится информация о сети вашего компьютера, найдите строчки «IPv4 адрес» и «Основной шлюз» и запомните их.
- На смартфоне откройте проводник, который скачали по ссылке выше.
- Проведите свайп вправо и выберите пункт «Сеть».
- В открывшемся окне нужно выбрать команду «Создать» и заполнить следующие значения:
- Домен: Написать адрес основного шлюза.
- Сервер: в это поле нужно ввести тот адрес, который вы запоминали в строке «IPv4 адрес» на компьютере.
- Поставьте галочку напротив «Аноним».
- Нажмите «ОК», после чего произведется подключение к вашему ноутбуку.
Компьютер к Android
- Тапните по «Режим модема».
- При желании можно настроить название сети и пароль, предварительно выбрав «Настройка точки доступа».
- Для начала раздачи сети активируйте переключатель напротив «Точка доступа».
- На компьютере произведите сканирование сетей и подключитесь к созданной вами.
Доступ к файлам и звонкам
Также расскажем, как подключить ноутбук к Android через Wi-Fi для управления файлами. Для полного доступа к файлам телефона, а также сообщениям и журналу звонков потребуется помощь программы My Phone Explorer. Также нужно, чтобы оба устройства находились в одной сети.
Подключить Android к компьютеру через Wi-Fi несложно, и существуют даже несколько различных вариантов, как это сделать. Таким образом пользователь может получить не только доступ к файлам, но и полноценно удаленно управлять гаджетом. Ранее мы рассказывали как подключить и осуществлять .
Как подключить Android к PC через Wi-Fi
Чтобы это было возможно, нам потребуется установить специальные приложения как на компьютер, так и на смартфон (или планшет). Но с этим нет проблем. Любую нужную программу вы легко найдете в GooglePlay.
Итак, давайте рассмотрим, как подключить гаджет с ОС Android к компьютеру по воздуху. Здесь вначале нужно решить, для чего именно вы хотите выполнить подключение. Дело в том, что для разных задач используются конкретные приложения. Например, чтобы получить доступ к файлам, вы можете использовать программу FTP-сервер, которую необходимо установить на смартфон.
После запуска приложение присвоит телефону IP-адрес. Его нужно будет прописать в браузере или файловом проводнике на компьютере. После этого вы получите доступ с компьютера к файлам смартфона.
Вот список наиболее распространенных приложений, которые открывают доступ к Android с ПК через Wi-Fi:
- FTP-сервер.
- AirDroid.
- MyPhoneExplorer.
Стоит отметить, что FTP-сервер позволяет работать исключительно с файлами внутренней памяти и флешки. Если же вам нужен доступ к сообщениям, телефонной книге и другим приложениям вашего телефона, то здесь вам поможет MyPhoneExplorer.
Это удобная утилита, которая открывает полный доступ. При этом вы свободно можете удалять контакты, отправлять сообщения и так далее.
Для работы этой программы вам потребуется установить ее и на смартфоне, и на компьютере. После запуска выберите способ подключения:
- Wi-Fi.
- Bluetooth.
Далее система синхронизируется. В настройках утилиты на телефоне вы можете указать PIN-код, который потребуется для синхронизации. Для этого нажмите кнопку «Установки» и выберите пункт «Wi-Fi-PIN».
Теперь остается только ввести указанный PIN-код и имя подключенного смартфона.
Причем имя может быть любым на ваше усмотрение. Оно вводится для удобства, чтобы вы в дальнейшем видели, с каким именно аппаратом работаете.
Теперь вы знаете, как получить доступ к телефону Android с компьютера с помощью Wi-Fi.
Иногда этим дело не ограничивается. Для выхода в интернет на смартфоне чаще всего используется Wi-Fi соединение. Но как быть, если у вас нет беспроводного роутера, но к интернету подключен ноутбук через кабель? В таком случае вы можете раздать Wi-Fi с ноутбука.
При этом все подключенные устройства будут иметь выход в глобальную сеть. Итак, рассмотрим подробнее, как это сделать.
Подключение Android к компьютеру через Wi-Fi: Видео
Раздача Wi-Fi с ноутбука
Раздавать сеть можно как с ноутбука, так и со стационарного ПК. Но, если лэптопы практически всегда оснащены адаптерами беспроводной связи, то со стационарным ПК все несколько сложнее. Прежде чем переходить к дальнейшим действиям, убедитесь в том, что последний оборудован Wi-Fi модулем.
У нас есть два варианта, как подключить интернет с компьютера на мобильный телефон с ОС Android через Wi-Fi:
- Использовать встроенные утилиты Windows.
- Установить специальную утилиту от стороннего разработчика.
Первый вариант не требует от вас поиска и установки дополнительных программ. Он подразумевает настройку ПК при помощи командной строки. По сути, вам придется выполнить всего две команды. Давайте рассмотрим этот процесс подробнее.
Организация сети через командную строку
Сначала запустим требуемую нам службу. Делается это так: нажмите комбинацию клавиш [Пуск]+[R]. В появившемся окне напишите CMD и нажмите .
Таким образом мы запустили командную строку. Теперь остается прописать две команды:
Итак, теперь вы раздаете Wi-Fi, но пользователи еще не могут к вам подключиться и не имеют выхода в интернет. Чтобы это исправить, нам нужно настроить общий доступ. Для этого нажмите на значок сети в системном трее правой кнопкой мышки. Выберите «Центр управления сетями и общим доступом».
Войдите в раздел «Изменить дополнительные параметры общего доступа». Здесь необходимо включить обнаружение и общий доступ во всех пунктах, а также отключить парольную защиту. Сохраняем настройки и возвращаемся в центр управления.
Откройте пункт «Изменение параметров адаптера».
Здесь вы увидите все имеющиеся подключения компьютера. Наша виртуальная раздача будет называться «Беспроводное соединение 2». Нам же нужно выбрать то соединение, при помощи которого компьютер выходит в интернет. Нажмите на него правой кнопкой мышки и выберите «Свойства».
Перейдите во вкладку «Доступ». Далее установите галочку в строке «Разрешить другим пользователям использовать подключение к интернету данного компьютера».
Ниже в строке «Подключение домашней сети» выберите нашу виртуальную сеть. Нажмите «Ок». На этом процедура настройки завершена. Теперь все подключившиеся абоненты будут иметь выход в интернет.
Через сторонние программы
Существует и другой способ, как подключить интернет с ноутбука на мобильный телефон с OS Android через беспроводную связь Wi-Fi. Он подразумевает использование сторонних программ, например, Virtual Router Plus. Эта программа позволяет раздавать интернет по Wi-Fi.
При этом настройка сводится к трем пунктам:
- Придумать и ввести имя сети.
- Установить пароль безопасности.
- Указать интернет-соединение, которое предоставляет выход в интернет.
Как видите, все предельно просто. Первый вариант лучше тем, что вам не нужно устанавливать никаких утилит. При этом работает подключение более стабильно и безопасно.
Второй вариант проще в настройках и использовании, но иногда могут возникать определенные проблемы и сбои. Какой из вариантов выбрать, зависит только от вас.
Как раздать Wi-Fi с ноутбука на Андроид: Видео
Традиционный метод подключения смартфона к ПК посредством USB -кабеля не всегда удобен. У многих столы перегружены проводами, у других разъемы далеко спрятаны, поэтому предлагаем рассмотреть, как подключить телефон к компьютеру через Wi-Fi, чтобы передавать файлы быстро и легко.
Это даст полный контроль над файлами телефона или планшета. Их можно будет передавать, копировать, создавать новые. Только все это получится делать удаленно, например, пока смартфон на зарядке или вообще в другой комнате. Подключение осуществляется по FTP , и сейчас мы расскажем, как его легко настроить, потратив несколько минут.
Вам нужно только мобильное устройство и компьютер, подсоединенные к одной сети Wi -Fi , причем ПК может коннектится к роутеру при помощи шнура.
Способ №1. ES Проводник
Указанное приложение представляет собой многофункциональный файловый менеджер, дающий полный контроль над директориями смартфона, а также помогает передавать файлы на ПК и с него по Wi-Fi.
Инструкция по подключению:

Пока что мы закончили с мобильным, и подходит черед работать с компьютером. Но перед этим советуем заглянуть в меню ES Проводник. Для этого нажмите значок в виде шестеренки, расположенный в верхней части экрана. Там находится несколько полезных опций, которые сделают передачу данных и соединение более удобными и стабильными. Один из них - это возможность «Создать ярлык» на рабочем столе, дабы в один клик запускать FTP-сервер. А второй - запрет отключения сервера после закрытия приложения.

Настройка компьютера
Указанные ниже установки будут одинаково хорошо функционировать на ноутбуках и настольных компьютерах, они без проблем получат доступ к FTP-серверу, запущенному на смартфоне.
Чтобы все работало нормально, нужно настроить следующее:
- откройте «Мой компьютер», в адресную строку вбивайте адрес из ES Проводник;
- перед вами откроется корневой каталог папок смартфона.

Всеми компонентами вы можете управлять, как будто это одна из директорий на ноутбуке.
Способ №2. My FTP Server
Второй путь для синхронизации реализуем через программу My FTP Server, которую нужно установить на телефон. Далее следуйте инструкции:

В главной панели My FTP Server кликните по «Start Server», после чего окошко «Server Status» должно стать зеленым и переключатель изменится на «ON ».

Настройка компьютера
Осталось выполнить девять коротких пунктов, а именно:


Таким образом, вы также получили доступ к файлам телефона.

Способ №3. SHAREit
Самый легкий метод реализовать подключение телефона к компьютеру.
- Скачайте SHAREit для компьютера с официального сайта.
- Установите приложение на смартфон, загрузив и Гугл Плей.
- Запустите программы на обеих платформах;
- В боковом меню приложения, установленного на мобильном тапните по «Подключить к ПК».
- Найдите на радаре свой имя своего десктопа и нажимайте на него.
- Подтвердите сопряжение с мобильником.
- Теперь подключаемся к нему, и через пару мгновений вы получите доступ к телефону.

Мы описали два самых простых и самых популярных способа подключить смартфон к ноутбуку или телефону. Вам теперь осталось выбрать, какой из них лучше подойдет для постоянного использования.
Подавляющая часть современных смартфонов оснащена функцией стандарта беспроводной передачи цифрового потока информации. Популярность Wi-Fi обусловлена высокой скоростью работы и большим объемом передаваемых данных на сравнительно больших расстояниях. Получить услуги кабельного провайдера реально, применяя возможность подключения смартфона к компьютеру по беспроводной сети.
Особенности подключения
Перед тем, как осуществить соединение смартфона и ПК, необходимо запомнить несколько простых правил, без которых не обойдется нормальная раздача Интернета:
- Наличие Wi-Fi адаптера. Если подключение происходит к стационарному системному блоку, то, скорее всего, в нем будет отсутствовать функция беспроводной передачи данных. В таком случае необходимо приобрести его отдельно. Это устройство небольших размеров обойдется в сумму от 300 рублей в магазине, а если заказать через Интернет – то будет дешевле. В современных ноутбуках такие модули уже встроены в материнскую плату.
- Наличие хорошего роутера. Если в доме установлен роутер устаревших моделей, то радиус его действия может быть сравнительно маленьким. Для этого рекомендуется приобретать роутеры современных моделей, желательно с двумя передающими антеннами – так радиус действия в разы увеличивается.
Соединение смартфона с компьютером или ноутбуком
Выполнив все условия для качественного подключения, можно приступать к настройкам. Перед этим необходимо определить, какая операционная система установлена на смартфоне. Сделать это нетрудно, достаточно зайти в настройки телефона на вкладку «Система», где можно увидеть данные об устройстве.
Соединение телефона с компьютером через Wi-Fi на Android
Возможность использовать сети Wi-Fi значительно облегчает передачу данных на компьютер через телефон. Если сравнивать это процедуру с передачей по Bluetooth, то операция имеет множество преимуществ. Для осуществления подключения телефона к компьютеру по беспроводной сети необходимо выполнить следующие шаги:
- Убедиться, что устройство функционирует на операционной системе Android – нужно войти в настройки телефона.
- Определиться – для какой цели нам необходимо совершить подключение: передать файлы, получить полный контроль над устройством или посмотреть фильмы и послушать музыку, находящиеся на ПК.
![]()
Подключение с помощью роутера Вай-Фай
Для того чтобы просто передать данные с одного гаджета на другой, необходимо воспользоваться специальными программами, умеющими работать с протоколами FTP. Для этого подходят такие утилиты как Filezilla, FTP-server или Free Commander. Установив одну из программ на свой смартфон, можно быстро и без проблем получить доступ к устройству – все программы несложные в использовании.
Если планируется получить доступ к смартфону на Android с ПК, нужно скачать другие утилиты. Одна из них – AirDroid. Она позволит управлять своим смартфоном через компьютер. Для работы нет необходимости использовать веб-браузер, утилита помогает получить доступ к адресной книге, отправлять сообщения делиться мультимедийными файлами.
![]()
Программа AirDroid для синхронизации смартфона с ПК
Одной из интересных функций утилиты является возможность просматривать экран смартфона с помощью мышки. Функция имеет название AirMirror и встроена в панель управления программы.
Подключение смартфона к ПК с помощью Wi-Fi на iOS
Подключить Айфон к компьютеру можно и с помощью USB-кабеля, однако соединение с помощью беспроводной системы обеспечивает большую скорость и удобство использования. Чтобы подключение работало оптимально, рекомендуется иметь версию iPhone выше 4 серии. Не стоит забывать, что смартфон и ПК на этот момент должны функционировать в одной беспроводной сети.
Чтобы подключить мобильный телефон к компьютеру через Wi-fi, необходимо выполнить следующие действия:
- Подключение смартфона к сети с помощью ввода соответствующего пароля.
- Подключение ПК к сети Wi-Fi: с ноутбука это сделать легко, а если соединение невозможно из-за отсутствия адаптера – его требуется заранее приобрести.
- Вход в приложение iTunes на ПК.
- Включение функции синхронизации конкретного устройства – в данном случае выбранного смартфона.
![]()
Синхронизация айфона с помощью программы iTunes
Важным моментом будет то, что перед осуществлением указанных этапов, все же потребуется подключить смартфон к компьютеру через кабель. Сделать это необходимо для того, чтобы поставить отметку в приложении iTunes о разрешении на синхронизацию с устройством через Wi-Fi. После этого использовать USB-кабель нет нужды.
Сложности и ошибки при синхронизации ПК и смартфона
Во время подключения и попытки синхронизировать устройство с компьютером пользователь может столкнуться с трудностями. Проблемы могут скрываться в механических повреждениях, плохом качестве Интернета или невнимательности при использовании приложений и утилит на компьютере.
Механические повреждения связаны с работой ПК и роутером. Если не удается подключиться по Wi-Fi – стоит заглянуть в настройки роутера и осмотреть его внешне: возможно, потребуется комплексная диагностика.
![]()
Wi-Fi адаптер для персонального компьютера
Отсутствие соединения может произойти по самой банальной причине: на ПК нет работающего адаптера беспроводной сети – в таком случае его необходимо приобрести. Также проблема может заключаться в плохой работе провайдера.
Если все вышеуказанные сложности исключены, стоит обратить внимание на работу программ, через которые осуществляется соединение. Например, при работе со смартфоном на Android рекомендуется проверить ключи доступа и аутентификации: ошибок быть не должно. При работе на iOs, возможно, не была поставлена галочка в iTunes, и ПК не будет синхронизировать устройство. Если галочка все же стоит – важно проверить, с каким устройством задана синхронизация.
Перечисленные трудности можно решить с помощью инструкции по использованию каждого приложения, которые располагаются в настройках программы. При работе с FTP-серверами обязательно нужно проверить введенные адреса на их соответствие: тогда утилита будет функционировать правильно и соединение с ПК пройдет успешно.