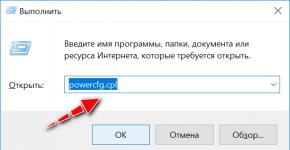Если вдруг забыл пароль Windows: Ломаем пароль! Соглашаетесь с заменой файлов
Если вы установили пароль на свою учетную запись (пользователя, под которым вы загружаетесь в Windows), а каждый раз вводить его не хотелось бы, то ввод пароля можно отключить.
Перед тем как отключать ввод пароля в Windows, важно понимать, что любой человек, который может подойти к вашему компьютеру также может получить и доступ к любым данным на нём. Но при доступе через сеть пароль всё равно будет действовать.
Данная инструкция также пригодится, если вы создали нового пользователя, и Windows перестал автоматически входить под вашим пользователем, остановившись на экране приветствия. Инструкция актуальна для всех современных версий Windows (7-8-10)
Инструкция по отключению ввода пароля в Windows 7, 8, 10:
1. Нажмите «Пуск », напишите в поле поиска «netplwiz » (без кавычек), нажмите на клавиатуре клавишу «Enter » [можно также нажать клавиши Win+R, в появившемся окне «Выполнить» в поле «Открыть», ввести «netplwiz» или «Control Userpasswords2» без кавычек и нажать «Enter»];
2. В появившемся окне «Учетные записи пользователей» в списке «Пользователи этого компьютера» выделите нужное имя пользователя (того, под которым вы работаете в Windows);
3. Уберите галочку возле надписи «Требовать ввод имени пользователя и пароля»;
4. Нажмите кнопку «ОК » и дважды введите пароль выделенного на втором шаге пользователя;

На многих предустановленных операционных системах по умолчанию ставится пароль для авторизации. Пароль администратора призван защитить данные и настройки от остальных пользователей компьютера. Иногда он используется для предотвращения доступа детям. Однако если кроме вас устройством никто не пользуется или пользуются исключительно доверенные лица, будет лишь мешать. Данная статья пригодится людям, которые интересуются, как снять пароль с компьютера под управлением Windows 7.
Удаление пароля учетной записи
Для того чтобы снять пароль вашей учетки, необходимо выполнить следующую простую последовательность действий:
- Откройте меню «Пуск» с помощью кнопки Win или соответствующего значка на экране;
- Откройте «Панель Управления» windows;
- Найдите и откройте категорию «Учетные записи пользователей»;
- Выберите пункт «Удалить пароль»;
- Введите свой пароль и нажмите «Ок».
После данных манипуляций Windows не будет запрашивать пароль при входе в систему.
Пароль администратора
Некоторые пользователи, которые пользуются всего одной учетной записью (зачастую администратора) сталкиваются с проблемой, когда они забыли пароль и никак не могут попасть в систему. В ранних версиях Windows эту проблему можно было решить с помощью безопасного режима, однако в «семерке» Microsoft устранили эту уязвимость.
Теперь для того чтобы снять пароль, вам понадобится установочный диск или загрузочная флешка. Если вы обладатель лицензионной версии – у вас наверняка будет DVD с образом системы. Если же нет – то ISO образ можно загрузить в сети и разместить на USB носителе. Делается это с помощью командной строки или специальных утилит, например, UNetBootIn . О том, как это сделать, лучше всего прочитать в руководствах к конкретным программам.
Когда подготовительные работы будут окончены, можно заняться самим паролем администратора:
- Для начала необходимо вставить флешку в порт компьютера и включить его;
- Теперь требуется зайти в настройки BIOS и выбрать загрузку с вашего портативного устройства;
- Когда данные с диска или флешки будут загружены, появится экран установки Виндовс;
- Выберите язык (русский) и нажмите «Далее» ;
- В нижней части окна вы увидите надпись «Восстановление системы» — нажмите на нее;
- Если на машину установлено несколько ОС, выберите необходимую;
- Далее зайдите в пункт «Командная строка» ;
- В ней требуется ввести команду «regedit» и нажать Enter;
- В открывшемся окошке выберите «HkeyLocalMachine» ;
- В меню сверху надо открыть пункт «Файл» , а в нем «Загрузить куст» ;
- Укажите путь: «C:\\Windows\System32\config\System» (если системный диск у вас отличается – укажите его);
- Введите любое имя раздела, в примере назовем его «195» ;
- Откройте «HkeyLocalMachine\195\Setup» ;
- Дважды кликните по «Cmd Line» и задайте значение «Cmd.exe» ;
- В параметр «SetupType» аналогичным образом введите «2» ;
- Выделите свой раздел «195» , откройте «Файл» и нажмите «Выгрузить куст» ;
- Закройте все окна и перезагрузите устройство.
Пароль на вход в систему – хороший способ защиты важных файлов от посторонних. Эта статья поможет вам поставить или удалить пароль для входа в систему, а также полностью сбросить его, если забыли, с помощью специальной флешки.
Установка пароля на Windows 7
Даже простая комбинация цифр – гарант того, что совсем юные члены семьи или коллеги по работе не получат доступ к значимой для вас информации. Создать пароль несложно - в этом нам помогут средства самой ОС.
Для начала нужно включить компьютер и зайти в учетную запись, которую необходимо защитить паролем. Чтобы поставить пароль, нужно:
- Зайти в меню «Пуск» → кликнуть по значку пользователя (откроется окно «Учетные записи пользователей» );
 Рисунок 1. Нажимаем на значок пользователя.
Рисунок 1. Нажимаем на значок пользователя.
- В появившемся окне выбрать пункт «Создание пароля своей учетной записи» → установить пароль, заново ввести его в графе «Подтверждение пароля» , придумать и записать «Подсказку для пароля» → сохранить изменения нажатием кнопки «Создать пароль» ;
 Рисунок 2. Вводим новый пароль.
Рисунок 2. Вводим новый пароль.
- Перезагрузить компьютер, чтобы убедиться в правильности действий.
Эти два простых шага помогут защитить ваши файлы.
Если вы хотите сменить или удалить пароль, читайте следующую главу. Будьте готовы, что для того чтобы сбросить пароль, вам может потребоваться провести за компьютером большое количество времени, а так же может потребоваться специальное оборудование.
Сброс пароля при должных умениях возможен .
Поэтому, если вы всерьез обеспокоены в сохранности своей информации, установите пароль на BIOS. Инструкцию можно найти в главе « ».
Изменение или удаление пароля учетной записи (если помните его)
Эти действия не сложнее описанных в предыдущей главе.
Мы рассмотрим две ситуации: когда вы помните пароль (далее по тексту), и когда забыли его (см. главу ).
Чтобы удалить или изменить секретный код, нужно:
- Войти в «Пуск» → кликнуть по значку (находится в правом верхнем углу над именем текущей учетной записи);
- Теперь в окне «Учетные записи пользователя» выбрать нужный вам пункт: «Изменение…» или «Удаление своего пароля» ;
- Откроются настройки с полями, которые необходимо заполнить. Нужно ввести новый пароль, подсказку-подтверждение к нему (или старый, если удаляете) → нажать на кнопку «Сменить пароль» (или «Удалить пароль») .
 Рисунок 3. Изменяем/удаляем пароль.
Рисунок 3. Изменяем/удаляем пароль.
Готово.
Теперь желательно записать новый пароль и сохранить его в надежном месте. После прочтения этой главы могли возникнуть вопросы, если:
- Вы совсем забыли пароль и хотите его посмотреть или удалить;
- Вы ищите более надежный способ защиты данных, чем стандартные средства.
Полное удаление пароля на Windows 7
Эта глава содержит информацию по полному сбросу пароля от абсолютно любой учетной записи.
Для этого понадобится флешка
и рабочий (с возможностью входа в ОС) компьютер.Внимание!
Все дальнейшие действия должны быть согласованы с владельцем учетной записи/компьютера.
Начнем.
Шаг 1.
Подготовка флешки.
Сначала нужно очистить накопитель.
Для этого в папке «Мой компьютер» необходимо кликнуть правой кнопкой по флешке и выбрать пункт «Форматировать…» → файловая система: « FAT 32» → «Начать» .
Дождаться окончания процесса.  Рисунок 4. Форматируем нашу флешку.
Рисунок 4. Форматируем нашу флешку.
Шаг 2.
Скачиваем нужную программу для сброса пароля.
Здесь все просто: (архив прикреплен в конце статьи) → распаковать в любое удобное место → скопировать файлы в корень флешки.
Шаг 3. Присваиваем накопителю статус загрузочного.
Это можно сделать штатными средствами системы - с помощью командной строки (CMD ) .
Для этого необходимо:
- Открыть «Пуск» → ввести в строку поиска запрос: «cmd» → открыть соответствующий пункт с помощью правой кнопки мыши (обязательно!) → «Запустить от имени администратора» (запустится черная командная консоль);
 Рисунок 5. Открываем командную консоль с правами администратора.
Рисунок 5. Открываем командную консоль с правами администратора.
- Далее нужно ввести команду: «G : syslinux . exe - ma G :» (вместо «G» в обоих случаях использовать букву вашей флешки, которую можно узнать в окне «Мой компьютер» );
- Операция должна пройти без ошибок . Теперь можно закрыть командную строку. Если ошибки все-таки возникали, повторите действия начиная с «Шага 1».
 Рисунок 6. Получаем, казалось бы, «нулевой результат».
Рисунок 6. Получаем, казалось бы, «нулевой результат».
Шаг 4. Запускаем компьютер с загрузочной флешки. Выполнение этого шага частично зависит от модели вашей материнской платы / ноутбука. Нужно выставить наш накопитель в приоритет в Setup Menu (BIOS ) или Boot Menu → выключить компьютер, на котором планируем восстановить пароль и:
- Войти в BIOS нажатием кнопки F1/F2/F12/Delete (в зависимости от материнской платы);
- Перейти во вкладку « Boot » (навигация осуществляется стрелочками на клавиатуре);
- Поставить загрузочную флешку самой первой в строке « Boot priority ( order )» / « Boot device priority »
- Сохранить изменения во вкладке « Exit » (« Save & Exit ») выбором пункта « Exit Saving Changes » → подтвердить нажатием « Yes » .
Шаг 5. Удаляем пароль.
Для начала нужно подождать, пока программа полностью не загрузится (засеките 2 минуты, если не уверены). Вводим последовательно следующие команды без кавычек
(актуально для большинства пользователей):
Следующие действия подходят в том числе и для сброса пароля администратора.
- Нажать « Enter » ;
- «C:\Windows\System32\config» – доступ к реестру;
- «Password Reset » – запуск скрипта полного удаления пароля;
- Ввести имя пользователя , у которого нужно сбросить пароль;
- « Clear User Password » – очистка пароля из реестра
- «!» – просто восклицательный знак;
- Нажать на клавиатуре клавишу «Y» .
Бонус. Установка пароля на BIOS
Этот пароль невозможно сбросить с применением обычной загрузочной флешки. Чтобы убрать такой вид защиты, нужно «исследовать» аппаратную часть компьютера. Только извлечение CMOS может восстановить BIOS до заводских настроек (в т. ч. и очистить пароль), если вы забудете данные от входа в Setup Menu компьютера. Чтобы установить такую защиту, нужно:
- Зайти в BIOS (это делается нажатием кнопки F1/F2/F12/Delete);
- Найти по вкладкам (обычно « Security » или « Main » ) пункт « Set User Password » (или « Bios Setting Password » ) → выбрать нажатием клавиши « Enter » ;
- Ввести новый пароль → « Enter » .
 Рисунок 7. Создаем новый пароль.
Рисунок 7. Создаем новый пароль.
- Теперь защита установлена только на вход в BIOS, и необходимо сделать так, чтобы пароль запрашивался при любом запуске компьютера. Для этого нужно найти в меню пункт « Password Check » → выставить его значение на «Always»;
- Сохранить пароль, выбрав « Save and Exit Setup » (может находиться как в общей вкладке, так и в « Exit » ).
Наиболее безопасная защита установлена. Без доступа к BIOS посторонние не смогут сделать буквально ничего. Обязательно запишите пароль, чтобы случайно его не забыть, и уберите в надежное место.
Операционную систему Windows 7 можно защитить паролем, который необходимо вводить на компьютере перед загрузкой. Если пользователь забыл заветную комбинацию, то он никак не зайдет в ОС. Мы разберемся, как выполняется сброс пароля на Windows 7 (Домашняя, Профессиональная, Максимальная), если тот забыт или утерян, а заданная подсказка не помогает. Рассмотрим два варианта: когда у вас есть доступ к ОС и вы просто хотите убрать защиту при авторизации, и когда зайти в свою учетную запись невозможно.
Не торопитесь переустанавливать систему или отдавать ПК в ремонт! Эту проблему можно устранить самостоятельно! Каждая инструкция отвечает требованиям безопасности: ваши данные, имена и пароли не попадут третьим лицам.
Если есть доступ к системе
Итак, первый вариант развития событий: вы прекрасно помните: пароль от учетной записи и можете получить доступ к «Виндовс». В таком случае вы можете с помощью стандартных средств снять защиту входа и использовать открытую систему. Если вы пользуетесь учетной записью администратора, то сможете менять пароли и данные любых аккаунтов на данной Windows.
Через командную строку
Чтобы удалить или изменить пароль через командную строку, воспользуйтесь следующим руководством:
- В меню «Пуск» в строке поиска вписываем запрос «cmd», после чего кликаем на приложение правой кнопкой мыши и запускаем его от имени администратора.
- Перед вами появится черный экран со строкой ввода. Если вы не помните название учетной записи, то введите команду .
- Появится список всех профилей, созданных в этой системе. Запоминаем имя и вводим команду net user homepc ‘’’’ , где homepc – название учетки, как показано на скриншоте.
- Теперь можно закрыть командную строку и проверить, удалось ли распаролить аккаунт.
Чтобы, наоборот, поставить пароль и защитить систему, воспользуйтесь командой net user administrator password .
Через «Учетные записи пользователей»
Второй универсальный способ работает через интерфейс Windows. Смена защитных комбинаций осуществляется через окно «Учетные записи пользователей». Сделать это можно так:
- Сначала нужно открыть меню «Пуск» и кликнуть по иконке профиля в верхней части.
- Откроется мастер настроек, в котором можно создать, отключить профиль или отменить защиту. Нажмите на отмеченную кнопку.
- Теперь нужно ввести текущую комбинацию в соответствующее поле с кружочками или зведочками. Нажмите на «Удалить пароль».
- Готово! Снятие пароля выполнено, что можно проверить, если выключить учетную запись и зайти заново.
Мастер сброса паролей
Отдельно стоит отметить вариант с созданием вспомогательной дискеты или флешки. На ней хранятся все данные для авторизации. В случае утери пароля вы сможете автоматически отменить его с помощью этого носителя:
- Нужно снова открыть окно с настройками учетной записи.
- Здесь выберите пункт «Создание дискеты сброса пароля» в левом столбике.
- На первом экране нажмите «Далее».
- Далее, нужно выбрать хранилище для паролей.
- Теперь ввести текущий пароль и нажать «Далее».
- Процедура создания займет 1-2 минуты.
- Для завершения нажмите «Готово».
- Теперь нужно выйти из системы. Когда вы увидите заставку активации пароля нажмите на отмеченную кнопку. Флешка или дискета должна быть подключена к ПК!
- Появится уже знакомый мастер. Жмем «Далее».
- Теперь нужно найти, какой внешний накопитель является восстанавливающей флешкой.
- На следующем этапе можно ввести новые пароли или оставить пустые поля по умолчанию, если не хотите снова сделать запароленный профиль.
- На последнем этапе программа принимает изменение данных после нажатия на кнопку «Готово».
Если вы использовали утилиту для удаления защиты, то в дальнейшем будете авторизовываться в Windows простым нажатием кнопки входа.
Сторонняя программа
Существует софт под названием Ophcrack, позволяющий взломать аккаунт или сменить пароль администратора из-под рабочей ОС, но при наличии сетевого доступа. Также вы можете восстановить общий доступ к компьютеру и без запуска ОС. Для этого нужно создать загрузочную флешку с утилитой Ophcrack.
Бесплатно скачать и установить программу можно по ссылке с официального . Разблокировка происходит по следующему алгоритму:
- Запустить приложение от имени администратора.
- В меню «Load» нажать на отмеченный пункт.
- В таблице появятся все найденные учетные записи – администраторская, гостевые, профили из домашней группы и так далее. В колонке «NT Pwd» отображаются пароли.
- Для начала процедуры взлома выделите учетную запись и нажмите на «Crack».
- В колонке «NT Pwd» появится пароль от нужного профиля. Срок процедуры взлома может составлять от 1 минуты до нескольких часов в зависимости от сложности комбинации.
Ту же процедуру можно выполнить и через LiveCD Ophcrack, если у вас нет доступа к самой Windows 7.
Если нет доступа к системе
Второй вариант более печальный: пользователь не может убрать пароль, потому что он его и не помнит. В результате войти в «Семерку» невозможно, что сразу ограничивает наши возможности.
Загрузочный диск
Попробуем снять защиту через флешку или установочный диск с операционной системой. Вместе с инсталлятором в образе Windows имеется специальная утилита для восстановления. В нее входят командная строка, возврат к контрольной точке и многое другое. Вместо установщика можно использовать флешку или диск с утилитой LiveCD.
Сначала вам нужно подключить устройств в USB-порт и перезагрузить компьютер. На первом экране при включении нужно нажать на клавишу F2 или ту, которая предназначена для вашей материнской платы. После этого появится меню BIOS. Внешний вид «БИОСа» может несколько отличаться от представленного на скриншотах. Однако меню «Boot» есть везде.
С помощью стрелок на клавиатуре перемещаемся во вкладку «Boot»:
Здесь заходим в раздел «Hard Drive» и с помощью клавиши – выставляем порт с подключенной флешкой на первое место. Для сохранения изменений и выхода нужно нажать на F10 .
В результате после загрузки появится меню LiveCD или установочного диска. В случае со вторым нужно нажать на «Восстановление системы». В следующем меню находятся средства для восстановления доступа к ОС и работоспособности ПК в целом. Нас интересует последний пункт – это «Командная строка».
Суть способа заключается в том, чтобы вскрыть учетку посредством командной строки на начальной заставке (когда Windows заблокирована при включении).
- Ввести команду , чтобы запустить реестр.
- Теперь нужно выбрать ветку «HKEY_LOCAL_MACHINE» и в меню «Файл» выбрать пункт «Загрузить куст».
- Появится диспетчер папок, в котором нужно перейти к файлу «SYSTEM». Он располагается на системном разделе локального диска в Windows/system32/config. Если выбрать неверное расположение, то ничего не получится.
У каждого пользователя есть файлы, которые он хотел бы скрыть. В этом случае на них нужно установить пароль, чтобы никто их не открыл. Если вам нужно воспользоваться этой функцией, узнайте, как запаролить папку на компьютере с Windows 7, 8 или 10.
ПКМ на папке, которую вы скрываете → Свойства → блок «Атрибуты» → установите галочку на пункте «Скрытый» → подтвердите действия.
Второй вариант – ограничить доступ. Но этот способ дееспособен, если на компьютере для каждого пользователя создана отдельная учетная запись без прав Администратора.
- ПКМ на нужной папке → Свойства → вкладка безопасность → блок «Группы и пользователи» → Изменить → Добавить.

- В окне «Выбор» введите имена юзеров, для которых будет ограничен доступ → Проверить, чтобы выполнить проверку на ошибки в написании – подтвердите действия.

- В окне «Разрешения для группы» поставьте галочки на пунктах для действий, которые запрещаете.

После выполнения действия у пользователей, когда они зайдут под собственной учетной записью, будут ограничены права доступа к этой директории.
Архиваторами WinRar и 7-Zip
Самый быстрый способ запароливания – архиватором WinRar или 7-Zip.

Теперь при распаковке архива появится диалоговое окно, в котором нужно ввести пароль для выполнения дальнейших действий. Подробный процесс посмотрите на видео.
Программами с высоким уровнем защиты
Password Protect
Password Protect — условно-бесплатная программа работает во всех современных версиях ОС. Утилита запароливает и скрывает папки, делает их недоступными для юзеров, которые не знают пароль.

Полезно знать! После использования информации ее нужно повторно запаролить.
Folder Lock
Программа Folder Lock условно-бесплатная и требует установку на компьютер. Ее главный недостаток – англоязычный интерфейс.

Вывод
Поставить пароль на папку или файл в Windows 7,8 и 10 можно штатными средствами, с помощью архиваторов или программ с высоким уровнем защиты. Последние предоставляются на условно-бесплатной основе, но обеспечивают максимальный уровень конфиденциальности.