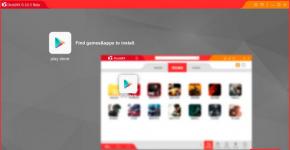При загрузке хр черный экран. Черный экран при загрузке Windows, что делать? Самое страшное, что может случиться: жесткий диск вышел из строя
Чёрный экран при загрузке Windows - проблема с которой рано или поздно сталкивается множество пользователей, но далеко не все знают как её устранить. Что же нужно делать? Для начала нужно изучить возможные причины. Их много и они разные. Они могут быть как техническими, так и программными, а иногда проблема кроется в обычной невнимательности.
Проблема с проводами и/или разъёмами
Типичная ситуация - проблемы с кабелями, разъёмами и кнопками включения питания.
Проверка подачи питания на монитор
- Если у вас настольный компьютер, то первым делом проверьте подачу питания на дисплей . Некоторые пользователи столь привыкают к работе на ноутбуке, что, пересаживаясь за десктоп, не замечают очевидного. Кнопка питания на мониторе просто выключена. Не случайно инструкция специалистов IBM, разработанная ещё для первых PC, предполагала проверку подачи питания самым первым пунктом.
- Второй частой причиной внезапного получения чёрного экрана при включении является недостаточный контакт кабеля питания. На практике часто встречались случаи, когда вилка кабеля слабо держалась в гнезде, и отключалась при передвижении дисплея или активном участии домочадцев, включая пушистых. В офисе причиной плохого контакта кабеля и монитора часто являются уборщицы, задевающие провода во время уборки.
Проверка контакта между видеокартой и монитором
Второй причиной ситуации, когда кулеры работают, но компьютер не включается и показывает чёрный экран - является проблема с кабелем между видеокартой и дисплеем. Тут может быть два варианта:
- Кабель вышел из гнезда.
- Кабель подключён не в основной выход видеокарты.
С первым случаем всё понятно. Просто проверьте целостность самого кабеля и надёжность его крепления в разъёмах. А вот со вторым случаем стоит пояснить. Осмотрите заднюю панель компьютера.
Если разъёма для подключения кабеля монитора два, то мы имеем дело с одной из следующих ситуаций:

И в том и другом случае есть два варианта подключения кабеля. Выключаем компьютер, переключаем провод на другой разъём и снова включаем компьютер.
Возможно, кто-то просто переключил кабель в другое гнездо по ошибке. Современный HDMI разъём не оборудован винтами, как старый VGA, и его можно случайно выдернуть из гнезда, а потом подключить не в то гнездо или вставить не до конца.
После перезагрузки компьютера снова черный экран? Возможно у вас техническая неисправность (подробнее ниже).
Помните, что при любых переключениях видеокабеля, питание на компьютере и мониторе лучше выключать.
“Внешний монитор”
В лэптопе почти всегда предусмотрен выход для подключения внешнего монитора. Поэтому если при включении ноутбука вы слышите звук работы кулеров, но экран чёрный, то вполне вероятно, что кто-то переключил его в режим работы с внешним монитором. Найдите на клавиатуре функциональные клавиши управления внешним монитором и попробуйте включить внутренний дисплей. Вот как они выглядят на ноутбуке ASUS:
Клавишей F7 выключается/включается внутренний экран, а F8 управляет комбинацией вывода на внешний/внутренний монитор ноутбука. Нажимать их следует вместе с функциональной клавишей, обычно обозначаемой Fn.
Вот так в Windows 8 и 10 выглядит выбор режимов работы с внешним монитором.
Переключаются разные режимы последовательным нажатием комбинации клавиш Fn и F8 для изображённой выше клавиатуры ноутбука ASUS. Так можно случайно отключить внутренний монитор ноутбука и получить чёрный экран при включении.
Программные неисправности
Сбой загрузчика системы
Чёрный экран и курсор на нём после загрузки ноутбука или компьютера может свидетельствовать о сбое в работе загрузчика операционной системы или одного из драйверов. Если меню вариантов запуска системы появляется, попробуйте загрузиться в безопасном режиме. А если нет, то выход один - . Как сделать загрузочную флэшку рассказано .
Неверная частота обновления или слишком высокое разрешение
Вторая нередкая проблема с чёрным экраном при загрузке Windows может состоять в неправильно установленной частоте обновления на видеокарте. Дело в том, что старые ЭЛТ-мониторы работают с высокой частотой обновления экрана, до 100 Гц и выше. А современные LCD могут поддерживать только 50-60 Гц. Связано это с конструктивной особенностью таких мониторов.
Если вы получили чёрный экран именно при переходе со старого монитора на новый, то сделать нужно следующее.

По тем же причинам можно получить чёрный экран на ноутбуке, подключённом к внешнему монитору. Попробуйте отрегулировать частоту и разрешение для внешнего дисплея, как показано на картинке выше.
Технические неполадки
Как быть, если чёрный экран при включении компьютера победить средствами, описанными в этой статье, не получилось. Возможно причина кроется в неисправности деталей вашего ПК.
Если вы не являетесь специалистом в области ремонта компьютерной техники, то рекомендуем обратиться в сервис за профессиональной поддержкой!
Вышла из строя видеокарта
При такой неисправности вентилятор ноутбука или ПК работает, но он не запускается и на экране мы видим чёрный экран. Согласно стандарту POST мы должны услышать один длинный и два или три коротких сигнала спикера (встроенного динамика). Указанная звуковая индикация характерна для AWARD BIOS, установленного во многих массовых ноутбуках и компьютерах.
POST - система самотестирования BIOS. Реккомендуем прочитать статью про .
Только обязательно убедитесь, что динамик есть и подключен к плате. В некоторых современных компьютерах производители обходятся без него, заменяя светодиодами на материнской плате и даже маленькими цифровыми индикаторами. Но последние можно встретить только в дорогих системных платах для оверклокеров.
Вышел из строя монитор
Неисправность самого дисплея проявляется ровно также, только без звуковых сигналов. Компьютер не включается, хотя кулеры работают, а экран чёрный. Как правило, вы должны видеть в этом случае и другие признаки активности десктопа: мигает светодиод накопителя, например. Проверить факт поломки дисплея можно подключением его к другому ПК или подсоединения самого компьютера к иному дисплею или телевизору. Многие видеокарты сегодня поддерживают HDMI, который есть на современных ТВ.
В случае если не включается и показывает чёрный экран ноутбук, то это может означать неисправность шлейфа, соединяющего системную плату и дисплей. Проверить это можно подключением лэптопа к внешнему монитору . Если изображение есть, то видеоподсистема исправна, а дисплей или его шлейф нет.
Сразу нужно оговориться, что означает «после загрузки». Не следует думать, что это относится к тому случаю, когда пользователь включил компьютер, а он никак не реагирует на это и экран монитора остаётся чёрным, как и до включения ПК. «После загрузки» означает, что пользователь видит на экране монитора результаты прохождения так называемых post (power on self tests), сообщения БИОС о конфигурации компьютера, начальный приветственный экран Windows 7. А вот затем привычный рабочий стол выдаётся (а может и не выдаваться) в чёрном цвете, да ещё иногда и с некоторыми подробностями в правом нижнем углу. Почему же Виндовс не запускается в своём обычном режиме?
Причины появления чёрного экрана
Перечислим наиболее частые причины возникновения чёрного экрана (в порядке возрастания сложности их устранения):
- Кратковременные аппаратные неисправности, например, перерывы в электропитании.
- Проблемы с видеокартой, например, повреждение файла видеодрайвера.
- Вирусная атака с попыткой повреждения системных файлов и/или реестра Windows.
- Попытки обновления пиратской копии Windows 7.
- Проблемы с активацией ОС.
Самой простой причиной является кратковременное пропадание питания в электросети, что можно проверить повторной попыткой включить компьютер и загрузить Windows 7. Если это и было причиной появления чёрного экрана, то при повторном запуске Виндовс чёрный экран исчезнет, и все заработает так, как полагается. В противном случае пользователю придётся немного потрудиться.
В любом случае, отсутствие нормального рабочего стола означает, что не был по одной из приведённых выше причин запущен проводник (explorer.exe). Вначале предположим, что почему-то не запускается проводник, и попытаемся его запустить. Для этого:
- Кнопками Ctrl+Alt+Delete или Alt+Ctrl+Shift вызываем диспетчер задач.
- В его окне открываем вкладку «Приложения».
- Кликаем по «Создать новую задачу».
- В окне с этим названием задаём explorer и нажимаем «ОК».
Теперь необходимо восстановить нормальный запуск проводника, чтобы не проделывать описанные действия при каждом старте Windows.
Чтобы не связываться с трудностями редактирования системного реестра, воспользуемся утилитой AVZ. Запускаем её и открываем в главном меню пункт «Файл», далее щёлкаем по «Восстановление системы». Открывается окно с перечнем действий по восстановлению. В нём отмечаем пункты «Восстановление настроек проводника» и «Восстановление ключа запуска Explorer», затем кликаем «Выполнить отмеченные операции».
 По завершению работы AVZ перезагружаемся, после чего проводник запускается нормально.
По завершению работы AVZ перезагружаемся, после чего проводник запускается нормально.
Проблемы с видеосистемой
Обычно чёрный экран возникает по двум причинам – из-за перегрева видеочипа или искажения (подмены) файла драйвера видеокарты каким-либо зловредным приложением. Первую из них легко определить, если узнать температуру видеочипа с помощью одной из множества утилит мониторинга состояния компьютера, например, AIDA64. Как правило, перегрев видеочипа происходит при остановке обдувающего его вентилятора или перегрузке современными «тяжёлыми» играми. Для большинства видеокарт максимально предельной температурой видеопроцессора является 100 градусов Цельсия. Если при работе ПК происходит появление чёрного экрана из-за перегрева видеопроцессора, то повторные попытки загрузиться ни к чему не приведут – следует выждать некоторое время, чтобы его температура снизилась, затем пытаться снова загрузиться.
Чёрный экран в результате вирусной атаки
Проблемы с драйвером видеокарты, как правило, возникают либо из-за воздействия вирусов на файл видеодрайвера либо после неудачной попытки его обновления и возникшей в результате этого несовместимости нового видеодрайвера с версией ОС. В любом из этих случаев следует выполнить загрузку Виндовс в безопасном режиме. Для этого после включения компьютера нужно нажатием F8 добиться появления дополнительных вариантов загрузки и выбрать в нём безопасный режим. Если после загрузки в этом режиме чёрный экран исчезает, то, скорее всего, необходимо переустановить драйвер видеокарты. Разумеется, переустановка видеодрайвера возможна только тогда, когда Виндовс запускается, и, кроме чёрного экрана, других проблем нет. Для переустановки драйвера нужно зайти на сайт производителя видеокарты, скачать самую последнюю версию драйвера и установить его. Также обновление драйвера можно выполнить и другим способом. Необходимо зайти в диспетчер устройств, выбрать в нём нужный видеоадаптер, щёлкнуть по нему правой кнопкой мыши (ПКМ) и выбрать из меню «Обновить драйверы».
Но нельзя и закрывать глаза на возможные последствия воздействия вирусов. В этом случае может помочь восстановление системных файлов и откат на последнюю работоспособную конфигурацию системы.
Восстановление системных файлов
Для этого используется системная утилита sfc. Она запускается в окне командного режима от имени администратора набором в нём команды sfc /scannow. Эта утилита проверит системные файлы на искажения и при необходимости восстановит их. Иногда она может запросить установить диск с дистрибутивом Windows 7, но обычно этого не происходит, и файлы восстанавливаются из их копий на жёстком диске.
Последняя удачная конфигурация
Эта функция имеется в меню дополнительных вариантов загрузки, войти в которое можно, удерживая нажатой клавишу F8 сразу после включения питания компьютера.
Возможно, что восстановление удачной конфигурации не поможет, так как и она может быть искажена вирусной атакой. Остаётся применить следующий вариант восстановления.
Откат на одну из ранее созданных точек восстановления
Этим можно восстановить содержимое системных файлов и реестра и избавиться от их искажения и удаления в результате воздействия вирусов. Чтобы выполнить такое восстановление, необходимы следующие действия.
Загружаемся в безопасном режиме, вызываем панель управления, в которой выбираем пункт «Система». Появляется окно, в левой части которого выбираем «Защита системы». После этого нам предстаёт окошко вида:
Если у системного раздела жёсткого диска в колонке «Защита» не указано «Включено», то далее продолжать не имеет смысла, так как точек отката не существует из-за того, что пользователь об этом не побеспокоился. Однако предположим противное - пользователь проявил заботу о «здоровье» своего ПК и защита системного диска установлена. Тогда можно щёлкнуть по «Восстановление» и получить окно с предложением выбрать одну из точек отката:
 На этом снимке показана точка, автоматически созданная системой при установке антивируса Avast. Если установить галку «Показать другие точки восстановления», то можно выбрать и более ранние точки отката. Выбирать следует такую точку, в которой была максимально стабильная работа системы. Задав точку отката, щёлкаем по «Далее», после чего запускается процесс восстановления системы, который завершается перезагрузкой. Можно быть уверенным, что при загрузке системы проблемы с чёрным экраном не будет.
На этом снимке показана точка, автоматически созданная системой при установке антивируса Avast. Если установить галку «Показать другие точки восстановления», то можно выбрать и более ранние точки отката. Выбирать следует такую точку, в которой была максимально стабильная работа системы. Задав точку отката, щёлкаем по «Далее», после чего запускается процесс восстановления системы, который завершается перезагрузкой. Можно быть уверенным, что при загрузке системы проблемы с чёрным экраном не будет.
Проблемы с активацией и обновлением пиратской копии Windows 7
Эти два пункта причин появления чёрного экрана тесно связаны, поэтому автор статьи объединил их в один пункт.
Не будет большим секретом, если сказать, что многие пользователи устанавливают у себя нелицензионные версии Windows 7. Поэтому периодически у них может появляться чёрный экран после установки обновлений системы, распространяемых компанией Майкрософт. При каждом обновлении происходит проверка подлинности установленной системы, и в случае «пиратки» при загрузке системы пользователь получает чёрный экран, в правом нижнем углу которого есть надпись о том, что установлена поддельная копия операционной системы, которая не прошла проверку подлинности. Более того, некоторые любознательные, но неопытные пользователи пытаются собственноручно проверить её подлинность, и в награду за своё любопытство получают чёрный экран. Зачем, ведь он же знает, что это пиратская версия.
Избавиться от чёрного экрана в этом случае можно, если выполнить следующие действия. Необходимо через панель управления зайти в «Центр обновления Windows,» в котором нужно кликнуть «Просмотр журнала обновлений», а в нём «Установленные обновления». В открывшемся окне пользователь увидит все установленные обновления, среди которых нужно найти KB971033, удалить его и перезагрузится.
Чтобы не допускать повторения ситуации, это обновление следует вообще отключить. Для этого в Центре обновлений выбираем «Поиск обновлений» и производим поиск этого злополучного обновления. Затем на нём нужно щёлкнуть ПКМ и выбрать из меню «Скрыть обновление». Кроме этого, необходимо удалить галку в маленьком окошке рядом с названием обновления, затем нажать «ОК».
Ну, и чтобы окончательно «отбить желание» у системы проверять подлинность при каждом обновлении, рекомендуют отредактировать системный файл hosts, который находится на системном разделе в директории Windows/System32/drivers/etc, поместив него строчку 127.0.0.1 validation.sls.microsoft.com.
Иногда пользователи при загрузке системы встречаются с такой неприятной проблемой, как появление черного экрана, на котором отображается только курсор мышки. Таким образом, работать с ПК просто невозможно. Рассмотрим, какие существуют наиболее эффективные способы устранения данной неполадки в Windows 7.
Чаще всего черный экран появляется после того, как было открыто приветственное окно Windows. В подавляющем большинстве случаев эта проблема вызвана неправильно установленным обновлением Виндовс, когда во время инсталляции случился какой-то сбой. Это влечет за собой невозможность запуска системного приложения explorer.exe («Проводник Виндовс» ), которое отвечает за отображение графической оболочки ОС. Поэтому вместо картинки вы видите просто черный экран. Но в некоторых случаях проблема может быть вызвана и другими причинами:
- Повреждение системных файлов;
- Вирусы;
- Конфликт с установленными приложениями или драйверами;
- Аппаратные неисправности.
Мы изучим варианты устранения указанной неполадки.
Способ 1: Восстановление ОС из-под «Безопасного режима»
Первый метод предполагает использование «Командной строки» , запущенной в «Безопасном режиме» , для активации приложения explorer.exe с последующим откатом ОС к работоспособному состоянию. Данный метод можно использовать тогда, когда на устройстве есть точка восстановления, сформированная до появления проблемы с черным экраном.
- Прежде всего, нужно зайти в «Безопасный режим» . Для этого перезагрузите компьютер и при его повторном включении после звукового сигнала зажмите кнопку F8 .
- Запустится оболочка выбора типа загрузки системы. Прежде всего, попробуйте активацию последней удачной конфигурации, выбрав с помощью стрелок на клавишах указанный вариант и нажав Enter
. Если компьютер запустится нормально, то считайте, что ваша проблема решена.

Но в большинстве случаев это не помогает. Тогда в оболочке типа загрузки выберите вариант, предполагающий активацию «Безопасного режима» с поддержкой «Командной строки» . Далее нажмите Enter .
- Система будет запущена, но откроется только окно «Командной строки»
. Вбейте в него:
После ввода нажмите Enter .
- Введенная команда активирует «Проводник» и графическая оболочка системы начнет отображаться. Но если вы попробуете произвести повторный перезапуск, то проблема вернется, а это значит, что следует произвести откат системы к рабочему состоянию. Для активации инструмента, который способен выполнить эту процедуру, щелкните «Пуск» и перейдите во «Все программы» .
- Откройте папку «Стандартные» .
- Войдите в каталог «Служебные» .
- В открывшемся перечне инструментов выберите «Восстановление системы» .
- Активируется стартовая оболочка штатного инструмента по реанимированию ОС, где вам следует кликнуть «Далее» .
- Затем запускается окно, где следует произвести выбор точки, к которой будет выполнен откат. Рекомендуем использовать наиболее поздний вариант, но который обязательно был создан ещё до того, как появилась неполадка с черным экраном. Чтобы расширить возможности выбора, поставьте отметку в квадрат «Показать другие…» . После выделения названия оптимальной точки жмите «Далее» .
- В следующем окошке требуется только нажать «Готово» .
- Откроется диалоговое окно, где следует подтвердить намерения, нажав «Да» .
- Начнется операция отката. В это время ПК будет перезагружен. После его включения система должна запуститься в стандартном режиме, а проблема с черным экраном – исчезнуть.











Способ 2: Восстановление файлов ОС
Но бывают случаи, когда файлам ОС нанесено такое сильное повреждение, что система не загружается даже в «Безопасном режиме» . Также нельзя исключить и такого варианта, что у вас на ПК может попросту не оказаться нужной точки восстановления. Тогда следует произвести более сложную процедуру по реанимированию компьютера.
- При запуске ПК переместитесь в окошко выбора вида загрузки, как было продемонстрировано в предыдущем способе. Но на этот раз из представленных пунктов выбирайте «Устранение неполадок…» и нажимайте Enter .
- Открывается окошко среды восстановления. Из списка инструментов выбирайте «Командная строка» .
- Открывается интерфейс «Командной строки»
. В нём произведите ввод такого выражения:
Обязательно нажимайте Enter .
- Запустится оболочка «Редактора реестра» . Но нужно помнить, что его разделы будут относиться не к действующей ОС, а к среде восстановления. Поэтому требуется дополнительно подключить куст реестра той Виндовс 7, которую необходимо исправить. Для этого в «Редакторе» выделите раздел «HKEY_LOCAL_MACHINE» .
- После этого жмите «Файл» . В открывшемся списке выбирайте «Загрузить куст…» .
- Открывается окошко загрузки куста. Перейдите в нем в тот раздел диска, на котором находится ваша операционная система. Далее перейдите последовательно в каталоги «Windows»
, «System32»
и «Config»
. Если, например, ваша ОС находится на диске C, то полный путь для перехода должен быть следующим:
C:\Windows\system32\config
В открывшейся директории выделите файл под названием «SYSTEM» и нажмите «Открыть» .
- После этого новый раздел будет создан в папке «HKEY_LOCAL_MACHINE» . Теперь необходимо его открыть.
- В открывшемся каталоге выделите папку «Setup» . В правой части окна среди появившихся элементов найдите параметр «CmdLine» и щелкайте по нему.
- В открывшемся окошке введите в поле значение «cmd.exe» без кавычек, после чего щелкайте «OK» .
- Теперь перейдите в окно свойств параметра «SetupType» путем щелчка по соответствующему элементу.
- В открывшемся окошке замените в поле текущее значение на «2» без кавычек и щелкайте «OK» .
- После этого возвращайтесь в окно «Редактора реестра» к тому разделу, который ранее подключили, и выделите его.
- Жмите «Файл» и из раскрывшегося списка выбирайте «Выгрузить куст…» .
- Откроется диалоговое окошко, где требуется подтвердить решение, нажав «Да» .
- Затем закрывайте окно «Редактора реестра» и «Командную строку» , возвращаясь таким образом в основное меню среды восстановления. Щелкните тут по кнопке .
- После перезагрузки ПК автоматически откроется «Командная строка»
. Вбейте туда команду:
Тут же нажимайте Enter .
- Запустится проверка компьютера на целостность структуры файлов. Если будут обнаружены нарушения, автоматически активируется процедура восстановления соответствующего элемента.

- После окончания восстановления введите следующую команду:
shutdown /r /t 0
Нажимайте Enter .
- Компьютер перезапустится и включится в обычном режиме. При этом важно учитывать, что если системные файлы были повреждены, что и вызвало черный экран, то, вполне возможно, первопричиной этого могло быть вирусное заражение ПК. Поэтому сразу же после восстановления работоспособности компьютера проверьте его антивирусной утилитой (не штатным антивирусом). Например, можно использовать Dr.Web CureIt .



















Если ни один из указанных способов не помог, то в этом случае вы можете произвести установку Виндовс 7 поверх рабочей операционной системы с сохранением всех настроек или же полную переустановку ОС. Если и эти действия не дали результата, есть большая вероятность того, что одна из аппаратных составляющих компьютера вышла из строя, например, жесткий диск. В этом случае необходимо произвести ремонт или замену сломанного устройства.
Главной причиной появления черного экрана при загрузке системы в Виндовс 7 является неправильно установленное обновление. Данная проблема «лечится» путем отката ОС к ранее созданной точке или выполнением процедуры восстановления файлов. Более радикальные действия также предполагают переустановку системы или замену элементов аппаратной части компьютера.
Черный экран, появляющийся при запуске операционной системы, называют одной из самых сложных ошибок ее работы. В момент, когда пользователь видит проблемы с загрузкой системы, первая мысль возникает о ее переустановке. Но это не единственная мера, которую можно предпринять, когда не загружается Windows 7. Черный экран можно убрать и другими способами.
Причины появления черного экрана Windows 7
Прежде всего необходимо понять, по какой причине возник этот сбой. Тогда вы сможете с ним бороться более эффективно. Причин может быть несколько:
- сбой работы драйверов видеокарты – в этом случае на черном экране не будет ничего отображаться: ни символов, ни курсора;
- неполадки после обновления программного обеспечения или самой системы;
- наличие файлов, участвующих в загрузке системы, работающих неправильно;
- повреждение ОС вирусами;
- дефекты в оборудовании компьютера.
Первое, что нужно проверить, когда у вас не запускается компьютер – подключены ли к нему периферийные устройства: флешки, смартфоны и прочие. Лучше всего отключить их и перезапустить компьютер – в части случаев это поможет избавиться от черного экрана.
Откат при помощи точек восстановления системы
Если вы регулярно , когда она работала стабильно, то черный экран при загрузке W indows 7 можно убрать с их помощью. Для этого вам необходимо следовать инструкции:
- Перезагрузите компьютер и до загрузки ОС нажмите кнопку F 8. Перед вами должен появиться экран с вариантами запуска.
- На этом экране при помощи клавиш со стрелками установите курсор на варианте «Последняя удачная конфигурация».
- Нажмите Enter . Если после этого перед вами появится обычный экран загрузки операционной системы, то проблема решена.
Этот способ поможет, если сбой возник после вирусной атаки или из-за обновления системы. Выбирайте образ системы для загрузки по дате его создания.
Режим отладки
Создатели операционных систем включили в состав оболочки специальные инструменты для восстановления запуска. Если у вас не запускается Windows 7, черный экран можно убрать по инструкции:
- В момент загрузки компьютера, нажмите F 8. Выберите из списка вариант «Устранение неполадок компьютера».
- После нажатия на Enter , запуститься Мастер восстановления. Работать с ним просто и интуитивно понятно. Для начала выберите «Восстановления запуска».
- После этого система автоматически просканирует свои файлы и восстановит их при помощи записей в памяти.
После восстановления компьютер перезагрузится, и вы снова сможете увидеть свой рабочий стол. Режим отладки хорошо помогает, если компьютер перестал запускаться после сбоев электроснабжения.
Восстановление системы при помощи безопасного режима
При нажатии на клавишу F 8 в меню вы можете выбрать еще один вариант загрузки: «Безопасный режим с поддержкой командной строки». Этот вариант также помогает убрать черный экран при запуске Windows 7. С этим инструментом работать нужно так:
- Нажмите F 8 во время запуска компьютера, после появления стартового экрана с технической информацией. Выберите вариант загрузки в безопасном режиме с поддержкой командной строки.
- Система запустится окном Командной строки. В него нужно ввести команду explorer.exe и нажать Enter .
- Благодаря этой команде активируется Проводник. Вы увидите привычный дизайн операционной системы, но радоваться рано. Вам необходимо в меню «Пуск» перейти к стандартным программам. Затем развернуть каталог «Служебные» и щелкнуть по строке «Восстановление системы».
- Перед вами появится окно Мастера, реанимирующего систему. Щелкните по кнопке «Далее» и выберите точку для восстановления.
- Теперь вам останется только подтвердить свой выбор кнопкой «Готово». Во всплывающем окне нажмите «Да».
Компьютер начнет операцию отката, в процессе которой он будет перезагружен. После этого черный экран Windows 7 исчезнет.
Комплексное восстановление компьютера Windows 7

Если у вас нет ранее созданной точки восстановления или предыдущие варианты не подошли, то необходимо следовать иной инструкции. Она подойдет даже в том случае, если системные файлы слишком повреждены, и операционная оболочка не загружается даже в Безопасном режиме. Если появился на вашей Windows 7 черный экран и точек для восстановления нет, сделайте так:
- Во время загрузки системы нажмите F 8, выберите из списка вариант «Устранение неполадок». Нажмите Enter , чтобы загрузить утилиту.
- Перед вами появится список доступных инструментов, из которых нужно выбрать вариант « ».
- На экране возникнет окно Командной строки. В нем необходимо ввести команду regedit , чтобы загрузить интерфейс Редактора реестра. После ввода нажмите Enter .
- Особенность запущенного редактора в том, что записи в нем относятся к среде восстановления. Поэтому сначала необходимо выбрать HKEY_LOCAL_MACHINE . Затем щелкните по кнопке «Файл» и выберите команду «Загрузить куст».
- В адресную строку введите C:\Windows\system32\config или последовательно перейдите в папки Windows , system 32, config . В открывшейся папке найдите файл SYSTEM и щелкните по кнопке «Открыть».
- Перед вами откроется окно загрузки куста раздела. Введите в нем любое название из пары латинских букв и 2-3 цифр. Нажмите на кнопку «Ок».
- В папке HKEY _LOCAL _MACHINE появится раздел, озаглавленный введенными вами символами. Откройте его.
- Выберите папку Setup и в правой части окна найдите параметр CmdLine . Щелкните по нему и в открывшемся окне введите cmd .exe . Нажмите на кнопку «Ок».
- Теперь в правой части окна редактора реестра щелкните по параметру SetupType . В окне для внесения изменений введите «2» и нажмите на кнопку «Ок».
- Вернитесь к редактору реестра и выделите загруженный вами раздел. Теперь вам необходимо щелкнуть в верхней панели по кнопке «Файл» и выбрать вариант «Выгрузить куст». Перед вами появится окно, в котором нужно подтвердить свои действия.
- Закройте при помощи крестиков окно Редактора реестра и Командную строку. Перед вами появится окно Мастера восстановления и нажать на кнопку «Перезагрузка».
- Система перезапустится и перед вами снова появится окно Командной строки. В нее необходимо вписать команду sfc /scannow , подтвердить ее кнопкой Enter .
- Этой командой вы запустите сканирование файлов системы. Собственными силами будет проведено сканирование их на целостность, если файлы будут повреждены, то автоматически произойдет их восстановление.
- После завершения процедуры не торопитесь выключать Командную строку, а введите в окне команду shutdown /r /t 0 , подтвердите ее кнопкой Enter .
- После этой команды произойдет перезапуск системы, после чего она запуститься в обычном режиме.
Но на этом работа с восстановлением системы не завершена. Стоит скачать утилиту
» Что делать, если вместо рабочего стола Windows XP отображается черный экран?
Что делать, если вместо рабочего стола Windows XP отображается черный экран?
Черный экран после загрузки Windows XP. Что произошло?
Вы включаете компьютер и наблюдаете обычный процесс загрузки Windows XP. Однако вместо рабочего стола перед вами лишь черный экран, в одних случаях – со стрелкой курсора, в других – без. Что это значит? Из-за чего могло случиться подобное? Попробуем разобраться.
Причины черного экрана или почему загрузка Windows не доходит до завершения
- Недопустимое значение разрешения монитора (неподдерживаемое драйвером).
- Неисправность видеоподсистемы компьютера (видеокарты, кабеля, соединяющего видеокарту с монитором, самого монитора или матрицы ноутбука и т. д.).
- Отсутствие или повреждение видеодрайверов.
- Критические ошибки Windows, возникающие сразу после запуска.
- Повреждение или отсутствие ряда системных файлов (чаще всего – динамических библиотек).
- Повреждение системного реестра.
Что наиболее часто приводит к повреждению файлов и системного реестра?
- Аппаратные проблемы: дефекты поверхности жесткого диска, его интерфейсного кабеля, ошибки оперативной памяти, отключения электропитания во время операций чтения/записи файлов и т. д.;
- Вирусное заражение (одна из самых распространенных причин);
- Неграмотное использование программ-настройщиков (твикеров) для оптимизации Виндовс;
- Использование средств для крекинга (взлома защиты) и пиратского софта;
- Ручное удаление файлов или редактирование реестра пользователем.
Устраняем аппаратные неполадки
Исправляем разрешение монитора
Проблема может возникнуть, например, после замены монитора или видеокарты, если установленное пользователем разрешение экрана не поддерживается новым драйвером. Но иногда это бывает и следствием программных сбоев.
Как вернуть экрану нормальное разрешение?
- Перезагрузите компьютер. Перед следующим стартом Виндовс нажмите и удерживайте клавишу F8 для входа в меню дополнительных вариантов загрузки.
- Выберите из меню пункт “Включить режим VGA”. Система загрузится со стандартным видеодрайвером, который используется в безопасном режиме и на начальном этапе запуска Windows XP.
- Кликните правой кнопкой мыши по свободному месту на рабочем столе. Выберите из контекстного меню пункт “Свойства”.
- Откройте вкладку “Параметры” и измените разрешение экрана на одно из стандартных. Сохраните изменения.
- Загрузите Windows XP в нормальном режиме. Еще раз зайдите в настройки параметров экрана и установите более подходящее разрешение.
Решаем проблемы с видеокартой и видеодрайвером
Нередко черный экран после загрузки Windows возникает из-за выхода из строя видеокарты либо повреждения ее драйвера. Что можно сделать в таком случае? Если ваш компьютер оснащен двумя видеокартами (встроенной и дискретной), зайдите в настройки BIOS и переключитесь в режим работы со встроенным видео (как это сделать, нужно узнавать из документации к вашей версии BIOS). Выключите компьютер и присоедините кабель монитора к соответствующему разъему.
Если вам удалось полностью загрузить Windows XP и увидеть рабочий стол – источник проблемы вы нашли. Это значит, что ваша дискретная видеокарта вышла из строя и нуждается в ремонте (или замене).
В ряде случаев при неполадках видеоподсистемы компьютер нормально загружается в безопасном режиме. Использовав эту возможность, есть шанс проверить, определяется ли ваша видеокарта в диспетчере устройств и распознает ли операционная система ее драйвер. Чтобы это сделать, выполните следующее.
- Перезагрузите ПК. Перед запуском Виндовс нажмите и удерживайте F8 – откроется меню дополнительных вариантов загрузки.
- Выберите из меню “Безопасный режим”.
- Откройте контекстное меню “Мой компьютер” и выберите в нем пункт “Свойства”.
- Откройте вкладку “Оборудование” и нажмите “Диспетчер устройств”.
- Если в списке оборудования вместо видеокарты у вас неизвестное устройство, нужно установить для него драйвер.
Подходящий драйвер можно загрузить с сайта производителя, если точно известна модель видеокарты, установить с диска, который был приложен к карте при покупке, или найти по коду устройства. Код можно посмотреть на вкладке “Сведения” в свойствах неизвестного девайса.
Для этого из списка “Свойство” выберите пункт “ИД оборудования”. Скопируйте верхнюю строку и с помощью поисковых систем определите модель видеокарты. После чего загрузите драйвер с сайта ее производителя.
Если видеокарта не определяется ни в Windows XP, ни в BIOS компьютера, остается предположить, что она неправильно подключена или неисправна. На неполадки устройства также указывает его невозможность “удержать” драйвер – то есть, спустя какое-то время после установки драйвера, видеокарта снова определяется в диспетчере устройств как Unknown Device.
Ищем и устраняем прочие аппаратные проблемы
Жесткий диск
К другим причинам того, что после загрузки Windows XP вы видите только черный экран, относятся неполадки жесткого диска и оперативной памяти. А в более редких случаях виновными бывают блок питания, материнская плата и прочее “железо”.
Для тестирования и исправления ошибок жесткого диска удобно использовать инструмент Виндовс – утилиту “чекдиск” (chkdsk.exe). Для ее запуска откройте командную строку через “Пуск” – “Программы” – “Стандартные”. Впишите команду: chkdsk /f /r (/f /r – атрибуты поиска и исправления ошибок диска и поврежденных секторов) и нажмите Enter.
Система предложит выполнить проверку после следующей загрузки. Для согласия нажмите “Y” и перезагрузите компьютер.
Память
Тестирование оперативной памяти лучше всего проводить с помощью сторонних приложений. Одним из лучших инструментов является Memtest86+ . Для работы нужно подготовить загрузочный диск с этой программой, запустить с него компьютер и провести проверку, длительностью 6 – 8 часов. Появление красных строк в отчете Memtest указывает на ошибки ОЗУ. Если это ваш случай – память подлежит замене.
Другое оборудование
Поиск аппаратных неисправностей системного блока в домашних условиях обычно проводится путем поочередной замены тестируемых деталей на заведомо исправные. Чтобы таким способом найти проблемный узел, нужно иметь в запасе комплект хотя бы самого основного оборудования, совместимого с проверяемым – блока питания и материнской платы с процессором. Если это условие невыполнимо, придется обращаться к специалистам.
Черный экран после старта Windows XP с последующей перезагрузкой
Один из вариантов описываемой проблемы проявляет себя так: компьютер нормально загружается, стартует Виндовс, но вместо рабочего стола несколько секунд “висит” черный экран, после чего ПК уходит в перезагрузку. Ситуация повторяется циклически.
Причина кроется в крахе системы, связанной, как правило, с каким-либо из драйверов или автоматически загружаемых программ. Обычно в таких случаях на экране отображается BSOD – синий экран смерти с кодом ошибки и указанием на ее источник. Но если в настройках Windows XP была включена автоматическая перезагрузка при сбоях, вместо синего экрана будет как раз такая картина.
Чтобы узнать, что вызывает критическую ошибку, запустите меню дополнительных вариантов загрузки (F8). Выберите из списка пункт “Отключить автоматическую перезагрузку при отказе системы”.
Теперь в случае сбоя вы увидите код STOP-ошибки и проблемный драйвер. Судя по этой информации, вы можете установить причину неполадки. Самая достоверная интерпретация данных BSOD – на официальном сайте MSDN Microsoft , в разделе Blue Screens .
Ищем источник программного сбоя
На неполадки программного характера приходится около половины случаев черного экрана после загрузки Windows XP. Черный экран появляется из-за того, что система не находит критически важные для работы файлы или разделы реестра. Чем они могут быть повреждены, мы уже говорили, а теперь разберемся, как с этим бороться.
Последняя удачная конфигурация
Прежде всего попробуем загрузить компьютер с рабочими параметрами – последнюю удачную конфигурацию Windows. Эта опция доступна всё из того же меню дополнительных вариантов загрузки.
Лечение вирусов
Если ничего не изменилось, а система по-прежнему демонстрирует вам “черный квадрат Малевича”, проверьте компьютер на вирусы. В данной ситуации это можно сделать двумя способами:
- загрузив Windows XP в безопасном режиме и запустив проверку установленным антивирусом;
- если безопасный режим не загружается – остается просканировать систему антивирусом на загрузочном диске или флешке.
Для этого вполне подойдут такие монстры, как:
Довольно часто после проверки и удаления вируса поврежденные файлы приходится заменять вручную. Источником чистых файлов могут служить:
- аналогичная версия Windows XP с тем же пакетом обновлений (service pack), что и у вас;
- установочный диск Windows (папка i386), где файлы хранятся в сжатом виде и перед заменой нуждаются в предварительной распаковке. Распаковка производится через командную строку Windows или консоль восстановления следующей командой: expand /r источник конечная папка . Например, expand /r D:\i386\myfile.dl_ C:\Windows\System32 .
- папка C:\Windows\System32\dllcache.
Восстановление реестра
Черный экран может быть и следствием повреждения реестра. Windows при этом не может полностью загрузиться, так как не находит параметры загрузки некоторых важных файлов.
Этот способ восстановления рекомендован Microsoft. Он поможет вам победить черный экран, если у вас на компьютере была включена функция восстановления системы и есть контрольные точки. Все, что вам понадобится – это установочный диск с Windows.
- Для загрузки консоли восстановления поместите в привод установочный диск, измените в настройках BIOS приоритет загрузки (первым загрузочным устройством сделайте оптический дисковод) и перезагрузите ПК. Когда появится экран приветствия программы установки, нажмите клавишу “R”.
- После запуска консоли выполните вход в систему. Если у вас установлена единственная копия Windows, нажмите 1, следом введите пароль администратора.
- Наберите в окне консоли перечисленные ниже строки:
md tmp
copy c:\windows\system32\config\system c:\windows\tmp\system.bak
copy c:\windows\system32\config\software c:\windows\tmp\software.bak
copy c:\windows\system32\config\sam c:\windows\tmp\sam.bak
copy c:\windows\system32\config\security c:\windows\tmp\security.bak
copy c:\windows\system32\config\default c:\windows\tmp\default.bak
delete c:\windows\system32\config\system
delete c:\windows\system32\config\software
delete c:\windows\system32\config\sam
delete c:\windows\system32\config\security
delete c:\windows\system32\config\default
copy c:\windows\repair\system c:\windows\system32\config\system
copy c:\windows\repair\software c:\windows\system32\config\software
copy c:\windows\repair\sam c:\windows\system32\config\sam
copy c:\windows\repair\security c:\windows\system32\config\security
copy c:\windows\repair\default c:\windows\system32\config\default
- Для выхода из консоли введите команду exit .
Если у вас есть доступ к другому ПК, для экономии времени можете создать командный файл с этим текстом. Для этого скопируйте команды в блокнот и сохраните файл под любым именем с расширением txt. Например, MyRegCopy.txt Поместите его на флешку, подключите флешку к компьютеру, где вы восстанавливаете систему, потом наберите в консоли восстановления команду: batch F:\MyRegCopy.txt , где F -буква флешки.
Испорченный реестр будет заменен на копию, которая была создана в момент установки Windows. Если вас устраивает такой вариант (все установленные программы придется переустанавливать), можете на этом остановиться. Если не устраивает – идем дальше.
- Загрузите Windows XP. Черный экран больше не появляется? Теперь вам предстоит извлечь из папки C:\System Volume Information более свежие копии реестра. К сожалению, воспользоваться приложением “Восстановление системы” у вас не получится, поскольку не будет найдено ни одной контрольной точки. Тем не менее, эти точки сохранились на компьютере как раз в вышеназванной папке.
- Получите доступ к System Volume Information, руководствуясь этой статьей от Microsoft .
- Найдите в папке System Volume Information подкаталог с именем Snapshot , созданный позже всех.
- Откройте его и скопируйте оттуда в папку c:\windows\system32\config следующие файлы:
REGISTRY_MACHINE_SOFTWARE
_REGISTRY_MACHINE_SYSTEM
_REGISTRY_USER_.DEFAULT
_REGISTRY_MACHINE_SECURITY
_REGISTRY_MACHINE_SAM.
- Создайте и сохраните на диске С:\ текстовый файл следующего содержания:
del c:\windows\system32\config\sam
del c:\windows\system32\config\security
del c:\windows\system32\config\software
del c:\windows\system32\config\default
del c:\windows\system32\config\system
ren c:\windows\system32\config\_REGISTRY_MACHINE_SOFTWARE SOFTWARE
ren c:\windows\system32\config\_REGISTRY_MACHINE_SYSTEM SYSTEM
ren c:\windows\system32\config\_REGISTRY_USER_.DEFAULT DEFAULT
ren c:\windows\system32\config\_REGISTRY_MACHINE_SECURITY SECURITY
ren c:\windows\system32\config\_REGISTRY_MACHINE_SAM SAM
- Снова загрузите консоль восстановления и выполните команду: batch C:\File.txt (укажите здесь имя нового командного файла).
- Для выхода из консоли наберите exit .
Реестр будет восстановлен и весь ваш софт снова будет работать.
Установка Windows XP в режиме восстановления
Если вам так и не удалось победить черный экран после загрузки Windows, не отчаивайтесь. Есть еще один шанс восстановить систему не прибегая к переустановке. Для этого вам также понадобится диск с дистрибутивом. Приступим.
- Загрузите компьютер с диска. Дождитесь появления экрана с текстом “Вас приветствует установка Windows”. Нажмите Enter (продолжение установки).
- Программа-установщик просканирует диск на наличие других копий Windows и предложит их восстановить. В нашем примере обнаружена одна копия. Восстановим ее, выбрав и нажав клавишу “R”.
- В процессе восстановления на жесткий диск будут скопированы файлы каталога Windows – всё необходимое для нормального функционирования системы.
- После окончания копирования компьютер перезагрузится. При повторном запуске инсталлятор предложит вам нажать любую клавишу для продолжения установки. Этого делать не нужно, поскольку тогда ваши настройки, рабочий стол и прочее – не сохранится.
Если все будет сделано правильно, черный экран вместо рабочего стола вас больше не побеспокоит. Система восстановит свою работу, а вам предстоит принять меры, чтобы подобной ситуации больше не повторилось: создать точку восстановления, установить хороший антивирус, а также скопировать важные данные на другой носитель и хранить в надежном месте.