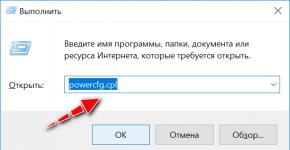Как включить блютуз на ноутбуке под разными версиями Windows. Способы включения bluetooth на ноутбуке Работа с блютузом на ноутбуке
Производители современных ноутбуков, поголовно оснащают свои аппараты модулем Bluetooth, а у пользователей встает закономерный вопрос – как его включить. Важно понимать различия между WiFi и Bluetooth, хотя это оба протокола для беспроводной передачи данных.
- WiFi создан для беспроводного подключения к сети интернет и не предназначен для передачи данных между устройствами. Речь идет именно о модулях, встроенных в лэптопы;
- Протокол Bluetooth или как его называют «синий зуб», служит для подключения устройств друг к другу и обмену информацией между ними. Например, ваш ноутбук и беспроводные колонки.
С отличиями и предназначением – разобрались, перейдем к практической части.
Определяем наличие модуля Bluetooth
Перед тем, как включить блютуз на ноутбуке, неплохо было бы проверить наличие адаптера в вашем гаджете и его корректную работу.
В большинстве своем, производители совмещают оба упомянутых модуля в один чипсет, что при физической поломке, зачастую приводит к их совместному отключению.
Информация о наличии беспроводного адаптера может присутствовать на сервисной этикетке, на нижней крышке лэптопа или находиться в диспетчере устройств.

Удостоверились в наличии модуля, можем переходить к его включению.
Включение Bluetooth с помощью горячих клавиш
Наиболее быстрый способ активировать «синий зуб» () – использовать комбинацию горячих клавиш, заботливо предустановленную производителем. Сочетание клавиш, может отличаться не только в зависимости от производителя, но и от модели. Ниже приведена таблица с популярными комбинациями.
Перед нажатием, убедитесь, что на кнопке «F» нанесена иконка беспроводного соединения.

Нашли? Теперь проверьте, появился ли значок в правой части панели задач и добавьте необходимое устройство для подключения.
Если на клавиатуре нет указанного значка, включение Bluetooth производится в настройках Windows.
Включение на компьютерах под управлением Windows 10
Включить блютуз в Windows 10, можно несколькими способами, мы рассмотрим самый быстрый, через параметры компьютера.
1. В меню «Пуск» выберите «Параметры» и перейдите на вкладку «Устройства».

2. Первым же разделом будет «Bluetooth и другие устройства». Передвиньте ползунок в положение «Вкл.». Начнется поиск доступных к подключению аксессуаров.

3. Из предложенного списка, выберите необходимое, чтобы начать синхронизацию.
Ничего не найдено? Проверьте – активирован ли адаптер на втором аппарате. Если вы уверены, что всё должно работать, обратите внимание на конец статьи, где мы разберем типичные проблемы и способы их решения.
Подключение на Windows 8/8.1
1. Переведите мышку в крайнюю правую часть экрана, чтобы выскочила новая панель, перейдите в «Параметры ПК» — «Компьютер и устройства».

2. Откройте раздел «Bluetooth».

3. Переведите ползунок в положение «Вкл.», после чего начнется поиск устройств для сопряжения. Среди результатов, найдите необходимый и нажмите подключить.

Наиболее быстрый способ добраться к настройкам беспроводного соединения – использовать средства поиска Windows.
Инструкция для Windows 7
Включение «синего зуба» на Windows 7, можно назвать универсальным – метод на 100% подходит и для старших версий операционной системы, хотя весьма проблематичен.
1. Откройте «Панель управления» — «Сеть и интернет».

2. Перейдите в «Центр управления сетями и общим доступом».

3. Выберите «Изменение параметров адаптера».

4. Среди прочих, найдите ярлык «Сетевое подключение Bluetooth». Кликните по нему правой кнопкой мыши и нажмите «Включить». Вы включили беспроводной адаптер.

5. Для синхронизации с другими аппаратами, вернитесь в «Панель управления» и выберите «Добавление устройства».

6. Windows начнет поиск доступных для сопряжения гаджетов, они будут появляться в указанном окне. Для подключения, выделите найденное оборудование и нажмите «Далее».

7. В зависимости от типа гаджета, может понадобиться дополнительное подтверждение.

Еще раз – это универсальный способ, подходящий для версий операционной системы 7 и выше.
Решение возможных проблем
Не исключена ситуация, когда вы проделали все описанные действия, но включить блютуз не получилось. Причиной может стать программный сбой в оборудовании или самой OS. Одним из способов исправить положение, будет удаление и повторное добавление модуля с последующим обновлением драйверов.
1. Перейдите в «Диспетчер устройств» (быстрый доступ осуществляется комбинацией клавиш Win + R) и найдите в списке ваш адаптер беспроводного соединения.

2. Выделите его щелчком правой кнопки мыши и в контекстном меню удалите.
3. На вкладке «Действие», нажмите «Обновить конфигурацию оборудования», блютуз модуль снова появится в списке.
4. Напоследок, выполните поиск новых драйверов через контекстное меню.
Так же, правильной работе может мешать установленное антивирусное ПО или наоборот вирус – лечится это переустановкой системы, либо временным отключением антивируса. В иных случаях, советую обратиться в сервисный центр для решения проблемы.
Практически каждый современный ноутбук любого производителя (lenovo, asus, toshiba, hp, dell, samsung, msi и пр.) оборудован встроенным bluetooth-модулем. Зачем он нужен? Функционал этого интерфейса обширен. С помощью блютуз можно обмениваться различными данными с другими устройствами (планшет, смартфон), не используя при этом USB или Wi-Fi. К тому же, через него легко подключить мышку, клавиатуру или беспроводные наушники.
Однако немногие пользуются этой функцией. Почему? Чаще всего из-за того, что просто не знают, как включить блютуз на ноутбуке. Хотя ничего сложного в этом нет. Тем более что в этой статье вы найдете всю необходимую информацию.
Первым делом нужно выяснить, оснащен ли ваш ноутбук модулем bluetooth? Ведь присутствие на клавиатуре лэптопа соответствующей кнопки/переключателя – не всегда говорит о наличии адаптера. Производители порой экономят, не устанавливая на свою технику данный модуль. Тем более что в последнее время эта технология передачи информации не пользуется большой популярностью. Ее вытеснили Wi-Fi и USB.
Но все же как понять, имеется ли в ноутбуке блютуз? Есть несколько вариантов:
- Зайдите на официальный сайт производителя. Найдите там модель вашего лэптопа и внимательно изучите его характеристики. Если устройство оснащается адаптером блютуз, то вы обязательно узнаете здесь об этом.
- Осмотрите нижнюю крышку ноутбука. Видите там этикетку с фирменным логотипом bluetooth и надписью? Тогда на устройстве имеется данная функция.
- Еще можно узнать о наличии/отсутствии адаптера блютуз через Диспетчер устройств. Сделать это довольно просто. Например, в виндовс 8 и 10 кликните правой кнопкой мыши на значок Пуск. Затем выберите пункт «Диспетчер устройств». В открывшемся списке осталось найти строку «Радиомодули Bluetooth». Если ее нет (и отсутствует любое другое упоминание о блютуз), тогда включить не получится. Соответствующий модуль просто не установлен на лэптопе.

Включаем блютуз через горячие клавиши
Итак, вы смогли найти блютуз в ноутбуке и теперь уверены, что на вашем устройстве есть эта функция. В таком случае остается лишь понять, как активировать или выключить ее. Сделать это можно разными способами. Самый простой – через нажатие определенных кнопок на клавиатуре ноутбука.
Почти все производители (леново, самсунг, тошиба, асус, сони и пр.) выделяют под включение блютуза на лэптопе специальную клавишу. Обычно это одна из функциональных кнопок – F1-F12. Работает она в паре с клавишей Fn (находится внизу слева, рядом с Ctrl).

Узнать, какая именно кнопка активирует функцию просто. На ней будет значок блютуз. В точности, такой как на картинке. Напоминает антенну. Вам нужно будет лишь нажать эту клавишу в комбинации с Fn. Кроме того, есть лэптопы, где блютуз активируется с помощью специального переключателя. Обычно он располагается сбоку рядом с различными разъемами или над клавиатурой.
Как проверить, удалось ли включить bluetooth? В панели уведомлений справа появится синий значок. Также на некоторых ноутбуках есть специальный индикатор. Если он загорелся белым, желтым, синим или зеленым цветом (в зависимости от модели), значит, вам удалось включить блютуз. Что делать дальше?
- Кликаем на значок правой кнопкой мыши.
- Выбираем пункт «Добавить устройство».
- После чего ОС ноута запустит сканирование. Как только закончится поиск блютуз устройств, вы сможете выбрать оборудование, к которому и нужно подключиться для обмена музыкой, видео, изображениями и прочими файлами.
Однако бывает и так, что через нажатие клавиш включить блютуз не получается. Что нужно предпринять в таком случае, узнаете дальше.
Для справки! Некоторые производители ноутбуков объединяют клавишу активации блютуз с кнопкой включения Wi-Fi! Наглядный пример – модели из линейки acer aspire.
Устанавливаем и обновляем драйвера
Если bluetooth не работает, то, скорее всего, проблема скрыта на программном уровне. Например, довольно часто функция недоступна из-за отсутствия драйверов. Поэтому первым делом загляните в Диспетчер устройств. Попасть в него можно так: нажмите Windows + R, вбейте в строку «Открыть» команду «devmgmt.msc» и кликните ОК. После чего придерживайтесь следующего плана действий:
- Зайдя в Диспетчер устройств, найдите блютуз-адаптер. Как правило, он отображается в пункте «Сетевые адаптеры», «Радиомодули Bluetooth» или отдельно.
- Далее внимательно посмотрите на синий значок блютуз. Если на нем или рядом нет обозначений в виде черной стрелки или восклицательного знака, то все в порядке. Если же стоит стрелка, тогда нужно включить bluetooth-адаптер через контекстное меню, нажав «Задействовать». Восклицательный знак на иконке указывает на проблемы с драйверами. Просто загрузите их с сайта производителя либо нажмите на «Обновить» во вкладке «Драйвер».
- Все равно не удалось включить блютуз? Тогда через Панель управления заходим в «Центр управления сетями и общим доступом». Далее кликаем на «Изменение параметров адаптера». Щелкаем правой кнопкой мыши на «Сетевые подключения Bluetooth», а затем на «Включить».
Кстати, таким способом можно включить блютуз на Windows 7 и Vista.
Включаем и настраиваем Bluetooth на ноутбуках с разной операционкой
Подключить блютуз и пользоваться им несложно. Однако каждая версия ОС имеет некоторые особенности. Поэтому мы решили рассказать, как можно включить передачу данных по беспроводной сети в виндовс 7, 8, 10 и даже на «старенькой» XP, а также каким образом проще всего подключить к ноутбуку по bluetooth другие устройства.
- В «семерке» нужно через Пуск зайти в «Устройства и принтеры». Откроется окно, в котором будут отображены все подключенные к ноуту гаджеты. Здесь же можно «законнектить» новый девайс по блютуз. О том, как именно включить эту функцию на лэптопе с Windows 7, мы рассказывали выше.
- Владельцам и пользователям ноутбуков с ОС Windows 8 нужно сначала вызвать боковую панель через комбинацию клавиш Win+ C, а затем кликнуть «Параметры». Останется лишь выбрать пункт «Изменение параметров компьютера», нажать на «Bluetooth» и перевести переключатель в положение ON.
- В Windows 10 блютуз включается почти также, как и в «восьмерке». Нужно через Пуск открыть «Параметры». Далее зайти в раздел «Устройства». Последний этап – выбрать пункт «Bluetooth» и активировать положение «Вкл». После чего ноутбук выполнит поиск устройств, с которыми возможно сопряжение.
- Включить и настроить блютуз на ноутбуке с Windows XP можно следующим образом. Заходим в Пуск. Кликаем на Панель управления. Затем переходим в раздел «Bluetooth-устройства». В этом меню добавляем новое подключение с помощью специального мастера.
Для справки! В интернете есть специальные программы, которые позволяют включать блютуз и настраивать подключения по этому каналу связи. Одна из самых удобных и популярных утилит – Widcomm.
Возможные трудности и пути их решения
Что делать, если ноутбук не находит устройство для подключения по блютуз? Скорее всего, у планшета, смартфона или какого-то другого гаджета включена невидимость для несопряженных объектов. Либо на лэптопе в настройках Bluetooth отключено обнаружение. Необходимо кликнуть на модуль вспомогательной кнопкой мыши, зайти во вкладку «Параметры» и поставить галочку напротив «Разрешить устройствам обнаруживать этот компьютер».
Если подключиться все равно никак не удается, то вероятно устройство находится вне зоны действия радиомодуля. Нужно расположить его максимально близко к ноутбуку. Хоть и считается, что радиус действия при передаче данных по блютуз составляет 10-50 м, но на самом деле это значение намного ниже. Ведь в жилых помещениях и офисах есть различные приборы (радиотелефоны, микроволновые печи и пр.), которые создают помехи и мешают обнаружению.
Блютуз (bluetooth - «синий зуб») – это специальный стандарт беспроводной связи, т. е. использующей электромагнитные колебания. Он используется для соединения двух мобильных устройств и передачи между ними данных. Изначально эта технология разрабатывалась для того, чтобы обеспечить работу беспроводной гарнитуры в мобильных телефонах, что позволяло вести разговоры без помощи рук (hands free). Но этим не ограничивается применение этой технологии в ноутбуке и других мобильных гаджетах – с его помощью можно также передавать файлы.
Всем давно известен ещё один стандарт беспроводной связи – Wi-Fi. В чём отличия нового стандарта от Wi-Fi? Их основные отличия такие:
- Разные диапазоны частот.
- Bluetooth имеет меньший радиус действия.
- При использовании блютуз нет необходимости настраивать аппаратную конфигурацию.
- С помощью этого стандарта нельзя настроить локальную сеть, т. е. соединить более двух устройств одновременно.
- У «синего зуба» скорость передачи существенно выше.
Как правило, в современном ноутбуке уже встроен радиомодуль беспроводной связи. Но если его нет (или одним из абонентов является настольный ПК), то можно купить внешний адаптер. Он напоминает флешку и подключается к USB-порту.
Узнать, есть ли в ноутбуке с Windows 7 встроенный радиомодуль, а также увидеть его состояние и включить его можно с помощью диспетчера задач. Для этого следует войти в панель управления, выбрать пункт «Администрирование», в нём открыть «Управление компьютером», далее выбрать «Диспетчер устройств». Если в перечне установленных устройств нет пункта «Радиомодуль Bluetooth», значит, в ноутбуке модуля блютуз нет. Если же он есть, но рядом с ним выдаётся вопросительный или восклицательный знак, то это означает, что драйверы адаптера требуют обновления или переустановки, но это тема отдельной статьи. При покупке внешнего адаптера к нему обычно прилагается компакт-диск с драйверами. После того как драйвер устройства будет установлен, Windows 7 его обнаружит, и пользователь сможет убедиться в этом аналогичными действиями.
Что делать, если блютуз не работает?
Такое состояние в ноутбуке с Windows 7 может возникнуть по трём причинам:
- Адаптер радиосвязи выключен и его необходимо включить.
- Адаптер неисправен.
- Драйверы адаптера не установлены или нуждаются в переустановке.
Нас интересует только первый случай – когда соответствующий адаптер выключен, и необходимо его включить. Это можно сделать несколькими способами.
Стандартный способ включить Bluetooth
В области уведомлений панели задач Windows 7 есть значок этого радиомодуля.

Чтобы настроить состояние адаптера, нужно по нему щёлкнуть, появится меню. Далее следует кликнуть по пункту «Добавить устройство».
С помощью аппаратных средств
Встречаются модели ноутбуков, оснащённые аппаратными кнопками выключения/выключения адаптера. Если таковая имеется, то её нужно установить в положение ON.
Включение с помощью клавиши Fn
Большинство ноутбуков имеют на своей клавиатуре клавишу Fn. Она предназначена для управления состоянием различного оборудования, установленного в компьютере, в том числе и блютуз. Верхний ряд клавиш – это функциональные клавиши (обычно F1 – F12), нажатие которых вместе с Fn как раз и выполняет такое управление. В ноутбуке, в зависимости от его производителя, клавише управления состоянием «синего зуба» могут соответствовать различные функциональные клавиши, как правило, это F3-F5. На такой клавише должен быть указан соответствующий значок.

Иногда оба беспроводных адаптера выполнены в одном модуле, поэтому они включаются и выключаются одновременно с помощью такой функциональной клавиши.
Через Диспетчер устройств
Как зайти в Диспетчер устройств Виндовс, уже было сказано в начале статьи. Войдя в него, можно увидеть картинку с перечнем всех установленных устройств.

Нас интересует пункт «Радиомодули Bluetooth». Открываем его, выбираем соответствующий адаптер и щёлкаем по нему правой кнопкой мыши. Если этот модуль включён, то в появившемся меню будет присутствовать пункт «Отключить», в противном случае – пункт «Задействовать». Вот он-то и нужен – щёлкаем по нему, адаптер включается.
Включение модуля радиосвязи сторонними утилитами
В зависимости от производителя существует ряд сторонних утилит, с помощью которых можно включить адаптер радиосвязи. Это такие утилиты, как:
- Wireless Console (ноутбуки ASUS).
- ReadyComm (ноутбуки Lenovo).
- Utility Center (ноутбуки HP).
Все они очень просты в использовании, и их легко найти в интернете. После их установки в Windows 7 в панели уведомлений появляется иконка логотипа Bluetooth. Щелчок правой кнопкой мыши выведет меню, в котором будет элемент «Включить/отключить адаптер Bluetooth».
С помощью командной строки
Этот способ включить радиомодуль связи сложнее всех описанных выше, поэтому прибегать к нему следует лишь, если ни один из уже приведённых способов не помог. Для такого включения понадобится утилита DevCon – её легко найти в интернете и скачать. Если она будет скачана в архивном состоянии, то архив нужно распаковать. Программу необходимо поместить в каталог C:\Windows\system32. Кроме этой утилиты понадобится также идентификатор (ID) радиомодуля. Его можно узнать с помощью диспетчера устройств Windows 7.

В нём открываем пункт «Радиомодули Bluetooth», щёлкаем правой кнопкой мыши по нужному модулю и в появившемся меню выбираем «Свойства». Откроется окно, в котором нужно зайти на вкладку «Сведения», а в выпадающем списке «Свойство» выбрать «ИД оборудования». В окне «Значение» первая же строчка и содержит ID выбранного модуля радиосвязи.
Далее входим в режим командной строки. Для этого нажимаем «Пуск», в нижней строке поиска вводим cmd, открывается окно, в верхней строчке которого находится значение «cmd». Щёлкаем по нему, открывается окно для ввода командной строки. В нём вводим строку вида devcon enable ID (без кавычек). Вместо ID необходимо задать полученный из диспетчера устройств ИД оборудования. Нажимаем Enter, запускается утилита DevCon, которая включает отключённый радиомодуль.
Чтобы включить Bluetooth на своем ноутбуке необходимо проделать несколько довольно простых манипуляций. Во-первых, убедитесь в том, что ноутбук поддерживает данную технологию. Во-вторых, определите свою операционную систему: Windows или Mac. После этого перейдите на соответствующий раздел в оглавлении и пройдите пошаговую инструкцию по включению данного устройства.
Как включить блютуз Windows 7, Vista
Проверьте наличие модуля в списке устройств “радиомодуль Bluetooth” (шаг 3).
Необходимые шаги по включению блютус на ноутбуке:
1. Перейдите в меню “Пуск”, найдите там “Панель Управления” и перейдите по ссылке.
2. Найдите в панели управления “Диспетчер Устройств”.
3. В списке устройств найдите строку “радиомодули Bluetooth”. Нажмите правой кнопкой мыши на соответсвующую модель (выделено желтым) и выберите “Свойства”. 
4. Перейдите во вкладку “Драйвер” и если он отсутствует то перейдите на “Обновить”. Если все в норме закройте окно.
6. В “Центре управления сетями и общим доступом” перейдите на “Изменение параметров адаптера”.
7. Выберите правой кнопкой
мыши “Сетевые подключения Bluetooth” и выберите “включить”.
Windows 10

Как включить блютуз на Mac
На ноутбуках Mac процесс обстоит еще проще:
1. Нажмите на значок “Bluetooth”;
2. Выберите опцию “включить bluetooth”.
Особенности отдельных моделей ноутбуков
 На ноутбуках марок ASUS или Acer присутствует лампочка, которая нам говорит о включенном bluetooth.
На них горящая лампочка несет в себе совсем другую информацию. На ноутбуках в наличии есть наклейка на корпусе, показывающая основные характеристики данного ноутбука. На этих наклейках мы можем видеть либо просто значок в виде буквы “В” или идет полное слово Bluetooth. Включение производится нажатием на кнопку над клавиатурой в верхнем левом углу.
На ноутбуках марок ASUS или Acer присутствует лампочка, которая нам говорит о включенном bluetooth.
На них горящая лампочка несет в себе совсем другую информацию. На ноутбуках в наличии есть наклейка на корпусе, показывающая основные характеристики данного ноутбука. На этих наклейках мы можем видеть либо просто значок в виде буквы “В” или идет полное слово Bluetooth. Включение производится нажатием на кнопку над клавиатурой в верхнем левом углу.
Существует еще два варианта:

На ноутбуках не всех марок установлены специальные драйвера, установить которые можно с официального сайта производителя.
Проверка правильности подключения
Сначала проверьте, как работает блютуз на любом устройстве. При попытке подключения телефона к другим аппаратам, в окне программки можно увидеть телефоны, которые были обнаружены с включенным и доступным блютузом.
Сверху показано, как это выглядит на Iphone. В разделе “Настройки”, подразделе “Bluetooth” можно найти и проверить работоспособность модуля Bluetooth .