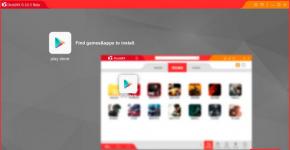Постоянно появляется синий экран windows 7. Почему появляется синий экран смерти и что с ним делать. Причины появления BSOD
На чтение 6 мин. Просмотров 358 Опубликовано 05.12.2016
Многие из вас уже, наверное, не раз слышали от друзей и знакомых о таком понятии как, синий экран смерти Windows 7 , который появлялся у них на компьютере, еще его называют BSOD (Blue Screen of Death ).
С появлением синего экрана, Windows предупреждает нас о том, что , и их желательно своевременно устранить. На экране смерти изображены коды ошибок, по которым можно понять из-за чего она происходит, а из этого делать вывод, какой компонент компьютера дает сбой или же проблема программного характера.
Если ваш компьютер с Windows 7 начал выдавать BSOD, то нам с вами необходимо понять, из-за чего он появляется, а для этого нужно записать код ошибки себе в блокнот или сфотографировать экран монитора, а потом уже, заполнив данные ошибки, в строке поиска или , ищем что она означает или же полностью читаем статью, в ней вы найдете коды самых распространенных ошибок из-за которых появляется синий экран смерти. Но для начала, мы с вами проведем подготовительные работы.
Настраиваем Windows 7 для диагностики BSOD
Для того, чтобы нам с вами успеть записать или сфотографировать код ошибки синего экрана нужно проделать некоторые настройки системы.
Нужно выключить перезагрузку ПК при появлении ошибки, а так же включить запись отладочной информации в дамп памяти.
- Дамп памяти — содержимое оперативной памяти в определенный момент времени, скажем так специальный образ.
- Малый дамп памяти — часть памяти, которая записывается на жесткий диск во время сбоев, там остается только самая важная информация.
Для того, чтобы перейти к настройкам системы открываем «Пуск» выбираем пункт «Компьютер», жмем на нем правой кнопкой мыши и выбираем «Свойства»
Откроется новое окно, в котором выбираем вкладку «Дополнительно» и жмем кнопку «Параметры» в пункте «Загрузка и восстановление»
Далее смотрим раздел «Запись отладочной информации» там нужно выбрать «Малый дамп памяти 256 KB»
Теперь ваш компьютер настроен, при следующем сбое он не перезагрузитcя, и вы спокойно сможете записать код ошибки или сфотографировать её.
Cиний экран смерти, коды ошибок Windows 7
Давайте теперь рассмотрим самые распространенные коды ошибок.

- KMODE EXCEPTION NOT HANDLED – такую ошибку компьютер выдает в том случае, если есть проблема с аппаратной частью (например, вышел из строя какой либо компонент компьютера) или проблема с драйверами.
- NTFS FILE SYSTEM – проблемы с файловой системой жесткого диска, данная проблема может возникнуть в нескольких случаях:
* наличие вирусов в загрузочной области жесткого диска
* повреждение структуры файловой системы.
- INACCESSIBLE BOOT DEVICE – при появлении данной ошибки, операционная система Windows говорит о том, что не смогла получить доступ к загрузочному разделу диска. Проблем, вызвавших данную ошибку может быть множество. Например, проблема в аппаратной части ПК: поврежден винчестер, неисправен контроллер, неисправны отдельные компоненты компьютера или же проблема программная: вирусы или ошибки файловой системы.
- IRQL NOT LESS OR EQUAL – данная ошибка может появиться при проблеме с драйверами или какой-нибудь системной службой Windows
- PAGE FAULT IN NONPAGED AREA – синий экран смерти с данным кодом означает, что данные, которые ищет система отсутствуют в памяти, соответственно, когда операционная система обращается, например, к данным в файле подкачки, но там ничего нет, то появится такая ошибка. Ошибка часто появляется из-за проблем с ОЗУ, ошибками системных служб Windows или же из-за поврежденной файловой системы.
- KERNEL DATA INPAGE ERROR – операционной системе не получается считать данные из памяти. Данную ошибку может вызвать сбоящая оперативная память, проблемы с жестким диском из-за нечитаемых секторов или проблемы контроллера HDD.
- KERNEL STACK INPAGE ERROR – ОС не смогла прочитать файл подкачки, и записать данные на жесткий диск. Основные причины данной ошибки: проблема с оперативной памятью или жестким диском.
- UNEXPECTED KERNEL MODE TRAP – ошибка, появляющаяся на уровне ядра системы. Причины, вызвавшие её, могут быть как аппаратные, так и программные.
- STATUS SYSTEM PROCESS TERMINATED – ошибка, вызванная программным сбоем, проблемы в работе системных служб, работе драйверов или приложениями
- DATA BUS ERROR – синий экран появляется при сбоях в ОЗУ или при сбоях в работе видеоадаптера.
Синий экран смерти Windows 7, что делать?

После того, как мы с вами определили, какая ошибка у нас появляется, нам нужно установить причину из-за, которой наш компьютер начал давать сбои. Для этого, необходимо вспомнить, какие последние изменения происходили на вашем компьютер. Возможно, вы установили новую программу или обновили драйвера на какое-нибудь устройство. Чтобы исключить человеческий фактор, нужно удалить последние установленные программы, а также откатить драйвера до предыдущих версий. Если же ошибки начали появляться после установки нового железа в системный блок, то нужно отключить его и понаблюдать за работой компьютера.
Для того, чтобы устранить ошибку, вызванную программным сбоем, нужно попробовать выполнить следующие действия.
- Откатить установленные новые драйвера до предыдущей версии;
- Выполнить запуск Windows c последней удачной конфигурацией;
- Выполнить восстановление системы, использовав стандартную функцию Windows.
Советую проверить объём оставшегося свободного места на системном разделе жесткого диска, так как маленький объём памяти может вызвать сбои в работе системы. Не забудьте проверить компьютер на наличие вирусов, для этого можно воспользоваться бесплатной утилитой Dr.Web Cureit или утилитой от лаборатории Касперского KVRT. Если синий экран смерти продолжает появляться рекомендую установить последний пакет обновлений Windows 7.
Сбросьте настройки BIOS по умолчанию, возможно был выполнен неправильный разгон компонентов компьютера, из-за чего железо работает на неправильных настройках, отличающихся от заводских, тем самым давая сбои при работе. Для сброса настроек нужно зайти в BIOS, нажать клавишу F5 и для сохранения настроек F10. Компьютер должен перезагрузиться и применить новые настройки.
Если вы недавно лазили во внутренности системного блока для чистки от пыли, то возможно, где-то неправильно или не плотно подключили какой-нибудь разъем. Для исключения подобного рода проблем вытащите оперативную память с разъемов и вставьте обратно до щелчка. Так же проверьте соединение всех шлейфов, вытащите и другие компоненты, установленные в системном блоке и снова подключите.
Для того, чтобы исключить сбои оперативной памяти и жесткого диска, выполните для них стресс тест, например, программой Aida. Если компоненты не пройдут данный тест, то нужно заменить их на заведомо исправные и проверить работу компьютера.
На этом у меня все, теперь вы знаете что делать при синем экране смерти Windows 7.
Здравствуйте Друзья! Наконец-то мы добрались до темы синих экранов в Windows. Сие знакомо каждому любителю операционных систем Microsoft. Когда только начинал свое знакомство с компьютерами думал, что так и должно быть. Раз в неделю или в две поймать синий экран это нормально. Техника ведь, как говорится, не железная. А нет. Как оказалось у хороших пользователей это встречается крайне редко. И чем реже тем лучше. Более того, ОС пытается всячески тебе в этом помочь выводя подсказки на синий экран смерти Windows 7 (в информации на экране сильно меньше) о которой можно и с огромной вероятностью решить свою проблему. Этим с вами и займемся.
Пока мы не ушли с головой в технические моменты, скажу. Главное, определить драйвер и код ошибки вызвавшей синий экран. Этому и посвящена большая часть статьи. Затем, пользуясь помощью старенького и доброго искать ответы. Вот это и есть магическая формула для устранения критических ошибок в операционных системах Windows.
Настройка компьютера для диагностики синих экранов смерти в Windows 7
Дамп памяти это образ памяти или ее содержимое на определенный момент времени. Соответственно минидамп или малый дамп это часть содержимого памяти. Скорее всего важная.
На вкладке Дополнительно в разделе Загрузка и восстановление
Жмем ОК
Все. Компьютер настроен доброжелательно для работы с синими экранами.
В принципе и этого уже достаточно для диагностики и поиска по коду ошибки.
Теперь необходимо рассказать куда смотреть и что записывать.
На рисунке представлен типичный .
Что тут есть:
- Название ошибки
- Что можно попробовать сделать что бы такого больше не было
- STOP код ошибки (0x1000007e)
- Параметры ошибки
- Файл или драйвер который, возможно был причиной синего экрана
- Адрес, как мне кажется, по которому возможно произошла ошибка
Теперь можно без волнений пускаться в поиски информации:
- по названию ошибки
- по коду ошибки
- по коду ошибки + драйверу (5)
- по коду ошибки и первому параметру
Тут можно пожелать вам успеха и терпения. Не сдавайтесь так как вы не один такой. На верняка вашу ошибку уже разобрали по косточкам на каком-нибудь форуме.
Анализ дампа памяти с помощью BlueScreenView
Утилита BlueScreenView поможет нам достать полезную информацию проанализировав дампы.
Скачать ее можно и нужно с официального сайта http://www.nirsoft.net/utils/blue_screen_view.html
Посмотреть разрядность своей Windows можно в свойствах вашего .
Пуск > Компьютер > Свойства раздел Тип системы
Более подробно про разрядность Windows можно прочитать в .
В табличке ниже можно скачать свой язык для программки. Скачиваете, распаковываете и копируете файл BlueScreenView_lng.ini в папку с программой. Перезапускаете программу и она у вас на родном языке.
Русифицированные варианты можно скачать ниже
- Для 64-bit — bluescreenview-x64.rar
- Для 32-bit — bluescreenview-x32.rar
BlueScreenView по умолчанию определяет расположение минидампов памяти
C:\Windows\Minidump
Если у вас есть другие дампы, (например вы хотите проанализировать дампы с ) можно скопировать их в эту же папку. Если вы не хотите мешать дампы разных компьютеров, то можно скопировать их в корень на диск С и удалить после анализа.
В любом случае необходимо указать расположение к ним
Первое, что необходимо сделать это . Второе, это на материнской плате. После этого поработать и посмотреть будут ли синие экраны. Если будут читайте дальше.
Можно разбить причины появления синих экранов смерти в Windows на три составляющих:
- Оборудование
- Драйверы
- Программы
Оборудование или комплектующие компьютера
Одной из самых распространенных причин синих экранов в этой категории это ошибки оперативной памяти. Придется тестировать. Как это сделать — .
Возможны так же неполадки в работе системы хранения данных. Другими словами — ваш хочет на пенсию. Необходимо произвести . И да. Нехватка места на жестком диске так же может вызвать BSOD.
После того как мы протестировали все компоненты хорошо бы дать нагрузку на все систему с помощью того же например.
Если все комплектующие по отдельности тест проходят, а при общей нагрузке происходит сбой, то возможно выходит из строя. На время теста желательно поставить более мощный БП. При этом хорошо бы замерить температуры и если они заоблачные, то или нести комплектующую по гарантии если есть.
Еще одним отличным вариантом является отсоединить все разъемы от задней стенки и внутри его (от материнской платы, видеокарты, и , от оптических приводов) и подключить заново. Возможно какой-либо контакт окислился и из-за этого система не получает должного питания.
Совсем забыл про BIOS. На момент тестов желательно убрать все разгоны и вообще сбросить настройки по умолчанию. Про настройку BIOS можно почитать .
Если не помогает, то желательно .
Драйверы
По некоторым не проверенным источникам они являются причинами 70% синих экранов смерти.
Если не помогает, то зайти на сайт производителя оборудования и скачать свежий драйвер, удалить старый. И установить новый.
Удалить драйвер просто можно в Диспетчере устройств. Выбираете подозрительное устройство. Правой кнопкой по нему и выбираете Свойства. На .
Если свежих драйверов нет, поставить более старенькую версию. Если и здесь ничего не помогает, то проверить совместимость оборудования с установленной у вас Windows. Если совместимости нет, то либо менять оборудование, либо .
Драйвера которые в большинстве случаев вызывают синий экран смерти — .
Программы
С программами так же как и с драйверами. Сначала необходимо переустановить имеющуюся. Затем сходить на сайт разработчика и скачать свежую версию. Если свежих версий нет попробовать более старенькую.
Отличной программой для удаления других программ со всеми потрохами является .
Так же одной из возможных причин критических ошибок является установка сразу двух антивирусных решений на один . Это категорически делать не рекомендуется.
Заключение
Вот то что буду делать с моим так как он меня так же иногда радует своими синими экранами смерти Windows 7.
Самое главное! Качайте драйвера, программы и другие штуки с официальных сайтов! Это здорово повысит живучесть вашей системы.
Еще несколько ссылочек что бы самому не потерять их.
С уважением, Антон Дьяченко
BSOD или синий экран смерти windows
Каждый из нас рано или поздно, пользуясь системами семейства Windows, сталкивался с проблемой синего экрана (BSoD - Blue Screen of Death)
Давайте рассмотрим, что же такое BSoD и как с ним бороться.
Синий экран смерти windows 7: что делать?
В основном синий экран состоит из указания самих ошибок и того, как их исправить.
Зная данную информацию можно:
Искать решение, исходя из наименования ошибки.
Искать решение по коду ошибки.
Устранять проблему, зная драйвер или файл, из-за которого произошла ошибка.
Но что делать, если у вас мигнул синий экран смерти и произошла перезагрузка компьютера, при этом вы не успели рассмотреть подробности? Для этого вам следует настроить свой компьютер таким образом, чтобы при возникновении ошибки вы смогли как следует ее рассмотреть и понять.
Итак, зайдите в «Свойства компьютера»: для этого кликните правой кнопкой мыши по значку компьютер и выберите вкладку «Свойства».

Затем перейдите на вкладку «Дополнительные параметры системы», кликните по вкладке «Дополнительно» и нажмите на кнопку «Параметры»

В открывшемся окне вам следует убрать галочку с вкладки «Выполнить автоматическую перезагрузку»: обратите внимание, что ниже есть вкладка «Файл дампа» - она указывает на путь, по которому будут записываться ошибки системы.

Также советую вам воспользоваться программой «BlueScreenView»: она более подробно анализирует причины сбоя и выдает развернутый результат. Скачать ее можно на просторах интернета, при этом она не требует установки.
Коротко расскажу, как пользоваться программой. Кликните по значку программы - перед вами откроется окно, в котором будет виден дамп системы.

Кликнув по нему, вы увидите полную информацию по происшедшему сбою в системе.

Как исправить синий экран смерти на windows 7?
1. Если коды ошибок 0x0000007e появились сразу же после перезагрузки при первой установке Windows - скорее всего, у вас недостаточно свободного места на жестком диске.
Решение: убедитесь, что места на жестком диске достаточно, удалите все ненужные файлы или отформатируйте хард диск.
2. Если ошибка «синий экран смерти windows 7» появилась вследствие установки драйверов, то на стоп экране вы увидите сообщение об этом.
Решение: удалите драйвера, которые вы установили. Для этого постарайтесь зайти в безопасный режим и удалите или отключите установленный драйвер. Но в обычном режиме работы вы не сможете удалить драйвера, так как система не даст вам такой возможности.
Не на каждом компьютере существуют альтернативные оперативные системы, поэтому вам следует зайти в безопасный режим, создать папку и переместить туда все лишние драйвера из каталога %Windir%/System32/Drivers. Узнать их можно по дате создания. После этого стоит дать перезагрузку системе и продолжить установку или работу системы.
3. Возможно, ваш биос несовместим с системой. В основном такое происходит после установки системы.
Решение: Скачать обновления для биос у производителя вашей материнской платы.
Решение: Проверить, какая из планок RAM неисправна и при обнаружении - заменить ее. Кроме того, можно подобрать в биосе частоты работы оперативной памяти, однако не факт, что при этом не появится проблемы другого характера. Ещё можно вытащить планку ОЗУ и почистить контакты ластиком, а затем воткнуть обратно. Также желательно сделать программой Memfest или Microsoft Windows Memory Diagnostic.
5. Возможно что ошибка 0x0000007e происходит из за файла win32.sys - это означает, что проблема заключается в удаленном управлении компьютера.
Решение: удалить программу удаленного управления, если такая установлена.
6. Неисправные драйвера видеокарты.
Решение: Удалите и обновите драйвера видеокарты
7. Многое зависит от изменений, который были выполнены до BSOD.
Так, чтобы убрать синий экран смерти windows 7 (если не замешана аппаратная проблема) можно:
- Попробовать перезапустить компьютер в режиме «Последней удачной конфигурацией». Этим мы отменим последние изменения, которые были записаны в систему.
- Попробовать восстановить систему «задним числом» (если восстановление системы было включено).
- Попробовать откатить драйверы на более раннюю версию. Очень надеюсь, что этот краткий обзор помог вам в .
Твитнуть
Что такое BSoD
BSoD - Blue Sceen of Death, синий экран смерти. Появляется в самых критических ситуациях, когда закрытием сбойной программы обойтись нельзя.
Операционная система Windows имеет несколько уровней работающих программ. Мы видим лишь самый верхний - открытые окна программ и запущенные службы. Именно их показывает Диспетчер задач. Когда одна из программ совершает ошибку, которую не в состоянии обработать и обойти, она, как говорят многие пользователи, «вылетает». Можно снова запустить и работать дальше.
Программные модули, работающие на более низком уровне (драйвера), при ошибке перезапуститься не смогут. Операционная система Windows старается оградить пользователя от многих ошибок, но это не всегда получается и она капитулирует, показывая на экране компьютера грустную рожицу или набор символов.
Нужно понимать, что драйвера - посредник между программной и аппаратной частью компьютера. Сбоить могут как драйвера (программисты тоже люди, могут чего-то не учесть или ошибиться), так и железная часть компьютера.
Симптомы BSoD
1. Появление синего экрана с непонятными символами или грустным смайликом.
В 99% случаев компьютер перезагружается сам из-за критической ошибки (BSoD), но бывает ситуация похуже: проблемы с блоком питания или материнской платы. Если у вас настольный ПК, проверьте, не вздулись ли где-нибудь .
Причины появление синего экрана
1. Перегрев. Перегрев видеокарты, процессора приводит к синему экрану смерти.
Кстати, в Windows XP при перегреве видеокарты всегда возникал BSoD, в Vista и новее видеодрайвер просто перезагружается. Если вы видите надпись «Видеодрайвер перестал отвечать и был восстановлен», то это перегрев видеокарты:
Чем новее Windows, тем совершенней защита от сбоев. Будем надеяться, в какой-нибудь Windows XV вместо синего экрана мы будем видеть уведомление об ошибке, не мешающее работе.
2. Сбой оперативной памяти. Можно , но чтобы не попасть пальцем в небо, сначала прочтите дальше - возможно, причина вашего синего экрана смерти в чем-то другом.
Если вы установили новую оперативную память в компьютер и получили частые BSoD’ы, меняйте в магазине на исправную. Других способов побороть синие экраны смерти при замене оперативной памяти нет.
3. Сбой другого железа. Может быть, «проседает» напряжение в блоке питания. Может быть, где-то пропадает контакт. Может быть, вашему компьютеру не нравится полнолуние. Причин много, гадать можно бесконечно.
Если после того, как вы проанализировали минидамп (об этом ниже) и исключили ошибки, синий экран никуда не уходит, стоит заменить по очереди все компоненты. Нельзя просто так взять и определить причину BSoD, если каждый раз коды ошибок - разные.
4. Переразгон. Если вы продвинутый оверклокер, то знаете, какое отношение разгон компьютера имеет к BSoD. Если нет - не разгоняйте компьютер.
5. Сбой драйвера(ов). Причиной BSoD не обязательно будет аппаратная проблема. Нестабильно работающие драйвера - частый гость на компьютерах пользователей. Как выявить сбойный драйвер, будет дальше.
6. Вирусы. Обязательно проверьте компьютер каким-нибудь или .
Не устаю удивляться самоуверенности пользователей, которые заявляют «У меня нет вирусов и антивируса тоже! У меня прямые руки/сижу только на проверенных сайтах/иногда проверяю одноразовым антивирусом и поэтому все нормально! «. Оставляя в стороне дебаты о том, как можно жить без антивируса, задумайтесь: если человек видит BSoD, у него уже не нормальная ситуация. Как можно заявлять о том, что вирусов нет и это не причина синего экрана?
Также не надо думать, что если у вас установлен антивирус с самыми свежими базами, вирусов быть не может. Проверьте другим, чтобы полностью исключить вероятность.
7. Антивирусы. Забавно (и печально), что антивирусы бывают причиной сбоя. Удалите на время антивирус. Синие экраны смерти перестали появляться? Ставьте новый, чтобы синие экраны не появились по причине №6.
8. Обновления Windows. Разработчики в Microsoft иногда плохо тестируют обновления. Некоторые из-за этого вовсе отключают Центр обновления Windows и сидят без обновлений, хотя это не выход. Панель управления - Программы и компоненты - Просмотр установленных обновлений - нажмите правой кнопкой - Удалить по обновлениям, установленным недавно, затем проверяйте работу Windows. Все нормализовалось? Просто не ставьте обновления пару недель - обычно за это время выходит какое-нибудь исправляющее обновление для обновления и все становится хорошо.
9. Сбой программ. Такое бывает, но редко. Если видите BSoD во время игры или при работе какой-то определенной программы, советую проверить компьютер на перегрев, потому что большинство программ не способны вызвать синий экран, за исключением устанавливающих драйверы в систему (антивирусы, эмуляторы виртуальных дисков, системы игровой защиты вроде PunkBuster, бухгалтерские программы, работающие с цифровыми ключами).
10. Ошибки файловой системы жесткого диска. Не лишним будет
Узнаем причину BSoD
Как видите, причин довольно много и гадать не имеет смысла. К счастью, синий экран смерти содержит подсказки о том, с чего это вдруг Windows начала сбоить. Среди непонятного текста будут коды ошибок, содержащие прямое указание на то, что вызвало сбой.
Чаще всего BSoD вы не увидите , так как в настройках Windows по умолчанию включена перезагрузка компьютера при критических ошибках.
Отключить автоматическую перезагрузку Windows можно так: Панель управления - Система - Дополнительные параметры системы - Параметры - поставить/снять галки так, как на скриншоте ниже:
Обратите внимание на пункт «Малый дамп памяти» - его тоже поставьте.
Загуглите код ошибки из Журнала Windows
Галка «Записать событие в системный журнал» установлена по умолчанию, значит - коды ошибок будут в Журнале Windows.
Идите в Панель управления - Администрирование - Просмотр событий - Система - и ищите в списке строчку, по времени совпадающую с появлением синего экрана или перезагрузкой компьютера:
Ищите код ошибки (на скриншоте выше это 0x0000009f) в Гугле и читайте первые несколько сайтов в выдаче, выполняйте рекомендации, которые помогли другим. Если указан драйвер (слово с окончанием .sys, то вообще замечательно - вероятный виновник найден сразу, нужно установить драйвер для этого устройства более старой/новой версии. Если в интернете не будет четкого и ясного указания причины BSoD по указанному коду ошибки, читайте мою инструкцию дальше.
Если в Журнале Windows ничего нет, ждите появления синего экрана и смотрите ошибку там:
Просто ищите в Google информацию по коду ошибки и выполняйте рекомендации.
Анализируйте минидамп
К сожалению, если проблема в сбойном драйвере, на синем экране это не всегда отображено. Код ошибки тоже не всегда информативен. Нужно проанализировать файл minidump, создавамый во время появления BSoD и содержащий информацию о сбое, в частности о том, какие драйвера сообщили об ошибке. Существуют две программы для анализа минидампа: Windows Debugging Tools и BlueScreenView. К сожалению, первая слишком сложна для начинающих пользователей, хоть и дает более информативный результат. В 99% случаях хватает второй, простой и бесплатной BlueScreenView.
Установщик BlueScreenView доступен по этой ссылке.
После запуска программы вы увидите окно, в котором вверху будут созданные системой минидампы, информация о них, внизу - список драйверов. Желтым будут обозначены сбоившие драйвера.
Пример №1 - виновата видеокарта
Появляется синий экран с текстом ATTEMPTED_WRITE_TO_READONLY_MEMORY. Смотрим минидамп:
Ошибка ATTEMPTED_WRITE_TO_READONLY_MEMORY, судя по гуглению, вызывается каким-то драйвером. Вероятный виновник в данном случае - nv4_disp.sys. Есть и другие, но это часть системы, статистически маловероятно, что причина в них. Поиск в Google показал, что nv4_disp.sys - драйвер видеокарты от nVidia. Три шага:
1. Проверка видеокарты на перегрев.
2. Установка более старого драйвера видеокарты (нового, если стоит старый). Так поступают с любыми драйверами, не только видеокарты.
3. Установка видеокарты в другой компьютер.
4. Если синий экран появляется на другом компьютере - несите видеокарту в сервис-центр. Если гарантия еще действует, можно бесплатно заменить на исправную.
5. На другом компьютере синий экран не появляется? Попробуйте установить другой блок питания на свой - причина может быть в нем.
6. Не помогает? Переустановите Windows начисто.
7. Если и это не поможет, несите в сервис-центр на диагностику.
Пример №2 - виновато совсем не то, что ожидалось
Синий экран с надписью PAGE_FAULT_IN_NONPAGED_AREA сопутствует множеству проблем:
Если бы вероятным сбойным драйвером был ntfs.sys, то я бы порекомендовал проверить жесткий диск на ошибки, а также заменить шлейф, идущий от жесткого диска к материнской плате. В данном случае BlueScreenView указывает на драйвер USB-порта и это могло бы быть правдой, но там, откуда я брал дамп для примера, у человека виновата материнская плата - на ней вздулись конденсаторы. Решение - системный блок в руки и топаем в сервис-центр.
Пример №3 - виноват антивирус
Нашел на просторах интернета вот такой минидамп:
Виновником был SRTSP.SYS - компонент антивируса от Norton. Решается его удалением.
Пример №4 - «битая» оперативная память
Синий экран с MEMORY_MANAGEMENT - признак того, что оперативная память непригодна для использования:
Переустановите Windows
Долго думал - советовать ли такое. Однако быстрая пробежка по популярным форумам показала: многие пользователи до сих пор используют пиратские сборки Windows. Так вот, если у вас:
- сборка Windows,
- стоит или было установлено множество оптимизаторов,
- компьютер загружается больше десяти минут,
- программы часто закрываются с ошибками,
переустановите Windows начисто! И ставьте нормальную, оригинальную Windows. Если у вас ноутбук, на жестком диске будет раздел восстановления с заготовленной производителем Windows - читайте инструкцию и ставьте (восстанавливайте) ее!
Установка Windows - не дело пяти минут, но при желании справится даже начинающий пользователь.
Где можно получить помощь
Ничего не помогает? Есть отличная ветка форума: Устранение критических ошибок Windows (прочтите сначала правила) .
Только сначала убедитесь в том, что вы сделали все возможное: , проанализировали минидамп, обновили сбойный драйвер. Если проблема в железе, единственный выход - обратиться в сервис-центр.
Blue screen of death, он же BSOD и синий экран смерти, - это реакция Windows на критические ошибки в работе компьютера. На экране внезапно появляются белые надписи на синем фоне, после чего устройство обычно перезагружается, зависает или выключается.
После перезапуска система какое-то время работает нормально. Но потом, если не устранить ошибку, BSOD появляется снова.
Иногда к такому состоянию приводят ошибки в драйверах или выход из строя аппаратных частей компьютера. Причины также могут быть в сбое системных настроек, вирусах или даже установленных программах.

Что делать, если появился синий экран смерти
Вам могут помочь специальные службы, встроенные в операционную систему.
Если у вас Windows 10, откройте раздел «Пуск» → «Параметры» (шестерёнка) → «Обновление и безопасность» → «Устранение неполадок». Прокрутите список доступных служб в самый конец и выберите «Синий экран». Кликните «Запустить средство устранения неполадок» и следуйте подсказкам системы.

Если у вас более старая версия ОС или упомянутое выше средство не сработало, откройте «Панель управления» Windows и перейдите в раздел «Центр безопасности и обслуживания». В некоторых версиях ОС этот путь может выглядеть так: «Панель управления» → «Система и безопасность» → «Центр поддержки».
Разверните вкладку «Обслуживание» и проверьте, отображаются ли здесь рекомендации по решению проблем Windows. Если да, воспользуйтесь предложенными советами.

Если ничего не помогает, переходите к следующему пункту.
У появления синего экрана смерти могут быть сотни различных причин и у каждой - свои пути решения. Узнав причину BSOD на своём компьютере, вы сможете найти оптимальный способ устранить проблему.
На экране смерти Windows отображает код вызвавшей его ошибки. Он может выглядеть как набор чисел и букв (0x0000000F) или комбинация различных слов, написанных в верхнем регистре и часто связанных символами подчёркивания (SPIN_LOCK_ALREADY_OWNED).
Вам нужно ввести код ошибки в поисковике и найти таким образом индивидуальную инструкцию по исправлению. На синем экране может даже присутствовать специальный QR-код. Отсканировав его через мобильное устройство, вы попадёте на сайт Microsoft с интерактивным помощником по решению проблемы.

Если сразу после появления синего экрана компьютер перезагружается и вы не успеваете записать код ошибки, отключите автоматический перезапуск. Для этого кликните правой кнопкой мыши по значку «Этот компьютер» и выберите «Свойства» → «Дополнительные параметры системы». В открывшемся окне перейдите на вкладку «Дополнительно», нажмите «Параметры» и снимите флажок «Выполнить автоматическую перезагрузку».

Если вы не хотите искать нужную инструкцию и вникать в неё или найденное в Сети решение не помогает, воспользуйтесь перечисленными ниже способами.
3. Попробуйте простые универсальные меры
 ichip.ru
ichip.ru
Эти общие меры влияют на многие параметры системы и помогают восстановить её нормальную работу. В том числе они могут исправить ошибки, которые приводят к синему экрану смерти.
- В настройках системы перейдите в «Центр обновления Windows» и проверьте наличие обновлений. Если они доступны, установите их.
- Проверьте систему с помощью