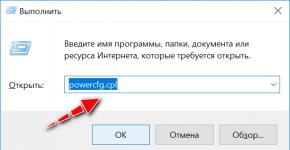Как создать панель быстрого запуска windows 7. Как добавить программу в панель быстрого запуска программ? Создать новый значок
Название панели быстрого доступа говорит само за себя. Здесь размещаются те инструменты, которые пользователь использует чаще всего. Более того здесь можно разместить инструменты которых нет на полосе с закладками. Например, "мастер сводных таблиц" и др.
Панель быстрого доступа это первое лучшее решение для пользователей которые переходят из старых версий Excel и не имеют времени на изучения нового интерфейса или его настроек, а хотят сразу приступить к работе.
Данная панель еще полезна в режиме свернутой главной полосы инструментов. Тогда нет необходимости каждый раз выходить из удобного для просмотра и работы режима со свернутой полосой.
Практическое применение панели быстрого доступа
Выше широкой полосы инструментов находится панель быстрого доступа Excel. По умолчанию там расположены 3 самых часто используемых инструмента:
- Сохранить (CTRL+S).
- Отменить ввод (CTRL+Z).
- Повторить ввод (CTRL+Y).
Количество инструментов в панели быстрого доступа можно изменять с помощью настройки.
После отмены нескольких действий доступен список истории для инструмента «Повторить ввод».
Настройка панели быстрого доступа Excel
Панель быстрого доступа – это гибко настраиваемая панель инструментов в Excel для упрощения и улучшения комфортной работы пользователей в программе.
Можно размещать кнопки часто используемых инструментов. Попробуйте самостоятельно добавить кнопку инструмента «Создать».

Расширенная настройка
В опциях настройки панели с помощью выпадающего списка только несколько популярных инструментов, но на панель можно добавить любой инструмент, имеющийся в Excel.
- Чтобы гибко настроить содержимое панели быстрого доступа необходимо выбрать опцию «Другие команды». Появится окно «Параметры Excel» с уже выбранным параметром «Панель быстрого доступа». Вызвать данное окно можно и через меню «Файл» опция «Параметры» далее выбираем необходимый параметр.
- Выберете инструмент в левом списке, который желаете часто использовать. Сделайте щелчок на кнопке «Добавить» и нажмите ОК.
- Для удаления инструментов, выберите инструмент из правого списка и нажмите на кнопку «Удалить», а потом ОК.
Изменение расположения
Данную панель при необходимости можно разместить под полосой инструментов, а не над ней.
Откройте выпадающий список и выберите опцию «Разместить под лентой». Данную задачу можно также решить, если воспользоваться контекстным меню. Для вызова контекстного меню необходимо сделать щелчок правой кнопкой мыши непосредственно по панели.
Чтобы вернуть панель обратно (поместив ее над лентой), следует выбрать опцию «Разместить над лентой» аналогичным образом.
Разработчики из компании Майкрософт всеми силами стараются сделать свою операционную систему как можно более удобной и дружелюбной к пользователям. Для этого был создан специальный интерфейс – панель быстрого запуска. По умолчанию в системе Windows 7 она находится в самом низу экрана, между кнопкой вызова меню Пуск и трея. В данной статье описываются основы работы с системой посредством этих удобных инструментов.
Общее описание
На панель быстрого запуска в Windows 7 помещаются значки всех открытых на персональном компьютере окон и программ. Браузер, игры, проводник – все это отображается здесь. Переключаться между программами можно просто с помощью клика мыши. Посредством подобных инструментов пользователи могут легко получить доступ к любому запущенному приложению, не прибегая к комбинации клавиш Alt + Tab.
Если вы запустите сразу несколько окон одного ПО – значок поменяет внешний вид. Он будет выглядеть как стопка файлов. Когда вы кликните по ней – развернется специальный список, в котором можно выбрать необходимое окно.
Создать новый значок
Еще одна возможность панели быстрого доступа – закрепление программ. Вы можете создать ярлык и запускать нужный софт с его помощью. Зачастую это оказывается гораздо удобнее ярлыков на рабочем столе.
Ведь этот интерфейс отображается почти всегда, если вы не запустили программное обеспечение в полноэкранном режиме.
Создать новый ярлычок можно с помощью различных инструментов. Самые простые способы представлены в списке:

Вы также можете перемещать иконки друг относительно друга, располагая их в удобном для вас порядке. Если вы хотите удалить значок – вызовите контекстное меню и выберите действие «Изъять».
Перемещение панели инструментов
С помощью специальных инструментов пользователи могут расположить всю строку в любое удобное место. Для этого необходимо кликнуть ПКМ по незанятой части трея и в развернувшемся перечне выбрать пункт «Свойства». В графе «Положение на экране» можно указать, у какого края монитора будет располагаться данный интерфейс. 
Довольно часто возникает потребность быстрого запуска самых используемых программ. Искать в меню Пуск или на Рабочем столе довольно долго и неэффективно. Для этой цели специально была создана панель быстрого запуска программ. В Windows 7 она выглядит так:
А в Windows XP панель быстрого запуска программ имеет вид:

Для вызова нужной программы достаточно щелкнуть по ярлыку программы. А теперь давайте посмотрим, как же нам добавить в панель быстрого запуска программ свой ярлык для нужной нам программы.
Сначала необходимо «раскрепить» панель задач. Для этого щелкните правой кнопкой мыши на любом свободном месте панели задач. Из появившегося меню Вы должны выбрать пункт «Закрепить панель задач» и кликом снять с него галочку (на рисунке она еще не снята):
Теперь панель задач «раскреплена» и мы можем изменить по своему усмотрению размеры панели быстрого запуска программ (надо схватиться за появившиеся рамки из точек, мышь примет вид двунаправленной стрелки, нажать на левую кнопку мыши и потащить, раздвигая рамки панели быстрого запуска):
Windows XP 
На свободное место можно перетаскивать с Рабочего стола ярлыки программ:

Все готово, ярлык встал на панель быстрого запуска программ:
![]()
Осталось привести панель задач в нормальный вид. Для этого уберем пустое место, сжимая панель быстрого запуска программ:
![]()
Зафиксируем теперь назад панель задач. Для этого щелкните правой кнопкой мыши на свободном месте панели задач и поставьте галочку напротив «Закрепить панель задач»:

Готово! Программа добавлена в панель быстрого запуска и готова к запуску!
Кстати, а Вы знаете, что одновременно свернуть все окна, чтобы мгновенно добраться до Рабочего стола? Достаточно нажать Win+D. Повторное нажатие Win+D восстанавливает все окна на Рабочем столе. На самом деле это действительно очень удобно, если во время работы Вам необходимо добраться до Рабочего стола, чтобы что-нибудь запустить.
В этом уроке мы рассмотрим, как добавить панель быстрого запуска в Windows 7 . Если Вы пользовались Windows XP, то наверное помните, что там панель быстрого запуска была по умолчанию, в этой же системе ее нет, но можно ее добавить вручную.
Для начала убедитесь, что у вас не закреплена панель задач. Для этого кликните по панели задач правой клавишей мыши, и в появившемся окне у вас не должно стоять галочки напротив «Закрепить панель задач». Если она есть, то кликаем по «Закрепить панель задач» и ее не станет.

Ну вот. Теперь о том, как добавить панель быстрого запуска . Для этого кликаем правой кнопкой мыши по панели задач в появившемся списке выбираем «Панели», далее «Создать панель инструментов».

В окне, которое отроется внизу напротив слова «Папка» нужно вставить следующую строчку -
C:\Users\%UserName%\AppData\Roaming\Microsoft\Internet Explorer\Quick Launch

Теперь у вас должно быть на панель задач написано «Quick Launch». Кликаем по ней правой клавишей, и появившемся списке убираем галочки напротив «Показывать подписи» и «Показать заголовок».

Теперь все это дело нужно перетащить влево к пуску.
Теперь, когда мы уже установили панель быстрого запуска, нужно кликнуть правой кнопкой мыши по панели задач и обратно поставить галочку напротив «Закрепить панель задач», чтобы случайно не сдвинуть.

Вот и все! Добавить панель быстрого запуска в Windows 7 можно, несмотря на то, что по умолчанию этой функции нет.
По умолчанию в Windows 7 «Панель быстрого запуска » отсутствует. Для многих пользователей, которые работали на предыдущих версиях операционных систем линейки Виндовс, данный инструмент являлся неплохим помощником для удобного запуска наиболее часто применяемых приложений. Давайте выясним, как его можно активировать.
Добавление инструмента быстрого запуска
Не стоит искать различные способы добавления описываемого нами объекта на компьютеры с ОС Виндовс 7. Вариант активации всего один, и он выполняется при помощи встроенных инструментов системы.
- Щелкайте по «Панели задач» правой кнопкой мыши (ПКМ ). Если в открывшемся перечне напротив позиции «Закрепить панель задач» установлена галочка, то снимите её.
- Повторно ПКМ щелкайте по тому же месту. Наведите стрелку курсора на позицию «Панели» и в дополнительном перечне переходите по надписи «Создать панель инструментов…» .
- Появляется окошко выбора каталога. В области «Папка»
вбейте выражение:
%AppData%\Microsoft\Internet Explorer\Quick Launch
Жмите «Выбор папки» .
- Между треем и панелью языков образуется область под названием «Quick Launch» . Кликайте по ней ПКМ . В появившемся перечне уберите пометки около позиций «Показывать заголовок» и «Показывать подписи» .
- Нужно перетянуть сформированный нами объект в левую часть «Панели задач» , где он обычно и находится. Для удобного перетягивания следует убрать элемент смены языков. Щелкайте по нему ПКМ и выбирайте вариант «Восстановить языковую панель» .
- Объект будет откреплен. Теперь наводите стрелку курсора на границу слева от «Панели быстрого запуска» . При этом он трансформируется в двунаправленную стрелку. Зажмите левую кнопку мышки и перетяните границу в левую часть «Панели задач» , остановившись перед кнопкой «Пуск» (с ее правой стороны).
- После того как объект был перемещен на обычное место своего расположения, можно сворачивать панель языков обратно. Для этого щелкайте по стандартному значку сворачивания в её правом верхнем углу.
- Далее осталось произвести закрепление. Щелкайте ПКМ по «Панели задач» и в списке выбирайте позицию «Закрепить панель задач» .
- Теперь можно добавлять новые приложения на «Панель быстрого запуска» , перетягивая туда ярлыки соответствующих объектов.









Как видим, нет ничего сложного в процедуре активации «Панели быстрого запуска» в Виндовс 7. Но в то же время, нужно отметить, что алгоритм её выполнения нельзя назвать интуитивно понятным для большинства пользователей, а поэтому нужна пошаговая инструкция реализации описанной задачи, которая и была изложена в этой статье.