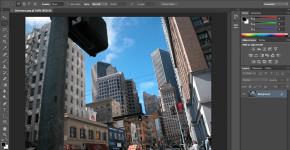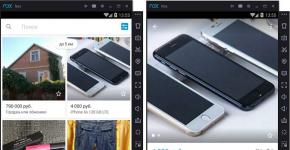Для чего нужно форматирование. Как выполнить форматирование жесткого диска Как форматировать жесткий диск без операционной системы
Устанавливая операционную систему, а также при изменении файлов, перераспределении места между разделами, необходимо очистить жёсткий диск. Это довольно частая операция, выполняемая пользователями ПК. Если вы ещё не делали ничего подобного, то давайте разберёмся с теоретической частью вопроса.
Процесс форматирования, что это?
Разметка участков хранения информации, при которой некоторая ее часть удаляется, называется форматированием. Оно создает систему доступа к хранящейся информации и выполняется для:
- изменения одной файловой системы на другую;
- удаления файлов с дискового пространства.
На данный момент существует большое количество различных файловых систем. Они применяются на различном оборудовании, включая не только компьютеры, но и мобильные устройства. Для работы в последних версиях Windows используется файловая система NTFS.
Как отформатировать жесткий диск: подробное видео инструкция
Зачем удалять файлы с диска?
Форматирование выполняется для удаления файлов с жёсткого диска, а также для изменения одной файловой системы на другую.
Зачем чистить диск
В большинстве случаев к нему прибегают:
- перед установкой новой ОС;
- для создания установочного образа Windows, например, на флешке;
- по причине, необходимости очистки диска от файлов, в случае, если они не нужны.
Утилиты Windows для удаления файлов
Несмотря на большое количество программ для работы с диском ОС Windows имеет свой собственный набор утилит.
Рассмотрим, процесс форматирования дисков с помощью Windows:
- выбрать диск, который необходимо очистить;
- нажать правую клавишу мыши;
- выбрать пункт Форматировать;
- в появившемся окне выбрать файловую систему, размер кластера, а также способ форматирование;
- в качестве файловой системы, рекомендуется выставлять NTFS, а размер кластеров оставлять по умолчанию – 4096;
- после установки необходимых параметров следует нажать Начать.

Windows также включает более полный сервис для работы с винчестером.
Для того чтобы открыть данное меню следует выполнить следующее:
- нажать правой кнопкой мыши на Мой Компьютер;
- выбрать Управление;
- открыть пункт Управление дисками;
- в данном меню пользователь может выполнить различные операции, с жёстким диском.

Выполнить данную операцию можно с помощью командной строки:
- нажимаем сочетание клавиш Win+R;
- вводим cmd и нажимаем Enter;
- в командной строке прописываем команду format y:, где y – буква вашего диска, может быть, например, c или d;
- система попросит подтвердить операцию нажатием клавиши Y;
- после подтверждения система начнёт процесс очистки;
- по окончании появится данное сообщение


Если нужно из биоса форматировать раздел диска, придется, немного повозится. К сожалению, BIOS не имеет инструментов для данной цели, поэтому, следует использовать сторонний софт для выполнения данных операций.
Одной из самых распространённых, является Acronis Disk Director. Для работы с ней необходимо в операционке, создать загрузочный носитель, с файлами данной программы. Но прежде чем приступать к созданию загрузочного носителя стоит рассмотреть ещё один вариант – форматирование с помощью установщика Windows. Данное решение представляет собой более простой вариант, по сравнению, с Acronis Disk Director.

Для данного способа потребуется лишь диск или флешка с записанным установочным пакетом ОС Windows, а так же необходимо выполнить следующие действия:

Внимание! Буквы разделов дисков могут не совпадать. Для боле точного определения необходимого диска используйте команду wmic logicaldisk get deviceid, volumename, size, description.
Для создания загрузочного флеш-накопителя потребуется:

Алгоритм действий:
- вставляем флешку;
- устанавливаем и открываем программу;
- в приложении следует открыть раздел Средства и выбрать Мастер создания загрузочных носителей Acronis;
- нажимаем «Далее»;
- выбираем тип загрузочного носителя Windows PE;
- в следующем меню следует отметить необходимые компоненты для записи на флешку;
- после выбора, необходимо выбрать носитель, на который будет производиться запись, и нажать Далее. Флешку следует отформатировать в формат FAT 32 с помощью утилиты Windows;
- вы также можете создать образ для последующей записи на флеш-устройство или диск с помощью Ultra ISO.
Для загрузки флешки необходимо:

Как отформатировать внешний файловый накопитель в NTFS
Наиболее удобным методом форматирования является выполнение всех действий с помощью стандартных утилит ОС. Такое решение не предполагает дополнительных установок софта и создания загрузочных дисков.
Если же у вас не установлена ОС, то в таком случае следует использовать специальные программы, как например, Acronis.
Чтобы выполнить как ntfs:

Утилиты
Помимо стандартных у Windows существует разнообразные утилиты, используемые с той же целью. Из наиболее распространённых вариантов можно отметить следующие:

Какой программой в ntfs лучше всего форматировать накопители?
Каждая программа имеет свои особенности, но основное направление для всех утилит, остаётся одним – работа с дисками, включая, создание разделов, формирование в другие файловые системы и т. д. Поэтому их выбор – сугубо личный вопрос каждого пользователя.

Проблемы и их решение

- команда format - не может быть задействована для системного диска, если она находится в его среде;
- если ОС находиться в другом разделе НЖМД, ее нельзя удалить;
- настройками антивируса может быть закрыт доступ к разным разделам винчестера;
- разные приложения и вирусы могут блокировать доступ.
Если вышеописанные факторы вы убрали, но так и не удается запустить процесс, придется прибегнуть к специальным программам. Самый популярный инструмент – HDDscan, простой в установке, и, к тому же, бесплатный.

Алгоритм действий:
- скачать утилиту;
- открыть и установить;
- запустить на правах администратора;
- нажать на икону в виде сферы, расположенной в центре интерфейса;
- выбрать Surface tests;
- поставить галочку возле Erase;
- перейти во вкладку Add test;
- кликнуть мышкой по Scan;
- в правом, нижнем углу, записать данные ошибки;
- выставить опцию EraseWAITs в ON и еще раз выбрать Scan;
- повторяйте до тех пор, пока ошибка не уберется.
Также можно воспользоваться Acronis Disk Director. Если невозможно отформатировать переносной накопитель, с помощью данной программы, скорее всего он частично вышел из строя. А всю процедуру, иногда возможно выполнить, только с загрузочного носителя, то есть, не в операционной системе.
Как принудительно форматировать флешку?
Для очистки флеш-накопителей можно использовать HP USB Disk Storage Format Tool.

Как отформатировать защищённый от записи накопитель? Просто, сначала открыть командную строку и прописать в ней следующие команды:
- diskpart;
- list disk;
- select disk Z. Z - номер флешки, показывается выполнение предыдущей команды;
- attributes disk clear readonly;
- clean;
- create partition primary;
- format fs=ntfs;
- exit.
Windows включает утилиты, которые:
- предоставляют необходимый набор функций;
- имеют достаточно простой интерфейс, с которым будет легко работать начинающим пользователям.
Форматирование жесткого диска может понадобиться тогда, когда нужно очистить винчестер абсолютно ото всей информации, которая на нем хранится. Сделать это можно и стандартным средством Windows, но приоритетнее является использование специализированных программ.
Необходимость отформатировать жесткий диск может возникнуть при переустановке операционной системы, вирусах, от которых можно избавиться только форматированием или приобретении нового жесткого диска.
Для этого существует несколько программ, и одной из наиболее популярных и удобных является Acronis Disk Director. Это многофункциональная утилита, которая может пригодиться рядовому пользователю не раз. Например, для создания и удаления разделов, изменения их размеров и положения, восстановления разделов в случае сбоев или ошибок. Но нас больше всего интересует другая возможность - форматирование жесткого диска.
Программа осуществляет полное высокоуровневое форматирование, во время которого проверяется поверхность накопителя, а затем записывается таблица файловой системы.
Использование программы достаточно простое. Сначала ее нужно, конечно же, установить. Затем выбрать диск, который мы собираемся форматировать. Выделяем этот диск левой клавишей мыши, в меню слева находим и выбираем пункт Форматировать.
Появляется окно, которое предлагает вам выбрать тип файловой системы, которую получит диск при форматировании, размер кластера и даст возможность просмотреть более подробную информацию.
Если вы не знаете, какие выбирать настройки для параметров Файловая система и Размер кластера, оставьте все так, как установлено по умолчанию - Acronis знает, что от него требуется.
 На скриншоте видно, что выбран Диск 1 и раздел Program Docs
На скриншоте видно, что выбран Диск 1 и раздел Program Docs В случае, если требуется отформатировать диск, на котором установлена операционная система, придется использовать другой способ. Windows так просто себя удалить не даст, поэтому скорее всего, если вы попытаетесь воспользоваться вышеуказанным способом, то получите соообщение об ошибке. Способ, о котором пойдет речь дальше. актуален и для тех пользователей, которые приобрели жесткий диск в магазине, установили его в компьютер, но операционная система отказывается его видеть.
Итак, нам нужно поместить программу на внешний носитель, например, на флешку. Подключаем ее к ПК, в самой программе выбираем пункт Средства и запускаем Мастер создания загрузочных носителей.

Откроется этот самый мастер, с которым мы и будем работать.

Первый шаг - выбор способа представления дисков. Выбираем тот вариант, который выделен на скриншоте красным цветом.

Второй шаг - параметры ядра Linux. Его мы пропускаем, нажав кнопку Далее.

Третий шаг - выбор загрузочных компонентов, которые запишутся на вашу флешку. Выставляем все галочки и переходим на следующую ступень.

Четвертый и завершающий шаг - выбор типа загрузочного диска. Выбираем наш носитель и жмем Далее.

После этого перезагружаем компьютер и в BIOS выставляем загрузку с флешки. О том, как это сделать, вы можете прочитать вот здесь, найдя в статье раздел Настройка BIOS.
После того, как вы загрузитесь с флешки, отформатируйте диск способом, который был описан в самом начале этой статьи. Удачи!
FayTan.ru
Как отформатировать жесткий диск
Форматирование жесткого диска – программный процесс нанесения меток на элементы области памяти магнитных пластин и создание новой файловой структуры носителя. Без меток и структуры файловой системы жесткий диск является бесполезным устройством, записать информацию на который не получится ввиду физических и программных особенностей процессов записи, хранения и считывания информации.
Физически во время форматирования жесткого диска с ним не происходит ничего, а вот на программном уровне на носителе организовывается его логическая структура – определенный порядок, необходимый для записи, хранения, редактирования и удаления данных. Иначе логическая структура диска называется файловой системой. В зависимости от выбранной файловой системы, скорость доступа к информации, максимальная длина имени файла, количество файлов в одном каталоге, эффективность работы накопителя, методы поиска, записи информации и т. д. будут отличаться.
Форматирование жесткого диска разделяется на два вида. Это низкоуровневое и высокоуровневое форматирование.
Низкоуровневое форматирование – это процесс, в следствие которого на магнитную поверхность отполированных пластин вашего HDD наносятся специальные электронные метки, называемые сервометками. В них содержится служебная информация о позиционировании считывающих головок и положении секторов и треков диска, которые и определяют физический формат накопителя. Выполняется эта процедура на специальном заводском оборудовании, так как до этого на носителе отсутствует какая-либо информация о секторах и дорожках пластин(-ы), ввиду отсутствия которой работа с носителем невозможна. Из-за коэффициента объемного расширения материалов (что известно многим из школьных уроков физики), из которых изготавливались пластины HDD в прошлом и шаговые двигатели, управляющие позиционирование головок, секторы и дорожки смещались относительно считывающих головок. Таким образом, когда, по мнению контроллера, головка находилась в нужном секторе, физически она могла находиться на соседнем треке. Из-за этого происходили сбои в работе винчестера и появлялись битые (неработоспособные) секторы (если контроллер считает, что головка находится в первом секторе, а реально она позиционирует, например, над 5-м, то первые четыре сектора для нее недоступны). Такие винчестеры нуждались в неоднократном низкоуровневом форматировании на протяжении всего срока службы, что требовалополного и неоднократного уничтожения всех находящихся пластине/пластинах жесткого диска данных.
В новых HDD эту проблему решили использованием звуковой катушки в механизме считывающих головок, благодаря чему влияние температурного расширения компенсировалось перекалибровкойэксплуатируемых параметров головок диска (если проще – все решалось на программном уровне простой переадресацией).
Низкоуровневое форматирование необходимо для решения нескольких проблем и выполняется в таких случаях:
- на производительных мощностях завода-изготовителя для создания физической структуры изготовленного жесткого диска перед его тестированием и поставкой конечному пользователю;
- на старых жестких дисках для сброса файловой системы (из-за коэффициента линейного расширения материалов при нагреве во время длительного функционированияHDD головка незначительно сдвигается по отношению к сформировавшейся сетке дорожек и секторов);
- полное, надежное и безвозвратное стирание всей информации, хранившейся на винчестере, например, перед продажей собственного компьютера или самого жесткого диска.
Высокоуровневое форматирование HDD – процесс формирование файловой структуры жесткого диска, который заключается в создании главной загрузочной записи, файловой таблицы, структуры файловой системы и, в зависимости от варианта форматирования, проверке поверхности пластин винчестера на наличие поврежденных секторов с последующей их заменой или деактивацией. В следствие высокоуровневого форматирования жесткий диск подготавливается к использованию операционной системой для хранения на нем данных.
Высокоуровневое форматирование разделяется на два типа: быстрое и полное. В процессе быстрого происходит обновление файловой таблицы, в которой хранятся названия файлов и пути к ним, атрибуты и т. д.После этого формируется ее новая структура, а также создается главная загрузочная запись диска или его логического раздела. По завершении процесса операционная система определит жесткий или логический диск как чистый, хотя физически вся информация на нем останется нетронутой, за исключением файловой таблицы – все данные в ней отметятся как несуществующие и в процессе работы будут перезаписаны новыми битами информации.
Полной форматирование – это процедура очистки файловой таблицы, как и во время быстрого форматирования, но с последующей перезаписью каждого сектора нулевыми битами информации.Также при полномформатировании все сектора винчестера проверятся на работоспособность. В случае обнаружения битого сектора он будет заменен на работоспособный, находящийся в резерве, или просто исключен, в результате чего незначительно уменьшится полезный объем HDD.
Высокоуровневое форматирование жестких дисков и их разделов необходимо выполнять в следующих случаях:
- во время переустановки операционной системы для обнуления всех данных, находящихся на них и формирования новой структуры диска;
- во время разбивки накопителя на логические диски;
- для качественной проверки магнитных пластин на наличие на них повреждённых секторов;
- сразу после низкоуровневого форматирования для формирования файловой структуры диска производителем или пользователем (обязательная процедура);
- удаления всей находящейся на винчестере информации.
2. Форматирование не системного жесткого диска
Любая операционная система семейства Windows располагается на диске или его разделе, который обозначается как системный.На нем находятся главная загрузочная запись и системные файлы Windows, благодаря коим осуществляется взаимодействие программной части с аппаратурой. Таких разделов может быть несколько, но, как правило, у пользователя установлена одна операционная система, что подразумевает наличие единственного системного раздела. Все остальные разделы и подключённые к компьютеру жесткие диски не являются системными. Несистемным является второй и последующие жесткие диски, потому процедура их форматирования ничем не отличается от форматирования съемных usb-накопителей.
Рассмотрим методы формирования файловой структуры не системных жестких дисков посредством встроенных в операционную систему средств и при помощи посторонних программных продуктов, разработанных для работы с винчестерами.
2.1. Форматирование с помощью BIOS
Одним из способов отформатировать жесткий диск является использование загрузочной флешки или компакт-диска с установочным дистрибутивом операционной системы Windows, так называемого LiveCD или загрузочного носителя с одной из программ для форматирования носителей информации. Существуют версии программ, таких как AcronisDiskDirector, способных загрузиться прямо с флешки, что подразумевает их работу без наличия операционной системы. В последних версиях Acronis существуем мастер создания загрузочных носителей. Такая флешка позволит загрузиться программе AcronisDiskDirector с BIOS и произвести форматирование жесткого диска.
Кроме посторонних программ, форматирование жесткого диска с BIOS можно выполнить, загрузившись с установочного диска с дистрибутивом Windows при помощи командной строки или инсталлятора операционной системы. Подробнее обо всех этих вариантах и пойдет речь дальше.
2.2. Форматирование средствами Windows
Операционная система Windowsсодержит все необходимые для форматирования жестких дисков инструменты. В предложенном разделе рассмотрим все методы отформатировать винчестер, используя для этого предоставляемые операционной системой Windows средства.
2.2.1. Через свойства
Простейшим способом подготовить винчестер к работе, очистить его от ненужной информации и сформировать новую систему, является форматирование через контекстное меню.

2.2.2. Через «Создание и форматирование разделов жесткого диска»
Вторым методом отформатировать жесткий диск с помощью инструментария операционной системы Windows является оснастка «Управление дисками», находящаяся в системной консоли «Управление компьютером».
«Управление дисками» - системная служба Windows, разработана для управления флеш-накопителями, винчестерами и их разделами. Эта программа позволяет форматировать подключенные к компьютеру жесткие диски в одной из трех файловых систем и создавать на них новые разделы. Почти все действия выполняются без перезагрузки операционной системы, что не будет отвлекать пользователя от основной работы.
Запустить программу «Управление дисками» можно одним из следующих способов.
Через меню «Пуск»

Через «Мой компьютер»

Через «Панель управления»

Службу «Управление компьютером» мы запустили. Далее необходимо перейти в ее подраздел под названием «Управление дисками», который, в свою очередь, находится в разделе «Запоминающие устройства».

Во время форматирования вы не увидите никаких окон с прогрессом хода операции, кроме надписи» «Форматирование» в строке «Состояние» (см. скриншот).

Наш жесткий диск отформатирован в выбранной файловой системе и готов к дальнейшей эксплуатации. Об этом вы будете уведомлены диалоговым окном и системным сигналом.
2.2.3. Командной строкой
Кроме форматирования жестких дисков через графические интерфейсы, операционная система, еще со времен консольной MS-DOS, позволяет провести формирование новой файловой системы винчестера с удалением всех файлов и, при полном форматировании, проверкой его поверхности на целостность, посредством использования системных команд, введённых в командную консоль, еще называемую командным интерпретатором Windows.
Командная строка позволяет пользователю взаимодействовать с компьютером напрямую, без каких-либо посредников в виде постороннего программного обеспечения. Она представляет собой окошко для ввода понятных операционной системе текстовых команд с множеством параметров для прямого управления операционной системой или оборудованием компьютера.Естественно, с помощью командной строки можно быстро выполнить форматирование жесткого диска. Для этого запускаем системную консоль любым из перечисленных методов или более удобным вам способом.
Через окно «Выполнить»

Через меню«Пуск»

Посредством «Проводника» Windows
Командная строка запускается посредством вызова файла «cmd.exe», расположенного в папке «System32» системного каталога операционной системы Windows. Для запуска командной строки можно перейти по пути c:\Windows\System32\cmd.exe или воспользоваться ярлыком для запуска командного интерпретатора.
Запустив командную строку, на экране увидим черное окошко, куда можно вводить текстовые команды, понятные для операционной системы Windows, начиная с ее первых версий.

Если не вводили метку, операционная система попросит ввести ее перед форматированием или оставить жесткий диск без названия, нажав на «Enter» (см. скриншот).
Процесс форматирования винчестера, в зависимости от заданных параметров и объема накопителя, может длиться от нескольких секунд до нескольких десятков минут. Форматирование сопровождается надписью: «Создание структур файловой системы».

По окончании процесса в окне консоли отобразится надпись: «Форматирование окончено» и появятся результаты операции.

Теперь наш жесткий диск отформатирован посредством системной консоли и готов к дальнейшей эксплуатации.
2.3 Форматирование диска с помощью программы HDD Low Level Format Tool
Утилита HDD Low Level Format Tool или сокращенно HDDLLFT предназначена для проведения низкоуровневого форматирования жестких дисков и носителей цифровой информации на основе микросхем памяти. Отлично справляется с поставленной задачей даже в случаях, когда магнитная поверхность пластины сильно повреждена.
Проведение процедуры форматирования жесткого диска через утилиту не требует никаких особенных знаний пользователя.

Имейте ввиду, что в бесплатной версии HDD Low Level Format Tool скорость форматирования ограничена 50 Mb/s, что при значительных объемах современных винчестеров во время полного форматирования с проверкой накопителя на битые секторы может вылиться в несколько часов работы. Вторым недостатком программы является отсутствие возможности указать размер кластера.
3. Форматирование системного жесткого диска
Системный жесткий диск – это, как правило, высокоскоростной (со скоростью вращения пластин равной 10 000 оборотов в минуту, хотя может быть и со стандартной в 7200 об/минуту) винчестер, на котором установлена операционная система. Исходя из этого, отформатировать его средствами Windows не получится. Форматирование системного жесткого диска проводится иным методом, суть которого не отличается от формирования новой файловой системы обычного винчестера. Единственное отличие заключается в том, что утилиту для формирования новой файловой системы придется запускать с установочного диска или флешки.
3.1. Форматирование с помощью загрузочной флешки или диска
3.1.1. Через инсталлятор операционной системы Windows
Одним из самых распространенных методов отформатироваться жесткий диск, используемый в качестве системного, является использование съемного носителя или компакт-диска и установочным дистрибутивом ОС Windows.
Как создавать загрузочный носитель мы рассматривать не будем, по этому поводу написано много статей на просторах русскоязычного сегмента интернета. Сразу перейдем к делу.

Поcле очистки оглавления жесткий диск будет отформатирован и готов к инсталляции операционной системы.
Этот метод резонно использовать в тех случаях, когда операционная система Windows не может отформатировать жесткий диск, например, ввиду того, что он используется каким-либо приложением или является системным разделом.

3.1.2. Форматирование системного жесткого диска через командную строку, загрузившись с установочного диска/флешки
Еще один несложный вариант отформатировать диск, на котором располагается операционная система – это использование командной строки, загрузившись с диска или флешки с установочными файлами операционной системы Windows.

3.2. Acronis Disk Director

После нескольких секунд фиксации операции запустится процедура форматирования жёсткого диска.

Будьте внимательны, программа не выдаст предупреждающего окна с вопросом о подтверждении выполнения операции и не уведомит об уничтожении всех находящихся на жестком диске данных.
Форматирование произойдет на протяжении нескольких секунд, так как утилита использует алгоритм быстрого форматирования. По окончании процедуры окно закроется автоматически, и жесткий диск с очищенной файловой таблицей и новой файловой системой будет готов к дальнейшей эксплуатации.

3.3. Paragon Partition Manager
Paragon Partition Manager – является мощнейшим из бесплатно распространяемых программных продуктов для работы с жёсткими дисками. Естественно, с его помощью можно отформатировать любой винчестер или его раздел. Кроме этого, утилита умеет работать с резервными копиями, изменять и создавать логические разделы, устанавливать несколько операционных систем на диск и прочее.

То же самое делается через главное меню программы.

4. Возможные ошибки и пути их решения
Одной из многих проблем, с которыми сталкиваются пользователи во время форматирования жесткого диска,является использование устаревшего программного обеспечения. Случаетсяподобное из-за того, что юзер на протяжении нескольких лет не обновляет программу работы с дисками, которой доверяет. Также использование запросов вроде «скачать взломанныйacronis» зачастую приводит на самые популярные сайты, которые на протяжении многих месяцев находятся на первых местах поисковых систем и содержат неактуальные версии программного обеспечения.
Следите за актуальностью версий ваших программ для жестких дисков, особенно если пользуетесь одной из последних версий Windows.
Вторая проблема – ошибка при попыткеотформатировать используемый диск, особенно это касается системных разделов. Также какое-то приложение может использовать винчестер или его раздел, пускай даже в режиме чтения, в то время, когда пользователь пытается его отформатировать. Выходом из ситуации станет использование загрузочных LiveCD или носителей с дистрибутивом Windows.
Ошибка в процессе форматирования жесткого диска ввиду огромнейшего количества поврежденных секторов возникает при попытке выполнить полное форматирование винчестера, поверхность которого изобилует поврежденными ячейками памяти. Запустите проверку HDD,например, утилитой Victoria, с переназначением поврежденных областей или их исключением из области используемых для хранения информации.
Буду признателен, если воспользуетесь кнопочками:
BsodStop.ru
Как отформатировать жесткий диск через Биос: пошаговая инструкция
В самом BIOS нет функции форматирования. Эта системная утилита является лишь инструментом при очистке с обходом загрузки операционной системы. Такой вопрос возникает потому, что «изнутри» носитель не форматируется, ведь на нем записана используемая версия ОС. Ниже вы найдете основные способы, как форматировать жесткий диск через Биос, и инструкции к ним.
Как отформатировать жесткий диск с загрузочного диска или флешки

Полное форматирование жесткого диска приравнивается к операции по уничтожению всех данных его внутренней памяти. После такой процедуры можно заново установить операционную систему, при этом не опасаясь возникновения ошибок или других неприятных моментов. Только перед тем, как очистить жесткий диск полностью, стоит проверить, все ли необходимые файлы вы скопировали. Восстановить информацию будет сложно, а в некоторых случаях и совсем не получится это сделать. Форматирование жесткого диска через Биос осуществляется несколькими способами:
- при помощи внешнего носителя;
- с использованием специальной утилиты;
- во время установки Windows.
Первый метод, как отформатировать жесткий диск через Биос, предполагает загрузку с какого-либо накопителя. В качестве него используется флешка, CD или DVD. На одном из них должна быть записана особая программа-оболочка для очистки. Чаще используется Live CD, разработанный специально с этой целью. Скопировать ее можно при помощи популярной утилиты UltraISO. После подготовки такого загрузочного устройства следуйте инструкции, как полностью отформатировать жесткий диск:
- При выключенном компьютере вставьте подготовленный носитель в дисковод или USB-разъем.
- При старте обратите внимание, какая клавиша будет указана рядом с фразой «Enter Setup». Это может быть F8, F12, F2 или Del. Последняя чаще используется у ноутбуков. Несколько раз нажмите эту кнопку.
- При переходе в BIOS перейдите к меню BOOT и поменяйте приоритет с Flooppy на CD-ROM или USB-FDD, учитывая вид вашего загрузочного носителя.
- Для сохранения настроек кликните F10, затем Y и Enter.
- Перезагрузите компьютер. Если действия были выполнены правильно, загрузится образ программы, где вы сможете очистить нужный раздел.
Второй вариант, как отформатировать диск С через Биос, основан на применении специальной программы под названием ERD Commander. Она помогает даже при отказе системы загружаться. Нужно скачать ее ISO-образ, который затем записать на DVD или флешку. Если вы смогли выполнить эти действия, следуйте дальнейшей инструкции:
- Описанным выше способом войдите в меню BIOS и измените очередность загрузки, которая зависит от внешнего носителя с записанной программой.
- Перезагрузите компьютер. В открывшемся меню перейдите к пункту MicroSoft Diagnostic and Recovery Toolset, а затем кликайте 2-3 раза «Далее» и в открывшемся окошке «Очистка».
- Выберите нужный раздел.
Форматирование жесткого диска при установке Windows

Следующий метод, как отформатировать жесткий диск через Биос. Он осуществляется в процессе переустановки операционной системы с применением дистрибутива Windows. Во время этой процедуры есть возможность очистить любой из разделов. Особенность этого метода в том, что будут удалены все программы, которые использовались ранее, а также обновится и сама операционка.
Понятие дистрибутив представляет собой форму распространения программного обеспечения. Она содержит комплекс утилит, необходимых для начальной инициализации ОС. Дистрибутив вы можете скачать самостоятельно либо использовать прилагающийся к компьютеру дисковой накопитель для восстановления. В первом варианте придется снова записывать ISO-образ на CD или флешку. Дальнейшие действия следующие:
- Подобно выше описанным инструкциями выставьте первым на загрузку CD-ROM или USB-FDD.
- После перезагрузки запустится консоль восстановления – как пользователь, выберите там ОС, в которую будет выполнен вход.
- Введите пароль учетной записи администратора. Если его нет, нажмите клавишу ввода.
- В появившейся командной строке введите наберите комбинацию format c:, затем подтвердите, нажав Enter.
- При желании задайте файловую систему – NTFS или FAT. Выберите между быстрым и полным способом очистки. В результате команда может быть такой – format с: /Q /FS:NTFS. Здесь Q относится к быстрой очистке.
- Ожидайте завершения операции по очистке, а затем следуйте подсказкам системы.
Видео: как форматировать жесткий диск в Windows 7
sovets24.ru
Как форматировать жесткий диск через биос
Сама «BIOS» не оснащена как таковой функцией под названием «форматирование». Она выступает скорее как инструмент при процедуре очистки диска с обходом запуска системы. На жёстком диске ведь записана операционная система, которая в данный момент используется, поэтому носитель может форматироваться как бы «изнутри». В данной статье вы узнаете о том, как форматировать жесткий диск через «Биос» различными путями.
Полностью форматировать жёсткий диск означает уничтожить все хранимые данные во внутренней памяти. После осуществления процедуры форматирования вы можете спокойно произвести установку новой системы. Можете даже не волноваться о появлении всевозможных ошибок или прочих неполадок. Помните, что перед началом процедуры обязательно следует проверить, сохранены ли копии ваших важных файлов где-либо. Когда диск отформатируется, вы не сможете восстановить нужные файлы, если не скопировали их преждевременно на какой-либо другой носитель.
Итак, с помощью «Биос» вы можете отформатировать жёсткий диск такими путями:
- С применение внешнего накопителя.
- При помощи специальной программы.
- Во время осуществления процедуры установки системы.
- Форматирование с внешнего носителя
Итак, как же можно отформатировать жесткий диск? Начнём с использования стороннего загрузочного устройства. Суть данного метода заключена в том, что для форматирования следует загрузить какой-то внешний накопитель. Среди самых распространённых видов накопителей стоит отметить флэшку и CD/DVD-диск. На их примере далее всё будет описано пошагово. На таких накопителях должна быть записана специальная программа для очистки. К примеру, распространена программа «Live CD». Она предназначена как раз для процедур форматирования.
Итак, подготовьте загрузочное устройство и следуйте дальнейшим действиям:
- Подсоедините устройство в соответствующий разъём: если это флэшка, следует подключить её в USB-разъём; если же диск, то в дисковод. При этом компьютер должен быть выключен.
- Включайте компьютер. Тут будьте внимательны: вам следует успеть увидеть, какую клавишу следует нажимать, выбирая «Enter Setup». На разных системах предусмотрены разные клавиши: «F8», «F2», «F12» или же «Del». Последняя из клавиш обычно применяется на ноутбуках. Жмите несколько раз соответствующую клавишу, чтобы успеть войти в настройки до загрузки системы.
- Удалось войти в «BIOS»? Теперь вам нужно остановить выбор на меню «BOOT». Там следует изменить настройки приоритета устройства. Установите приоритет с «Flooppy» на значение в зависимости от подсоединённого вами устройства: «USB-FDD» или же «CD-ROM».
- Сохраните изменённые настройки. Для этого жмите «F10», а далее следует подтвердить сохранение, нажав «Y» и «Enter».
- Теперь перезапустите ПК. Если все действия были совершены вами верно, вы увидите после загрузки образ программы. Там очищайте необходимый раздел на жёстком диске.
«ERD Commander»
Следующий способ того, как форматировать жесткий диск через «Биос», основывается на использовании особой программы, называемой «ERD Commander». Данный софт позволяет загружаться даже при сбоях запуска системы. Скачайте ISO-образ программы, запишите его на внешний носитель и совершите следующие шаги:
- В «BIOS» входить научились выше. Совершите такие же действия, так же установите приоритет устройства. Тут загрузка будет уже осуществляться благодаря программы.
- Теперь осуществите перезапуск ПК. У вас должно открыться специальное меню. Там выберите «MicroSoft Diagnostic and Recovery Toolset», а после жмите «Далее», пока не покажется окно с пунктом «Очистка».
- Здесь следует выбрать необходимый для очистки раздел диска.
Как форматировать жесткий диск через «Биос» при установке/переустановке системы
Теперь рассмотрим другой способ того, как можно форматировать жесткий диск. Осуществляйте процедуру очистки прямо в процессе переустановки системы. Здесь применяется дистрибутив «Windows», записанный перед этим на носитель. Данный метод позволяет очищать любой раздел жёсткого диска. Все программы, установленные прежде на разделе, выбранном для форматирования, удалятся, и туда установится новая операционная система. Поэтому метод довольно удобен, особенно для тех, кто как раз желает установить систему на чистый раздел жёсткого диска, то есть осуществить полную переустановку системы.
Дистрибутив системы вы можете найти на диске или же скачать с Интернета. Ну, может быть, у кого-то из ваших знакомых залежался на каком-либо носителе. Если качаете дистрибутив, установите его на внешний носитель в виде ISO-образа.
Итак, для форматирования необходимо придерживаться таких шагов:
- Как мы описали выше, следует выбрать в приоритет внешний накопитель.
- Теперь перезапустите ПК, и на экране должна показаться консоль восстановления. Следует выбрать систему, в которую необходимо войти.
- Для входа требуется ввести пароль администратора. Просто жмите «Enter», если не устанавливали его.
- Перед вами появится командная строка. Там следует набрать «format c:». Теперь подтвердите нажатием «Enter».
- Укажите файловую систему: доступна «FAT» и «NTFS». Выберите способ очистки: там представлен быстрый и полный. В качестве примера покажем, как в итоге это выглядит: format с: /Q /FS:NTFS. В данном случае мы выбрали «NTFS», а «Q» означает быструю очистку.
- Теперь просто ждите, пока завершится очистка. Далее всё будет понятно: система подскажет.
Заключение
Итак, в данной статье был рассмотрен вопрос «Как форматировать жесткий диск через «Биос». Мы разобрали три доступные и понятные способы форматирования жёсткого диска. Выбирайте наиболее подходящий для вас. Они все эффективны, действенны и довольно удобны. Надеемся, разбор данных способ всем понятен, и статья окажется полезной для всех пользователей ПК, нуждающихся в помощи касательно темы форматирования.
xn--80aaacq2clcmx7kf.xn--p1ai
Способы форматирования жесткого диска
При повседневной работе на компьютере, после многократных установок и удалении различных программ мы замечаем, что операционная система работает все медленнее и медленнее, а в свою очередь, возникающие предупреждения об отсутствии той или иной библиотеки DLL, мешают надлежащему её функционированию. Если даже специальные программы очистки не позволяют вернуть систему к нормальному функционированию, то единственное, что нам осталось сделать, произвести форматирование жесткого диска перед повторной установкой операционной системы. Форматирование не представляет собой сложный процесс, но требует строгого соблюдения определённых правил, чтобы не потерять важные данные. Постараемся полностью раскрыть тему, как отформатировать жесткий диск.
Как отформатировать внешний жесткий накопитель
Несколько слов о том, как отформатировать внешний жесткий диск. Внешний жесткий диск, как и «внутренний» (тот, что установлен в системном блоке) форматируются подобным образом. Поэтому описанные ниже шаги применимы к форматированию как внешнего, так и внутреннего жесткого диска.
Быстрое или полное форматирование?
Для выполнения операции форматирования, кроме файловой системы fat32 или ntfs, можно выбрать быстрое или полное форматирование.
Быстрое форматирование очищает только оглавление раздела, тогда как в полном затираются полностью все сохранённые на диске данные, после чего их невозможно восстановить. Поэтому если у вас новый винчестер или вы не хотите, чтобы ранее сохранённую информацию после форматирования можно было восстановить специальными программами, выберите «Полное форматирование».
Что важно сделать перед началом форматирования
- В первую очередь, не забудьте перенести на другой винчестер или флэш-накопитель все данные, которые не хотите потерять: документы, изображения, фотографии, видео и прочее.
- Также будет полезно сохранить группы адресной книги Outlook. Копии адресной книги сохраняются в файлах с расширением wab.
- На внешнем USB-носителе или на втором диске подготовьте все необходимые драйверы и программы, особенно, антивирусное ПО, которое нужно установить до первого подключения к Интернету на вновь установленную операционную систему.
- Не забудьте записать самые важные для вас файлы и папки!
- Все данные, которые не были ранее сохранены, будут абсолютно потеряны после того, как отформатируете жесткий носитель информации!!!
Как отформатировать не системный раздел диска
Для того, чтобы отформатировать раздел не содержащий систему Windows XP, перейдите в меню Пуск, Программы, Администрирование, Управление компьютером.
В левой части открывшегося окна выберите «Управление дисками». Затем кликните правой кнопкой мыши на диске и выберите пункт «Форматировать». В этом окне есть возможность отформатировать только не системные разделы, в системных этот пункт не активен.
Как отформатировать HDD при установке Windows XP
Предлагаемый метод позволяет отформатировать жесткий накопитель во время установки Windows XP, а это значит, что, во-первых, сэкономите время, во-вторых, установщик произведет форматирование, если планируете переустановить Windows XP.
Для начала подготовьте компакт-диск с Windows XP. Затем в БИОС измените приоритет для загрузки с установочного компакт-диска. Перезагрузите компьютер и выберите соответствующий процесс установки: сначала нажмите «Установить», затем согласитесь с лицензионным соглашением, нажав F8, и выберите диск, который хотите отформатировать.
Если на накопителе ранее была установлена Windows, нажмите С. После выбора файловой системы (FAT32 или NTFS), установщик предложит отформатировать диск.
Как отформатировать жесткий носитель при установке Windows 7
В начальных шагах установки Windows 7, загрузчик запросит выбрать раздел диска, в котором будет установлена система. Затем пометьте жесткий носитель и выберите пункт «Настройка диска».
Появится дополнительный набор инструментов, с помощью которых можно создавать и удалять разделы, менять их размеры, а также их отформатировать. Из перечня выберите «Форматировать» и пользуйтесь подсказками системы.
Как отформатировать через DOS
Несмотря на то, что операционная система MS-DOS уже не столь востребована, тем не менее, она по-прежнему необходима для обновлений БИОС.
Чтобы отформатировать жесткий накопитель можно использовать загрузочную дискету с DOS. Для её создания зайдите в «Мой компьютер», кликните правой кнопкой мыши на диск A, из выпадающего меню выберите «Форматирование». В этом окне, отметьте флажком «Создание загрузочного диска MS-DOS».
Кроме того, можно сделать загрузочную флешку с DOS с помощью утилиты WinToFlash. Для этого, в «Расширенном режиме» выберите пункт «Создать накопитель с MS-DOS», а затем укажите на накопитель, который хотите сделать загрузочным.
Итак, после загрузки DOS с дискеты или накопителя достаточно ввести следующую команду: format C: (или D или E, в зависимости от раздела для форматирования).
Как отформатировать через командную строку
С помощью этой команды можно отформатировать носитель через командную строку. Для этого в Windows 7 нажмите на «Пуск» и в строке поиска введите cmd. Затем в открывшейся консоли командной строки введите format C: или другого раздела, который хотите отформатировать.

Как убрать разделы на жестком диске
Здравствуйте дорогие читатели, сегодня я покажу способы форматирования и расскажу чем полное форматирование, отличается от быстрого, а так же покажу хорошую программу для низкоуровневого форматирования жесткого диска и флешек. Думаю, это должен знать каждый, чтобы в одном моменте выиграть во времени, а в другом сохранить здоровье жесткому диску либо вашей флешке.
Часто люди задаются вопросом, что такое полное и быстрое форматирование. А обычно когда или просто в компьютере форматируют диск или флешку. А ведь иногда не нужно полное форматирование , которое может идти часами. Вспомните сколько вы времени убили, ждав как ваш диск или флешка форматировалась долгое время. Но и полное форматирование нужная вещь.
Полное форматирование жесткого диска или флешки
Обычно это форматирование производит в стандарте, когда вы форматируете диск или флешку, то форматируется устройство полным форматированием. Оно нужно для тщательного форматирования, чтобы невозможно было восстановить информацию, хотя сейчас и при полном форматировании научились, но все же восстановится не вся информация и это более сложнее.
Второй полезный момент этого форматирования заключается в том что, ваш диск или флешка проверяется на битые сектора и восстанавливаются, если таковые были обнаружены.
Дам небольшой совет. Лучше исправлять сектора специальными программами. В следующих статьях я дам инструкцию как лучше восстановить битые секторы на дисках. По этому, подписывайтесь на обновления и будьте всегда в курсе новостей.
Поэтому из плюсов полного форматирования , в том, что диск или флешка полностью стирается, без возможного восстановления. И если есть битые сектора, она восстановятся, но опять же иногда это не плюс. Так как лучше это сделать специальной программой.
А минусы во времени и в том, что секторы могут восстановиться не качественно. А если и восстановятся, вы не увидите, сколько было повреждено и что восстановилось.
Быстрое форматирование жесткого диска или флешки
Это очень , удаляются файлы и папки на носителе. Но остается небольшая информация для восстановления данных, поэтому после такого форматирования вы можете заметить, что на диске меньше свободного места, чем должно быть.
Большой плюс быстрого форматирования , это время, иногда оно очень играет роль.
А минусы в том, что освобождается место не полностью и если уж диск или флешка начали некорректно работать, то лучше уж и стандартным форматированием отформатировать, чтобы восстановить все битые секторы.
Как форматировать?
А форматировать очень легко, можно самому и с помощью программы.
Заходим в мой компьютер, нажимаем правой кнопкой по диску или флешке, которую хотите отформатировать и нажимайте форматировать.

Появляется окно, в котором можно выбрать полное форматирование или быстрое.

Для полного форматирование нужно убедится что галочка быстрое форматирование снята , а для быстрого форматирования наоборот. Выбрали, нажимаем форматировать, готово.
Форматирование с помощью программы даст максимальный эффект полного форматирования. Для начала
В архиве будет сама программа и русификация к ней. Устанавливаем запускаем.
У вас откроется программа для форматирования жестких дисков и флешек.
Выбираем устройство, которое вы будете форматировать . Я буду форматировать флешку USB.

Нажимаем продолжить и появится окно с информацией о устройстве. Нам оно не нужно сразу переходите к вкладке низкоуровневое форматирование .

Проверяем вверху что это именно то устройство, которое мы хотим отформатировать. И выбираем форматировать устройство (так же можно выбрать при необходимости поставив галочку выполнить быструю очистку ).

После завершения программа оповестит вас что форматирование завершено .

Теперь откройте мой компьютер и проверьте флешку. Если она запросит форматирование, то нажмите форматирование как описано выше и выберите Вот и все, флешка у вас будет полностью отформатирована и вылечена.
Теперь вы знаете что такое полное и быстро форматирование и умеете пользоваться программой, которая будет держать ваши диски всегда здоровыми .
Под форматированием подразумевается процесс нанесения специальных меток на накопитель. Он может использоваться и для новых накопителей, и для бывших в употреблении. Форматировать новый HDD необходимо для создания разметки, без которой он не будет восприниматься операционной системой. Если на винчестере уже есть какая-либо информация, то она стирается. По этим причинам форматирование может быть актуально в разных случаях: при подключении нового HDD к компьютеру, для полной очистки диска, при переустановке ОС. Как же сделать это правильно и какие существуют способы? Об этом и пойдет речь в этой статье.
Форматировать HDD требуется по нескольким причинам:
- Создание базовой разметки для дальнейшей работы с винчестером. Выполняется после первого подключения нового HDD к ПК, иначе его просто не будет видно среди локальных дисков.
- Очистка от всех сохраненных файлов.
За годы работы компьютера или ноутбука на винчестере скапливается огромное количество ненужных данных. Это не только пользовательские, но и системные файлы, которые уже не нужны, но при этом не удаляются самостоятельно.
В результате может возникнуть переполнение накопителя, нестабильная и медленная работа. Самый простой вариант избавления от мусора – сохранить нужные файлы в облачное хранилище или на флешку и отформатировать винчестер. Это в каком-то роде является радикальным методом оптимизации работы HDD.
- Полная переустановка операционной системы. Для более качественной и чистой установки ОС правильнее всего использовать чистый диск.
- Исправление ошибок. Неустранимые вирусы и вредоносное программное обеспечение, поврежденные блоки и секторы и другие проблемы с винчестером нередко исправляются созданием новой разметки.
Виды и типы форматирования
Данная процедура делится на 2 типа:
- Низкоуровневое.
Термин «низкоуровневое форматирование» изначально обозначал несколько другой процесс, и был адаптирован для пользователей. В привычном понимании это полное и безвозвратное затирание информации, в результате которого освобождается все дисковое пространство. Если в процессе были найдены поврежденные секторы, то они помечаются неиспользуемыми, чтобы в дальнейшем исключить проблемы с записью и чтением данных.
На старых компьютерах функция Low Level Format была доступна прямо в BIOS. Теперь, ввиду более сложной структуры современных HDD, эта возможность в БИОС недоступна, и настоящее низкоуровневое форматирование делается один раз - во время изготовления на заводе.
- Высокоуровневое. Этот способ по факту единственный доступный среди пользователей. Во время этого процесса формируется файловая система и файловые таблицы. После этого HDD становится доступным для хранения данных. Форматирование на высоком уровне производится после разбиения на разделы, данные о местонахождении всех записанных на винчестер файлов стираются. После него можно полностью или частично восстановить данные в отличие от низкоуровневого, где происходит полное затирание информации.
Кроме этого, существует два вида, которые используются для форматирования внутреннего и внешнего HDD:
- Быстрое. Занимает не очень много времени, поскольку весь процесс сводится к затиранию данных о местонахождении файлов. При этом сами файлы никуда не исчезают и будут перезаписаны новой информацией — в результате операции происходит обозначение пустого места, куда в дальнейшем могут записываться новые файлы, «вытесняя» собой старые. Структура не оптимизируется, и если есть проблемы, то они пропускаются и не исправляются. Однако такой процесс занимает, как правило, до 1 минуты в зависимости от объема, а данные могут быть восстановлены при помощи специального программного обеспечения частично или полностью.
- Полное. Вся информация полностью удаляется с винчестера — секторы перезаписываются нулями, вместе с этим файловая система проверяется на различные ошибки, исправляются плохие секторы (если точнее, они помечаются как непригодные для дальнейшего хранения информации). Все это требует куда больше времени, вплоть до нескольких часов. Однако так ваша информация будет надежно удалена, и ее потом не удастся восстановить даже специальными программами.
Форматирование SSD
Сейчас все чаще пользователи стали приобретать ноутбуки со встроенными SSD-накопителями, а также покупать эти устройства отдельно и заменять ими устаревшие морально, а может и физически, жесткие диски. Принцип работы этих хранителей данных существенно различается между собой, так как аппаратно они представляют два разных комплектующих, по факту выполняющих одну и ту же функцию. Останавливаться на этой теме подробно мы не будем, в общих целях предлагаем прочитать отдельный наш материал.
Ввиду непохожести магнитного диска с твердотельным накопителем вопрос о форматировании последнего остается открытым. Узнать о том, нужно ли проводить эту процедуру и если да, как это делать, читайте в статье по ссылке ниже.
Способы форматирования HDD
Форматирование накопителя можно провести разными методами. Для этого используются встроенные инструменты Windows и сторонние программы. Если вы хотите провести эту процедуру и очистить HDD, используйте один из предложенных вариантов.
Способ 1: Использование программ для форматирования
Существуют как небольшие утилиты, так и мощные программы, выполняющие дополнительные задачи помимо основной, например, разбивку винчестера и проверку на ошибки. Чтобы форматировать разделы с ОС, потребуется создание загрузочной флешки с установленной программой.
Вариант 1: Acronis Disk Director
Одна из наиболее известных утилит, которая работает с физическими дисками и их разделами. Программа Acronis Disk Director платная, но очень мощная, поскольку имеет множество возможностей и функций. Позволяет отформатировать hard drive, меняя файловую систему, размер кластера и метку тома. Интерфейс напоминает штатную программу Windows «Управление дисками» , и принцип работы, соответственно, похож.



Способ 3: Через BIOS и командную строку
Чтобы отформатировать HDD таким образом, понадобится загрузочная флешка с записанной ОС. Все данные, включая Windows, будут удалены, поэтому если необходимо отформатировать накопитель с установленной ОС, эта процедура будет невозможна предыдущим способом.
Когда все необходимое было подготовлено, выполните следующие действия:
- Подключите флешку к компьютеру.
- Перезагрузите ПК и зайдите в BIOS. Для этого после старта нажмите клавишу входа - обычно это одна из них: F2 , DEL , F12 , F8 , Esc или Ctrl+F2 (конкретная клавиша зависит от вашей конфигурации).
- При помощи клавиатуры измените устройство, с которого компьютер будет загружаться. Для этого зайдите в раздел «Boot»
и списке устройств загрузки на первое место («1st Boot Priority»
либо «First Boot Priority»
) поставьте вашу флешку.

Если интерфейс BIOS как на скриншоте ниже, зайдите «Advanced BIOS Features» /«BIOS Features Setup» и выберите «First Boot Device» .

- Нажмите F10 для сохранения настроек и выхода, для подтверждения своих действий выберите вариант «Y» / «Yes» . После этого ПК загрузится с выбранного устройства.
- В запущенной среде работы с Windows 7, в самом низу, нажмите на кнопку «Восстановление системы
.

В окне с параметрами выберите пункт «Командная строка» .

В Windows 8/10 так же выберите «Восстановление системы» .

Затем нажмите кнопки в последовательности «Диагностика» > «Поиск и устранение неисправностей» > «Командная строка» .

- Определите диск, который нужно будет форматировать. Дело в том, что при запуске ПК с загрузочной флешки буквенные обозначения накопителей могут отличаться от тех, что вы привыкли видеть в Windows, поэтому сперва нужно узнать реальную букву того винчестера. Для этого напишите в командной строке следующую команду:
wmic logicaldisk get deviceid, volumename, size, description
Определить HDD проще всего по его объему - он указан в байтах.
После того, как буква была определена, в «Командной строке» пропишите это (вместо X используйте букву HDD):
format /FS:NTFS X: /q - со сменой файловой системы на NTFS;
format /FS:FAT32 X: /q - со сменой файловой системы на FAT32;
либо просто
format X: /q - быстрое форматирование без смены файловой системы.Все современные винчестеры используют NTFS. Только для очень старых ПК с минимальными объемами накопителей и совершенно неактуальными операционными системами подойдет FAT32.
Ввод команды подтверждайте на Enter . Вы можете назначить метку тома (имя диска в Проводнике Windows), в конце добавив параметр /v:IMYA DISKA .
Обратите внимание, что из-за различий в версиях BIOS названия пунктов меню могут быть другими. Если в вашем BIOS отсутствует указанный параметр, ищите максимально подходящее название.

Способ 4: Форматирование перед установкой ОС
Для корректной установки новой версии операционной системы, форматирование необходимо. Чтобы его выполнить, повторите шаги 1-5 из предыдущего способа.
Если вы выполняете обновление с сохранение пользовательских данных, а не планируете выполнять полную установку, форматирование использовать не надо!

Теперь вы знаете, что такое форматирование, каким оно бывает, и как его можно провести. Метод зависит от того, какой накопитель нужно отформатировать и какие доступны для этого условия. Для простого и быстрого форматирования достаточно встроенной утилиты Windows, которую можно запустить через Проводник. Если невозможно загрузиться в Windows (например, из-за вирусов), подойдет способ форматирования через BIOS и «Командную строку» . А если вы собираетесь переустановить операционную систему, форматирование можно провести через установщик Windows. Использование сторонних утилит, например, Acronis Disk Director имеет смысл только в том случае, если вы дополнительно осуществляете другие манипуляции с жесткими дисками и эта программа уже установлена на ПК. В остальном это дело вкуса — пользоваться стандартным инструментом от Windows либо программой другого производителя.
Любой жесткий диск , прежде чем на нем появиться хоть один файл, должен быть отформатирован, без этого никак! Вообще, форматирование жесткого диска производится во многих случаях: не только в самом начале, когда он новый, но и банально при, когда вам нужно быстро все файлы с диска, когда хотите поменять и т.д.
В этой статье хотелось бы затронуть несколько самых часто-используемых способов форматирования жесткого диска . Сначала, небольшое предисловие, о том, что такое форматирование, и какие файловые системы самые популярные на сегодняшний день.
Вообще под форматированием понимают процесс разметки жесткого диска, во время которого создается некая файловая система (таблица). При помощи этой логической таблицы, в дальнейшем, будет записываться и считываться с поверхности диска вся информация с которой он будет работать.
Таблицы эти могут быть разными, что совершенно логично, ведь информацию можно упорядочивать совершено разными способами . То какая будет у вас таблица, будет зависеть от файловой системы .
Во время форматирования диска, вам придется указать файловую систему (обязательно). На сегодняшний день, самые популярные файловые системы - это FAT 32 и NTFS. У них у каждой свои особенности. Для пользователя, пожалуй, главная состоит в том, что FAT 32 не поддерживает файлы размером больше 4 гб. Для современных фильмов и игр - этого уже мало, если вы устанавливаете Windows 7, Vista, 8 - форматируйте диск в NTFS.
Самые частые вопросы
1) Быстрое и полное форматирование... в чем разница?
При быстром форматирование происходит все предельно просто: компьютер считает что диск чистый и создает заного таблицу. Т.е. физически данные никуда не делись, просто те части диска, на которые они были записаны перестали восприниматься системой как занятые... Кстати, именно на этом основаны многие программы по.
При полном форматировании сектора жесткого диска проверяются на поврежденные блоки . Такое форматирование может затянуться на длительное время, особенно, если размер жесткого диска не маленький. Физически данные с жесткого диска так же не удаляются.
2) Вредно ли для HDD часто форматирование
Нет не вредно. С таким же успехом про вредительство можно сказать и о записи, чтение файлов.
3) Как физически удалить файлы с жесткого диска?
Банально - записать другую информацию. Есть так же специальный софт, который удаляет всю информацию так, чтобы ее нельзя было восстановить никакими утилитами.
Форматирование HDD в PartitionMagiс
PartitionMagiс - отличная программа для работы с дисками и разделами. Сможет справиться даже с теми задачами, с которыми многие другие утилиты совладать не в силах. Например, может без форматирования и потери данных!
Пользоваться программой очень просто. После того, как она загрузиться, просто выберите нужный вам диск, щелкните по нему и выберите команду Format. Далее от вас программа попросит указать файловую системы, название диска, метку тома, в общем ничего сложного. Если даже некоторые термины не знакомы, их можно оставить по умолчанию, выбрав только требуемую файловую систему - NTFS.
Форматирование жесткого диска средствами Windows
В операционной систему WIndows жесткий диск может быть отформатирован тремя способами, по крайней мере - они самые распространенные.
Через "мой компьютер"
Это самый легкий и самый известный способ. Для начала заходите в "мой компьютер". Далее щелкаете по нужному разделу жесткого диска или флешки или любого другого устройства правой кнопкой мышки и выбираете пункт "форматировать".
 Далее нужно указать файловую систему: NTFS, FAT, FAT32; быстрое или полное, объявить метку тома. После всех настроек нажать выполнить. Собственно, это все. После нескольких секунд-минут, операция будет выполнена и с диском можно будет начать работать.
Далее нужно указать файловую систему: NTFS, FAT, FAT32; быстрое или полное, объявить метку тома. После всех настроек нажать выполнить. Собственно, это все. После нескольких секунд-минут, операция будет выполнена и с диском можно будет начать работать.

Апрель 3, 2016
Есть множество причин по которым вы можете захотеть отформатировать жесткий диск и удалить с него информацию: чистая установка Windows , чтобы избавиться от вируса или вредоносной программы , из-за того, что вы выбрасываете или отдаете кому-то диск. В данной статье мы объясним все, что нужно знать о форматировании диска, в том числе в Windows 10.
Действия, которые вам необходимо выполнить для форматирования жесткого диска зависят от нескольких условий: единственный ли это жесткий диск и есть ил у вас запасной компьютер или нет.
Вы не можете, например, отформатировать жесткий диск на котором в настоящие момент функционирует Windows 10. Для того, чтобы отформатировать диск или переустановить Windows (или другую операционную систему), вам нужно загрузиться с установочного диска Windows, флэш-накопителя USB или livecd.
Форматирование - это процесс удаления всех данных на жестком диске. Но имейте ввиду, что быстрое форматирование на самом деле не удаляет ваши данные с жесткого диска. Жесткий диск будет выглядеть пустым, но на физическом уровне ваши данные останутся на месте и их можно будет легко восстановить. Быстрое форматирование подходит, если ваш диск совершенно новый или вы хотите выполнить переустановку Windows , но не подходит, если вы хотите утилизировать жесткий диск или отдать/продать его.
Внимание: перед форматированием диска убедитесь, что вы выполнили важных данных и документов с жесткого диска. Хотя файлы и могут быть восстановлены в некотором случае, все же лучше не рисковать.
Как отформатировать жесткий диск: разделы
Прежде чем форматировать жесткий диск,необходимо понимать, что такое разделы жесткого диска. Объем жесткого диска может быть разделен на более мелкие части, которые называются разделами. Можно отформатировать один раздел, оставляя нетронутыми остальные.
Это полезно в определенных ситуациях, но если вы хотите отформатировать весь жесткий диск или использовать все пространство диска в одном разделе, вам также необходимо удалить информацию о разделах жесткого диска.
Как отформатировать жесткий диск из BIOS
Многие читатели спрашивают, как отформатировать жесткий диск из BIOS. Несмотря на то, что посредством BIOS можно выполнить множество различных операций , вы не можете использовать его для форматирования жесткого диска, создания или удаления разделов.
Если вам нужно отформатировать диск и вы не можете сделать это из Windows, вы можете создать загрузочный CD, DVD или USB флэш-диск и запустить бесплатный инструмент форматирования от стороннего производителя.
Одним из подобных вариантов является livecd Darik’s Boot and Nuke (DBAN) . Это программа полностью удалит все данные с жесткого диска, что позволит вам произвести чистую установку ОС или отдать диск. Этот процесс необратим, имейте это в виду.

DBAN доступен только в виде образа CD /DVD-R, но если у вас нет привода компакт-дисков или чистой «болванки», вы можете с легкостью с помощью скаченного iso файла создать загрузочный флеш-накопитель.
Скачайте и запустите программу Universal USB Installer , вставьте в компьютер флеш-накопитель и следуйте инструкциям программы. Вам будет предложено выбрать дистрибутив Linux , который вы хотите установить (в данном случае последняя версия DBAN), а затем местоположение файла iso на вашем компьютере и букву диска USB-накопителя. После это нажмите кнопку «Создать» («Create»).

B BIOS вам необходимо изменить порядок загрузки устройств и выставить основным загрузочным дисков ваш USB-накопитель. После того, как вы сохранили настройки, перезагрузите компьютер.

Ваш компьютер должен автоматически загрузить DBAN, с помощью которого вы сможете полностью удалить все данные на вашем жестком диске (возможны варианты). После того, как DBAN загрузиться в оперативную память компьютера,желательно вытащить из компьютера загрузочную флешку, чтобы случайно не «затереть» ее.
Как отформатировать диск RAID
Если у вас есть два или более дисков, настроенных в виде RAID массива , то вы можете воспользоваться разными способами для форматирования этих дисков. Перед тем, как использовать любой из них, убедитесь, что вы выполнили, которые вы хотите сохранить.
- Используйте программную утилиту, которая поставляется вместе с контроллером RAID или материнской платой.
- Зайдите в BIOS контроллера RAID и найдите вариант для форматирования диска(ов) или настройте RAID в качестве отдельных дисков (это приведет к удалению данных со всех дисков).
- Отключите диск, который вы хотите отформатировать и подключите его к другому порту SATA на , которая не является частью контроллера RAID. Затем отформатируйте диск, используя утилиту «Управление дисками» в Windows
Как быстро отформатировать жесткий диск

Windows Vista , 7, 8 и 10 имеют встроенный инструмент для управления жесткими дисками (смотрите ниже), но быстрее будет сделать так:
- Зайдите в «Проводник» Windows
- Кликните на нужном диске правой кнопкой мыши (вы не можете отформатировать раздел, на котором установлена ОС).
- Выберите «Форматировать». По умолчанию галка стоит на «быстром» способе форматирования. Можно оставить остальные настройки без изменений и нажать «Начать». В течении минуты ваш диск будет отформатирован.

Используем утилиту «Управление дисками»

Введите diskmgmt.msc в поисковой строке Windows Vista, 7, 8 or 10 и выберите представленный результат. Откроется оснастка «Управление дисками». Это инструмент не столь гибок, как, например, общеизвестный Acronis, но его вполне достаточно, чтобы выполнить форматирование раздела или изменение его размера.
Когда вы подключаете новый жесткий диск к компьютеру, вы можете удивится тому,что он не появляется в «Проводнике» Windows. Причина в том, что сначала он должен быть инициализирован и отформатирован - вы можете сделать это в средстве управления дисками.
При запуске «Управления дисками» будут проанализированы все диски вашего компьютера. Вы сможете инициализировать необходимые диски, если это потребуется.
Если объем вашего диска более 2 Tb, вам необходимо выбрать таблицу разделов GPT (GUID Partition Table). Данная таблица разделов также позволит создать более 4 разделов.
Нажмите на диске на котором написано «Не инициализирован» правой кнопкой мыши и выберите «Инициализировать».
Как только это будет сделано кликните по нему правой кнопкой мыши и выберите «Создать простой том». Укажите раздел нового тома диска и букву, которую вы хотите задать ему.
Аналогичным образом можно быстро отформатировать диск.
Изменение размера раздела
Вы можете использовать «Управление дисками», чтобы расширить или уменьшить раздел. Просто щелкните правой кнопкой мыши по нужному тому и выберите соответствующую опцию. Если вы захотите уменьшить раздел, программа сообщит сколько свободного пространства можно получить, уменьшив раздел. Новый размер диска вы можете регулировать ползунками.
Если свободное пространство отсутствует на диске, то опция «Расширить том» будет неактивна.
Итак, сегодня мы узнали как отформатировать жесткий диск, как удалить данные полностью с жесткого диска, как изменить размер раздела жесткого диска и как отформатировать диск RAID. Надеюсь, статья оказалась полезна для вас.
Ж есткие диски (харды, винчестеры, HDD) – необычайно изнеженные устройства. Стоит немного встряхнуть, перегреть, косо посмотреть – и диск уже покрылся страшными «bad-блоками», которые грозят и ему, и всей информации на нем неминуемой смертью.
В ситуации дисковых сбоев важнее всего спасти ценные данные. Но что делать потом с их носителем? Можно ли использовать его в дальнейшем? Говорят, от всех подобных «болячек» помогает одно лекарство: низкоуровневое форматирование жесткого диска. Давайте-ка разберемся, что это за «пилюля» и когда возникает необходимость ее прописывать.
Что же это такое на самом деле
Н изкоуровневым форматированием (low level format) сегодня называют совсем не ту операцию, которой она является в действительности. По сути это один из этапов изготовления дисковых накопителей, и проводится он на фабрике.Как вы знаете, вся. Каждая единица данных имеет уникальный адрес, по которому ее можно найти. Создание областей для записи данных на чистой магнитной поверхности и присвоение им адресов – и есть низкоуровневое форматирование.
Если точнее – это процесс физической разбивки поверхности диска на треки (окружности или дорожки, вдоль которых движутся головки чтения/записи), их сектора (участки треков – наименьшие области хранения информации на дисковом накопителе с собственным адресом) и межсекторные интервалы . А также – нанесение сервометок – служебных записей между секторами и внутри них, по которым система управления головками (сервосистема HDD) сможет позиционировать последние.

После разметки поверхность диска подвергается тщательному сканированию на выявление дефектов магнитного слоя (физически «битых» секторов), которые должны быть исключены из адресации. По результатам теста формируются лист дефектов и транслятор – таблица соотнесения исправных физических секторов логическим (пронумерованным). Это тоже является частью фабричного форматирования.
Очень давно всю эту процедуру можно было выполнить средствами BIOS домашнего ПК. Сегодня таких компьютеров и накопителей практически не осталось. Современные HDD не поддаются физической переразбивке без специального оборудования и софта, а низкоуровневым форматированием называют операцию «забивания» логического пространства нулями (без доступа к служебным областям, в которых хранится транслятор).
В результате такого форматирования:
- С винчестера удаляются вся информация (кроме служебной).
- Создается пользовательский дефект-лист с адресами плохих секторов, которые будут скрыты – исключены из последующих операций чтения и записи.
- Дефектные сектора замещаются «здоровыми» из резервной области (remap).
Какие проблемы помогает решить псевдонизкоуровневое форматирование
Операцию применяют:
- Для подготовки компьютера к передаче в чужие руки, чтобы новый владелец не смог восстановить файлы предыдущего.
- Для исправления, которые не удается убрать неразрушающими способами.
- Для лечения некоторых видов загрузочных вирусов.
Она эффективна:
- Если появление «битых» секторов не связано с неисправностью механических и электрических компонентов винчестера. Например, они образовались после кратковременного перегрева диска или внезапного отключения питания компьютера, и их количество не растет.
- Если дефектов относительно немного.
Пример обнаружения нескольких нестабильных секторов при сканировании харда утилитой HD Tune:

Она бесполезна:
- Если хард пострадал от падения, утопления, разгерметизации корпуса (гермоблока).
- Если он издает при включении скрежет, стуки, хрюканье и другие неестественные звуки или плохо определяется компьютером (периодически пропадает).
Основную площадь этого диска занимают нечитаемые сектора. Лечение домашним «низкоуровневым» форматированием, ему, скорее всего, не поможет:

Чем и как проводить «низкоуровневое» форматирование в домашних условиях
З абить поверхность жесткого диска нулями и заменить «битые» сектора нормальными сможет любая предназначенная для этого утилита. Даже созданная производителем винчестеров другой марки. Операции перезаписи и ремаппинга запускаются стандартным алгоритмом, который понимают все контроллеры дисков (окончательное решение о переназначении сбойных секторов принимает именно контроллер). Возможности использовать узкоспецифичные технологические команды у этих утилит нет, поэтому нанести устройству какой-либо вред они не в состоянии.Какая утилита справится с нужной вам задачей лучше всего? Не факт, что родная вашему харду сработает точнее, чем универсальная. Не помогла одна – запустите другую. Вреда от этого не будет, а польза – возможно, так как для исправления одного дефектного блока иногда нужно предпринять несколько попыток.
Разберемся, как провести «низкоуровневое» форматирование HDD с помощью трех бесплатных утилит.
Универсальный HDD Low Level Format Tool (HDDLLFT) для Windows
- Подключим проблемный диск к ПК под управлением Windows.
- Скачаем и установим приложение HDDLLFT . После установки выберем «Continue for free » (Продолжить бесплатно).

- Отметим в списке накопителей тот, который собираемся форматировать, и кликнем кнопку «Continue >>>».

- В следующем окошке перейдем в раздел «Low level Format » и нажмем «Format this device »

- Еще раз подтвердим операцию и дождемся ее окончания.
SeaTools for DOS для HDD Seagate
S eaTools for DOS выпущен в формате образа iso для записи на загрузочные DVD, флешки и дискеты. После запуска компьютера с такого носителя сразу открывается главное окно утилиты. Для удобства переключим ее на русский язык, отметим в списке проблемный накопитель, зайдем в меню «Дополнительные функции » (Advanced Features) и кликнем «Стереть всё » (Erase all).

Windows Data Lifeguard Diagnostics для винчестеров WD
W indows Data Lifeguard Diagnostics – одно из фирменных приложений Western Digital с функцией «низкоуровневого» форматирования дисков. Помимо него эту функцию поддерживают утилиты (загрузочный образ для DVD и флешек) и.- Подключим проблемный HDD к исправному компьютеру. Установим и запустим Data Lifeguard Diagnostics.
- В списке дисков отметим подлежащий форматированию и щелкнем по кнопке «Test ».

- В окне «Select an option » (Выбрать опцию) отметим «Erase » (Стереть). В старых выпусках программы она называлась «Write zeros » (Перезаписать нулями).

- Далее подтвердим согласие на удаление информации и в окошке «Erase » (Write zeros) выберем «Full erase » (Полное стирание).

Как видите, в так называемом «низкоуровневом» форматировании дисков «домашним» способом нет ничего сложного. Главное – ничего не перепутать, поскольку восстановить затертую таким способом информацию практически невозможно.
Довольно часто у пользователей возникает проблема с форматированием. Особенно если его нужно выполнить с системным жестким диском (обычно, но не всегда это C ). В таком случае обычные способы не сработают.
Если жесткий диск (или его раздел ) без системных файлов, то используйте способ форматирования в самой системе.
В своей инструкции я покажу как форматировать жесткий диск с системой (там, где установлена Windows ) и без. Начну с самого простого.
Форматирование не системного жесткого диска или раздела
Данные способы практически не отличаются от. Его можно произвести только на тех жестких дисках , на которых нет системных файлов (обычно D или E ).
Не стоит беспокоиться о том, что вы отформатируете диск с системой. Такими способами это сделать никак не получится. Вы увидите предупреждение, что действие невозможно.
Откройте мой компьютер (проводник ). В нём выберите диск, откройте контекстное меню и выберите форматирование.
В появившемся окне оставьте всё как есть (можно убрать быстрый способ , но тогда вам придётся очень долго ждать ).

Процесс будет проходить долго (зависит от объёма ). Вы можете подумать, что ничего не происходит и компьютер просто завис. Но в большинстве случаев это не так.
Тоже самое, можно проделать в окне управления дисками. Используйте этот способ если по каким-то причинам первый не сработал.
Зайдите в меню Пуск >> Все программы >> Администрирование >> Управление компьютером.

В появившемся окне выберите жесткий диск и в контекстном меню «Форматировать» как на изображении ниже.

Существует ещё 1 способ в командной строке . Потребуются права администратора.
Зайдите в меню Пуск >> Выполнить (или Win+R ), чтобы открыть строку выполнения. Затем перейдите в командную.

В ней введите команду:
Разъяснение: E - это буква жесткого диска. NTFS - файловая система. Q - быстрое форматирование.

Форматирование системного диска
При попытке форматировать жесткий диск с системой способами выше вы увидите ошибку, которая изображена ниже.

Почему такое происходит? Всё просто. Windows не может выполнить форматирование самого себя. Это приведет к неработоспособности системы и ошибка предоставляет защиту от этого.
К тому же даже если Windows устанавливался на другой жесткий диск, то системные файлы , необходимые для запуска ОС могут храниться на локальном. В таком случае проверка в BIOS начнётся с него (C ).
Получается это необходимо только при будущей установке новой системы. В другом случае вы просто сделаете компьютер неработающим. Перед этим нужно немного подготовиться.
Вам потребуется или другой носитель с операционной системой, которую вы планируете устанавливать. Данный способ работает на любой версии. Я продемонстрирую его на Windows 8.
Поставьте предварительно. Сначала нужно узнать его букву. Она может отличатся от «C:» и поэтому проверьте это заранее. Сейчас покажу как это сделать прямо во время установки.
Нажмите сочетание клавиш Shift+F10. На других версиях операционных систем так же действует это сочетание клавиш.

Должно появиться окно с командной строкой. В ней введите команду notepad, которая откроет блокнот. Из него дальше можно будет посмотреть нужную информацию.

Откроется программа блокнот. В нём перейдите в Файл >> Открыть или нажмите CTRL+O.

Откроется проводник. Перейдите во вкладку «Этот компьютер» и посмотрите букву диска, который нужно форматировать. В моём случае D. Он обозначается как локальный.

Теперь вернитесь к командной строке и введите команду:
Где /FS:NTFS - файловая система. D: - буква диска. /q - быстрое форматирование.

Так же можно воспользоваться утилитой непосредственно в процессе установки и не использовать командную строку.
Выберите язык, нажмите на кнопку установки и в окне где нужно выбрать раздел для установки нужно выбрать форматирование. Смотрите как это выглядит на изображении.

Ещё его можно выполнить с помощью любого (почти ) LiveCD. Это носитель, с которого загружается система вместо того, чтобы загружаться с жесткого диска. Можно провести форматирование прямо в проводнике аналогично способам с не системными жесткими дисками. Это возможно из-за того, что большинство данных находятся в оперативной памяти и это не препятствует запуску компьютера.
Существует так же множество программ, но они платные и их использование будет излишне для подобных задач. Этой информации должно хватить с достатком.
Если вам, что-то было непонятно, то посмотрите это видео. В нём наглядно изображены все действия с подробными комментариями и у вас не останется вопросов.
Получилось ли у вас выполнить форматирование жесткого диска?
Как форматировать диск C?



Форматирование может быть полным (при этом с диска удаляются абсолютно все данные, но нередко это занимает достаточно много времени) и быстрым (менее качественный способ, при котором оглавление диска очищается, но данные остаются и затираются лишь по мере записи на диск новой информации).
Произвести эту операцию в Windows 7 можно как с помощью стандартных средств , так и посредством специальных программ.
Как форматировать диск С средствами Windows 7
- Для начала нажмите "Пуск" и выберите в нем пункт "Выполнить..."
Если такой пункт отсутствует, попасть в окно "Управления дисками" вы сможете, выбрав в "Пуске" "Панель управления", затем вкладку "Система и безопасность", затем - "Администрирование", а затем - "Управление компьютером". - После этого пропишите в поле "Открыть" команду "diskmgmt.msc", нажмите на "ОК".
- Перед вами откроется окно "Управления дисками", в котором понадобится выбрать нужный для форматирования диск - то есть диск С.
- Щелкните по нему правой кнопкой и выберете опцию "Форматировать" в открывшемся контекстном меню.
- После этого перед вами откроется окно, в котором понадобится выбрать способ форматирования: собственно, быстрое или полное. Выберите тот способ, который вам больше подходит (в том случае, если наблюдаются явные проблемы с диском, стоит выбрать второй).
- После этого дождитесь окончания процесса: когда он будет завершен, вы сможете использовать чистый диск С, как вам вздумается: установить туда операционную систему или же скинуть необходимые файлы.
Форматирование с помощью программы Acronis Disk Director
Сейчас можно найти немало программ, позволяющих быстро и качественно форматировать жесткие диски . Пожалуй, наиболее известной и распространенной такой программой является Acronis Disk Director .
Форматирование жесткого диска с помощью такого софта осуществляется через BIOS. Для начала вам понадобится приобрести загрузочный диск Acronis Disk Director или же записать его самостоятельно.
После этого запустите диск через BIOS. Для этого вам понадобится вставить его в дисковод и перезагрузить компьютер. Едва он начнет загружаться заново, запускайте BIOS: делается это с помощью нажатия кнопки "Del" на клавиатуре компьютера или же "F2" на клавиатуре ноутбука.
Важно! В более редких случаях BIOS на ноутбуках запускается с помощью других кнопок. Если нажатие "F2" не сработало, поищите нужную для запуска кнопку в инструкции вашего устройства или же попробуйте применить способы из статьи.
Если все сделано правильно, и вы нажали нужную кнопку вовремя, вы увидите экран BIOS.
Вам нужно отыскать в нем пункт "Boot" (делается это с помощью стрелочек "вправо" и "влево" на клавиатуре, выбор пункта осуществляется нажатием "Enter"). После этого у вас откроется Boot-меню, где вам понадобится выбрать опцию "Boot Device Priority" (это делается с помощью стрелочек "вниз" и "вверх" на клавиатуре).
Увидев список загрузочных устройств, выберите в нем "CD-ROM" и переместите его на первую строку списка. Сохраните изменения и закройте BIOS. После этого вы сможете загрузиться с диска Acronis Disk Director.
- Когда перед вами откроется меню загрузочного диска , выберите продвинутый вариант программы: Acronis Disk Director Advanced.
- Перед собой вы увидите окно Загрузочного агента программы, где вам понадобится выбрать пункт под названием "Запустить консоль управления".
- Затем вы увидите окно, в котором отображены все доступные физические жесткие диски, а также созданные на них логические разделы.
- Выберите диск С и нажмите на него правой кнопкой мыши, после чего перед вами отобразится контекстное меню. В нем вам понадобится выбрать пункт "Форматировать".
- В программе можно указывать дополнительные опции форматирования. Так, в списке под названием "Файловая система " необходимо будет выбрать NTFS, а размер кластера лучше всего так и оставить Авто. Меткой тома называют название раздела, которое затем будет отображаться в Проводнике. Это поле можно оставить пустым. После того как все изменения будут внесены, нажмите на "ОК".
- После этого нажмите на кнопку "Применить запланированные операции". Вы увидите окно, содержащее список операций, которые будут выполнены с диском. Нажмите на "Продолжить".
- Это запустит процесс форматирования. После его завершения нажмите на "Закрыть".
- Теперь диск полностью отформатирован. Вам понадобится закрыть окно программы и нажать на кнопку "Перезагрузить", чтобы произвести перезагрузку компьютера.
Чтобы избежать повторной загрузки Acronis Disk Director, вытащите диск из дисковода или же опять измените приоритет загрузочных устройств в BIOS.