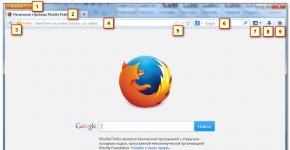Cannot connect to app store что делать. Что делать, если iPhone не может подключиться к App Store. «Сгорел» весь скоростной трафик интернет-пакета
Статьи и Лайфхаки
Подобные жалобы всё чаще поступают от владельцев устройств на базе iOS. Обладатели планшетных компьютеров, плееров и смартфонов нередко отмечают, что им не удается подключиться к iTunes Store независимо от того, могут ли они и какой версией операционной системы они пользуются.
Причин подобной проблемы может быть достаточно много – точно так же, как и способов устранения неполадок. Иногда помогает обычная перезагрузка мобильного устройства или обновление версии платформы. В других случаях меняют DNS-настройки сети Wi-Fi. Рассмотрим два самых распространённых способа решения этой проблемы.
Что делать, если мы не можем подключиться к iTunes Store?
Владельцы всех без исключения мобильных устройств от Apple независимо от версии операционной системы могут опробовать первый способ. Заходим в основные настройки и ищем пункт под названием «Сброс», а в нём – опцию, отвечающую за сброс всех настроек. Добавим, что если был изначально задан пароль аппарата, система обязательно его затребует.
Вышеуказанные действия никак не скажутся на содержимом устройства. Сбросу будут подвергнуты только настройки, однако контент останется на месте.
Ещё один способ заключается в смене даты и часового пояса. Достаточно сложно объяснить, как именно это работает, однако на практике он оказывается весьма эффективным. Итак, заходим в основные настройки и ищем меню, отвечающее за время и дату. Убираем отметку в поле «Автоматически». Устанавливаем произвольный населённый пункт и меняем год на 2038.
Далее загружаем App Store, выбираем раздел «Обновления» и видим, что подключиться к магазину iTunes мы не можем. Вновь возвращаемся в настройки времени и даты, после чего меняем их на исходные значения. Теперь некоторое время ждём и перезагружаем устройство. Иногда после этого оно уже может подключаться к iTunes Store.
Не удаётся подключиться к iTunes Store: решение от службы поддержки Apple
Что предлагает служба поддержки, если на устройстве iOS полностью отсутствует доступ к магазину? Для начала удостоверимся в том, что на аппарате установлены самые последние версии программного обеспечения, и там, где им положено; то же самое касается ПК, с которого пытаются осуществить вход. Операционная система не должна устареть, а компьютер обязан отвечать тем минимальным системным требованиям, которые необходимы для корректной работы iTunes.
Если мы пользуемся Mac, выбираем пункт «Обновление ПО» в меню Apple и смотрим, доступны ли какие-либо обновления на данный момент. Что касается Windows, посещаем web-страницу Центра обновлений Microsoft.
Теперь что касается мобильного устройства. Проверяем дату и время, наличие последней версии операционной системы и обновлений ПО (через основные настройки). Также можно попробовать подключить аппарат на базе iOS к iTunes и выбрать команду «Обновить» (найти её можно на странице «Обзор»).
Необходимо убедиться, что мы находимся в зоне действия сети Wi-Fi. Если выхода в Интернет нет, пробуем, может ли иное оборудование подключиться к Wi-Fi. Проверяем активацию сотовой связи через основные настройки мобильного устройства.
Что делать, если всё ещё не удается подключиться к iTunes Store? Иногда неполадки могут быть и на самом компьютере. К примеру, пользователям Mac известны случаи конфликта ПО или провайдера, вследствие чего доступ блокируется. В этом случае нужно обновить свой браузер Safafi, а также программу iTunes до самой последней версии. Иногда помогает сброс связки ключей, или же обращение к провайдеру Интернета.
Пользователям Windows также предлагается обновить iTunes. Действенной может оказаться настройка брандмауэра для разрешения доступа. Неполадки возможны и из-за прокси-серверов (их лучше не использовать). Если проблему так и не получилось решить, обращаемся к провайдеру.
Если не удается подключиться к iTunes Store, iBooks Store или App Store
Проверьте настройки и сетевые подключения, чтобы попробовать устранить проблему на устройстве iPhone, iPad, iPod touch, Apple TV либо компьютере Mac или PC.
При попытке открыть iTunes Store, iBooks Store или App Store может выводиться сообщение «Сбой подключения к iTunes Store» или . Кроме того, загрузка содержимого из iTunes Store, App Store или iBooks Store может не выполняться вообще либо неожиданно прерываться.
Если возникает отдельная проблема, при которой программа iTunes не распознает устройство iPhone, iPad или iPod touch, подключаемое к компьютеру с помощью кабеля USB, см. .
Если iTunes Store, App Store или iBooks Store загружается как положено, но выполнить вход не удается, можно .
Доступность и функции магазина могут отличаться в зависимости от страны или региона.
Проверка соединения
Убедитесь, что устройство подключено к Интернету. Попробуйте открыть какой-либо веб-сайт в браузере. Если сайт не открывается, попробуйте сделать то же самое на другом устройстве, подключенном к той же сети. Если на других устройствах нет доступа к Интернету, выключите и снова включите маршрутизатор Wi-Fi, чтобы выполнить его сброс. Если подключиться к сети Wi-Fi по-прежнему не удается, обратитесь за дополнительной помощью к своему интернет-провайдеру.
Проверка состояния системы
Перейдите на , чтобы проверить работу служб в вашей стране или регионе.
Обновление программного обеспечения.
Выполните обновление до последних версий , или . Затем снова попробуйте подключиться к iTunes Store, App Store или iBooks Store.
Проверка даты и времени
Убедитесь, что дата и время на вашем устройстве установлены правильно для вашего часового пояса.
На устройстве iPhone, iPad или iPod touch выберите «Настройки» > «Основные» > «Дата и время». по устранению неполадок с отображением даты и времени.
На компьютере Mac: выберите «Системные настройки» > «Дата и время».
На устройстве Apple TV: выберите «Настройки» > «Основные» > «Дата и время».
На компьютере PC: выполните поиск timedate.cpl с помощью поля поиска или чудо-кнопки «Поиск».
В противном случае установите правильные значения даты и времени или включите параметр автоматической установки даты и времени.
Дополнительные действия
Если подключиться к iTunes Store, iBooks Store или App Store по-прежнему не удается, попробуйте следующие дополнительные действия.
После обновления до iOS 11 миллионы пользователей iPad и iPhone не могут воспользоваться новыми функциями App Store в iOS 11. Многие люди столкнулись с ошибкой, когда они попытались войти в учетную запись, которую они используют для App Store . Приложение App Store просто заявило, что с бой подключения к App Store на iPhone или не загружаются приложения из A pp S tore . У тебя та же проблема? Каждая проблема имеет свою причну и, соответственно, способ её устранения.
Kак подключиться к app store если он пишет сбой
1. Закройте приложение и откройте
Это самый простой и удачливый, однако, с низким уровнем успеха. Попробуйете закрыть его с помощью переключателя приложений и снова открыть его.
2. Неверные настройки сети
Не удается подключиться к app store требуется подключение к интернету. Низкая скорость интернета тоже может вызвать эту ошибку. Вы можете попробовать отключиться от Wi-Fi и использовать мобильный интернет или изменить другой WiFi.
3. Неправильно установлено дата и время
Как исправить ошибку с подключением айфона к app store на iPhone 7/7Plus/8/8Plus/X? Обязательно установите правильную дату и время.А лучше всего выбрать автоматический режим. Убедившись, что с интернетом все в порядке, проследуйте в «Настройки» - «Основные» - «Дата и время», где установите автоматическую настройку времени. Важно, чтобы был указан корректный часовой пояс. Весь iOS испытывает явную зависимость от пунктуальности владельца.

4. Обновление ПО
Актуальность прошивки играет ничуть не меньшую роль в стабильной работе iOS и ее сервисов, чем качественное интернет-соединение или часовые пояса. ЕслиA pp S tore не открывается на айфоне , установить свежую версию iOS все-таки следует. Следите за этим в приложении «Настройки» - «Основные» - Обновление ПО».

5. Режим «В самолёте»
Если не работает App Store на iPhone после обновления iOS 11, можно попробовать возобновить процесс загрузки с помощью режима «В самолёте». Нажмите на значок самолёте, активируя режим. Подождите минуту и снова нажмите на тот же самый значок.
6. Выходите из своего Apple ID и заходите обратно в свой Apple ID.
Есть один очень простой способ, который может исправить ошибку с подключением айфона к app store. Воспользоваться ним без труда сможет любой пользователь iPhone или iPad. Благодаря ему не придётся менять что-либо в настройках и состоит он всего из трёх шагов:
- Зайти в «Настройки» > «iTunes Store и App Store».
- Выбрать пункт, где указан Apple ID, после чего нажать на «Выйти».
- Заходить обратно в свой Apple ID.
7. Запасное решение через Tenorshare ReiBoot
Если все вышеперечисленное не помогло, Мы рекомендуем попробовать , Она может помогает вам полностью решить
такие проблемы: не удается подключиться к app store, app store не запускается, различные сбои и ошибки при подключении.
Как исправить ошибки с подключением к App Store через Tenorshare ReiBoot?
Шаг 1: Загрузите и установите Tenorshare ReiBoot. Подключите устройство к компьютеру через USB-кабель.

Шаг 2: Когда Tenorshare ReiBoot подключился к устройству, появился «Войти в Режим Восстановление». Выберите кнопку «Войти в Режим Восстановление».

Шаг 3: Через несколько минут появится кнопка «Выйти из Режима Восстановления». Нажмите эту кнопку и проблема исправлена.

Здесь мы суммируем возможные 7 способов по исправлению шибок с подключением к App Store после обновления до iOS 11.
При работе с программой айтюнс юзеры часто встречаются с проблемами, которые вызывают сбои в работе программы. Она не включается, вылетает, не удается подключиться к iTunes Strore, выдает «iTunes Error 2», «iTunes Error 7», «ошибка 4», «ошибка 5», «ошибка 29» и ошибку «с iTunes не удалось соединиться» или «Не удается подключиться к iTunes Store». В статье поговорим про то, как исправить причину, почему не заводится программа и как ее настроить правильно.
Стоит отметить, что сбой подключения к iTunes Store случается по многим причинам, попытаемся охватить большую их часть.
Способ 1: изменить разрешения монитора
Очень часто на компьютере не открывается iTunes по причине разрешения. Пользователям приходит сообщение, что от устройства получен недействительный ответ. Отображаются ошибки и зачастую это из-за разрешения экрана, которое меняется в настройках. Не все программы выдают различные ошибки из-за этого, но бываю программы как айтюнс.
Чтобы исправить проблему надо только нажать правой кнопкой мышки на свободную область и выбрать параметры экрана. Откройте их и отобразится ссылка с дополнительными параметрами экрана, где надо поставить максимальное.

Способ 2: переустановка программы
Зачастую на устройстве просто напросто стоит старая версия программы, или же версия, которая изначально была поставлена некорректно. Именно из-за этого она и не работает.
При таком случае надо переустанавливать программу полностью или же обновиться до актуальной версии, другого способа просто нет. Для этого откройте настройки и чтобы все получилось как надо произведите удаление программы. После удаления надо перезагрузить устройство. Перед удалением запущенный процесс надо остановить.
Загрузить прогу можно на официальном сайте производителя. После установки новая версия программы должна работать корректно и без лишних проблем. Обновления выходят часто и надо стараться обновляться с их выходом.
Способ 3: очистить папку QuickTime
Это поможет пользователям, у которых установлен QuickTime. Часто бывает так, что кодек не позволяет корректно работать плееру. Здесь не обойтись стандартными переустановками, даже если удалить QuickTime с устройство и поставить айтюнс заново – это не решит проблему. Далее предлагаем последовательность, которую надо выполнить в случае, если QuickTime мешает запуску айтюнса.
Итак, для этого с помощью проводника надо включить в системе Windows System32 и найти там QuickTime. Оттуда надо произвести удаление всего, что находится внутри.
Способ 4: очищение сломанных файлов конфигурации
Такая проблема появляется у тех юзеров, которые производили обновление. После него не отображается окно айтюнса и в таком случае надо запустить диспетчер задач и после того, как она открылась, увидим, что процесс отвечает и обновляется, но толком ничего не отображается.
В таком случае стоит сказать, что это поврежденная конфигурация системы. Тогда надо удалять данные файлов.
Если говорить пошагово, то надо отобразить скрытые файлы и папки, после чего надо открыть меню с панелью управления и поставить в верхнем углу режим с отображением мелких значков, после чего надо включить параметры проводника.
В появившемся окне надо открыть вкладку «Вид», отмотать вниз списка и выбрать пункт, в котором показываются файлы, папки и диски, которые были скрыты. После этого надо сохранить изменения.
После этого надо открыть проводник Виндоус и дойти до «SC Info» в папке Apple и удалить файлы внутри sidb, sidd.

Способ 5: очистить от вирусов
Конечно, никуда не обойтись без вирусов, которые так часто появляются на ОС Виндоус. Для того, чтобы избавиться от проблемы, надо скачать один из антивирусов и произвести сканирование ОС на предмет одного из них. Таких антивирусов в интернете достаточно много и они бесплатны, поэтому исправить проблему не так сложно. Зайдите на любой сайт с бесплатным антивирусом и скачайте его.
Если антивирус не смог обнаружить вирус, то тогда проблема скорее всего не в нем. Если же в нем, то стоит попробовать скачать еще один антивирус, который возможно сможет найти проблему и устранить ее.
После удаления вируса надо произвести перезагрузку системы. После подобных манипуляция айтюгс должна работать корректно, если проблема была в ней. Важно смотреть внимательнее на те сети, в которые заходите.
Способ 6: установка актуальной версии
Если у пользователя до сих пор устаревшая ОС, к которой относится Виндоус Виста (ошибка 2003). Она была популярна на слабых компьютерах и ноутбуках, а еще у систем с 32 разрядами.
Для подобных ОС компания перестала создавать и обновлять iTunes еще в 2009 году из-за малой популярности и старости. Поэтому не всегда удаётсяЭто означает, что при установке программы даже с официального сайта она не будет работать так, как должна.
Чтобы решить проблему надо произвести удаление версии, которая не работает и найти дистрибутив, который работает. Он находится достаточно просто по запросам в Google или Яндекс на тему iTunes для операционной системы XP или для Vista 32 или 64 bit.
Способы 7: установка Framework на Майкрасофт
Есть iTunes error 7, которую часто называют 998. Не стоит путать с «Ошибка 29». Она связана с тем, что на устройстве отсутствует компонент Microsoft .NET Framework или же стоит версия, которая неполная и установлена не так, как должна была быть.
Загружается он с официального сайта Майкрософт и после простой установки надо только перезагрузить устройство. iTunes error 7 частая проблема, которая решается таким образом. Загружаться программа будет без проблем с официального сайта.

В основном это большая часть проблем, с которыми сталкиваются юзеры и пользователи при попытке попасть в iTunes и Store.
Заключение
Проблем и ошибок много, «ошибка 6», «ошибка 7», «error 127 iTunes», «iTunes error 7», «ошибка 29», а по итогу выдается «Не удается подключиться к iTunes Store». Однако чаще всего программа не отображается и по другим причинам или из-за совокупности некоторых проблем. В статье постарались разобрать самые популярные и основные. Если после этой статьи остались вопросы и программа так и не заработала, то надо обращаться в техническую поддержку Apple или копать глубже. Иногда приходится полностью переустанавливать программу или даже ОС.
iPhone 5s ошибка 9 / синий экран / iTunes не видит iPhone
Проверьте настройки и сетевые подключения, чтобы попробовать устранить проблему на устройстве iPhone, iPad, iPod touch , Apple TV либо компьютере Mac или PC.
Если iTunes Store, App Store или iBooks Store загружается как положено, но выполнить вход не удается, можно.
Доступность и функции магазина могут отличаться в зависимости от страны или региона.
Проверка соединения
Убедитесь, что устройство подключено к Интернету. Попробуйте открыть какой-либо веб-сайт в браузере. Если сайт не открывается, попробуйте сделать то же самое на другом устройстве, подключенном к той же сети. Если на других устройствах нет доступа к Интернету, выключите и снова включите маршрутизатор Wi-Fi , чтобы выполнить его сброс. Если подключиться к сети Wi-Fi по-прежнему не удается, обратитесь за дополнительной помощью к своему интернет-провайдеру.
Проверка состояния системы
На компьютере Mac или PC
Выполните инструкции для вашего компьютера.
На компьютере Mac
По умолчанию встроенный брандмауэр для программ в macOS автоматически разрешает программам, подписанным Apple, принимать входящие подключения. Если настройки брандмауэра для программ были изменены, может потребоваться. Если проблема сохраняется, сбросьте кэш принятых сертификатов:
Другие сообщения при подключении
Действия, описанные в этой статье, также могут помочь при устранении проблем, связанных со следующими сообщениями об ошибке.
Любой гражданин, владеющий дорогостоящим флагманом от компании Apple, пусть это будет iPhone или любой гаджет может столкнуться с такой проблемой – «Что зайти в официальный магазин приложений (App Store) будет невозможным». Как говорят в шутке: наткнуться на такую беду – шанс есть у каждого – 50 на 50 процентов. Это означает, что проблема может произойти с каждым пользователем, независимо от используемого устройства, а также независимо от каких-то социальных или каких-то других признаков.
Если возникнет такая ошибка на мобильном устройстве от Apple не нужно паниковать, а тем более делать жёсткий сброс (удаление всех настроек и личных данных на мобильном телефоне), ведь достаточно решить эту возникшую проблему иначе. Ошибка на каждом яблочном девайсе может вывестись по-разному. Однако в девяносто процентов случаях, пользователи говорят о таких сообщениях, связанных с этой проблемой, как – «Сбой подключения к App Store», «не удаётся подключиться к app store» и так далее.
Почему не удаётся подключиться к itunes store?
Обычно эта беда появляется после того, как человек желает установить какое-нибудь обновление программы на своём смартфоне либо, вообще, скачать совершенно иное приложение (игру), и у него выводится своеобразная ошибка, из-за проблем, которые неоднократно могли быть замечены ранее самим пользователям.
Вот список примерных проблем, из-за которых не удаётся подключиться к itunes store:
- Некорректно на смартфоне установлены были значения даты и времени. Возможно, отсутствует привязка к верному часовому поясу.
- Серийный номер устройства от Apple мог быть скрыт, и из-за этого собственно и выскакивает ошибка – «не удаётся подключиться к itunes store». Однако справиться с этой проблемой достаточно просто достаточно вначале зайти в раздел «Настройки», там выбрать пункт «Об устройстве» и убедиться есть ли необходимые нам значения.
- Третья проблема, из-за которой может выскочить информационная ошибка принято называть «Отсутствие нормального интернет-соединения». Уже неоднократно разработчики Apple повторяли: - «Для нормального функционирования App Store необходим качественный интернет ». Следовательно, если дома имеются проблемы с сетью Wi-Fi, есть вероятность, что эта ошибка будет выскакивать многократно.
- Просроченные (недействительные) корневые сертификаты , хранящиеся на устройстве также могут стать проблемой, из-за которой появится информативное сообщение - itunes не удалось подключиться к itunes store. Этот случай лечится элементарно. Необходимо удалить из папки сертификатов – два файла, а именно «ocspcache.db», «crlcache.db». Дальше необходимо выполнить перезагрузку устройства и вновь попробовать зайти в App Store.
Первоначальные действия при возникновении ошибки «Сбой подключения к App Store».
Прежде чем выполнять предложенные рекомендации или обращаться к помощи специалистам, необходимо внимательно исследовать роутер (модем), имеющийся дома. Если интернет-соединение работает должным образом, можно попробовать зайти в Apple ID по-новому на мобильном устройстве, позже перезагрузить телефон и проверить работоспособность серверов App Store. Бывают случаи, когда элементарная процедура «Выйти из аккаунта» и вновь ввести нужные данные помогала решать эту проблему и не приходилось тратить много времени на устранение существующей беды.
Заключение
Пожалуй, на этом были рассмотрены все способы решения проблемы сбоя подключения к App Store. Если появилось сообщение, то не стоит начинать переживать, достаточно взять себя в руки, попробовать зайти в аккаунт Apple ID по-новому, перезагрузить мобильный телефон , попробовать обновить программное обеспечение (версию операционной системы iOS) и посмотреть решится ли имеющаяся проблема. Временами чрезмерные действия, совершаемые человеком, могут нанести больше вреда чем пользы. Не нужно сразу делать Hard Reset (сброс настроек), даже при условии, что имеется сохранённая копия личных данных и приложений, ведь с восстановлением этой копии также могут возникнуть какие-нибудь проблемы. Лучше начинать с малого и наблюдать за результатом.
Wi-Fi подключение не устает удивлять всё новыми вариантами сбоев в работе. В сегодняшнем кратком экскурсе рассмотрим проблему «». Вероятнее всего с ней столкнулись, когда попытались подключить ноутбук друга к сети или после прерывания соединения с устройством. Ничего страшного в этом нет, просто нужно поправить параметры сети и она запустится.
Почему не удается подключиться к сети Wi-Fi?
Windows не удалось подключиться к сети по разным причинам, обычно проблема в сбое самого Wi-Fi роутера , вероятно автоматические настройки сбились или проблема в Windows. Чаще всего суть в изменении пароля на сеть или замене типа шифрования, возможно даже без вашего участия. В любом случае есть достаточно эффективное средство от этой проблемы, нужно просто заново подключиться к сети, при этом, как новое устройство.
Прежде чем «перебирать» систему нужно попробовать перезапустить устройство, что помогает в большинстве случаев. Иногда приходится повторить процедуру дважды-трижды. Затем выполнить:
- Клик по иконке в трее Wi-Fi подключения (конечно же неактивном);
- Развернуть полный перечень настроек, кликнув по «Сетевые параметры»;

- Снова перейти по ссылке «Управление параметрами сети Wi-Fi»;

- Выбирать сеть с проблемным подключением и нажать на «Забыть»;

- Снова произвести подключение с сетью.
Чаще всего проблема улетучивается на этом этапе, но только если причина поверхностна и не связана со сбоем параметров маршрутизатора, иначе следует продолжить диагностику.
В некоторых случаях запускается проверка, которая выявляет требования сети, окно с паролем даже не появляется, а проверка бесконечна. Придется выполнить полную перезагрузку устройства.
Если всё ещё пишет «Не удалось подключиться к сети», продолжаем устранение параметров, которые были изменены и блокируют подключение при помощи драйверов. Так следует:
- Нажать на Пуск и ПКМ по «Компьютер», затем «Свойства»;
- Выбрать «Диспетчер устройств»;
- Раскрыть список «Сетевые адаптеры»;
- ПКМ по необходимому пункту и «Удалить»;
Вот так, казалось бы, работает работает ноутбук (нетбук и пр.) с сетью Wi-Fi и никаких вопросов. А в один из дней включаете его - и вылетает ошибка: "Windows не удалось подключиться к Wi-Fi...". Что делать?
Так собственно и было с моим домашним ноутбуком. В этой статье хочу рассказать, как можно устранить данную ошибку (к тому же, как показывает практика, данная ошибка довольно распространена).
Самые часто-встречающиеся причины:
1. Отсутствие драйверов.
2. Сбились настройки роутера (или поменялись).
3. Антивирусные программы и брандмауэры.
4. Конфликт программ и драйверов.
А теперь о том, как их устранить.
Устранение ошибки "Windows не удалось подключиться к сети Wi-Fi"
1) Настройка ОС Windows (на примере Windows 7, в Windows 8 - аналогично).

Если по прежнему вылетит ошибка о том, что подключиться к сети не возможно (как на картинке ниже), нажмите на кнопку "устранение неполадок " (знаю, что многие весьма скептически к ней относятся (сам так же относился пока она не помогла восстановить пару раз сеть)).

Если диагностика ничем не помогла, переходим в "Центр управления сетями и общим доступом " (чтобы зайти в этот раздел, просто щелкните правой кнопкой мышки по значку сети рядом с часами).


Теперь просто удаляем нашу беспроводную сеть, к которой Windows никак не может подключиться (кстати, название сети у вас будет свое, в моем случае это "Autoto").

Снова пробуем подключиться к сети Wi-Fi которую в предыдущем шаге мы удалили.

В моем случае Windows смогла подключиться к сети, причем без лишних вопросов. Причина оказалась банальна: один "товарищ" поменял пароль в настройках роутера, а в Windows в настройках сетевого подключения, был сохранен старый пароль...
![]()
2) Настройка Wi-Fi сети в роутере
После проверок настроек беспроводного соединения в Windows, второе что нужно сделать - это проверить настройки роутера. В 50% случаях виноваты именно они: либо они сбились (что могло произойти, например, при отключении электричества), либо их кто-то поменял...
Т.к. с ноутбука в сеть Wi-Fi вы зайти не смогли, то настраивать Wi-Fi соединение нужно с компьютера, который подключен к роутеру с помощью кабеля (витой пары).
Чтобы не повторяться, вот неплохая статья о том, . Если не сможете войти, рекомендую ознакомиться вот с этим:
В настройках роутера нас интересует раздел "Wireless" (если по русски - то настроqка параметров Wi-Fi).
Например, в роутерах TP-link этот раздел выглядит примерно так:

Настройка роутера TP-link.
К стати , в некоторых случаях может потребоваться сброс маршрутизатора (роутера). На его корпусе есть специальная кнопка для этого. Зажмите ее и подержите 10-15 сек.
Задача: поменять пароль и попробовать настроить беспроводное соединение в Windows (см. п.1 данной статьи).
3) Обновление драйверов
Отсутствие драйверов (впрочем, как и установка драйверов, не подходящих к оборудованию) может вызывать и куда более серьезные ошибки и сбои. Поэтому, после проверки настроек роутера и сетевого подключения в Windows - необходимо проверить драйвера на сетевой адаптер.
Как это сделать?

4) Настройка автозагрузки и отключение антивирусов
Антивирусы и брандмауэры (при определенных настройках) могут блокировать все сетевые подключения, якобы защищая вас от опасных угроз. Поэтому, самый простой вариант - на время настройки просто отключить их или удалить.
По поводу автозагрузки: на время настройки так же желательно убрать все программы, которые автоматически загружаются вместе с Windows. Чтобы это сделать, нажмите сочетание кнопок "Win+R " (действует в ОС Windows 7/8).
Очень часто при подключении к беспроводной сети пользователи встречаются с различными ошибками. Наверное, самой распространенной является – Windows не удалось подключиться к сети WiFi. Что это за ошибка и как ее устранить? Об этом и пойдет речь.
Но прежде чем перейти к проблемам подключения и их решению, для начала несколько слов о том, как работает беспроводная сеть. Дело в том, что для создания частных групп, как правило, используются WiFi роутеры. Именно к ним и подключается впоследствии компьютер. Это означает, что в первую очередь при возникновении каких-либо проблем с подключением нужно проверить точку доступа (роутер).
Причин для появления такой ошибки больше чем достаточно. Рассмотреть каждую из них просто невозможно. Поэтому давайте разберем наиболее распространенные проблемы с подключением к WiFi сети и их решение. Итак, если компьютер видит сеть, но не может к ней подключиться, то следует проверить следующие параметры:
- Проверка правильности введения.
- Настройки роутера.
- Проверка драйверов.
- Настройки беспроводного соединения в Windows.
- Настройки брандмауэра и антивирусных программ.
Также могут быть конфликты программ и драйверов, и даже сбои в работе беспроводного адаптера . Давайте по порядку.
Проверка ключа сети
Очень часто причиной для вылета ошибки подключения является несовпадение пароля. Это означает, что при вводе ключа вы просто ошиблись. Поэтому в первую очередь следует проверить правильность написания кода. Попробуйте еще раз подключиться к сети, но при этом внимательно проверьте раскладку клавиатуры, а также не включен ли «Capslock».
Как узнать пароль от своего WiFi в параметрах роутера: Видео
Настройка маршрутизатора
Если вы все же уверены в правильности введенного ключа, то стоит проверить настройки роутера. Для этого, подключитесь к нему при помощи кабеля. Далее, откройте любимый браузер и в адресной строке пропишите IP роутера. Он указан на нижней панели устройства, а также в инструкции (если имеется).
Как легко узнать IP адрес WiFi роутера: Видео
Теперь нам потребуется ввести пароль и логин. Изначально – это admin, admin соответственно. Если вы уже изменили эти данные, то вводите свои значения. После этого заходим в меню настроек. Здесь все просто. Нас интересует настройка беспроводной сети (Wi-Fi). Находим настройки безопасности (Security Settings). В параметрах безопасности нужно найти ключ сети. При необходимости вы можете его поменять.
Далее, следует проверить фильтр MAC-адресов. Вполне возможно, что вы, или кто-то другой, у кого есть доступ к роутеру (не исключена), занесли ваш компьютер в фильтр по MAC-адресу. Из-за этого даже при правильном пароле вы не сможете подключиться к WiFi сети.
Чтобы это проверить нужно в настройках беспроводной сети зайти в пункт «MAC-Filtering» и проверить, есть ли там какие-нибудь устройства. Вам не нужно узнавать MAC-адрес своего компьютера, достаточно просто убрать из списка все имеющиеся там устройства.
Как настроить MAC фильтр в роутере: Видео
Также рекомендуется перезагрузить роутер, так как они могут давать сбои. Это касается абсолютно всех моделей, от бюджетных, то наиболее дорогих. Если вы проделали все вышеуказанные действия, а Windows все равно не удалось подключиться к сети WiFi, то переходим к настройкам операционной системы.
Проверка драйверов
Статьи по теме
В первую очередь необходимо. Дело в том, что любая версия Windows нуждается в программном обеспечении аппаратной части, так как для работы того или иного модуля нужная специальная программа . От правильности ее работы зависит и работа оборудования (в нашем случае беспроводного модуля).
Итак, проверить это можно в диспетчере задач. Открыть этот сервис в любой версии Windows можно через свойства моего компьютера. Находим «Мой компьютер» на рабочем столе или в меню пуск, нажимаем на него правой кнопкой мышки и выбираем «Свойства». В появившемся окне в левом меню находим «Диспетчер устройств». Теперь нам нужно найти ветку под названием «Сетевые адаптеры» и открыть ее.
Если такой ветки нет, то это говорит о том, что драйверов на сетевые карты нет. В таком случае их нужно установить. Но если вы можете включить WiFi модуль , а компьютер видит доступные сети , но к ним не удается подключиться, то драйвера должны быть установлены. Вопрос только в правильности их работы. Итак, открываем ветку сетевых адаптеров . В ней должно быть по меньшей мере два устройства:
- Сетевой адаптер.
- Адаптер беспроводной связи (Wireless Network Adapter).
Кроме этого, могут быть Bluetooth устройства и другие сетевые модули. Если адаптер беспроводной связи подсвечивается восклицательным знаком, то это означает, что драйвера неправильно работают. Также могут быть и другие проблемы. Ошибку вы можете узнать, нажав на модуле правой кнопкой мышки и выбрав «Свойства».
В появившемся окне, во вкладке «Общие» (как правило, открывается первой) вы найдете пункт «Состояние устройства». Здесь будет указана ошибка и ее номер (если устройство работает неправильно). Зная ошибку, вы сможете найти способ ее устранения. Как правило, переустановка драйвера решает все проблемы.
Переустановить драйвер предельно просто. Он имеется на диске, который шел в комплекте с ноутбуком. Но даже если такого диска нет, то вы можете скачать их на официальном сайте производителя ноутбука. После скачивания и установки проверьте их работу программного обеспечения , как указано выше и попробуйте подключиться к вашей сети.
Как переустановить драйвер WiFi: Видео
Настройка беспроводного соединения в консоли управления Windows
Прежде всего, нам потребуется открыть центр управления сетями и общим доступом. Именно этот инструмент позволяет управлять всеми сетевыми подключениями , в том числе и беспроводными. Сделать это можно несколькими способами, но мы рассмотрим наиболее простой.
Находим значок сети в трее (нижний правый угол), нажимаем на него правой кнопкой мышки и выбираем пункт «Центр управления сетями и общим доступом». В появившемся окне в первую очередь нас интересует пункт «Изменить параметры адаптера». Теперь мы попали в службу, которая позволяет управлять подключениями. Находим ярлык «Беспроводная сеть». Кликаем на нем правой кнопкой мышки и выбираем «Свойства».
В появившемся окне во вкладке «Сеть» нужно найти протокол интернета версии 4 TCPIPv4. Выбираем его и нажимаем «Свойства». В появившемся меню нужно установить флажок на пункте «Получить IP-адрес автоматически». Немного ниже также стоит установить маркер на автоматическом получении данных. Нажимаете «Ок», закрываете окно и пробуете подключиться к сети.
Если Windows все равно не может подключиться к сети, то возвращаемся в центр управления и выбираем пункт «Управление беспроводными сетями ». Находим в списке нужную сеть и нажимаем «Свойства адаптера». Далее, проверяем протокол TCPIPv4, как было описано выше. Снова пробуем подключиться.
Если проблема не решилась, войти в меню «Управление беспроводными сетями», найти и удалить нужную сеть. Не волнуйтесь, Windows все равно ее найдет. Это необходимо для сброса всех параметров подключения.
Диагностика системы
Если вы выполнили все вышеуказанные действия, а система все равно выдает ошибку и Windows не удалось подключиться к WiFi сети, то нужно выполнить диагностику. Включить ее можно несколькими способами. Стоит отметить, что в случае появления каких-либо ошибок, как правило, система сама предлагает диагностику. Но если все же этого не произошло, то наиболее быстрый способ ее запустить – это нажать на значок сети в трее правой кнопкой и выбрать «Диагностика неполадок».
После этого система автоматически начнет поиск и устранение ошибок. Вам остается только следовать подсказкам на экране. Следует отметить, что такую диагностику можно выполнить несколько раз подряд, так как Windows не всегда находит и устраняет ошибку с первого раза.
Мы рассмотрели наиболее распространенные ошибки, которые вы сможете устранить самостоятельно. Однако случаются и более серьезные ошибки, которые требуют индивидуального подхода. Все записи о неполадках и сбоях содержатся в журнале Windows. При необходимости вы можете его посмотреть и узнать код ошибки, связанной с беспроводным подключением . Это поможет вам быстрее найти решение.
Как посмотреть журнал событий Windows
Во всех операционных системах этот журнал находится в одном месте. Для того чтобы его открыть вам нужно найти ярлык «Мой компьютер». Он может быть на рабочем столе, в меню пуск, или в диспетчере файлов. Нажимаете на него правой кнопкой мышки и выбираете пункт «Управление».
В появившемся окне в левом меню находим «Просмотр событий». Открываем его и находим папку «Журналы Windows». Открываем ее. Теперь находим пункт «Система». Это и есть требуемый журнал. Открываем его. При открытии нужно будет немного подождать, так как система имеет огромное количество записей, сканирование которых занимает некоторое время.
В этом журнале предупреждения помечены желтыми треугольниками с восклицательными знаками внутри, а ошибки – красными кружками. Теперь остается просто найти в списке ошибку, связанную с Интернет-соединением или локальными сетями , и открыть ее