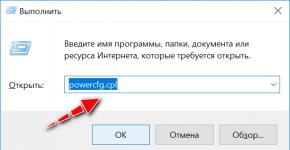Как понять что оперативная память работает. Проверка оперативной памяти Windows XP программой MemTest86. Проверка программой Memtest86
Всем привет! Сегодня я хочу рассказать вам, как проверить оперативную память на ошибки встроенной утилитой Windows , которая вшита в операционную систему начиная с Windows 7. Зачем это вам нужно? Это может пригодиться, если вы стали замечать периодические сбои в работе своего компьютера или ноутбука. При каких сбоях следует обратить внимание на оперативную память:
- Время от времени вы видите на своем мониторе «синий экран смерти ». Думаю, не нужно никому рассказывать, что такое «синий экран смерти», но на всякий случай смотрите скриншот ниже.
- Ваш компьютер зависает на несколько секунд (иногда до 10-15 секунд), а потом сразу начинает работать как надо. Это легко можно заметить в играх, даже самых нетребовательных, а также при просмотре видео.
- Компьютер не включается с первого раза . Во время включения вы можете наблюдать просто черный экран либо заставку БИОС. А потом при перезагрузке он включается и работает.
Синий экран смерти в разных версиях Windows
Эти ошибки работы компьютера могут быть вызваны не только неправильной работой ОЗУ, но и сбоями в других компонентах компьютера (винчестер, материнская плата, процессор, видеокарта). Тем не менее, в первую очередь лучше все-таки проверить оперативную память на ошибки и я сейчас пошагово расскажу вам, как это сделать.
Как проверить ОЗУ на ошибки? Пошаговая инструкция
Как мы уже говорили, в любой операционной системе Windows (начиная с Windows 7) есть вшитая утилита для проверки оперативной памяти на ошибки. Поэтому, если вы только не используете еще Windows XP, то никаких дополнительных программ для этого скачивать не нужно.
А если у вас все же установлен Windows XP на компьютере, то смотрите в сторону программы Memtest86+ . А может быть вы все еще пользуетесь Windows 95? (͡° ʖ̯ ͡°)
Утилита, которая поможет сделать проверку вашего ОЗУ, называется «Средство проверки памяти Windows ». Найти и запустить ее можно разными способами. Один из них – нажать на «Пуск» и там будет поиск с надписью «Найти программы и файлы », ну или что-то в этом роде.
Там пишем название утилиты «Средство проверки памяти Windows» или названия файла, который запускает эту утилиту «mdsched ». После чего Windows найдет вам нужную программу.

Средство проверки памяти Windows в меню пуск
Запустите ее от имени администратора. Это значит не просто 2 раза кликнуть по значку, а кликнуть правой кнопкой мыши и выбрать пункт «Запуск от имени Администратора ».

Нажимаем на «Выполнить перезагрузку и проверку ». При включении Windows сразу же начнет проверить на ошибки оперативную память. В случае, если ошибки будут обнаружены, вы увидите это в сообщение под строкой проверки. Если вы не следили за проверкой, то потом можно будет посмотреть отчет о проверке прямо в Windows, когда он загрузится после окончания проверки.
Что еще полезно знать о проверке оперативной памяти на ошибки?
Есть три режима проверки: базовый , обычный и широкий . По умолчанию Windows начинает проверку в обычном режиме. Но, если проверка завершилась, ошибок не обнаружено, а у вас все еще есть подозрение, что оперативная память работает как-то не так, то имеет смысл сделать проверку в расширенном режиме. Такая проверка может занять несколько часов времени (а может и меньше), зато заглянет настолько глубоко в ОЗУ, что ни одна ошибка не скроется от вас.
Кстати обычная проверка занимает примерно от 5 до 20 минут, в зависимости от объема оперативной памяти и ее частоты.
Чтобы включить расширенную проверку, нажав F1 во время обычной проверки и выбрав соответствующий параметр.
Также, советую отключить кэш для получения наиболее действительных результатов теста.
Где посмотреть отчет после проверки ОЗУ на ошибки?
Если вы пропустили все, что вам писал Windows непосредственно во время проверки ОЗУ, то отчет о проверки вы сможете найти в журнале событий Windows. Вот как туда попасть:

- Нажать на пуск.
- Ввести «Журнал» или «eventvwr ».
- Выберите «Просмотр журналов событий ». Не перепутайте с «Журнал Windows», это совсем не то, что нам нужно.
- Слева в проводнике перейдите в «Журналы Windows», а потом в «Система ».
- Среди последних записей (а их очень много) вы обнаружите наш отчет. В колонке источник будет написано «MemoryDiagnostics- Results ». Или можете воспользоваться поиском по журналам. Кнопка поиска находится справа в меню.
- Если в отчете написано, что ошибок не обнаружено, поздравляю, все только начинается и придется искать ошибки в других местах вашего компьютера.

Напоследок:
Теперь вы знаете, как проверить оперативную память на ошибки стандартными средствами Windows. Эта процедура не занимает много времени и совсем не сложна в понимании. Надеюсь, вам удалось обнаружить ошибки.
Если ошибки все же были и у вас установлено несколько модулей ОЗУ, то полезным будет проверить их поочередно, чтобы выявить какой из них рабочий, а какой нет.
Вы дочитали до самого конца?
Была ли эта статья полезной?
Да Нет
Что именно вам не понравилось? Статья была неполной или неправдивой?
Напишите в клмментариях и мы обещаем исправиться!
Ни для кого из пользователей, пожалуй, не будет открытием века, что большинство сообщений об ошибках, появляющихся при работе с Windows 7, возникает из-за всевозможных проблем с оперативной памятью компьютера. Вместе с тем обнаружить их не так-то и сложно, как кажется на первый взгляд, причем даже не прибегая к помощи посторонних программ. Дело, собственно, в том, что в самой ОС Windows 7 уже есть встроенная утилита проверки оперативной памяти, которая по уровню эффективности мало в чем уступает подобным программам-аналогам. Хотите это проверить? Тогда за дело!
Вариант № 1: Системный метод от Microsoft
Стоит заметить, что тестирование ОЗУ средствами самого Windows 7 можно выполнить по-разному в зависимости от того, в рабочем состоянии находится компьютер или нет. В частности, для обычной проверки работоспособности оперативной памяти на ПК можно использовать такой способ:

Кроме того, проверить работу ОЗУ возможно и при старте Windows 7. В этом случае при запуске компьютера потребуется сперва нажать F8, дабы попасть в меню дополнительных вариантов загрузки, а затем поочередно выбрать на клавиатуре Esc (для доступа к диспетчеру загрузки виндовс), Tab (для выбора средства тестирования памяти) и, наконец, Enter (для начала диагностики):
Вместе с тем устроить тест ОЗУ можно и при помощи диска с дистрибутивом Windows 7. В этом случае после его запуска на компьютере в режиме установки винды от нас требуется лишь открыть параметры восстановления системы и выбрать среди них программу диагностики памяти. Выглядит наглядно весь этот процесс примерно так:
В любом случае независимо от выбранного метода после старта системной диагностики ОЗУ появится синенькое окошко, в котором будет отображаться весь ход проверки:

Правда, нужно учитывать, что по умолчанию в ОС Windows 7 выбран обычный набор из нескольких стандартных тестов ОЗУ. Предусматривает он, конечно, достаточно оперативную по времени, но среднюю по эффективности проверку:
В таком случае для более тщательного анализа оперативной памяти после запуска утилиты предпочтительнее перенастроить схему тестов, выбрав вместо обычного набора широкий. Как это сделать? Просто нажать сначала F1, а затем Tab для выбора подходящего параметра и F10 для сохранения настройки. Аналогичным образом нужно отключить проверку кэша и увеличить число проходов минимум до 20, дабы повысить эффективность прохождения теста.
Так или иначе, после завершения анализа ОЗУ встроенное в винду тестирующее средство известит обо всех найденных ошибках в отчете либо в системном сообщении после перезапуска ПК (в зависимости от выбранного способа диагностики).
Вариант № 2: Программы-тестеры ОЗУ
В то же время оперативную память на компьютере с 7-й виндой можно проверить на наличие ошибок и при помощи специальных программ-тестеров ОЗУ. Представлены они сегодня достаточно широко, однако особого внимания среди них всех заслуживают такие бесплатные программные средства, как SuperRam, MemTest86 и SiSoftware Sandra.
Самой простой в использовании среди них, бесспорно, является русскоязычная утилита SuperRam
. При этом по эффективности тестов ОЗУ она мало чем отличается от всем известного программного «монстра» MemTest86. Эта утилита, в частности, позволяет не только протестировать оперативную память на компьютере в разных режимах, но и автоматически увеличивает продуктивность ее использования. К тому же совместима программка абсолютно со всеми модулями ОЗУ и версиями виндовс, что превращает ее в поистине незаменимый тестер для ПК.
Между тем при первых признаках грядущей кончины ОЗУ, появляющихся вместе с синим экраном смерти, вернуть компьютер к жизни под силу программке MemTest86
. Особенность ее в том, что в отличие от многих других подобных утилит, запускается она в «чистом» виде при помощи собственного загрузчика, что обеспечивает ей более тщательный тест операционной памяти на наличие багов.
Правда, есть у MemTest86 и два небольших недостатка, Во-первых, дабы проверить с ее помощью ОЗУ, придется для начала покорпеть над записью реанимационной флешки с iso-образом утилиты; а, во-вторых, процесс анализа с помощью этого тестирующего программного средства обычно занимает достаточно много времени – от 1 часа и больше, как показывает практика.
Что же касается SiSoftware Sandra, то эту программку вряд ли можно назвать полноценным тестером ОЗУ, учитывая, что у нее в запасе есть и общий тест стабильности винды, и отдельные модули анализа состояния материнской платы, ЦП, видеокарты и прочего оборудования, подключенного к ПК. Между тем показатели эффективности у нее вполне неплохие, что, впрочем, и выделяет ее из десятка других программ-аналогов.
- Откройте контекстное меню ярлыка «Мой компьютер» (кликните по нему правой кнопкой мыши один раз). Далее выберите «Свойства».
В итоге появится окно, где будет указан размер доступной оперативной памяти, тип операционной системы (например, 32-битная) и т.д.
- Альтернативный метод – зайти через «Пуск».
Пуск – Выполнить.
В появившемся окне введите вручную msinfo32 и нажмите на Enter.
- Ещё один из способов, который основан на сочетании функциональных клавиш.
- Нажмите «Win + R» и в открывшемся окне введите dxdiag.
- Появится новое окно. Обратите внимание на строку «Память». Там будет указан физический объем памяти компьютера.
- Все способы описывают свободное количество Гигов на Вашем ПК.
А вот как можно узнать именно оперативную память своего ноутбука или компьютера, проанализировать его дополнительные характеристики читайте ниже.
Хочу сразу предупредить, что здесь не обойтись без использования сторонних приложений и утилит. Одной из подобных программ является Speccy. Она позволяет получить доступ ко всем характеристикам модулей и плат, которые в настоящий момент подключены к Вашему ПК.
Утилита бесплатная и вполне доступна для скачивания с Интернета.
После загрузки программы, приступайте к установке. Устанавливается утилита стандартными способами, без особых сложностей.
Чтобы проверить, какая оперативная память установлена на Вашем ПК, проделайте следующее:
- Запустите программу.
- Откройте раздел «Оперативная память».
А далее просто читаете интересующую Вас информацию. Там всё описано доступно и понятно. Есть характеристики о типе DDR, количестве каналов, объеме и частоте. Также можно увидеть, сколько процентов оперативной памяти используется в данную минуту и ещё много полезных характеристик. На основе этих характеристик вы сможете решить, стоит ли вам или нет.
А вот самый прямой путь, как можно узнать оперативную память своего компьютера. Если Вы разбираетесь во всем железе системника, тогда:
- отключите питание системного блока;
- снимите крышку;
- вытащите модули с памятью и прочтите интересующие Вас характеристики прямо на них.
Однако этот способ только для опытных мастеров, а не для начинающих.
На заметку! Недавно если вы пропустили я рассказывал или . А еще я говорил . Прочитайте обязательно и не забывайте оставлять комментарии к статьям.
На этом у меня все! Теперь вы уверено знаете как узнать оперативную память компьютера. Свои пожелания и комментарии прошу писать под статьей. А еще советую подписаться на новые статьи блога и получать новенькое прямо на почту. Всем своим читателям желаю огромного здоровья и мира!
С Ув. Евгений Крыжановский
Неисправность оперативной памяти является частой причиной появления . Если ваш компьютер начал регулярно демонстрировать такой синий экран, то есть смысл проверить оперативную память на работоспособность. Благо делается это очень просто. В этом материале мы рассмотрим сразу два способа проверки памяти, с помощью встроенной утилиты mdsched и с помощью сторонней программы Memtest86+.
Проверка работоспособности оперативной памяти с помощью mdsched
Самый простой вариант проверки оперативной памяти на работоспособность – это проверка при помощи утилиты mdsched. Данная утилита встроена в операционную систему Windows и присутствует во всех ее современных версиях, включая Windows 7, Windows 8 и Windows 10.
Для того чтобы проверить оперативную память с помощью mdsched, нужно сначала . Для этого нажмите комбинацию клавиш Windows+R. Дальше нужно ввести команду «mdsched» и нажать на клавишу Enter.
Таким образом вы запустите утилиту mdsched. Данная утилита предложит вам два варианта проверки оперативной памяти. При выборе первого варианта, компьютер перезагрузится и сразу начнется проверка, а при выборе второго проверка будет запланирована на следующее включение компьютера. Вы можете выбрать любой из этих вариантов, особой разницы между ними нет.

Так или иначе после следующей загрузки компьютера запустится «Средство диагностики памяти Windows». По умолчанию память будет проверяться в базовом режиме.

Если вы хотите провести более детальную проверку работоспособности оперативной памяти, то вы можете прервать текущую проверку с помощью клавиши F1 и выбрать другой режим проверки. Всего «Средство диагностики памяти Windows» предлагает три режима проверки оперативной памяти на работоспособность, это:
- Базовый режим – самая простая и быстрая проверка, включает в себя проверку MATS+, INVC, SCHCKR;
- Обычный режим – более детальная проверка, включающая в себя проверки LRAND, Stride6, SCHCKR3, WMATS+ и WINVC;
- Широкий режим – максимально подробная проверка оперативной памяти, которая включает проверки MATS+, Stride38, WSCHCKR, CHCKR4, WStride-6, ERAND, WCHCKR3, Stride6 и CHCKR8.
Кроме этого во время работы «Средства диагностики памяти Windows» вы можете отключить или включить проверку кэш памяти. Для этого нужно сначала нажать на клавишу F1, потом на клавишу Tab, а потом выбрать из трех опций:
- Включено;
- Выключено;
- По умолчанию;
Нужно учитывать, что чем более подробный способ проверки вы выберете, тем больше времени это займет.
Проверка работоспособности оперативной памяти с помощью Memtest86+
Также вы можете проверить работоспособность оперативной памяти с помощью сторонних программ. Одной из наиболее известных программ такого рода является программа Memtest86+. Программа Memtest86+ запускается исключительно с загрузочного диска, поэтому ее можно использовать даже тогда, когда операционная система не установлена или не работает.
Скачать ISO образ загрузочного диска с данной программой можно на сайте . Также вы можете скачать загрузочный диск Hiren’s boot CD (), в набор которого входит и Memtest86+. О том, как записывать загрузочный ISO образ на диск можно почитать .
Пользоваться программой Memtest86+ очень просто. Загружаемся с загрузочного диска и запускаем Memtest86+. Сразу после запуска программа начинает проверять вашу оперативную память на работоспособность.

Если будут найдены какие-то ошибки или неисправности, то на экране появится красные сообщения. Если же ошибок не будет, то появится сообщение «Pass complete, no error».

Для доступа к настройкам программы Memtest86+ нужно нажать на клавишу «C» на клавиатуре. Для завершения проверки нужно нажать на клавишу «Esc».
Проверка оперативной памяти на ошибки проводится с целью выявления неисправностей в работе модуля оперативной памяти. Проблемы с памятью проявляются на компьютере в виде появления «синих экранов смерти» (BSOD), нестабильной работе Windows, внезапное завершение работы программ, зависания, постоянные перезагрузки компьютера и т. п.
Оперативная память (RAM) - оперативное запоминающее устройство (ОЗУ), производится в виде модуля, содержащего микросхемы, который вставляется в соответствующий разъем на материнской плате компьютера. В оперативной памяти временно хранятся данные и команды, необходимые для работы компьютера.
В случае нестабильной работы операционной системы Windows и установленных приложений, пользователю необходимо найти причину сбоев на ПК или ноутбуке. Неполадки в системе возникают не только из-за работы программного обеспечения, но из-за неисправности оборудования, установленного на компьютере.
При поиске причины, в большинстве случаев, не всегда очевидны причины сбоев, так как похожие симптомы, могут возникать из-за разных неисправностей.
Если на компьютере возникли неполадки, имеет смысл выполнить некоторые операции, чтобы убедиться в исправной работе компонентов оборудования компьютера. Поэтому, пользователь может самостоятельно проверить жесткий диск на ошибки, проверить оперативную память на ошибки и т. д. Убедившись в исправной работе важного оборудования, можно продолжить выяснение причин сбоев, сузив возможные направления поиска неполадок.
Бывает, что неисправности на компьютере возникают из-за ошибок оперативной памяти. Поэтому, для выяснения возможной причины неполадки, следует провести диагностику оперативной памяти компьютера.
Для проверки оперативной памяти компьютера, мы будем использовать штатную утилиту Windows Memory Diagnostics Tool, входящую в состав операционной системы Windows. Средство проверки памяти Windows встроено в операционные системы Windows 7, Windows 8, Windows 8.1, Windows 10.
Для проверки памяти можно использовать сторонние утилиты, например, Memtest86 или Memtest86+.
Перед выполнением проверки ОЗУ, обратите внимание на следующие моменты:
- Перед выполнением проверки, если возможно, аккуратно вытащите планку или планки памяти (если их несколько) из соответствующих разъемов на материнской плате. Проведите техническое обслуживание: очистите от пыли модуль памяти и разъем, убедитесь, что на контактах нет окисления. Протрите контакты обычной резинкой. В результате этих действий, после проверки работы компьютера, может не понадобиться дальнейшее тестирование памяти.
- Тест на проверку памяти можно проводить сразу для всех планок ОЗУ (если их несколько), или проверить планки памяти RAM сначала по отдельности (предварительно оставив одну планку), а потом вместе. При условии, что у пользователя есть техническая возможность для проверки отдельных модулей памяти.
В данной статье мы рассмотрим использование средства диагностики памяти в операционной системе Windows 10.
Проверка оперативной памяти в Windows 10 при помощи Средства проверки памяти Windows
Диагностика оперативной памяти в Windows 10 с помощью средства Windows Memory Diagnistics Tool проходит в несколько этапов:
- Запуск Средства проверки памяти Windows.
- Проверка памяти в Средстве диагностики памяти Windows.
- Получение результата проверки.
Вначале запустите Средство проверки памяти Windows. Сделать это можно несколькими способами:
- В поле «Поиск в Windows» введите выражение: «Средство проверки памяти Windows» (без кавычек), а затем запустите классическое приложение.
- Нажмите на клавиатуре на клавиши «Windows» + «R». В окне «Выполнить», в поле «Открыть» введите команду: «mdsched» (без кавычек), а затем нажмите на кнопку «ОК».
В результате, на компьютере запустится Средство проверки памяти Windows. В окне «Проверка компьютера на предмет неполадок с памятью» предлагаются два варианта действий:
- Выполнить перезагрузку и проверку (рекомендуется) - проверка оперативной памяти будет выполнена незамедлительно
- Выполнить проверку при следующем включении компьютера - проверка памяти будет выполнена при следующем запуске компьютера
После перезагрузки компьютера, откроется окно «Средство диагностики памяти Windows». Средство автоматически запустит проверку памяти, которое по умолчанию выполняется в два прохода. Процесс проверки займет несколько минут.
В окне утилиты отображается общее состояние теста, показывается процент завершения теста. Здесь есть информация о текущем состоянии обнаружения неполадок. Необходимо дождаться завершения операции.

У пользователя есть возможность изменить настройки для тестирования оперативной памяти по умолчанию. Для этого, во время работы средства, нужно нажать на клавишу клавиатуры «F1».
Откроется окно «Средство диагностики Windows – Параметры», в котором необходимо выбрать нужные настройки:
- Набор тестов: Обычный (выбран по умолчанию), Базовый, Широкий. Ниже в окне приводится описание для каждого типа тестов.
- Кэш: Умолчание, Включено, Выключено.
- Число проходов (0-15): по умолчанию проверка памяти проходит в два прохода. Можно увеличить число проходов всего набора тестов с 2 до 15 повторений. При значительном увеличении числа проходов, проверка затянется на длительное время.

Для применения настроек нажмите на определенные клавиши клавиатуры:
- Для возвращения в окно утилиты Windows Memory Diagnostics Tool, не изменяя настройки по умолчанию, нажмите на клавишу «Tab».
- Для применения изменения настроек тестирования памяти, нажмите на клавишу «F10».
- Для выхода из Средства проверки памяти Windows, нажмите на клавишу «Esc».
После завершения проверки оперативной памяти, произойдет перезагрузка компьютера. Далее запустится операционная система Windows 10, в области уведомлений, в течение короткого промежутка времени, появится сообщение о результате проверки памяти.
В данном случае, отображается следующая информация: «Средство проверки памяти Windows. Ошибки памяти не обнаружены. Диагностика Windows».
Пользователь может посмотреть детальную информацию о результате проверки памяти. Для этого, введите в поле «Поиск в Windows» выражение «просмотр событий» (без кавычек), запустите классическое приложение.
В окне «Просмотр событий» войдите в «Просмотр событий (Локальный компьютер)», далее «Журналы Windows», кликните по «Система».
В области «Система» кликните по «MemoryDiagnostics-Results». Ниже отобразится информация о событии. Эту информацию можно получить из области «Действия», в правом нижнем углу окна «Просмотр событий».

Во вкладке «Общие» отображается общая информация о результате проверки.

Во вкладке «Подробности» размещены более детальные данные о проверке памяти компьютера.

Если, на компьютере выявлены неполадки в оперативной памяти, необходимо заменить неисправный модуль ОЗУ. Новая планка оперативной памяти должна поддерживаться материнской платой, соответствовать по характеристикам другим модулям памяти (если на ПК или ноутбуке установлено несколько планок памяти).
Получить подробную информацию о модулях оперативной памяти, установленной на компьютере, можно с помощью программ: , AIDA64 и т. д.
Выводы статьи
В случае, возникновения неполадок в работе компьютера, сбоев в операционной системе Windows, нестабильной работе программ, необходимо выявить причину неисправности. Проверка оперативной памяти на ошибки в Windows 10, с помощью Средства проверки памяти Windows, позволит определить причину возникновения неполадки на компьютере, вызванную ошибками памяти, или убедиться в том, что оперативная память работает нормально.